Ralat 0x80049dd3 berlaku dalam Windows 10/11
Kod ralat 0x80049d terikat pada fungsi input suara. Sesetengah pengguna telah menghadapi masalah ini apabila cuba menaip suara dalam Windows 11. Terutamanya apabila pemacu peranti audio rosak atau ia mempunyai pemacu lama yang rosak, mesej ralat ini akan menunjukkan "Terdapat masalah dengan 0x80049dd3". Jadi, jangan buang masa lagi dan ikuti langkah di bawah untuk menyelesaikan isu dengan cepat dan mula menggunakan mikrofon anda semula.
Betulkan 1 – Jalankan Penyelesai Masalah Audio Rakaman
Anda harus menjalankan Penyelesai Masalah Audio Rakaman supaya ia boleh mengenal pasti isu dan menyelesaikannya dengan sewajarnya.
1. Buka tetapan dengan mengklik kanan pada ikon Windows dan mengklik "Tetapan".

2. Selepas sampai ke halaman "Tetapan", klik tetapan "Sistem ".
3 Dalam anak tetingkap kanan, klik "Menyelesaikan masalah" untuk membukanya.
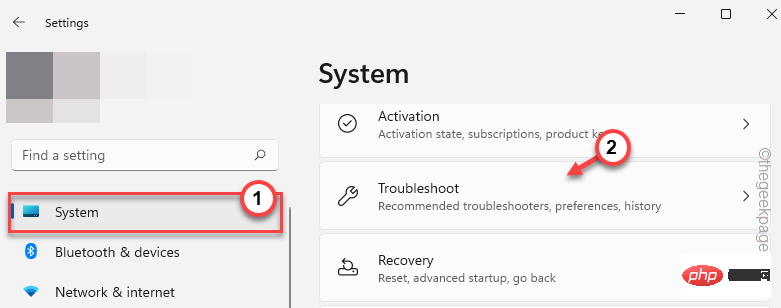
4. Sekarang, jika anda melihat pada sisi skrin yang sama, anda boleh menemui pilihan "Penyelesaian Masalah Tambahan". Klik padanya untuk membukanya.
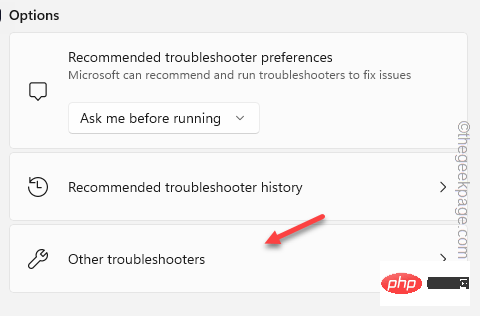
5. Semak imbas senarai ini dan cari penyelesai masalah "Rakam Audio". Klik "Jalankan" untuk jalankan penyelesai masalah.
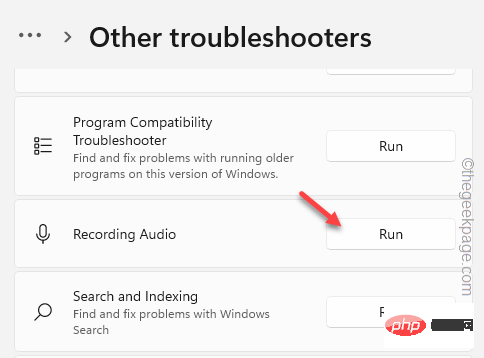
Tunggu penyelesai masalah ini menjalankan diagnostik pada mikrofon dan menetapkan penyelesaian kepada masalah tersebut. Penyelesai masalah akan menggunakan penyelesaian secara automatik.
Sekarang, keluar dari halaman Tetapan dan cuba taip baris pertuturan. Jika penyelesaian ini tidak berfungsi, teruskan ke penyelesaian seterusnya.
Betulkan 2 – Dayakan Pengecaman Pertuturan
Ciri menaip suara mungkin mengalami isu ini jika Pengecaman Pertuturan Windows dinyahdayakan pada komputer anda.
1. Buka tetapan. Anda boleh melakukan ini dengan menekan kekunci Win + I serentak.
2. Kemudian, klik pada "Kebolehaksesan" dalam anak tetingkap kiri.
3 Seterusnya, ketik pada "Suara" untuk mengaksesnya.
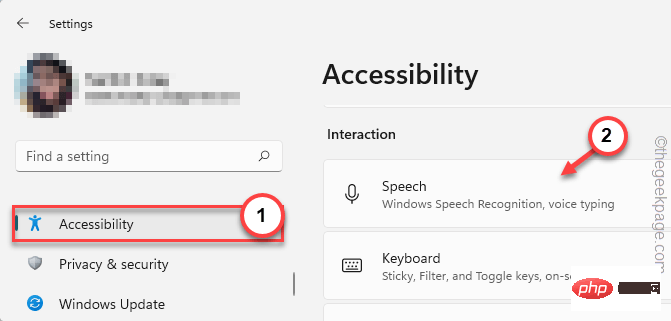
4 Sekarang, di bahagian kanan, tetapkan pilihan "Windows Speech Recognition" kepada mod "On".
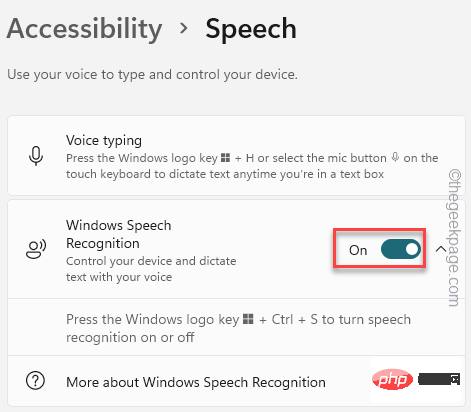
Sekarang, cuba gunakan ciri menaip suara selepas mendayakan ciri pengecaman suara.
Kali ini ia sepatutnya berfungsi tanpa sebarang masalah lagi.
Betulkan 3 – Benarkan akses mikrofon
Aplikasi memerlukan kebenaran akses mikrofon untuk mengaksesnya dan berfungsi dengan betul.
1. Klik kanan ikon Windows pada bar tugas dan klik "Tetapan" untuk membukanya.

2. Pada halaman Tetapan, klik Privasi & Keselamatan dalam anak tetingkap kiri.
3 Sekarang, klik pada tetapan "Mikrofon".
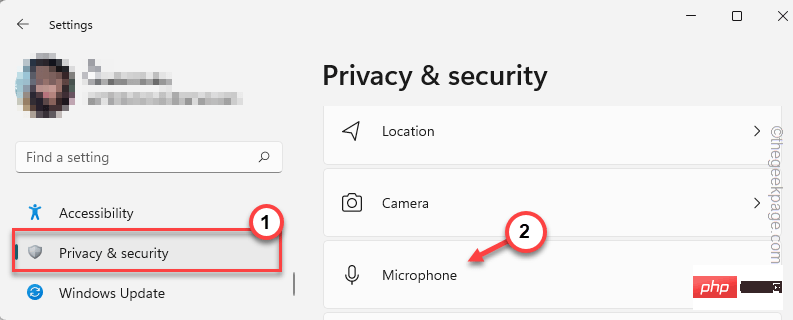
4. Sekarang, pada anak tetingkap kanan, anda boleh melihat "Akses Mikrofon".
5 Bukanya .
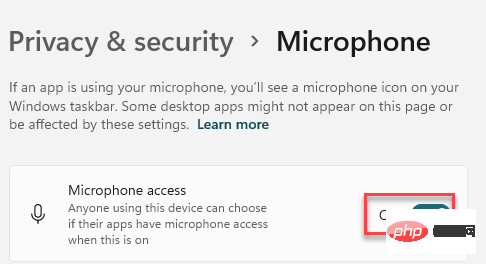
6. Seterusnya, pastikan pilihan "Benarkan apl mengakses mikrofon anda " ditogol kepada Hidup.
7 Anda mungkin melihat berbilang apl dalam senarai di bawah pilihan yang ditentukan. Cari apl anda di sana dan pastikan apl khusus ialah "Buka".
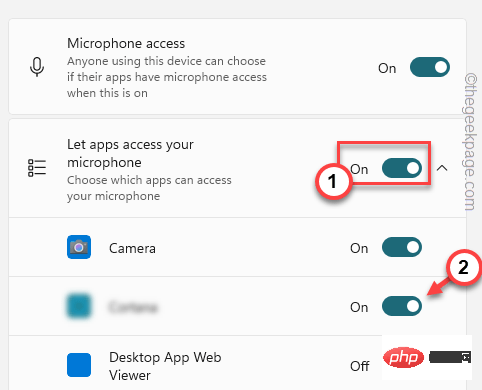
Tutup tetapan.
Kemudian, cuba gunakan ciri input suara pada komputer anda.
Betulkan 4 – Tetapkan Mikrofon
Tetapkan Mikrofon daripada Tetapan untuk menyelesaikan isu mikrofon dengan cepat.
1. Lancarkan tetingkap tetapan.
2. Kemudian, klik pada tetapan "Masa dan Bahasa".
3. Selepas itu, pergi ke anak tetingkap kanan dan klik pada "Suara" untuk mengaksesnya.
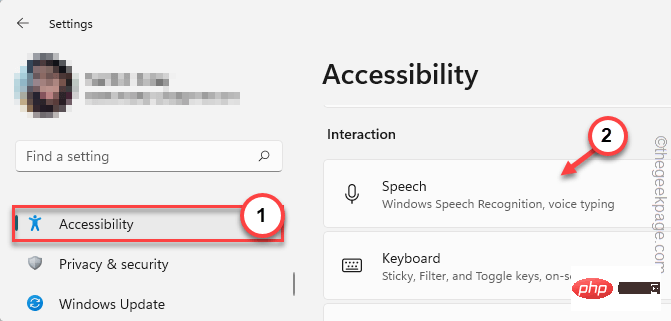
4. Sekarang, cari pilihan “Mikrofon”.
5. Kemudian, klik "Bermula" untuk memulakan proses pengecaman pertuturan.
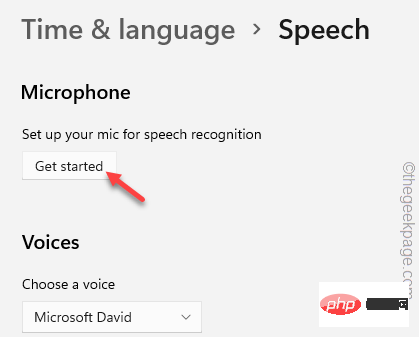
Sekarang, cuma ikut arahan pada skrin untuk melengkapkan proses.
Betulkan 5 – Gunakan akaun lain
Isu ini nampaknya berkaitan dengan akaun utama pada komputer anda. Tambahkan akaun individu dan jenis suara dari sana.
1. Buka halaman "Tetapan". Untuk melakukan ini, tekan kekunci Win + I secara serentak.
2. Klik "Akaun".
3. Selepas itu, tatal ke bawah anak tetingkap kanan dan klik pada tetapan "Keluarga & pengguna lain".
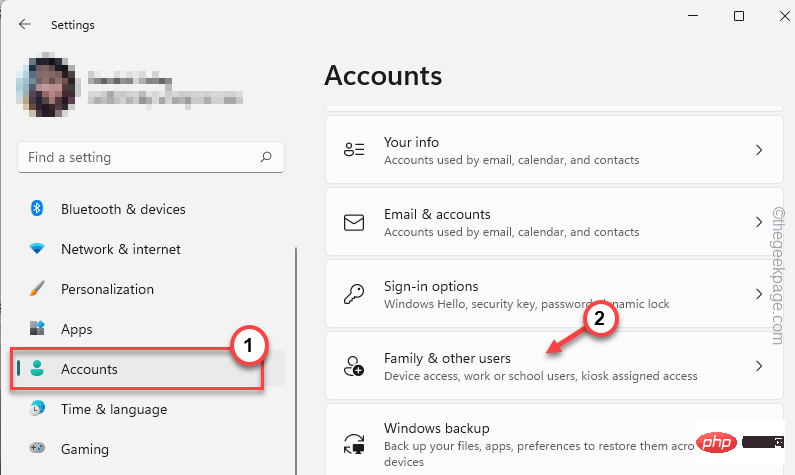
4. Anda boleh menambah akaun sebagai ahli keluarga atau pengguna lain.
5. Selepas itu, klik pada "Tambah Akaun" untuk menambah akaun baharu pada komputer anda.
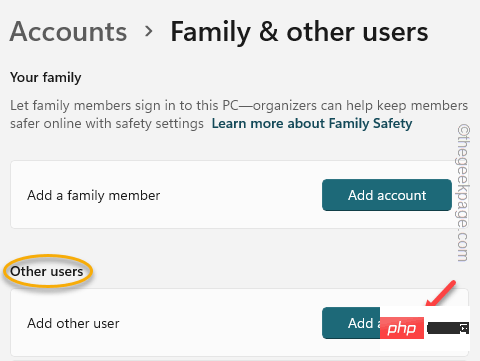
6. Pada halaman seterusnya, anda akan diminta untuk pilihan "Bagaimana orang ini log masuk". Jadi, klik pada pilihan "Saya tidak mempunyai maklumat log masuk untuk orang ini".
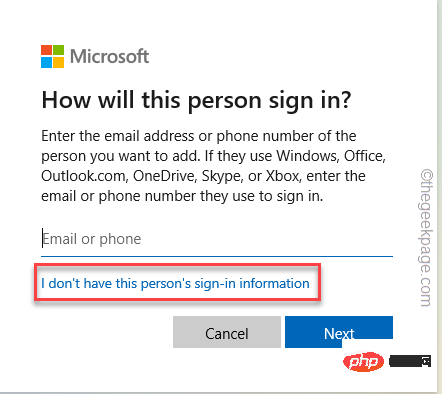
7. Sekarang, pilih pilihan “Tambah pengguna tanpa akaun Microsoft” ini.
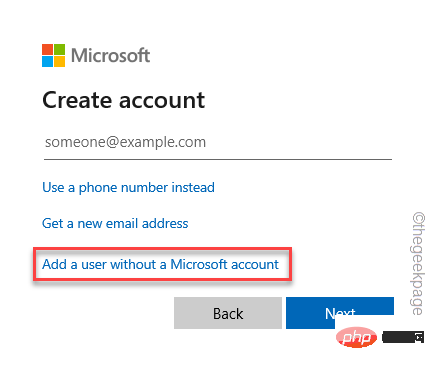
8. Sekarang, masukkan pelbagai maklumat seperti nama pengguna dan kata laluan akaun.
9. Kemudian, klik "Seterusnya" untuk meneruskan langkah terakhir.
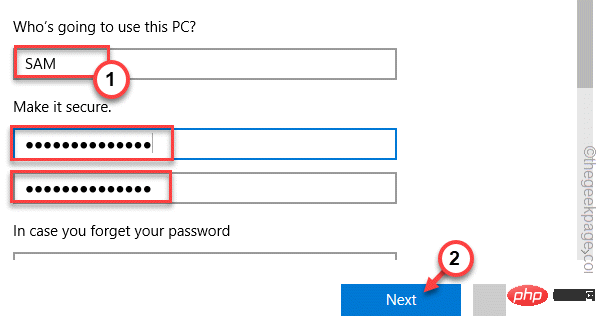
10 Sebaik sahaja anda telah mencipta akaun anda, klik pada akaun yang anda buat untuk mengembangkannya.
11. Kemudian, klik "Tukar Jenis Akaun".
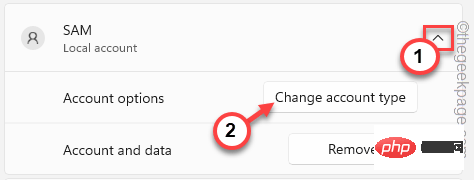
12 Kemudian, klik menu lungsur dan laraskan jenis akaun kepada "Pentadbir".
13 Seterusnya, klik "OK" untuk menyimpan perubahan jenis akaun.
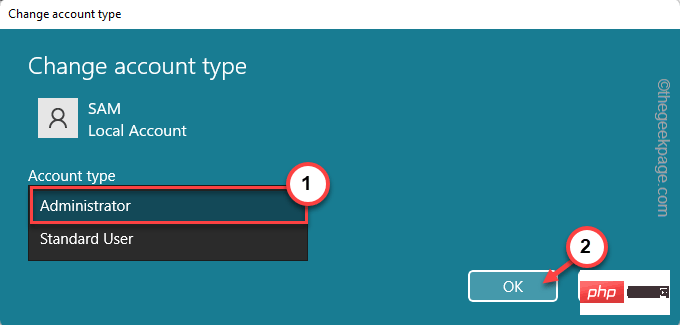
Selepas menukar jenis akaun, tutup halaman Tetapan.
Sekarang, tekan kekunci Ctrl + Alt + Delete serentak.
14 Kemudian, klik "Keluar" untuk keluar sistem.
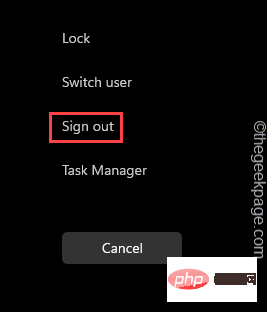
15 Anda akan memasuki halaman skrin kunci.
16 Masukkan kata laluan anda dan log masuk dengan akaun ini.
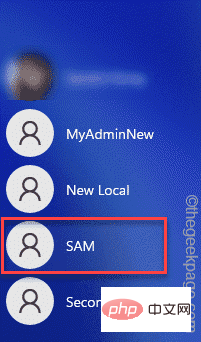
Betulkan 6 – Pasang Pemacu Mikrofon
Kemas kini pemacu mikrofon kepada versi terkini.
1. Tekan kekunci Windows sekali dan kemudian gunakan papan kekunci anda untuk menaip "Peranti".
2. Kemudian, klik pada "Pengurus Peranti" untuk mengaksesnya.

3. Apabila Pengurus Peranti dibuka pada sistem anda, klik pada bahagian Input dan Output Audio untuk melihat semua pilihan Input Audio.
4. Kemudian, klik kanan pada peranti mikrofon dan klik "Kemas Kini Pemacu" untuk kemas kini pemacu.
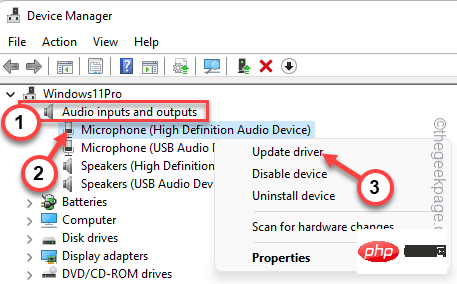
5. Di sini, anda boleh melihat dua pilihan untuk mengemas kini pemacu audio.
Anda boleh memilih pilihan "Cari pemandu secara automatik". Dengan cara ini, Windows akan mencari pemacu terkini dan memasangnya.
6 Jika tidak, anda juga boleh memilih "Semak imbas komputer saya untuk pemandu".
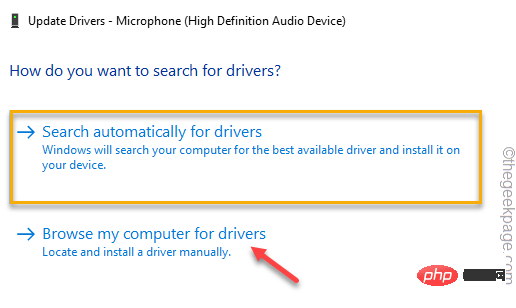
7 Pergi ke halaman seterusnya dan klik "Biar saya memilih daripada senarai pemacu yang tersedia pada komputer saya."
8. Kemudian, klik "Seterusnya" untuk memilih pemacu yang tersedia untuk peranti mikrofon.
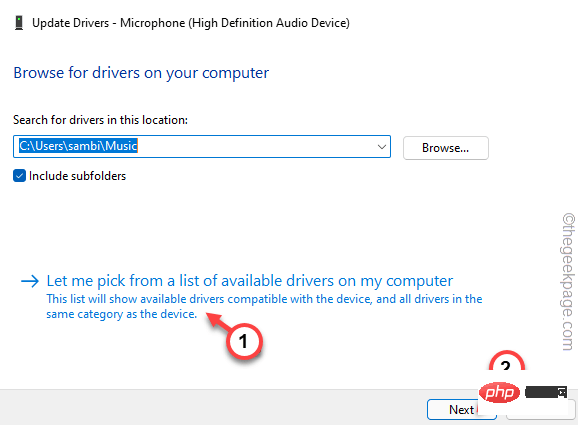
Dengan cara ini, tunggu Windows memasang pemacu terkini yang tersedia.
Setelah Windows selesai melakukan ini, tutup skrin Pengurus Peranti dan mulakan semula peranti anda.
Kemudian, cuba lagi menggunakan pilihan teks ke pertuturan atau ciri menaip suara. Semak sama ada ini menyelesaikan masalah anda.
Betulkan 7 – Nyahpasang dan pasang semula pemacu mikrofon
Nyahpasang pemacu mikrofon daripada komputer anda dan kemudian pasang semula pemacu pada komputer anda.
1. Gunakan kotak carian untuk mencari "Peranti".
2. Kemudian, klik pada "Pengurus Peranti" dan lawati halaman "Pengurus Peranti".

3. Pada skrin Pengurus Peranti, kembangkan "Input dan Output Audio".
4. Kemudian, klik kanan pada peranti mikrofon yang bermasalah dan klik "Nyahpasang Peranti".
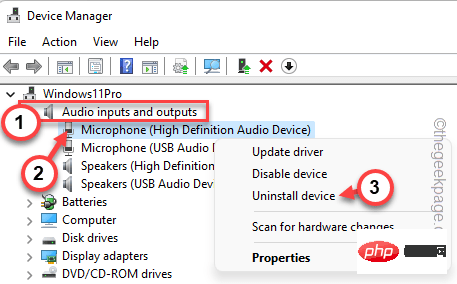
5 Selain itu, anda mesti memadam perisian pemacu. Oleh itu, sila semak “Alih keluar perisian pemacu untuk peranti ini ”.
6. Kemudian, klik "Nyahpasang" untuk menyahpasang pemacu.
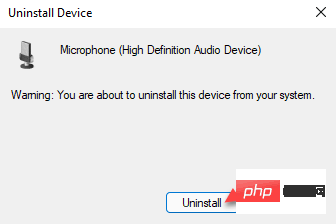
Selepas itu, tutup Pengurus Peranti. Kemudian, mulakan semula komputer anda.
Memulakan semula sistem akan memasang semula pemacu peranti yang dinyahpasang. Jadi apabila sistem but, gunakan suara anda untuk menaip sesuatu dan menyemaknya.
Masalah anda harus diselesaikan.
Atas ialah kandungan terperinci Ralat 0x80049dd3 berlaku dalam Windows 10/11. Untuk maklumat lanjut, sila ikut artikel berkaitan lain di laman web China PHP!

Alat AI Hot

Undresser.AI Undress
Apl berkuasa AI untuk mencipta foto bogel yang realistik

AI Clothes Remover
Alat AI dalam talian untuk mengeluarkan pakaian daripada foto.

Undress AI Tool
Gambar buka pakaian secara percuma

Clothoff.io
Penyingkiran pakaian AI

AI Hentai Generator
Menjana ai hentai secara percuma.

Artikel Panas

Alat panas

Notepad++7.3.1
Editor kod yang mudah digunakan dan percuma

SublimeText3 versi Cina
Versi Cina, sangat mudah digunakan

Hantar Studio 13.0.1
Persekitaran pembangunan bersepadu PHP yang berkuasa

Dreamweaver CS6
Alat pembangunan web visual

SublimeText3 versi Mac
Perisian penyuntingan kod peringkat Tuhan (SublimeText3)

Topik panas
 1371
1371
 52
52
 Mikrofon set kepala Hyperx tidak mempunyai bunyi
Feb 16, 2024 am 09:12 AM
Mikrofon set kepala Hyperx tidak mempunyai bunyi
Feb 16, 2024 am 09:12 AM
Kualiti fon kepala hyperx sentiasa sangat baik, tetapi sesetengah pengguna mendapati bahawa mikrofon fon kepala tidak mempunyai bunyi semasa menggunakannya. Terdapat banyak sebab untuk situasi ini. Tiada bunyi daripada mikrofon set kepala hyperx 1. Sambung dan semak sama ada mikrofon dimasukkan sepenuhnya ke dalam bicu fon kepala Anda boleh cuba memasang dan mencabutnya beberapa kali. 2. Jika keadaan peralatan lain membenarkan, anda boleh memasangkan set kepala ke peralatan lain yang beroperasi secara normal untuk melihat sama ada ia boleh digunakan secara normal dan sama ada pautan audio adalah normal. 3. Tetapan audio Periksa tetapan audio untuk memastikan pembesar suara dan mikrofon didayakan secara normal dan tidak diredam atau pada volum yang rendah. 4. Untuk melumpuhkan perisian, anda boleh cuba melumpuhkan penyesuai audio.
 Mengapa komputer saya tidak dapat mengesan mikrofon?
Sep 12, 2023 pm 05:11 PM
Mengapa komputer saya tidak dapat mengesan mikrofon?
Sep 12, 2023 pm 05:11 PM
Sebab mengapa mikrofon tidak dikesan pada komputer mungkin masalah sambungan mikrofon, masalah pemacu mikrofon, masalah tetapan sistem, kegagalan mikrofon, masalah sistem pengendalian, tembok api atau masalah perisian keselamatan, dsb. Pengenalan terperinci: 1. Masalah sambungan mikrofon, sila pastikan mikrofon disambungkan dengan betul ke komputer, periksa sama ada mikrofon dipalamkan ke bicu audio yang betul, dan pastikan sambungan teguh Jika anda menggunakan mikrofon USB, buat pastikan palam USB dipalamkan dengan betul ke antara muka USB komputer, palam tidak dimasukkan ke bahagian bawah, yang mungkin menyebabkan komputer tidak dapat mengesan mikrofon, dsb.
 Bagaimana untuk menyelesaikan masalah senyap mikrofon dalam Windows 10 Knives Out
Jan 11, 2024 am 10:24 AM
Bagaimana untuk menyelesaikan masalah senyap mikrofon dalam Windows 10 Knives Out
Jan 11, 2024 am 10:24 AM
Knives Out ialah permainan yang sangat popular pada komputer Windows 10 Ramai rakan suka bermain dengan rakan mereka, tetapi ramai daripada mereka menghadapi situasi di mana mikrofon tidak mempunyai bunyi, jadi apa yang perlu saya lakukan? Mari kita lihat penyelesaian di bawah. Perkara yang perlu dilakukan jika mikrofon tidak mempunyai bunyi dalam Win10 Knives Out: 1. Masukkan antara muka permainan Knives Out dan hidupkan suis mikrofon. 2. Masukkan tetapan permainan dan semak "Mikrofon Saya" dalam tetapan bunyi. 3. Jika ia masih tidak berfungsi, klik Mula di sudut kiri bawah dan buka "Panel Kawalan". 4. Selepas dibuka, klik "Perkakasan dan Bunyi" dan kemudian "Urus Peranti Audio". 5. Pilih tab "Rakaman" dan klik dua kali "Mikrofon". 6. Klik "Gunakan peranti ini". 7. Kemudian kuatkan kelantangan.
 Mikrofon set kepala Logitech senyap, sila betulkan
Jan 18, 2024 am 08:03 AM
Mikrofon set kepala Logitech senyap, sila betulkan
Jan 18, 2024 am 08:03 AM
Sesetengah pengguna mungkin menghadapi masalah tiada bunyi daripada mikrofon set kepala apabila menggunakan pemacu Logitech. Periksa sama ada kabel mikrofon set kepala dipasang dengan betul atau sama ada set kepala diredam. Ini boleh diselesaikan dengan menghidupkannya dalam tetapan. Tiada bunyi daripada mikrofon set kepala dipacu Logitech: 1. Pengguna perlu menyemak dahulu sama ada mikrofon set kepala dipalamkan ke wayar yang salah. 2. Jika salah, pasangkan semula jika tidak, maka anda perlu menyemak sama ada mikrofon set kepala rosak. 3. Buka "Tetapan" dan cari "Panel Kawalan" dalam "Tetapan". 4. Pilih "Perkakasan dan Bunyi". 5. Klik "Urus Peranti Audio". 6. Selepas memasuki antara muka, klik pilihan "Rakaman" dan klik dua kali "Mikrofon". 7. Selepas masuk, klik "Tahap" untuk meningkatkan kelantangan mikrofon kepada maksimum Jika ia tidak cukup kuat, anda boleh menguatkan tetapan mikrofon. 8. Pandangan terakhir
 Selesaikan masalah mikrofon win11 disambungkan tetapi tidak dikenali
Jan 29, 2024 pm 06:57 PM
Selesaikan masalah mikrofon win11 disambungkan tetapi tidak dikenali
Jan 29, 2024 pm 06:57 PM
Pada masa kini, apabila ramai pengguna menggunakan sistem win11, mereka mungkin menghadapi masalah bahawa mikrofon disambungkan ke komputer tetapi menunjukkan bahawa ia tidak dipalamkan, menyebabkan peranti tidak berfungsi dengan baik. Untuk situasi ini, saya akan berkongsi dengan anda dua penyelesaian. Jika anda memerlukan langkah operasi terperinci, sila lawati tapak ini. Apa yang perlu dilakukan jika mikrofon win11 disambungkan tetapi dikatakan tidak dipalamkan: Kaedah 1: 1. Klik menu mula atau butang carian di bawah. 3. Buka Perkakasan dan Bunyi dalam Panel Kawalan. 5. Selepas dibuka, klik Tetapan Peranti Lanjutan di penjuru kanan sebelah atas. Kaedah 2: 1. Terdapat juga kes di mana mikrofon anda tidak disambungkan dengan betul. 2. Anda boleh cuba pasang semula dan cabut kabel mikrofon untuk melihat sama ada ia boleh menyelesaikan masalah.
 Tidak boleh membenarkan akses kepada kamera dan mikrofon dalam iPhone
Apr 23, 2024 am 11:13 AM
Tidak boleh membenarkan akses kepada kamera dan mikrofon dalam iPhone
Apr 23, 2024 am 11:13 AM
Adakah anda mendapat "Tidak dapat membenarkan akses kepada kamera dan mikrofon" apabila cuba menggunakan apl itu? Biasanya, anda memberikan kebenaran kamera dan mikrofon kepada orang tertentu berdasarkan keperluan untuk disediakan. Walau bagaimanapun, jika anda menafikan kebenaran, kamera dan mikrofon tidak akan berfungsi dan sebaliknya akan memaparkan mesej ralat ini. Menyelesaikan masalah ini adalah sangat asas dan anda boleh melakukannya dalam satu atau dua minit. Betulkan 1 – Sediakan Kebenaran Kamera, Mikrofon Anda boleh memberikan kebenaran kamera dan mikrofon yang diperlukan secara terus dalam tetapan. Langkah 1 – Pergi ke tab Tetapan. Langkah 2 – Buka panel Privasi & Keselamatan. Langkah 3 – Hidupkan kebenaran "Kamera" di sana. Langkah 4 – Di dalam, anda akan menemui senarai apl yang telah meminta kebenaran untuk kamera telefon anda. Langkah 5 – Buka "Kamera" apl yang ditentukan
 Tiada penyelesaian bluetooth dalam pengurus peranti win10
Jul 15, 2023 pm 07:57 PM
Tiada penyelesaian bluetooth dalam pengurus peranti win10
Jul 15, 2023 pm 07:57 PM
Sesetengah pengguna win10 tidak dapat mencari Bluetooth dalam panel kawalan pengurus peranti, menjadikannya mustahil untuk melakukan operasi yang sepadan. Apa yang patut kita buat? Anda boleh memulakan semula komputer anda untuk menyemak dahulu. Jika tidak, buka Panel Kawalan Pengurusan Komputer, cari fungsi perkhidmatan, dan kemudian tanya perkhidmatan Bluetooth yang berkenaan. Jika tiada operasi, klik kanan tetikus untuk membukanya. Jika masalah masih tidak diselesaikan, anda boleh menyemak sama ada perisian sistem mesti dinaik taraf. Tiada penyelesaian Bluetooth dalam pengurus peranti win10: 1. Mulakan semula komputer. Faktor-faktor yang boleh menyebabkan masalah di atas berlaku ialah komputer yang menyatakan masalah dan cuba dimulakan semula untuk menyelesaikannya. 2. Semak sama ada sistem pengendalian perlu dinaik taraf. 1. Mesti ditambahkan ke halaman web tetapan terlebih dahulu. 2. Kemudian klik Naik Taraf dan Keselamatan. 3. Pada masa ini, tanya bahagian dalam rajah di bawah dan semak
 Apa yang perlu dilakukan jika tiada pilihan pengurusan kuasa dalam Pengurus Peranti Win10
Feb 29, 2024 pm 12:00 PM
Apa yang perlu dilakukan jika tiada pilihan pengurusan kuasa dalam Pengurus Peranti Win10
Feb 29, 2024 pm 12:00 PM
Ramai pengguna Win10 mendapati bahawa pilihan pengurusan kuasa tidak boleh didapati dalam pengurus peranti apabila menggunakan komputer mereka, menyebabkan ketidakupayaan untuk melakukan banyak operasi Malah, penyelesaiannya sangat mudah Hari ini saya akan membantu anda menyelesaikan masalah ini. Perkara yang perlu dilakukan jika tiada pilihan pengurusan kuasa dalam Pengurus Peranti Win10 Kaedah 1: Kemas kini pemacu Pengguna hanya perlu mengemas kini pemacu yang berkaitan kepada versi terkini, dan label pengurusan kuasa akan muncul. Kaedah 2: Tetapan BIOS 1. Mula-mula mulakan semula komputer dan tekan F2 pada permulaan untuk memasuki antara muka tetapan BIOS Perlu diingat bahawa kaedah kemasukan adalah berbeza bergantung pada jenama komputer. 2. Pilih tab lanjutan dalam antara muka dan cari pilihan USBwakeup. 3. Tukar tetapan USBwakeup untuk mendayakan Pada masa ini



