Bagaimana untuk mengambil pemilikan folder dalam Windows 11
Jika anda mempunyai kebolehan pentadbiran, anda akan dapat mengakses kebanyakan data pada pemacu C anda, menukar tetapan sistem dan melakukan pelbagai operasi mustahil lain.
Walau bagaimanapun, terdapat beberapa tindakan yang walaupun pentadbir tidak dapat melaksanakan sepenuhnya, jadi hari ini kami akan menunjukkan kepada anda cara mengambil pemilikan folder dalam Windows 11.
Mempunyai akaun pentadbir tidak mencukupi jika anda ingin mengakses folder WindowsApps, mengawal pemacu keras kepunyaan komputer lain atau memadamkan fail kongsi yang rosak oleh kebenaran yang tidak wajar.
Prinsip yang sama digunakan jika anda ingin mengambil alih pemilikan folder pada Windows 10, jadi mempunyai pendekatan yang betul boleh membuat perbezaan yang besar.
Ini kerana tweak ini dikaitkan dengan akaun Pemasang Dipercayai Microsoft, oleh itu, anda perlu memindahkan pemilikan fail ini daripada Pemasang Dipercayai ke akaun Pentadbir anda.
Selepas kami melihat jenis akaun Microsoft yang wujud, kami akan menunjukkan kepada anda cara mengambil pemilikan folder dalam Windows 11. Ikuti kami!
Apakah jenis akaun Microsoft yang ada?
Kebanyakan daripada kita biasa dengan istilah Profil Pentadbir dan Profil Pengguna Biasa untuk komputer peribadi kita. Pentadbir dibandingkan dengan Tuhan, manakala pengguna dibandingkan dengan orang ramai.
Sebaliknya, bagaimana pula dengan akaun pentadbir domain, akaun pengguna domain atau kumpulan setempat? Terdapat banyak jenis profil lain yang menyediakan jumlah akses yang berbeza-beza kepada konfigurasi dan tetapan PC, pelayan dan rangkaian.
Untuk mengekalkan keselamatan rangkaian dan memastikan semua orang mempunyai akses ke kawasan yang mereka perlukan untuk memenuhi tanggungjawab mereka, adalah penting untuk memahami keupayaan khusus setiap peranti.
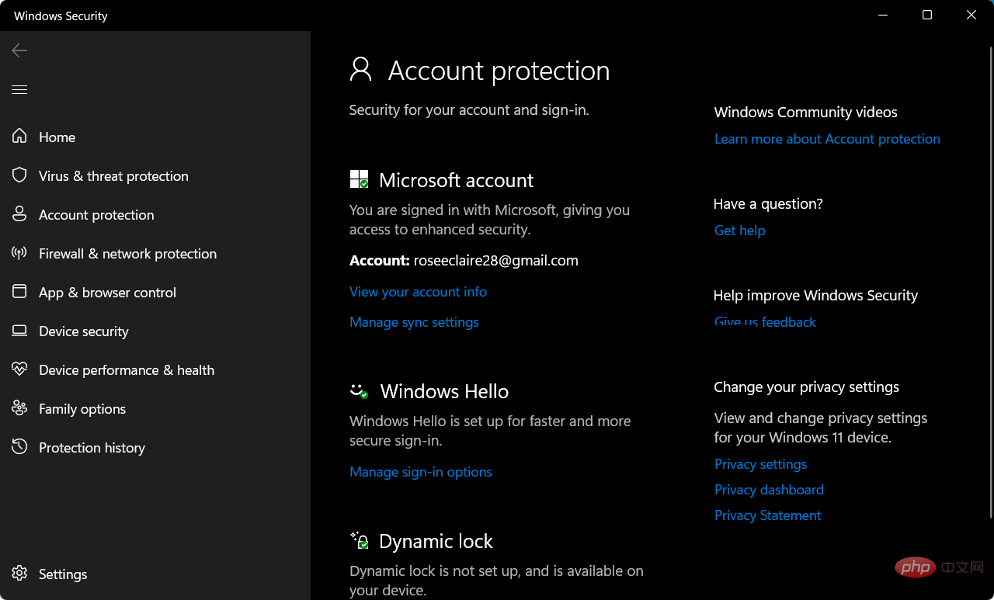
Tiada akaun pengguna standard harus diberikan akses pentadbir kepada rangkaian anda. Pengguna yang menggunakannya sebagai sebahagian daripada akaun pengguna biasa mereka secara tidak sengaja boleh menyebabkan banyak kerosakan, contohnya, jika mereka dijangkiti virus yang memadamkan data pada komputer mereka.
Kebenaran pengguna diuruskan oleh domain Windows Active Directory pada rangkaian Windows, yang biasanya dibuat apabila mereka mula-mula menyambung ke rangkaian dan mengandungi semua akaun mereka.
Jika pengguna memerlukan kebenaran khusus, mereka harus diberikan maklumat log masuk daripada akaun dengan tahap akses yang sesuai kepada sistem.
Berikan akses peringkat tinggi ke bahagian berlainan rangkaian Windows anda dengan membuat kumpulan keselamatan pada rangkaian anda. Kumpulan ini harus disemak dengan kerap untuk memastikan tiada pengguna biasa dimasukkan sebagai ahli, dan hanya pentadbir yang berbuat demikian.
Selain akaun pengguna biasa, terdapat satu lagi jenis akaun pengguna yang mempunyai akses khas ke kawasan tertentu rangkaian - akaun perkhidmatan.
Istilah ini merujuk kepada akaun pengguna yang digunakan oleh perisian (biasanya pada pelayan) untuk melakukan tindakan automatik, seperti menyandarkan data atau mengurus pengurusan antivirus anda.
Bagaimana untuk mengambil pemilikan folder dalam Windows 11?
1. Gunakan CMD
- Tekan Windows+ kekunci S untuk memulakan fungsi Cari dan masukkan cmd . Sekarang klik kanan pada hasil teratas dan pilih Jalankan sebagai pentadbir.
- Anda boleh menukar direktori kerja semasa CMD kepada direktori yang mengandungi fail atau folder yang diperlukan dengan mengeluarkan perintah cd, contohnya:
<code><strong>cd C:Program Files</strong>cd C:Program Files -
<strong>takeown /f foldername /r /d y icacls foldername /grant administrators:F /t</strong>Jalankan dan tukar nama folder dalam dua arahan berikut untuk menggambarkan nama folder anda: takeown /f nama folder /r /d y icacls nama folder /grant administrators: F /t <strong>takeown /f filename icacls filename /grant administrators:F</strong>Jika anda ingin mengambil alih pemilikan fail, gunakan arahan berikut dan gantikan bahagian nama fail sekali lagi dengan nama fail anda:
- 2 Akses sifat folder Pertama, gunakan papan kekunci + Kekunci pintasan dilancarkan. File Explorer dan menavigasi ke lokasi fail atau folder yang dikehendaki, kemudian klik kanan pada fail/folder untuk memilih Properties. Windows
- E
 Navigasi ke tab Keselamatan
Navigasi ke tab Keselamatan - dan klik butang Lanjutan yang terletak di bahagian bawah skrin.
 Kemudian klik butang Tukar
Kemudian klik butang Tukar - di sebelah Pemilik, yang akan membawa anda ke tetingkap baharu. hendaklah memasukkan Pentadbir dalam borang "Masukkan nama objek untuk dipilih" dan kemudian butang "Semak Nama" hendaklah diklik. Klik "OK
 " untuk meneruskan. Selepas itu, anda harus melihat sifat Pemilik berubah daripada nama awal kepada akaun pentadbiran anda .
" untuk meneruskan. Selepas itu, anda harus melihat sifat Pemilik berubah daripada nama awal kepada akaun pentadbiran anda . -
 Sekarang pilih pilihan Gantikan pemilik pada subbekas dan objek dengan menandakan kotak semak, yang boleh didapati terus di bawah lajur Pemilik
Sekarang pilih pilihan Gantikan pemilik pada subbekas dan objek dengan menandakan kotak semak, yang boleh didapati terus di bawah lajur Pemilik - . Akhir sekali, untuk menyimpan perubahan anda, klik Guna
 pada bar alat dan klik OK. Windows kini akan memulakan proses pemindahan pemilikan kepada pemilik baharu. Setelah proses selesai, anda akan menerima pemberitahuan dan untuk menutupnya, gunakan butang " OK
pada bar alat dan klik OK. Windows kini akan memulakan proses pemindahan pemilikan kepada pemilik baharu. Setelah proses selesai, anda akan menerima pemberitahuan dan untuk menutupnya, gunakan butang " OK
Atas ialah kandungan terperinci Bagaimana untuk mengambil pemilikan folder dalam Windows 11. Untuk maklumat lanjut, sila ikut artikel berkaitan lain di laman web China PHP!

Alat AI Hot

Undresser.AI Undress
Apl berkuasa AI untuk mencipta foto bogel yang realistik

AI Clothes Remover
Alat AI dalam talian untuk mengeluarkan pakaian daripada foto.

Undress AI Tool
Gambar buka pakaian secara percuma

Clothoff.io
Penyingkiran pakaian AI

AI Hentai Generator
Menjana ai hentai secara percuma.

Artikel Panas

Alat panas

Notepad++7.3.1
Editor kod yang mudah digunakan dan percuma

SublimeText3 versi Cina
Versi Cina, sangat mudah digunakan

Hantar Studio 13.0.1
Persekitaran pembangunan bersepadu PHP yang berkuasa

Dreamweaver CS6
Alat pembangunan web visual

SublimeText3 versi Mac
Perisian penyuntingan kod peringkat Tuhan (SublimeText3)

Topik panas
 1377
1377
 52
52
 Bagaimana cara menukar XML ke PDF di telefon anda?
Apr 02, 2025 pm 10:18 PM
Bagaimana cara menukar XML ke PDF di telefon anda?
Apr 02, 2025 pm 10:18 PM
Ia tidak mudah untuk menukar XML ke PDF secara langsung pada telefon anda, tetapi ia boleh dicapai dengan bantuan perkhidmatan awan. Adalah disyorkan untuk menggunakan aplikasi mudah alih ringan untuk memuat naik fail XML dan menerima PDF yang dihasilkan, dan menukarnya dengan API awan. API awan menggunakan perkhidmatan pengkomputeran tanpa pelayan, dan memilih platform yang betul adalah penting. Kerumitan, pengendalian kesilapan, keselamatan, dan strategi pengoptimuman perlu dipertimbangkan ketika mengendalikan penjanaan XML dan penjanaan PDF. Seluruh proses memerlukan aplikasi front-end dan API back-end untuk bekerjasama, dan ia memerlukan pemahaman tentang pelbagai teknologi.
 Bagaimana untuk melompat dari plug-in Word ke pelayar untuk kebenaran masuk?
Apr 01, 2025 pm 08:27 PM
Bagaimana untuk melompat dari plug-in Word ke pelayar untuk kebenaran masuk?
Apr 01, 2025 pm 08:27 PM
Bagaimana untuk mencapai kebenaran log masuk dari dalam permohonan ke luar permohonan? Dalam sesetengah aplikasi, kita sering menghadapi keperluan untuk melompat dari satu aplikasi ke yang lain ...
 Apakah sebab mengapa PS terus menunjukkan pemuatan?
Apr 06, 2025 pm 06:39 PM
Apakah sebab mengapa PS terus menunjukkan pemuatan?
Apr 06, 2025 pm 06:39 PM
PS "Memuatkan" Masalah disebabkan oleh akses sumber atau masalah pemprosesan: Kelajuan bacaan cakera keras adalah perlahan atau buruk: Gunakan CrystaldiskInfo untuk memeriksa kesihatan cakera keras dan menggantikan cakera keras yang bermasalah. Memori yang tidak mencukupi: Meningkatkan memori untuk memenuhi keperluan PS untuk imej resolusi tinggi dan pemprosesan lapisan kompleks. Pemandu kad grafik sudah lapuk atau rosak: Kemas kini pemandu untuk mengoptimumkan komunikasi antara PS dan kad grafik. Laluan fail terlalu panjang atau nama fail mempunyai aksara khas: Gunakan laluan pendek dan elakkan aksara khas. Masalah PS sendiri: Pasang semula atau membaiki pemasang PS.
 XML Format Online
Apr 02, 2025 pm 10:06 PM
XML Format Online
Apr 02, 2025 pm 10:06 PM
Alat Format Online XML secara automatik menganjurkan kod XML yang kemas ke dalam format yang mudah dibaca dan mengekalkan. Dengan menghuraikan pokok sintaks XML dan memohon peraturan pemformatan, alat ini mengoptimumkan struktur kod, meningkatkan kecekapan dan kecekapan kerja berpasukannya.
 Adakah pengeluaran halaman H5 memerlukan penyelenggaraan berterusan?
Apr 05, 2025 pm 11:27 PM
Adakah pengeluaran halaman H5 memerlukan penyelenggaraan berterusan?
Apr 05, 2025 pm 11:27 PM
Halaman H5 perlu dikekalkan secara berterusan, kerana faktor -faktor seperti kelemahan kod, keserasian pelayar, pengoptimuman prestasi, kemas kini keselamatan dan peningkatan pengalaman pengguna. Kaedah penyelenggaraan yang berkesan termasuk mewujudkan sistem ujian lengkap, menggunakan alat kawalan versi, kerap memantau prestasi halaman, mengumpul maklum balas pengguna dan merumuskan pelan penyelenggaraan.
 Bagaimana untuk mempercepatkan kelajuan pemuatan PS?
Apr 06, 2025 pm 06:27 PM
Bagaimana untuk mempercepatkan kelajuan pemuatan PS?
Apr 06, 2025 pm 06:27 PM
Menyelesaikan masalah Permulaan Photoshop Perlahan memerlukan pendekatan berbilang arah, termasuk: menaik taraf perkakasan (memori, pemacu keadaan pepejal, CPU); menyahpasang pemalam yang sudah lapuk atau tidak serasi; membersihkan sampah sistem dan program latar belakang yang berlebihan dengan kerap; menutup program yang tidak relevan dengan berhati -hati; Mengelakkan membuka sejumlah besar fail semasa permulaan.
 Bagaimana untuk melaksanakan lompat silang permohonan untuk kebenaran log masuk plug-in kata?
Apr 01, 2025 pm 11:27 PM
Bagaimana untuk melaksanakan lompat silang permohonan untuk kebenaran log masuk plug-in kata?
Apr 01, 2025 pm 11:27 PM
Bagaimana untuk melaksanakan lompat silang permohonan untuk kebenaran log masuk plug-in kata? Apabila menggunakan plugin perkataan tertentu, kami sering menemui senario ini: klik pada log masuk dalam plugin ...
 Adakah terdapat XML percuma untuk alat PDF untuk telefon bimbit?
Apr 02, 2025 pm 09:12 PM
Adakah terdapat XML percuma untuk alat PDF untuk telefon bimbit?
Apr 02, 2025 pm 09:12 PM
Tidak ada XML percuma yang mudah dan langsung ke alat PDF di mudah alih. Proses visualisasi data yang diperlukan melibatkan pemahaman dan rendering data yang kompleks, dan kebanyakan alat yang dipanggil "percuma" di pasaran mempunyai pengalaman yang buruk. Adalah disyorkan untuk menggunakan alat sampingan komputer atau menggunakan perkhidmatan awan, atau membangunkan aplikasi sendiri untuk mendapatkan kesan penukaran yang lebih dipercayai.



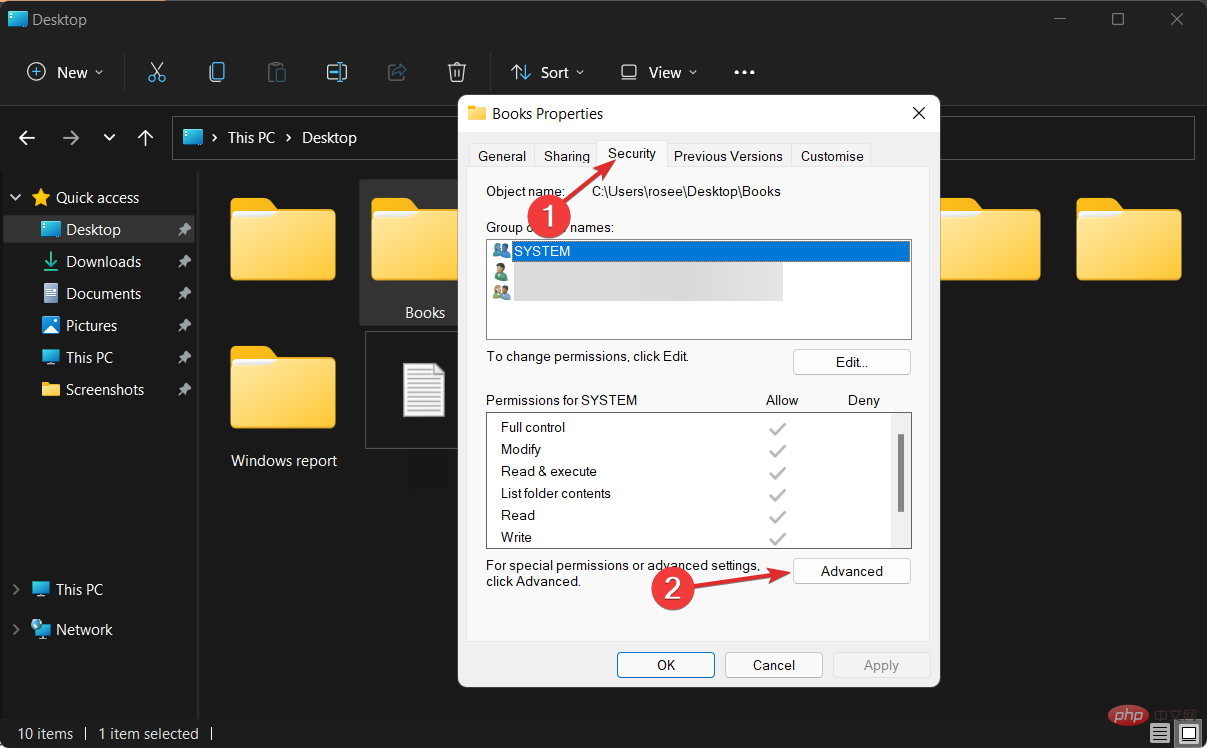 Navigasi ke tab
Navigasi ke tab 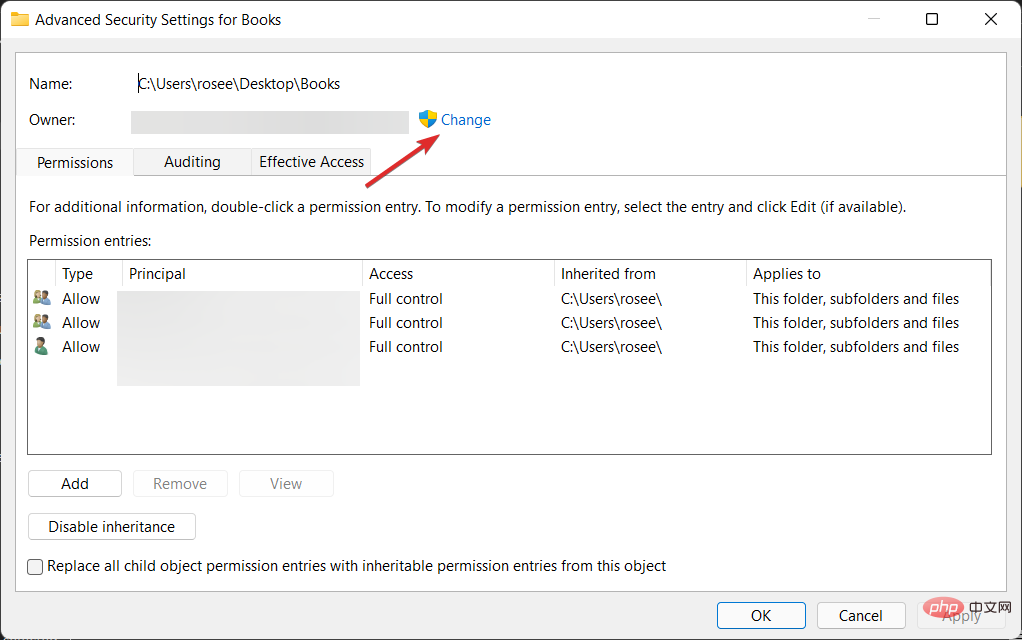 Kemudian klik butang
Kemudian klik butang 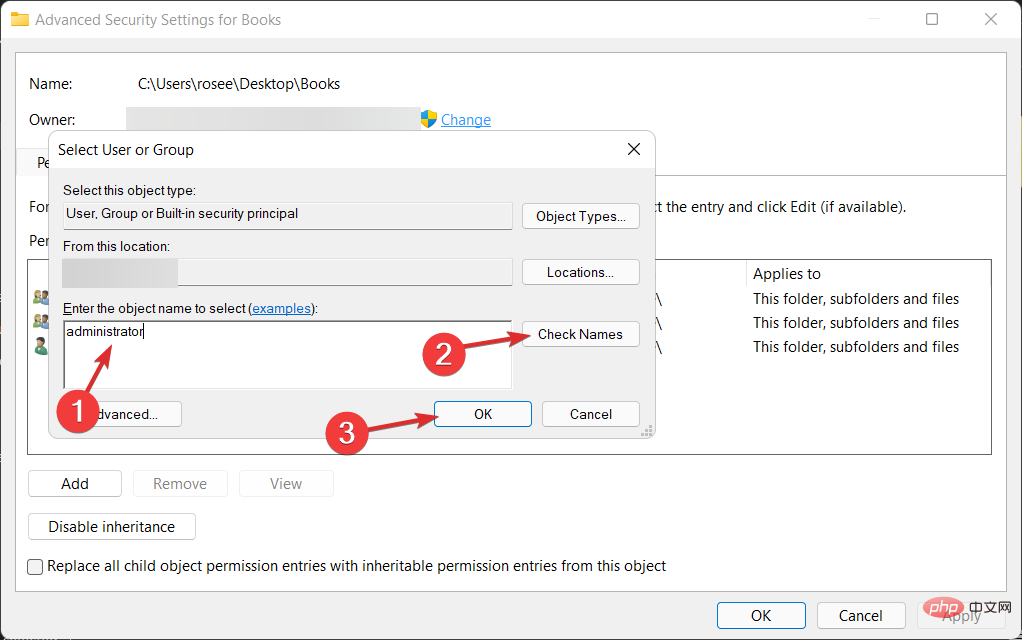 " untuk meneruskan. Selepas itu, anda harus melihat sifat Pemilik berubah daripada nama awal kepada akaun pentadbiran anda
" untuk meneruskan. Selepas itu, anda harus melihat sifat Pemilik berubah daripada nama awal kepada akaun pentadbiran anda 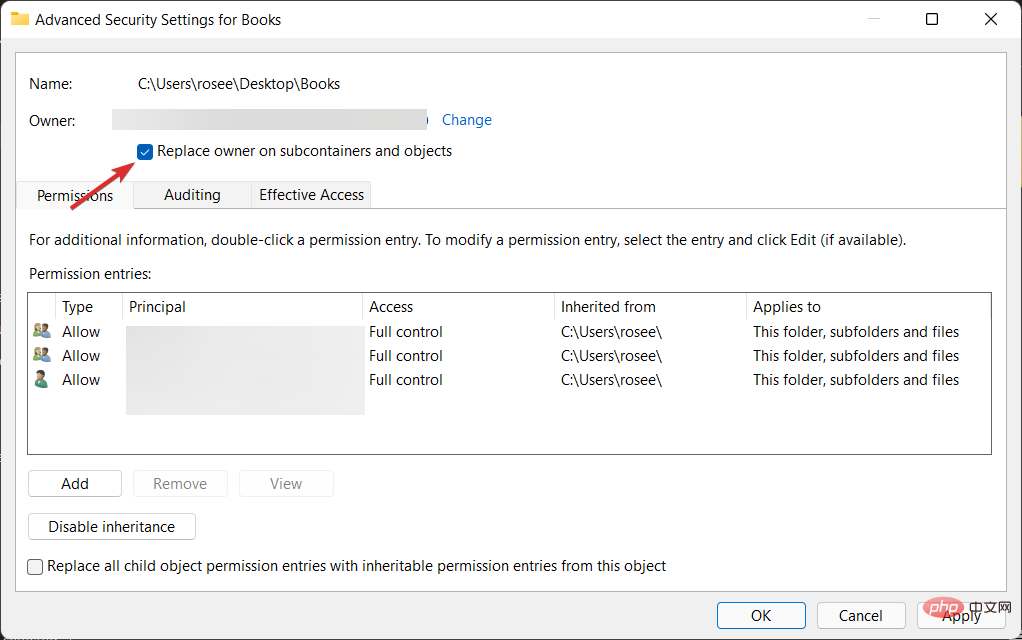 Sekarang pilih pilihan Gantikan pemilik pada subbekas dan objek dengan menandakan kotak semak, yang boleh didapati terus di bawah lajur
Sekarang pilih pilihan Gantikan pemilik pada subbekas dan objek dengan menandakan kotak semak, yang boleh didapati terus di bawah lajur 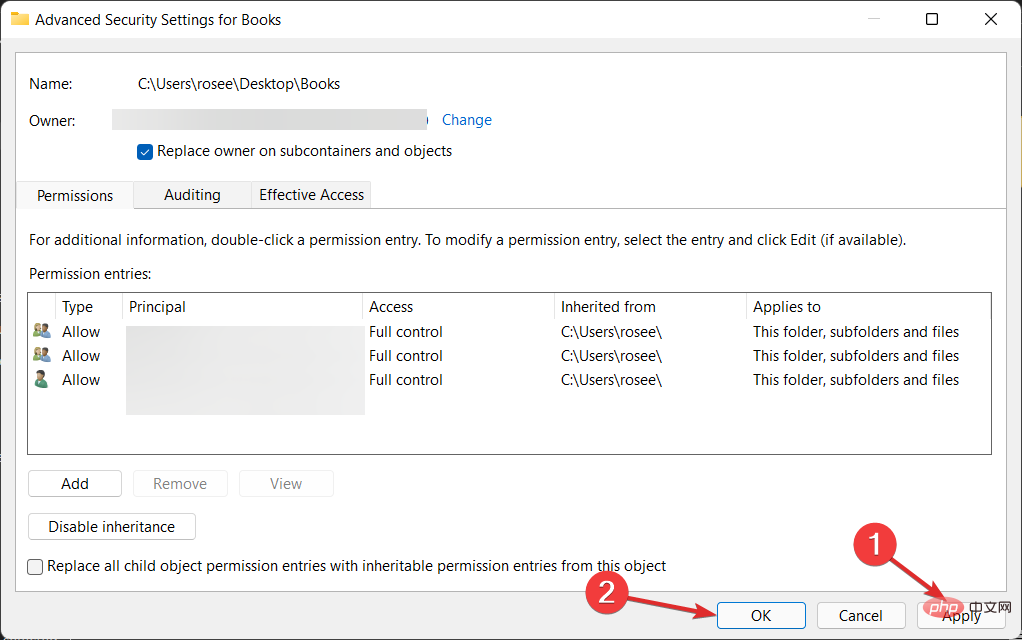 pada bar alat dan klik OK. Windows kini akan memulakan proses pemindahan pemilikan kepada pemilik baharu. Setelah proses selesai, anda akan menerima pemberitahuan dan untuk menutupnya, gunakan butang "
pada bar alat dan klik OK. Windows kini akan memulakan proses pemindahan pemilikan kepada pemilik baharu. Setelah proses selesai, anda akan menerima pemberitahuan dan untuk menutupnya, gunakan butang "