
Geforce Experience bukan sahaja memuat turun versi terkini pemacu permainan untuk anda, ia menawarkan lebih banyak lagi! Salah satu perkara yang paling menarik ialah ia mengoptimumkan semua permainan anda yang dipasang berdasarkan spesifikasi sistem anda untuk memberikan anda pengalaman permainan yang terbaik. Tetapi sesetengah pemain telah melaporkan isu di mana GeForce Experience tidak mengoptimumkan permainan pada sistem mereka. Cuma ikut langkah mudah ini untuk menyelesaikan isu ini pada sistem anda.
Anda boleh menetapkan untuk menggunakan tetapan optimum untuk semua permainan.
1 Buka aplikasi GeForce Experience pada sistem anda.
2 Setelah panel Pengalaman GeForce muncul, anda harus pergi ke tab " HOME ".
3. Anda akan menemui tiga titik di penjuru kanan sebelah atas skrin. Klik padanya dan ketik "Optimumkan semua permainan dan apl".
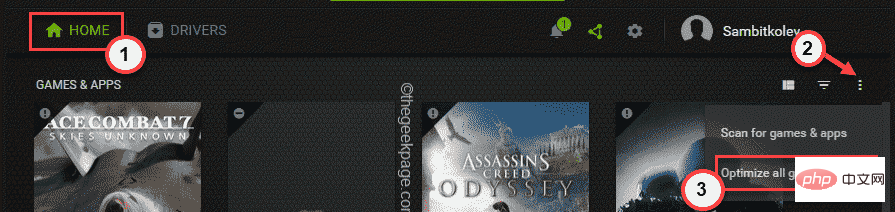
Ini akan mengoptimumkan semua permainan pada sistem anda. Semak sama ada permainan dioptimumkan.
4. Sekarang, klik pada ikon gear untuk mengakses tetapan.
5. Kemudian, pergi ke "Permainan & Apl" pada anak tetingkap kiri.
6 Selepas itu, tandakan kotak pilihan "Optimumkan permainan dan apl baharu secara automatik".
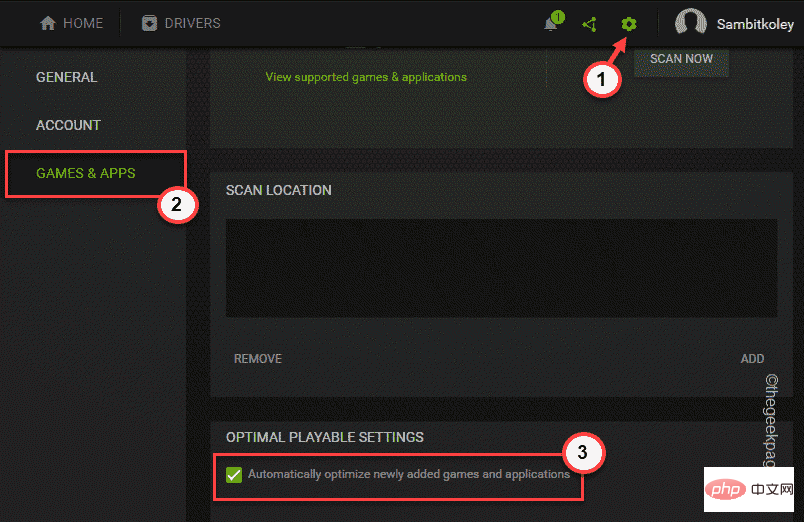
Selepas itu, uji sama ada permainan dan aplikasi dioptimumkan.
Anda boleh memadamkan profil pengguna daripada sistem.
1 Anda mesti menutup dan menamatkan semua rangkaian dan perkhidmatan NVIDIA GeForce.
2. Untuk melakukan ini, tutup aplikasi GeForce Experience.
3 Setelah selesai, tekan kekunci Win dan kekunci X secara serentak, dan kemudian klik "Task Manager".
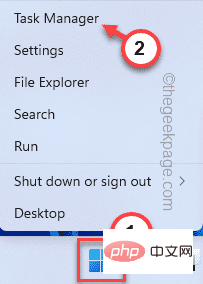
4 Selepas pengurus tugas dibuka, semak sama ada terdapat sebarang proses berkaitan NVIDIA yang berjalan di latar belakang.
5 Jika anda boleh mengenal pasti proses sedemikian, cuma klik kanan padanya dan klik "Tamat Tugas" untuk mematikannya.
Dengan cara ini, matikan semua proses NVIDIA dan pastikan tiada tugas lain seperti itu dijalankan.
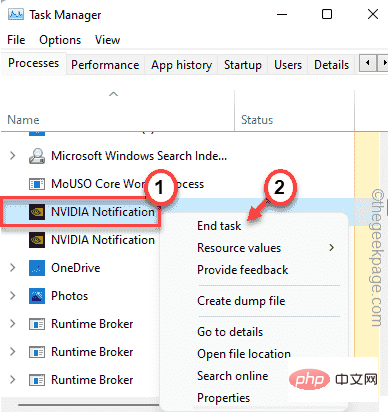
Tutup Pengurus Tugas apabila selesai.
1 Anda mesti membuka folder appdata setempat. Hanya tekan kekunci Windows + R pada masa yang sama.
2. Kemudian, tampal alamat ini dan klik "OK".
%本地应用数据%
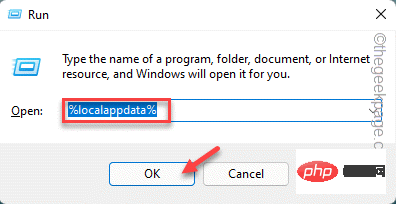
3 Apabila folder setempat muncul pada skrin, pergi ke folder -
NVIDIA Corporation > NVIDIA GeForce 体验
4 Apabila anda mencapai halaman Pengalaman NVIDIA GeForce , anda akan menemui folder "CefCache".
5. Anda perlu memilih folder dan klik pada ikon "Padam" untuk memadam folder.
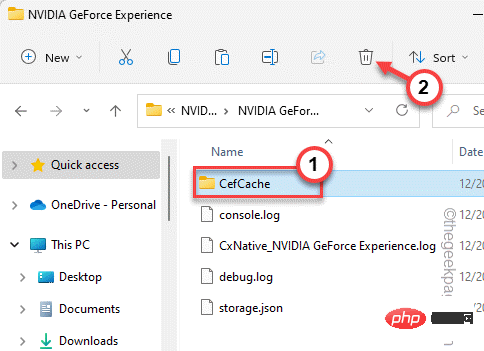
Selepas ini, anda harus but semula sistem anda. Selepas memulakan semula sistem, buka aplikasi GeForce Experience sekali lagi.
Ia akan menjana profil pengguna baharu secara automatik. Anda sepatutnya dapat mengoptimumkan permainan anda sekali lagi.
Memasang pemacu terkini boleh menyelesaikan masalah yang anda hadapi ini.
1. Buka aplikasi GeForce Experience.
2. Jika anda memasukkan tab "PemanduProgram", anda akan mendapati pemacu kad grafik terbaharu menunggu untuk dimuat turun.
3. Jadi, klik pada "Muat turun" untuk memuat turun versi terkini.
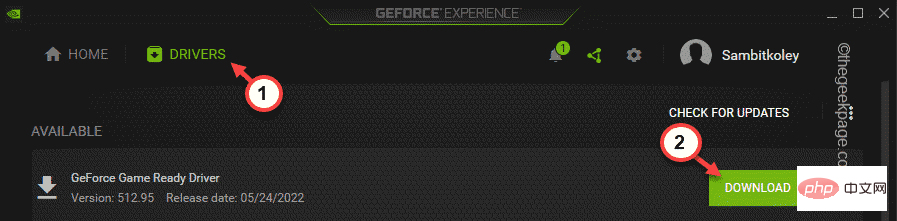
Biar ia memuat turun pakej pemacu terkini. Anda mungkin perlu menunggu kira-kira 10 minit.
4. Selepas memuat turun pemacu, terdapat dua kaedah pemasangan.
5. Hanya klik "Cepat Pasang " untuk memasang pemacu terkini.
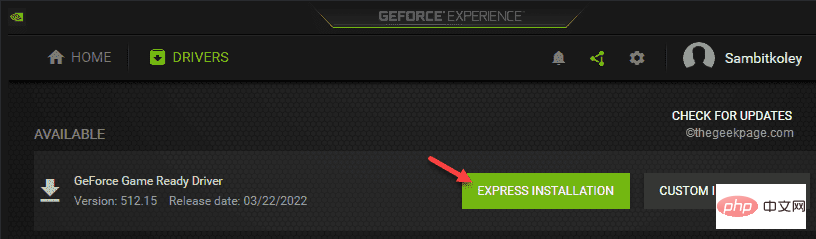
Setelah selesai, pergi ke tab Laman Utama dan cuba mengoptimumkan sebarang permainan.
Perisian antivirus pada sistem anda mungkin menghalang aplikasi GeForce Experience daripada mengganggu tetapan permainan.
1. Perisian anti-virus sentiasa berjalan di latar belakang. Jadi, klik pada ikon anak panah ke atas
2. Perlu ada beberapa ikon yang mewakili apl yang berjalan di latar belakang. Anda akan menemui beberapa ikon tersembunyi di sebelah perisian antivirus yang anda gunakan.
3. Sekarang, cuma klik kanan pada perisian antivirus dan klik pada "Jeda Perlindungan" untuk menjedanya buat sementara waktu.
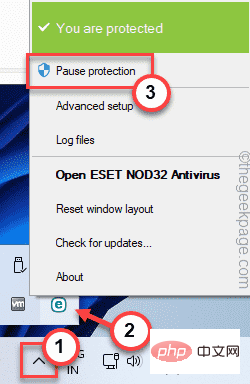
Selepas menjeda, mulakan semula aplikasi GeForce Experience. Semak sama ada anda boleh mengoptimumkan permainan.
Cuba mengoptimumkan permainan individu dan bukannya cuba mengoptimumkan semua permainan.
1. Pengalaman GeForce Terbuka.
2. Pergi ke panel "HOME" dan cari semua permainan di sana.
3 Sekarang, cari permainan yang tidak dioptimumkan. Ia mempunyai simbol ⊖ dengan namanya. Hanya klik pada permainan untuk membukanya.
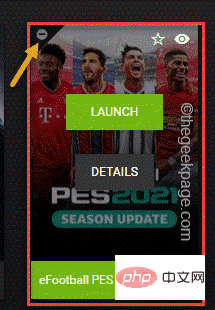
4. Sekarang, di penjuru kanan sebelah atas, klik pada "Optimumkan" untuk mengoptimumkan grafik untuk permainan tertentu itu.

Sekarang uji jika ini berfungsi.
Jika semuanya gagal, nyahpasang apl GeForce Experience.
1 Mula-mula, tekan kekunci Windows + X pada masa yang sama.
2. Kemudian, klik pada "Apl & Ciri".
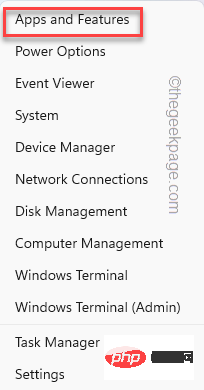
Halaman tetapan akan dibuka. Anda boleh melihat senarai lengkap aplikasi yang dipasang di anak tetingkap kanan.
3. Sekarang, klik kanan pada aplikasi "NVIDIA GeForce Experience" dan klik pada "Nyahpasang".
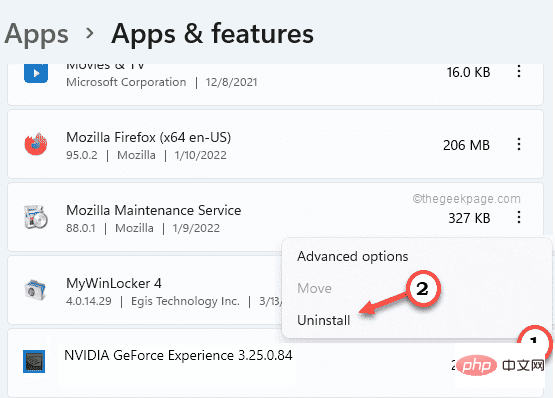
Anda boleh mengikut arahan pada skrin untuk menyelesaikan proses nyahpasang.
Selepas itu, tutup tetingkap Program dan Ciri.
5. Kemudian, lawati tapak web rasmi NVIDIA.
6. Selepas dibuka, klik "Muat turun" untuk memuat turun versi terkini aplikasi.
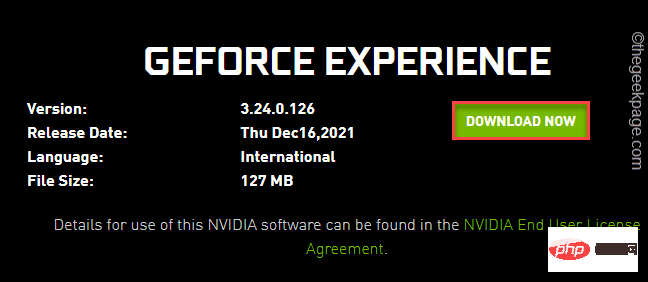
Tunggu seketika untuk proses muat turun selesai.
7. Selepas memuat turun fail tetapan, klik dua kali " Geforce_Experience " untuk memulakan tetapan.
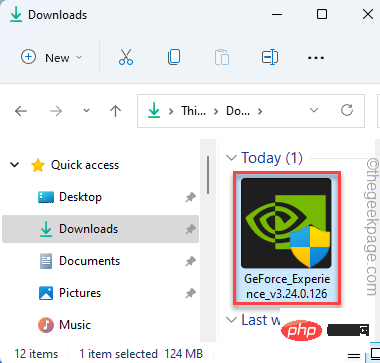
Hanya lengkapkan pemasangan mengikut keinginan anda.
Selepas memasang versi terkini aplikasi GeForce Experience, anda harus but semula sistem anda untuk perubahan ini berkuat kuasa.
Selepas ini, lihat dengan mengoptimumkan permainan. Ini sepatutnya menyelesaikan masalah anda.
Anda mesti menyahpasang dan membersihkan serta memasang pemacu grafik sekali lagi.
Sebelum menyahpasang kad grafik daripada sistem anda, anda mesti memuat turun pemacu kad grafik terkini.
1. Mula-mula, masukkan halaman pemacu kad grafik NVIDIA.
2. Masukkan spesifikasi pemandu anda dengan betul dan klik "CARI" untuk mencari pemandu terkini.
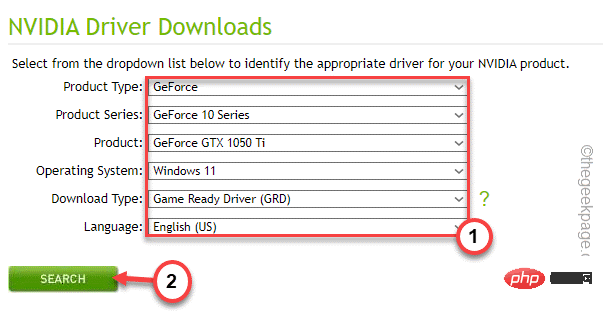
3. Cuma klik "Muat turun" untuk memuat turun versi terkini pemacu kad grafik.
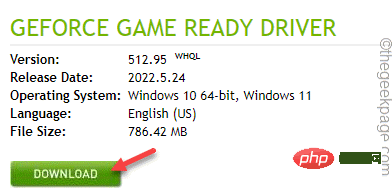
4 Selepas proses muat turun selesai, tekan kekunci Kekunci Win + R pada masa yang sama.
5. Masukkan "devmgmt.msc" dan tekan kekunci Enter untuk membuka pengurus peranti.
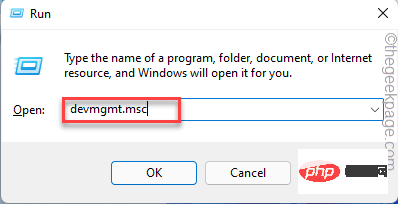
6. Apabila Pengurus Peranti muncul, kembangkan "Penyesuai Paparan" dan anda akan melihat pemacu NVIDIA di sana.
7. Sekarang, klik kanan pada pemacu dan klik pada "Nyahpasang Peranti" untuk menyahpasangnya.
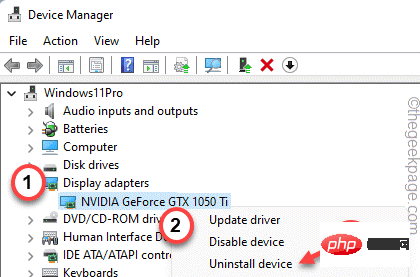
Selepas menyahpasang pemacu, skrin akan dimatikan selama satu saat. Sekarang, ikuti langkah seterusnya untuk memasang semula kad grafik.
Anda kini boleh memasang semula kad grafik.
1. Hanya klik dua kali pada pemasang untuk melancarkannya.
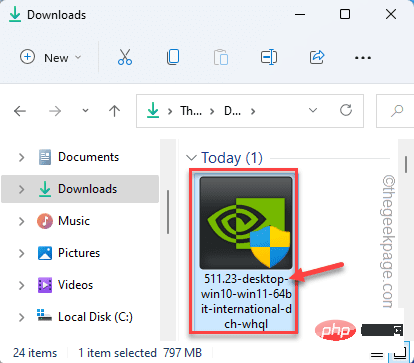
Ia akan mengekstrak pemandu. Jadi, anda perlu menunggu sebentar.
2. Apabila anda melihat tetingkap NVIDIA Graphics Driver, pilih "NVIDIA Graphics Driver and GeForce Experience".
3 Selepas itu, klik pada pilihan “Setuju dan Teruskan” untuk meneruskan.
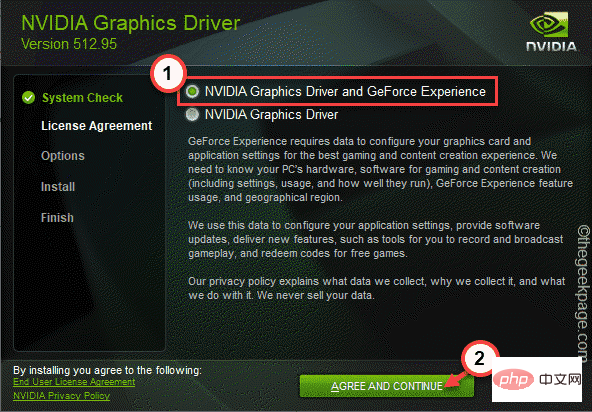
4. Selepas itu, pilih pilihan "Tersuai (Lanjutan)".
5. Kemudian, klik "Seterusnya" untuk meneruskan ke langkah seterusnya dan terakhir.
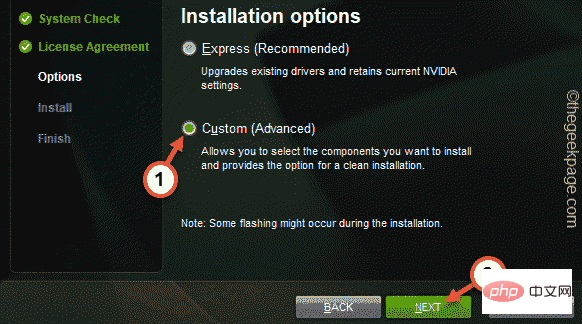
6. Sekarang, dalam langkah terakhir, pastikan kotak "Lakukan pemasangan bersih" pada halaman pemasang ditandakan.
7 Akhir sekali, klik "Seterusnya".
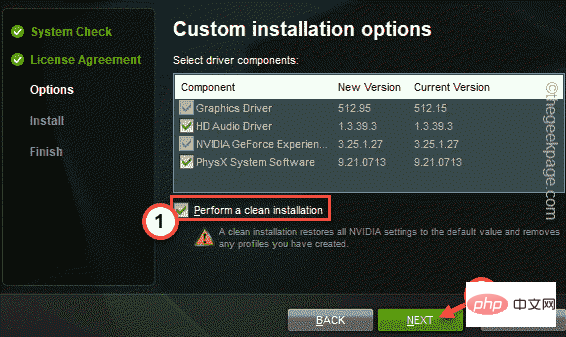
Selepas keseluruhan proses pemasangan selesai, anda boleh menutup tetingkap pemasang dan mulakan semula komputer anda.
Ini melengkapkan proses. Kini anda boleh mengoptimumkan semua permainan anda.
Atas ialah kandungan terperinci Betulkan: Windows 11 tidak boleh mengoptimumkan permainan. Untuk maklumat lanjut, sila ikut artikel berkaitan lain di laman web China PHP!




