Bagaimana untuk membetulkan Minecraft LAN tidak muncul dalam Windows 11 atau 10
Minecraft ialah salah satu permainan paling popular di dunia. Permainan dalam talian yang kaya dengan ciri ini telah memberi inspirasi kepada berjuta-juta pemain kreatif untuk menyelami dunia Minecraft dan berseronok. Tetapi bagaimana jika anda perasan bahawa Minecraft LAN tidak muncul di Minecraft? Anda tidak lagi boleh menikmati Minecraft kegemaran anda dengan adik lelaki anda! Tapi, jangan risau. Terdapat beberapa pembetulan yang sangat mudah untuk masalah ini dan anda boleh menyelesaikan masalah itu dalam beberapa minit sahaja.
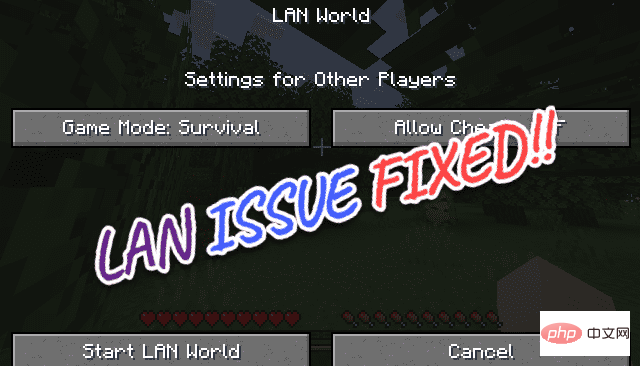
Betulkan 1 – Semak sama ada Minecraft dibenarkan dalam tembok api
Minecraft mungkin dihadkan oleh tembok api sistem itu sendiri.
1 Mula-mula, tekan kekunci kekunci Windows + R pada masa yang sama.
2. Kemudian, tulis ini dan tekan Enter untuk mengakses tetapan tembok api.
防火墙.cpl
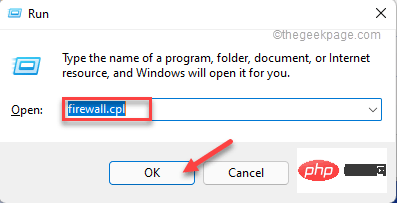
3. Sekarang, klik pada "Benarkan apl atau ciri melalui Windows Defender Firewall" dalam anak tetingkap kiri.
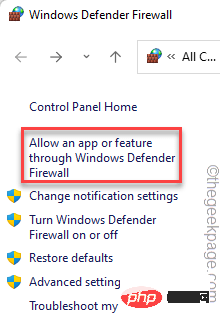
4. Pada halaman Apl Dibenarkan, anda akan mendapati senarai apl dikelabukan. Cuma klik "Tukar tetapan" untuk mendayakannya.
5. Sekarang, cuma semak imbas senarai apl dan cari apl " Pelancar Minecraft".
6. Hanya semak dua jenis rangkaian " Awam " dan " Persendirian ".
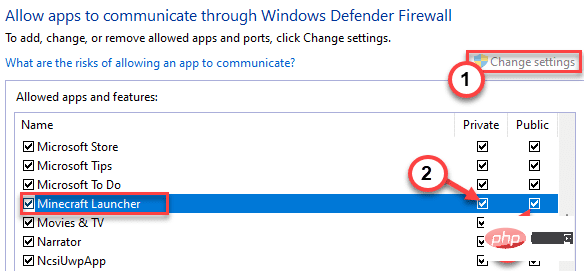
7 Begitu juga, tatal ke bawah dan cari "OpenJDK untuk perduaan Platform".
8. Tandai kotak "Persendirian" dan "Awam".
9. Dengan cara ini, semak semua modul "Java" untuk membenarkannya melalui tembok api anda.
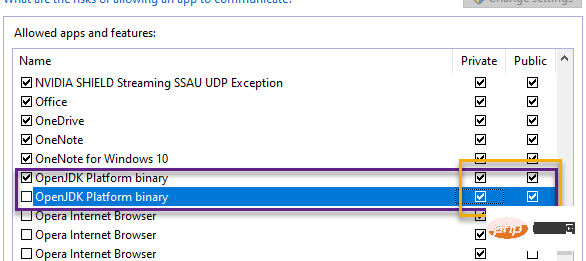
10 Selepas menyelesaikan semua operasi, klik "OK" untuk menyimpan perubahan.
Selepas itu, tutup tetapan panel kawalan. Sekarang, uji mod LAN sekali lagi dalam Minecraft.
Betulkan 2 – Semak Sambungan
Mod LAN dalam Minecraft memerlukan semua komputer yang disambungkan berada pada rangkaian yang sama. Semak sama ada peranti ini berada pada rangkaian yang sama.
Tetapkan sambungan rangkaian anda kepada jenis "Persendirian" dan ia sepatutnya berfungsi.
1. Klik kanan ikon rangkaian pada bar tugas dan klik "Tetapan Rangkaian dan Internet".
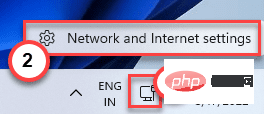
2 Klik "Ethernet" untuk mengakses.
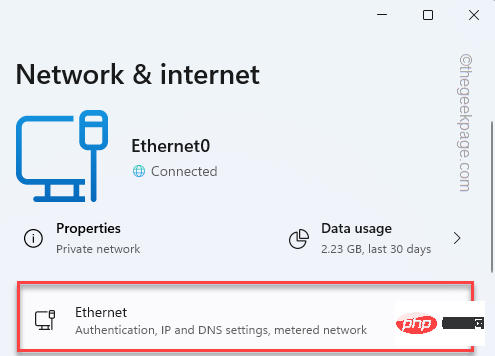
3. Sekarang, tukarkannya untuk menetapkan jenis rangkaian kepada "Private".
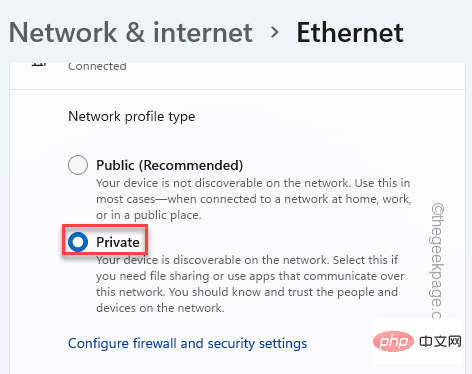
Tutup tetapan dan uji jika permainan lain muncul pada halaman Minecraft.
Betulkan 3 – Uji versi Minecraft
Mojang menghantar kemas kini dan tampung untuk Minecraft dari semasa ke semasa. Oleh itu, sila semak bahawa semua sistem menjalankan versi Minecraft yang sama.
1. Lancarkan pelancar Minecraft.
2 Selepas membuka pelancar Minecraft, klik "Edit Profil" di sebelah kiri.
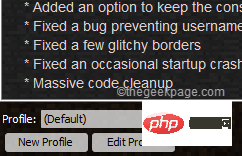
3 Selepas itu, tukar "Gunakan versi:" dan pilih "Gunakan versi terkini" daripada senarai lungsur.
Walaupun anda boleh memilih mana-mana format penerbitan yang anda inginkan, anda mesti menggunakan saluran penerbitan yang sama untuk semua komputer yang disambungkan melalui LAN anda.
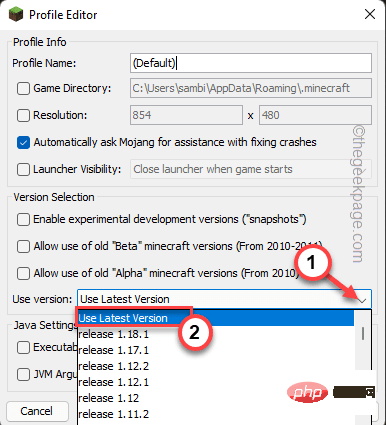
4 Akhir sekali, klik pada "Simpan Profil" untuk menyimpan profil pada sistem anda.
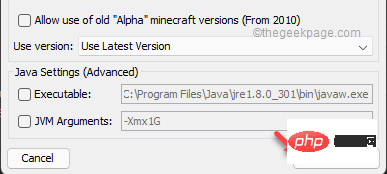
Kini anda mesti melakukan ini untuk semua komputer pada LAN anda untuk menjalankan versi Minecraft yang sama.
Uji sama ada ini berkesan.
修复 4 – 检查 Minecraft 更新
您可以使用商店更新您系统上的 Minecraft。
1. 打开微软商店。
2. 商店加载后,从左侧窗格转到“库”。
3.您将有几个应用程序正在等待更新。在应用程序列表中查找“ Minecraft Launcher ”。
4. 只需点击“更新”即可更新 Minecraft 启动器。

5. 等待商店更新 Minecraft 启动器。
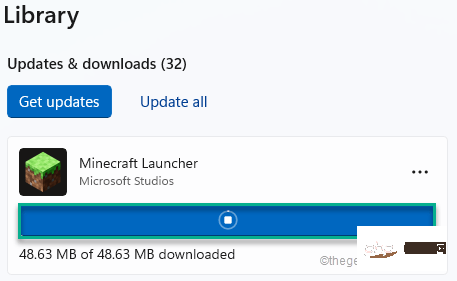
这样,请确保您已在所有系统上安装了最新版本的 Minecraft。
检查您是否真的可以在 LAN 模式下玩 Minecraft。
修复 5 – 使用直接连接
使用手动连接到相同的端口和 IP 地址可能会解决此问题。
1. 在您的主机中,同时按下Windows 键+R键。
2.接下来,在框中键入“ cmd ”,然后单击“ OK ”。
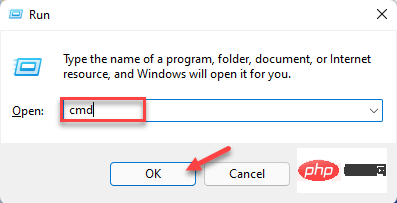
3. 在命令提示符屏幕中,键入此命令,然后按 Enter以查看当前 IP 统计信息。
ipconfig
4. 您将在屏幕上看到 IP 地址。记下来。[在我们的例子中是192.168.80.139。]
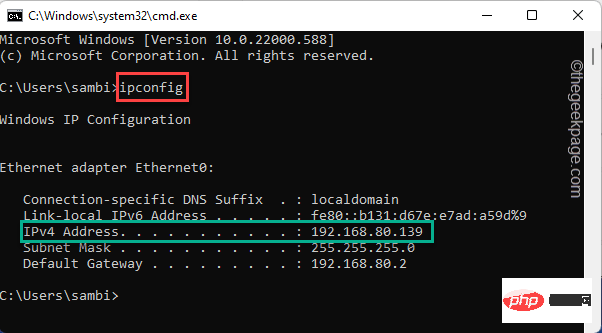
5. 现在,您必须记下 Minecraft 正在使用的端口。
6. 两者都记下后,开始游戏并点击键盘上的“ Esc ”。
7. 然后,点击“打开局域网”。
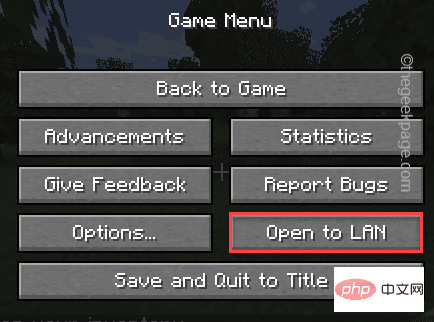
8. 点击“ Start LAN World ”开始一个局域网世界。
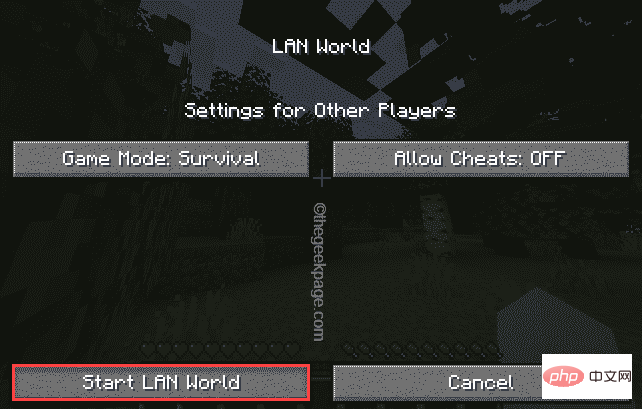
9. 现在,您会注意到端口已出现在屏幕上。快速记下端口。
[在我们的例子中,端口是 - 51351。 ]
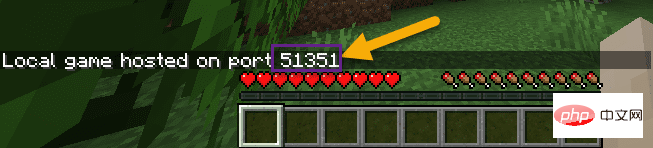
7. 现在,当 Minecraft 在您的本地网络中搜索游戏时,点击“直接连接”模式。
8、输入IP地址和端口号即可开始游戏。
这应该可以解决问题。
修复 6 – 禁用/暂停防病毒软件
有时,您使用的第三方防病毒软件可以阻止 Minecraft。暂时暂停它并尝试再次玩 Minecraft。
1. 首先,点击箭头图标。
2.然后,您可以右键点击您的防病毒软件并点击“暂停保护”以暂停系统上的防病毒软件。
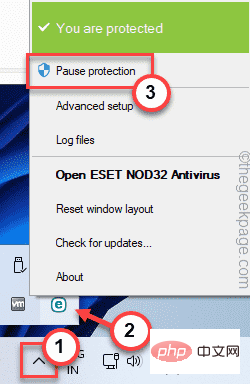
现在,再次尝试玩 Minecraft。测试这是否可行。
修复 7 – 删除/禁用 Minecraft 的模组
Minecraft 中的模组是众多用户的主要吸引力之一。装备精良的 MOD 可以提供出色的游戏玩法。但是,另一方面,如果系统上存在错误/配置错误的 Minecraft mod,它可能会导致几个问题,包括此 LAN 模式问题。因此,我们建议您卸载/禁用 Minecraft 中的任何模组。
然后,尝试在 LAN 模式下玩游戏并进行测试。
修复 8 – 禁用 AP 隔离
[仅适用于WIFI 用户]
AP 隔离是一种禁用所有连接到同一 WiFi 网络的设备的设备间连接的功能。关掉它并测试。
1.打开WiFi登录页面。
[
特定的 WiFi 访问页面会根据路由器制造商而有所不同。在我们的例子中,它是 – 192.168.0.1
]
2. 在此处输入您的用户名(如有必要)和您的 WiFi 访问密码,然后点击“登录”进入 WiFi 设置。
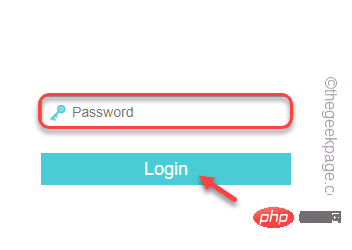
3. 现在,在左侧窗格中,点击“无线”。
4. 之后,点击“无线安全”。
5. Kemudian, nyahtanda “Dayakan Pengasingan AP” dan klik “Simpan”.
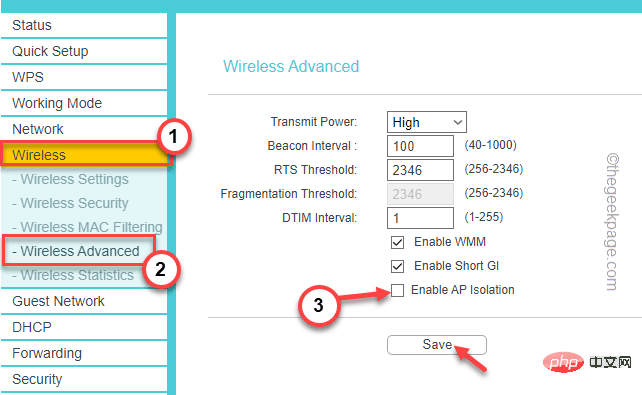
Selepas itu, penghala anda boleh but semula sekali untuk menyelesaikan proses. Sambungkan semua komputer ke penghala dan uji mod LAN sekali lagi.
Betulkan 9 – Pasang Semula Minecraft
Apabila tiada helah lain berjaya, satu-satunya penyelesaian yang tinggal ialah menyahpasang Minecraft dan memasang semula versi terkini.
1. Cuma klik kanan pada ikon Windows
2. Kemudian, klik sekali pada "Apl & Ciri".
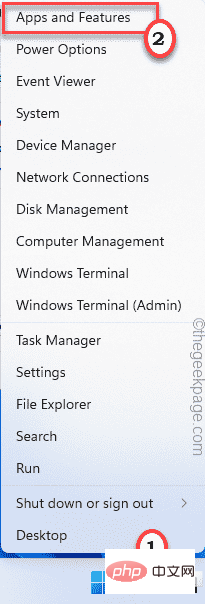
3 Seterusnya, tatal ke bawah tetingkap tetapan dan cari "Pelancar Minecraft".
3. Kemudian, klik butang tiga titik dan ketik "Nyahpasang".
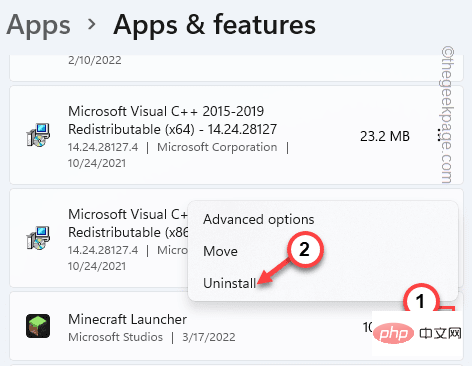
4 Selain itu, klik pada "Nyahpasang" untuk mengesahkan tindakan anda.
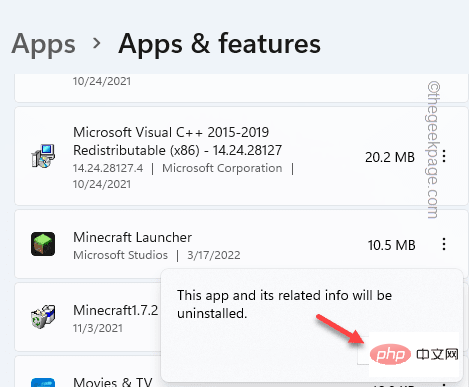
Selepas menyahpasang pelancar Minecraft, anda mesti memasang pelancar terbaharu sekali lagi.
1 Muat turun MinecraftInstaller dengan pantas pada sistem anda.
2. Setelah selesai, dwiklik " MinecraftInstaller " untuk memasang aplikasi pada sistem anda.
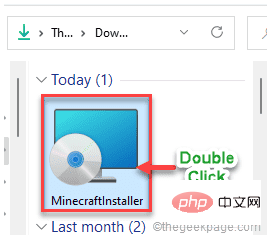
Ikuti sahaja langkah untuk memasang Minecraft pada sistem anda.
Jika anda menggunakan Minecraft untuk Windows 11, anda mesti melakukan ini -
1. Buka Microsoft Store.
2. Masukkan "minecraft" dalam kotak carian.
3 Kemudian, klik " Minecraft untuk Windows+Launcher " untuk membukanya.
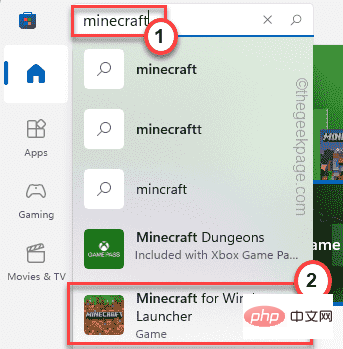
4 Kemudian, klik "Pasang" untuk memasang aplikasi.
Kini anda boleh membuka permainan dan mula bermain di LAN serta-merta. Ini sepatutnya menyelesaikan masalah anda.
Atas ialah kandungan terperinci Bagaimana untuk membetulkan Minecraft LAN tidak muncul dalam Windows 11 atau 10. Untuk maklumat lanjut, sila ikut artikel berkaitan lain di laman web China PHP!

Alat AI Hot

Undresser.AI Undress
Apl berkuasa AI untuk mencipta foto bogel yang realistik

AI Clothes Remover
Alat AI dalam talian untuk mengeluarkan pakaian daripada foto.

Undress AI Tool
Gambar buka pakaian secara percuma

Clothoff.io
Penyingkiran pakaian AI

AI Hentai Generator
Menjana ai hentai secara percuma.

Artikel Panas

Alat panas

Notepad++7.3.1
Editor kod yang mudah digunakan dan percuma

SublimeText3 versi Cina
Versi Cina, sangat mudah digunakan

Hantar Studio 13.0.1
Persekitaran pembangunan bersepadu PHP yang berkuasa

Dreamweaver CS6
Alat pembangunan web visual

SublimeText3 versi Mac
Perisian penyuntingan kod peringkat Tuhan (SublimeText3)

Topik panas
 1377
1377
 52
52
 Apa yang perlu dilakukan jika WPS Office tidak boleh membuka fail PPT - Apa yang perlu dilakukan jika WPS Office tidak boleh membuka fail PPT
Mar 04, 2024 am 11:40 AM
Apa yang perlu dilakukan jika WPS Office tidak boleh membuka fail PPT - Apa yang perlu dilakukan jika WPS Office tidak boleh membuka fail PPT
Mar 04, 2024 am 11:40 AM
Baru-baru ini, ramai rakan bertanya kepada saya apa yang perlu dilakukan sekiranya WPSOffice tidak dapat membuka fail PPT Seterusnya, mari kita belajar bagaimana untuk menyelesaikan masalah WPSOffice tidak dapat membuka fail PPT. 1. Mula-mula buka WPSOffice dan masukkan halaman utama, seperti yang ditunjukkan dalam rajah di bawah. 2. Kemudian masukkan kata kunci "pembaikan dokumen" dalam bar carian di atas, dan kemudian klik untuk membuka alat pembaikan dokumen, seperti yang ditunjukkan dalam rajah di bawah. 3. Kemudian import fail PPT untuk pembaikan, seperti yang ditunjukkan dalam rajah di bawah.
 Apakah perisian crystaldiskmark? -Bagaimana menggunakan crystaldiskmark?
Mar 18, 2024 pm 02:58 PM
Apakah perisian crystaldiskmark? -Bagaimana menggunakan crystaldiskmark?
Mar 18, 2024 pm 02:58 PM
CrystalDiskMark ialah alat penanda aras HDD kecil untuk pemacu keras yang cepat mengukur kelajuan baca/tulis berurutan dan rawak. Seterusnya, biarkan editor memperkenalkan CrystalDiskMark kepada anda dan cara menggunakan crystaldiskmark~ 1. Pengenalan kepada CrystalDiskMark CrystalDiskMark ialah alat ujian prestasi cakera yang digunakan secara meluas yang digunakan untuk menilai kelajuan baca dan tulis serta prestasi pemacu keras mekanikal dan pemacu keadaan pepejal (SSD Prestasi I/O rawak. Ia adalah aplikasi Windows percuma dan menyediakan antara muka mesra pengguna dan pelbagai mod ujian untuk menilai aspek prestasi cakera keras yang berbeza dan digunakan secara meluas dalam ulasan perkakasan
 Tutorial penggunaan CrystalDiskinfo-Apakah perisian CrystalDiskinfo?
Mar 18, 2024 pm 04:50 PM
Tutorial penggunaan CrystalDiskinfo-Apakah perisian CrystalDiskinfo?
Mar 18, 2024 pm 04:50 PM
CrystalDiskInfo ialah perisian yang digunakan untuk menyemak peranti perkakasan komputer Dalam perisian ini, kita boleh menyemak perkakasan komputer kita sendiri, seperti kelajuan membaca, mod penghantaran, antara muka, dll.! Jadi sebagai tambahan kepada fungsi ini, bagaimana untuk menggunakan CrystalDiskInfo dan apakah sebenarnya CrystalDiskInfo Izinkan saya menyelesaikannya untuk anda! 1. Asal Usul CrystalDiskInfo Sebagai salah satu daripada tiga komponen utama hos komputer, pemacu keadaan pepejal ialah medium storan komputer dan bertanggungjawab untuk penyimpanan data komputer Pemacu keadaan pepejal yang baik boleh mempercepatkan pembacaan fail dan mempengaruhi pengalaman pengguna. Apabila pengguna menerima peranti baharu, mereka boleh menggunakan perisian pihak ketiga atau SSD lain untuk
 Bagaimana untuk menetapkan kenaikan papan kekunci dalam Adobe Illustrator CS6 - Bagaimana untuk menetapkan kenaikan papan kekunci dalam Adobe Illustrator CS6
Mar 04, 2024 pm 06:04 PM
Bagaimana untuk menetapkan kenaikan papan kekunci dalam Adobe Illustrator CS6 - Bagaimana untuk menetapkan kenaikan papan kekunci dalam Adobe Illustrator CS6
Mar 04, 2024 pm 06:04 PM
Ramai pengguna menggunakan perisian Adobe Illustrator CS6 di pejabat mereka, jadi adakah anda tahu bagaimana untuk menetapkan kenaikan papan kekunci dalam Adobe Illustrator CS6 Kemudian, editor akan membawakan kepada anda kaedah menetapkan kenaikan papan kekunci dalam Adobe Illustrator CS6 Pengguna yang berminat boleh lihat di bawah. Langkah 1: Mulakan perisian Adobe Illustrator CS6, seperti yang ditunjukkan dalam rajah di bawah. Langkah 2: Dalam bar menu, klik perintah [Edit] → [Keutamaan] → [Umum] dalam urutan. Langkah 3: Kotak dialog [Keyboard Increment] muncul, masukkan nombor yang diperlukan dalam kotak teks [Keyboard Increment], dan akhirnya klik butang [OK]. Langkah 4: Gunakan kekunci pintasan [Ctrl]
 Bagaimana untuk membetulkan status UFW yang ditunjukkan sebagai tidak aktif dalam Linux
Mar 20, 2024 pm 01:50 PM
Bagaimana untuk membetulkan status UFW yang ditunjukkan sebagai tidak aktif dalam Linux
Mar 20, 2024 pm 01:50 PM
UFW, juga dikenali sebagai Uncomplex Firewall, diguna pakai oleh banyak pengedaran Linux sebagai sistem firewall mereka. UFW direka bentuk untuk memudahkan pengguna pemula mengurus tetapan tembok api melalui kedua-dua antara muka baris arahan dan antara muka pengguna grafik. Firewall UFW ialah sistem yang memantau trafik rangkaian mengikut peraturan yang ditetapkan untuk melindungi rangkaian daripada menghidu rangkaian dan serangan lain. Jika anda telah memasang UFW pada sistem Linux anda tetapi statusnya menunjukkan sebagai tidak aktif, mungkin terdapat beberapa sebab. Dalam panduan ini, saya akan berkongsi cara menyelesaikan isu tidak aktif firewall UFW pada sistem Linux. Mengapa UFW Menunjukkan Status Tidak Aktif pada Linux Mengapa UFW Tidak Aktif secara Lalai pada Linux Bagaimana Tidak Aktif pada Linux
 Apakah jenis perisian bonjour Adakah ia berguna?
Feb 22, 2024 pm 08:39 PM
Apakah jenis perisian bonjour Adakah ia berguna?
Feb 22, 2024 pm 08:39 PM
Bonjour ialah protokol rangkaian dan perisian yang dilancarkan oleh Apple untuk menemui dan mengkonfigurasi perkhidmatan rangkaian dalam rangkaian kawasan setempat. Peranan utamanya ialah untuk menemui dan berkomunikasi secara automatik antara peranti yang disambungkan dalam rangkaian yang sama. Bonjour pertama kali diperkenalkan dalam versi MacOSX10.2 pada tahun 2002, dan kini dipasang dan didayakan secara lalai dalam sistem pengendalian Apple. Sejak itu, Apple telah membuka teknologi Bonjour kepada pengeluar lain, jadi banyak sistem pengendalian dan peranti lain juga boleh menyokong Bonjour.
 Bagaimana untuk menyelesaikan percubaan perisian yang tidak serasi untuk dimuatkan dengan Edge?
Mar 15, 2024 pm 01:34 PM
Bagaimana untuk menyelesaikan percubaan perisian yang tidak serasi untuk dimuatkan dengan Edge?
Mar 15, 2024 pm 01:34 PM
Apabila kami menggunakan penyemak imbas Edge, kadangkala perisian yang tidak serasi cuba dimuatkan bersama, jadi apa yang sedang berlaku? Biarkan tapak ini dengan teliti memperkenalkan kepada pengguna cara menyelesaikan masalah cuba memuatkan perisian yang tidak serasi dengan Edge. Cara menyelesaikan perisian yang tidak serasi yang cuba dimuatkan dengan Edge Solution 1: Cari IE dalam menu mula dan akses terus dengan IE. Penyelesaian 2: Nota: Mengubah suai pendaftaran boleh menyebabkan kegagalan sistem, jadi kendalikan dengan berhati-hati. Ubah suai parameter pendaftaran. 1. Masukkan regedit semasa operasi. 2. Cari laluan\HKEY_LOCAL_MACHINE\SOFTWARE\Policies\Micros
 Bagaimana untuk memadam fail yang baru dibuka dalam Adobe Reader XI - Bagaimana untuk memadam fail yang baru dibuka dalam Adobe Reader XI
Mar 04, 2024 am 11:13 AM
Bagaimana untuk memadam fail yang baru dibuka dalam Adobe Reader XI - Bagaimana untuk memadam fail yang baru dibuka dalam Adobe Reader XI
Mar 04, 2024 am 11:13 AM
Baru-baru ini, ramai rakan bertanya kepada saya bagaimana untuk memadam fail yang baru dibuka dalam Adobe Reader XI Seterusnya, mari kita pelajari cara memadam fail yang baru dibuka dalam Adobe Reader XI saya harap ia dapat membantu semua orang. Langkah 1: Pertama, gunakan kekunci pintasan "win+R" untuk membuka larian, masukkan "regedit", dan tekan Enter untuk membukanya, seperti yang ditunjukkan dalam gambar. Langkah 2: Selepas memasuki antara muka baharu, klik "HKEY_CURRENT_USERSoftwareAdobeAcrobatReader11.0AVGeneralcRecentFiles" di sebelah kiri, pilih "c1", klik kanan dan pilih pilihan "Padam", seperti yang ditunjukkan dalam rajah. Langkah 3: Kemudian timbul



