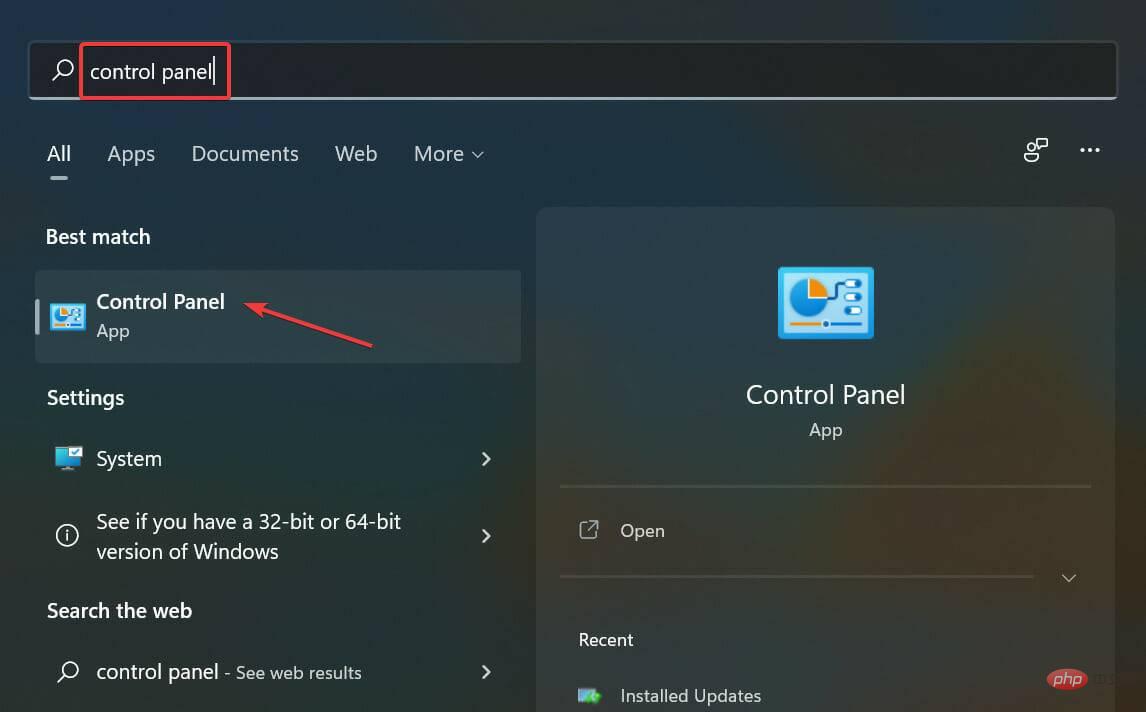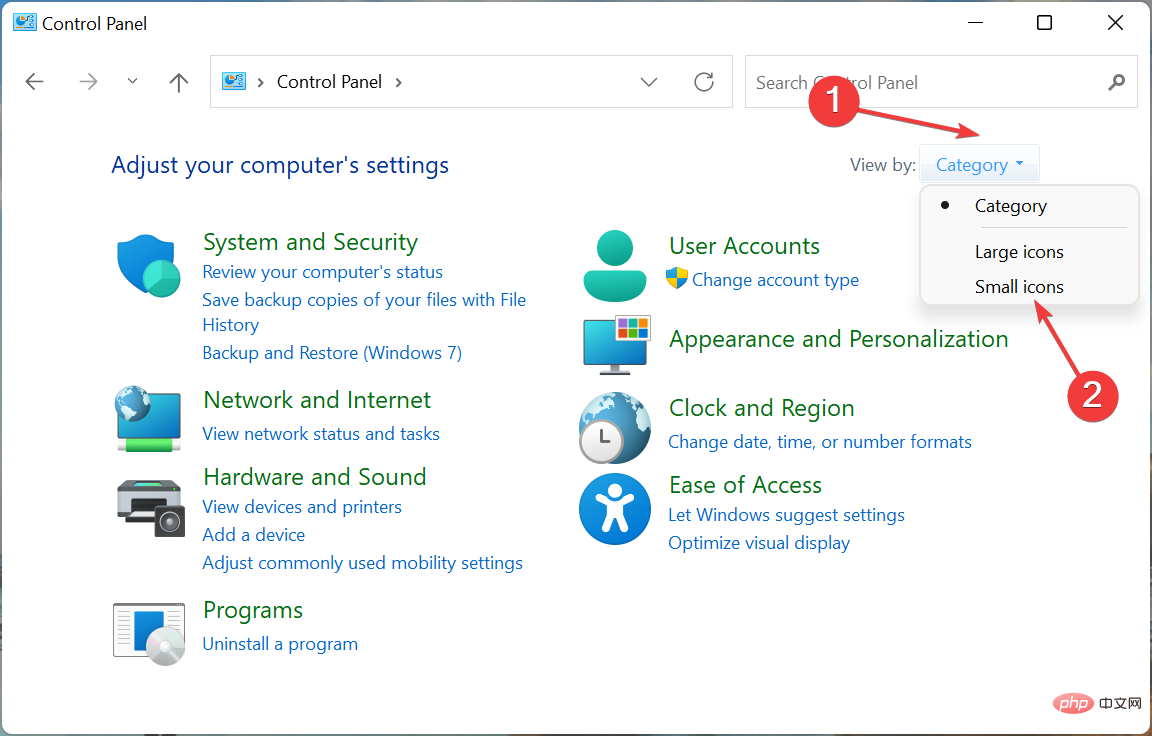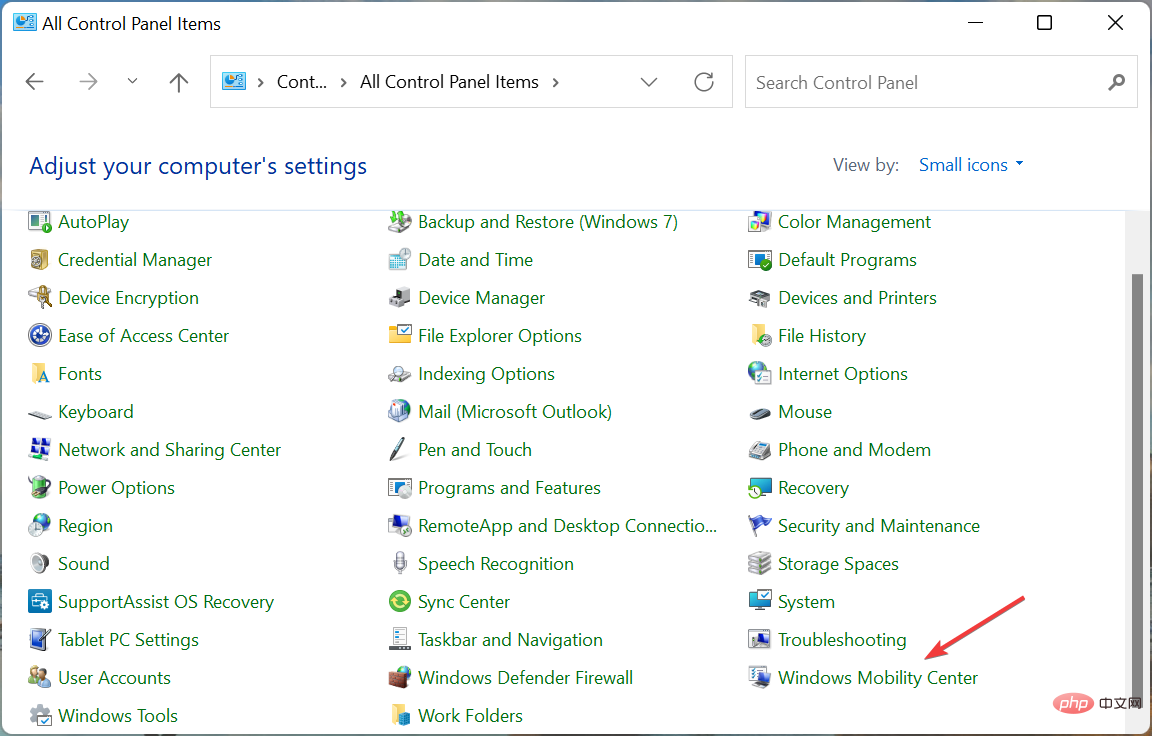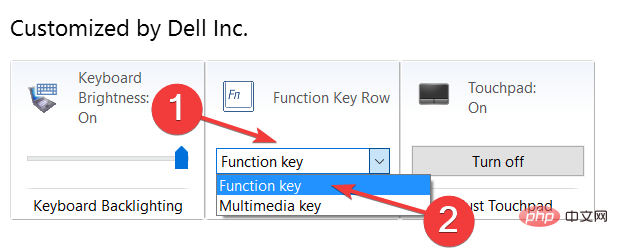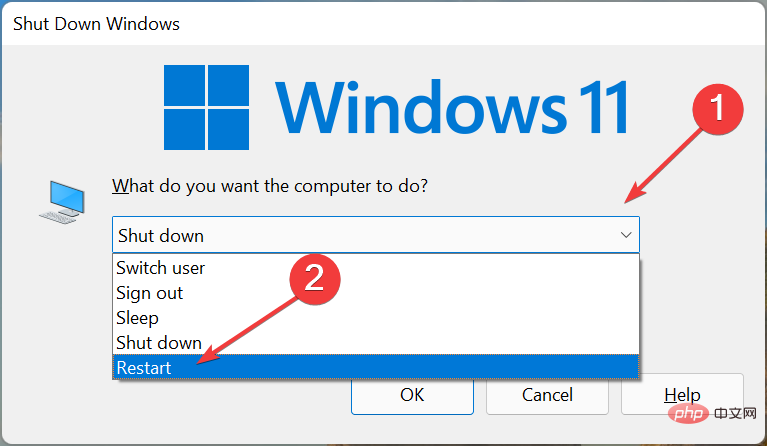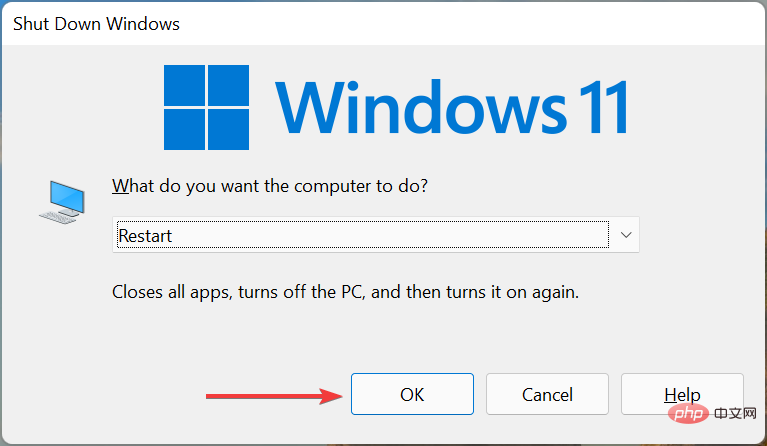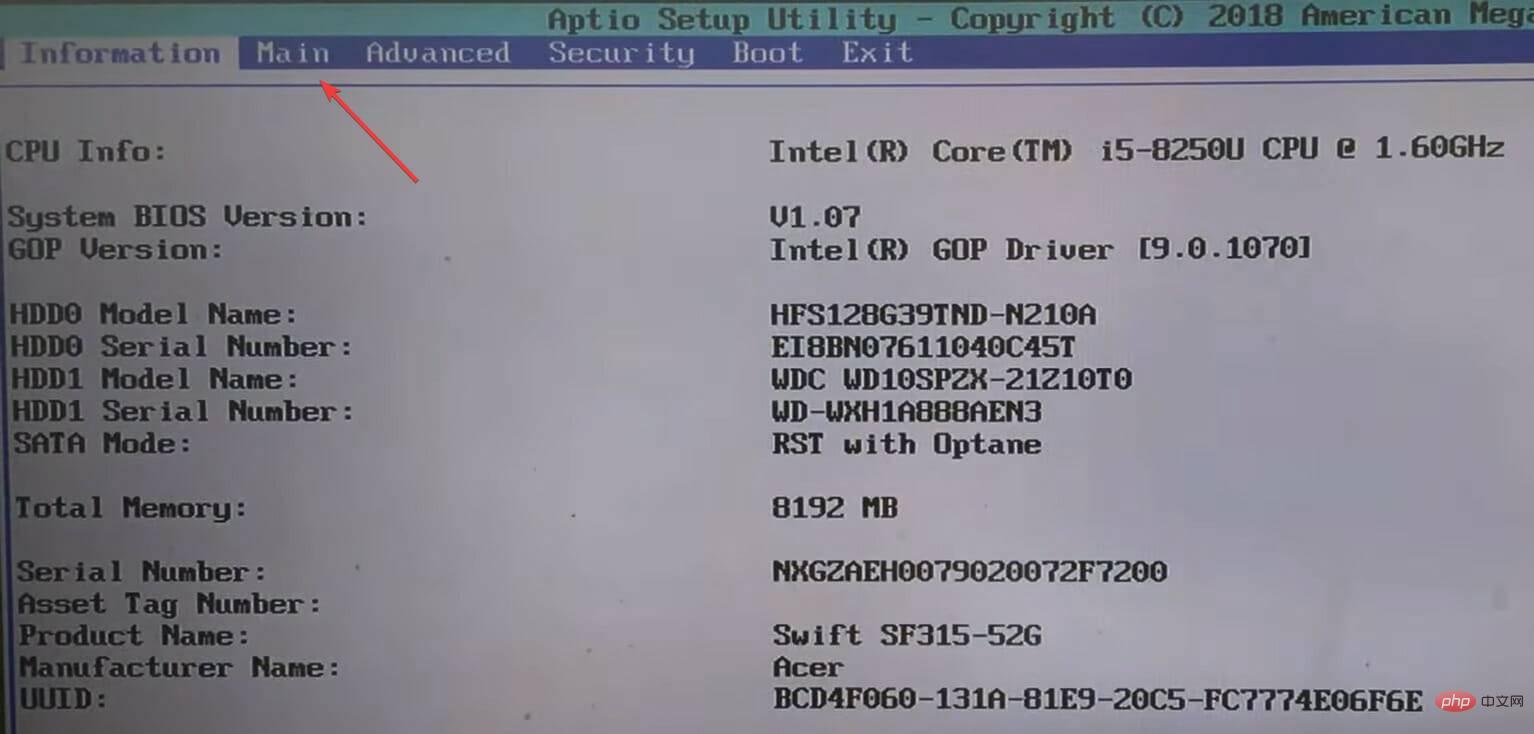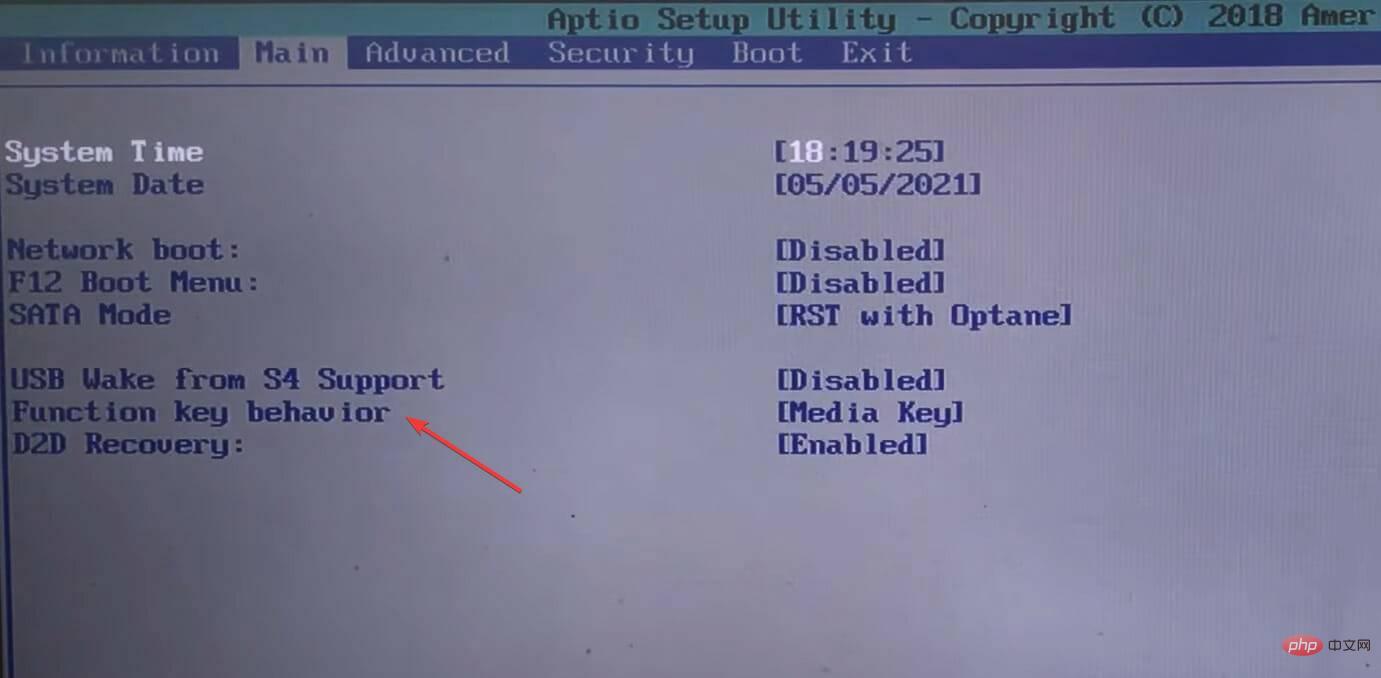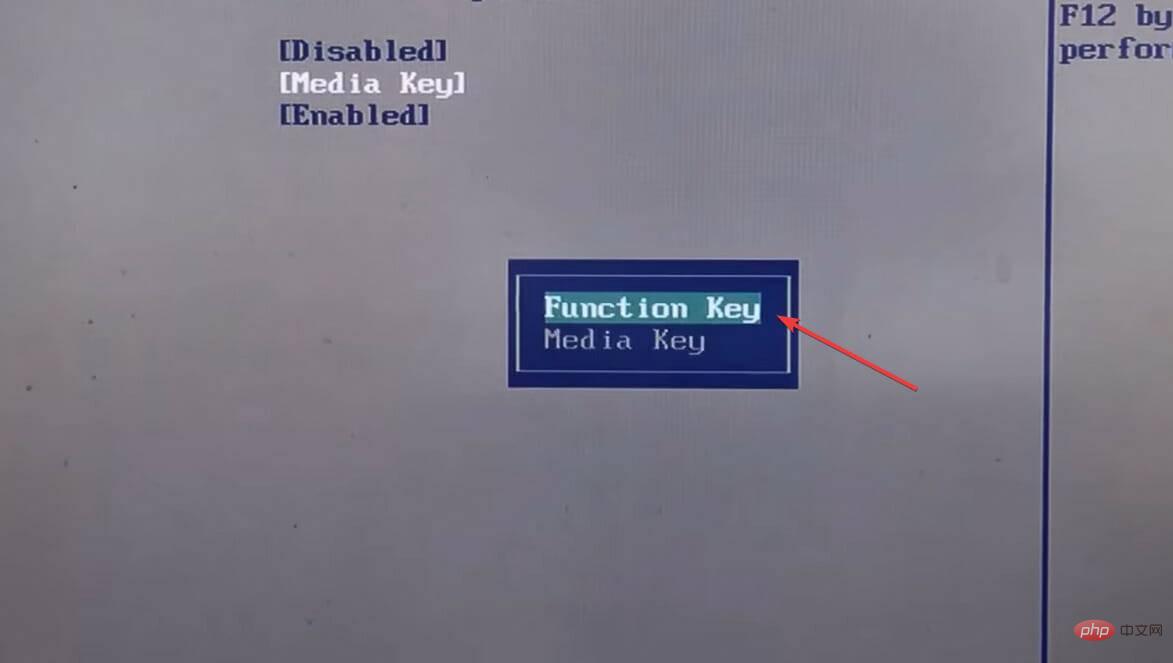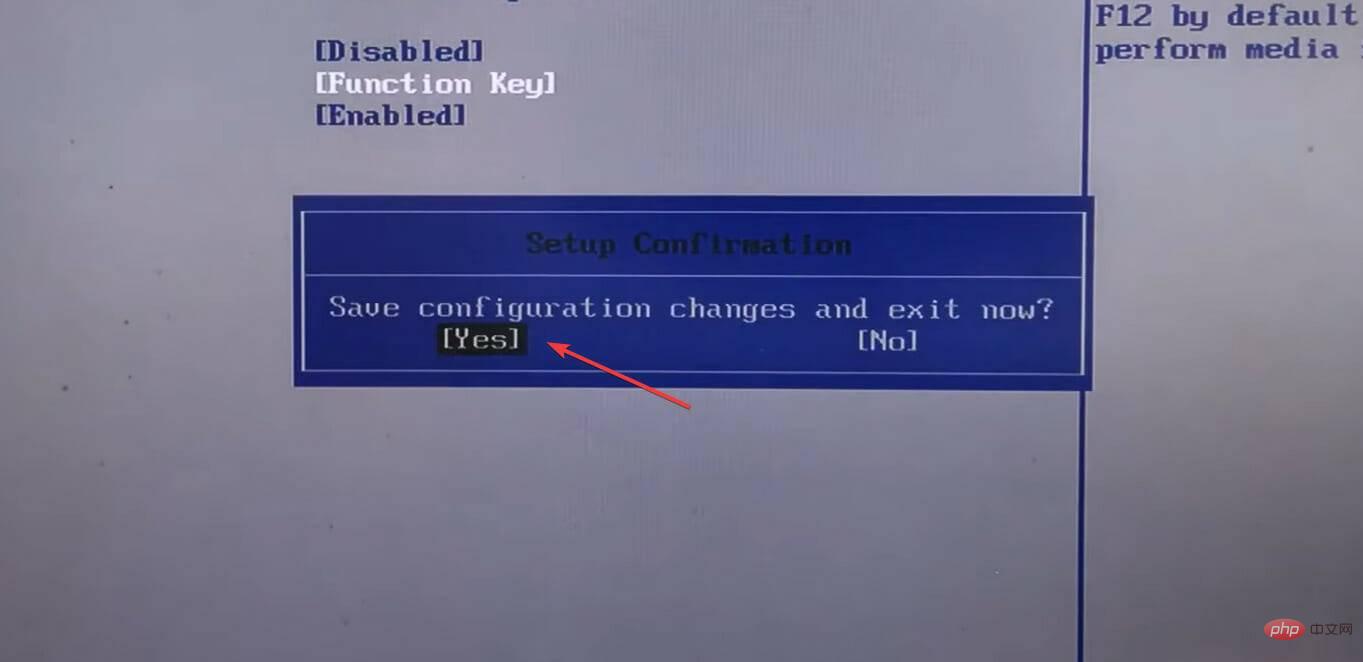Bagaimana untuk mengunci dan membuka kunci kekunci Fungsi (Fn) dalam Windows 11
Baris atas papan kekunci
diisi dengan kekunci fungsi (F1, F2, F3, dsb.), yang selalunya berfungsi dwi tujuan sebagai kedua-dua kekunci multimedia dan sebagai kunci yang ditentukan. Walau bagaimanapun, sesetengah pengguna tertanya-tanya bagaimana Kunci Kekunci Fungsi Windows 11 (Fn) berfungsi.
Kekunci fungsi, atau kekunci F, ialah cara yang bagus untuk melakukan beberapa tindakan pantas dan dengan setiap kekunci memainkan berbilang peranan, ia menjadikan perkara lebih mudah. Walau bagaimanapun, ini mengelirukan sekumpulan pengguna yang lebih suka kesederhanaan dan kesederhanaan.
Bahagian yang terbaik ialah anda sentiasa boleh memilih sama ada untuk menggunakan kekunci F untuk melakukan perubahan multimedia/mengubah suai tetapan, atau menggunakannya sebagai aksara standard. Jadi, mari kita fahami konsep kekunci fungsi dan cara mengunci kekunci Fn dalam Windows 11.
Bagaimanakah kekunci fungsi berfungsi?
Walaupun tidak setiap papan kekunci melakukan perkara ini, kebanyakannya mempunyai kekunci F yang berfungsi dua kali. Tindakan ini biasanya dicetak pada butang ini.
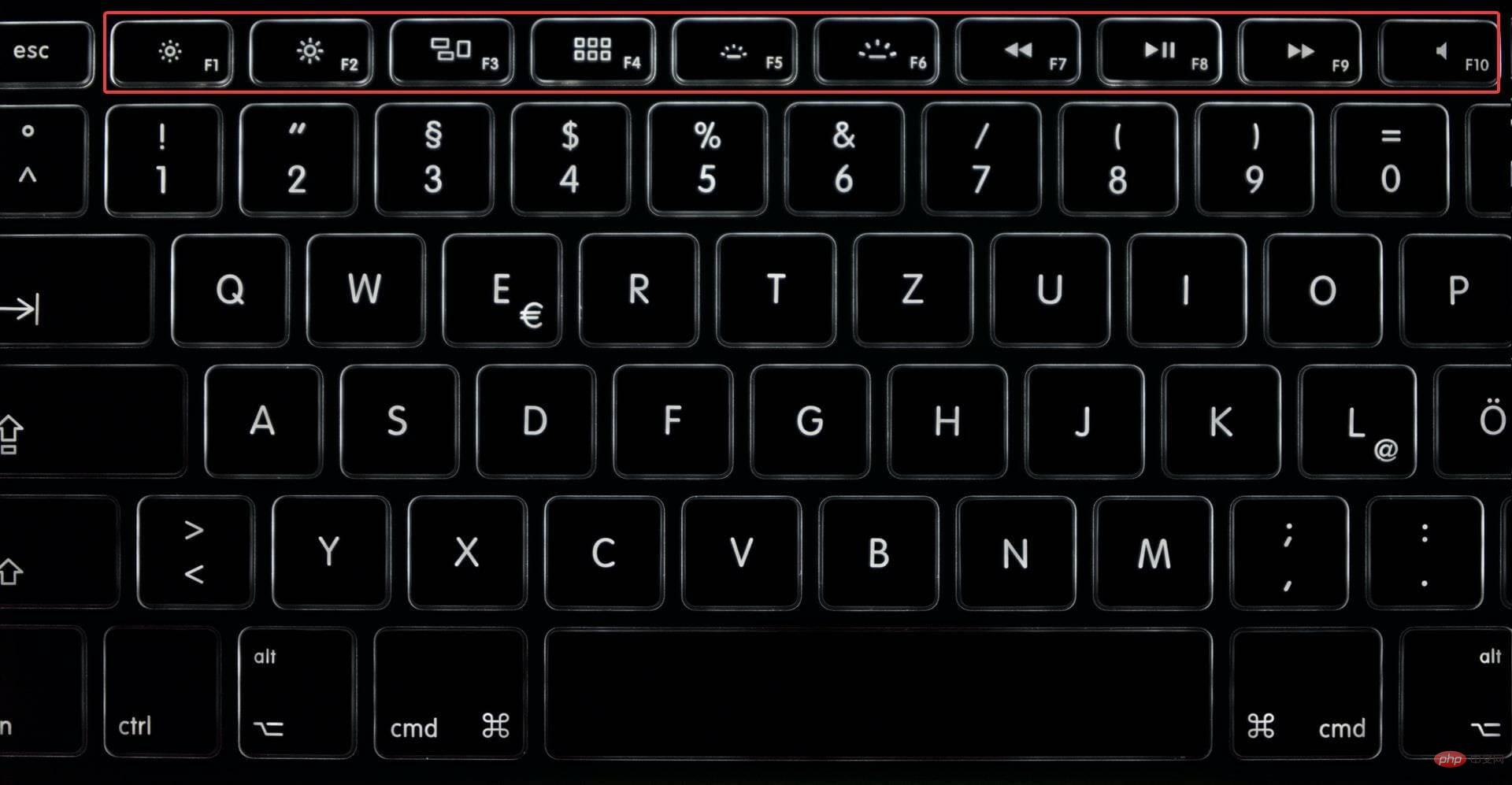
Gambar di atas ialah contohnya. Kekunci dan juga boleh digunakan untuk mengurangkan dan meningkatkan kecerahan masing-masing F1. Apabila menonton video, anda boleh menggunakan , dan kekunci untuk F2mengawal F7mainF8. F9
Selain itu, anda mungkin mempunyai kekunci yang boleh anda gunakan untuk menukar kelantangan atau meredamkan output audio.
Tetapi bagaimana jika anda mahu menggunakan kekunci ini untuk tujuan standard? Contohnya, gunakan kekunci muat semula F5 atau kekunci bantuan dalam penyemak imbas anda. F1
Anda boleh menahan Fn dan klik kekunci yang dikehendaki atau gunakan Windows 11 Function Key Lock. Walau bagaimanapun, yang terakhir adalah lebih mudah jika anda ingin menggunakan kekunci F dalam aksara standard.
Jika anda mempunyai Kunci Kekunci Fungsi Windows 11, ini pada asasnya bermakna kekunci Fn sentiasa ditekan dan anda tidak perlu menahannya apabila menekan sebarang kekunci F, F1 seperti F2, atau F3.
Dan, dalam kes ini, untuk melaksanakan operasi multimedia, anda perlu menahan kekunci Fn. Jadi dalam kes ini, perkara pada dasarnya adalah bertentangan.
Caps LockIni sangat serupa dengan cara kekunci berfungsi pada sistem anda. Jika anda mendayakannya, semua huruf dimasukkan dalam huruf besar, tetapi jika anda menahan kekunci Shift dan kemudian masukkan aksara, ia adalah dalam huruf kecil. Begitu juga, sebaliknya berlaku apabila Caps Lock dilumpuhkan.
Sekarang anda mempunyai idea tentang cara kerja, mari kita lihat cara mengunci kekunci Fungsi (Fn) dalam Windows 11.
Bagaimana untuk mengunci dan membuka kunci kekunci Fn dalam Windows 11?
1. Gunakan pintasan papan kekunci
Pintasan papan kekunci biasanya merupakan cara paling mudah untuk mengunci kekunci fungsi dalam Windows 11. Tetapi masalahnya ialah setiap pengeluar adalah berbeza.
Biasanya terdapat kunci dengan logo kunci kecil dan Fn dicop pada badan kunci. Apa yang anda perlu lakukan ialah tahan Fn dan tekan kekunci dengan simbol kunci.
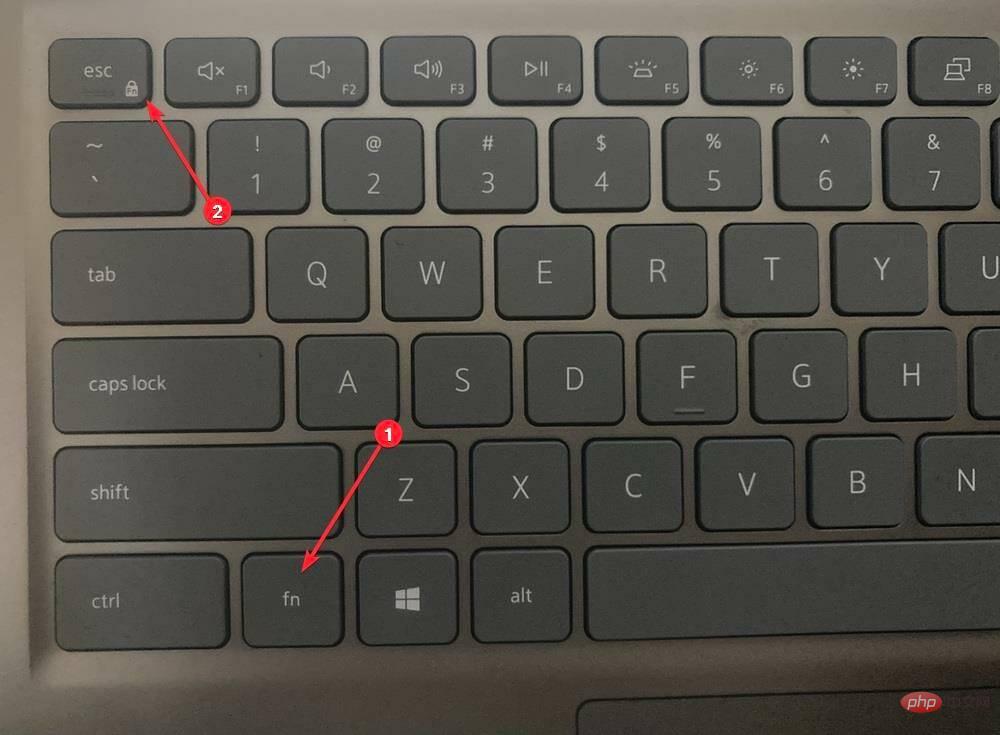
Untuk sistem Dell, anda boleh menggunakan Kunci Fungsi Kunci Esc. Walau bagaimanapun, sesetengah pengeluar mungkin menggunakan kekunci kiri atau kanan kekunci kunci fungsi Windows 11 Caps Lock, manakala sesetengah pengeluar tidak menyediakan pintasan papan kekunci sama sekali. Shift
Jika papan kekunci anda mempunyai satu, anda akan dapat mengenal pasti kunci yang berkaitan untuk mengunci Fn dalam Windows 11 sepintas lalu. Jika anda tidak menemuinya, cuba mana-mana dua kaedah lain yang disenaraikan di sini.
Selain itu, untuk membuka kunci kekunci fungsi, ikuti proses yang sama menahan kekunci Fn dan kemudian menekan kekunci kunci khusus yang anda kenal pasti sebelum ini untuk sistem anda.
2. Lancarkan menu "Cari" melalui Panel Kawalan
- dengan menekan Windows+S dan masukkan " dalam medan teks di bahagian atas Panel Kawalan" dan klik pada hasil carian berkaitan yang muncul.

- Seterusnya, klik menu lungsur Lihat mengikut dan pilih Ikon Kecil daripada senarai pilihan.

- Klik entri Pusat Mobiliti Windows di sini.

- Sekarang, klik pada menu lungsur Function Key Row dan pilih Function key.

Setelah selesai, Kunci Kekunci Fungsi Windows 11 kini akan aktif dan anda tidak perlu menahan kekunci Fn setiap kali untuk menggunakan kekunci F masuk peranan standardnya.
Untuk membuka kunci kekunci Fungsi (Fn) dalam Windows 11, anda hanya perlu memilih entri Kekunci Multimedia daripada menu lungsur pada langkah terakhir dan anda boleh mula menggunakan kekunci Fungsi dengan dwi peranan.
Tetapi pilihan untuk menukar tetapan ini tidak tersedia pada semua komputer, jika ini berlaku, anda boleh mencuba kaedah pertama atau terakhir yang disenaraikan di sini.
3 Melalui BIOS
Langkah-langkah yang disenaraikan di bawah mungkin berbeza mengikut pengeluar yang berbeza. Tetapi ia akan memberi anda idea asas tentang konsep dan menggunakannya, anda boleh membuat perubahan pada komputer anda.- Pergi ke desktop, tekan Alt+F4 untuk but kotak Windows, klik menu lungsur dan pilih Mulakan semula daripada senarai pilihan.

- Seterusnya, klik OK untuk memulakan semula komputer anda.

- Selepas sistem dimulakan semula dan logo pengeluar muncul, tekan kekunci F2 atau F12 (atau kekunci khusus komputer anda) untuk memasukkan BIOS. Jika anda tidak pasti kekunci yang hendak ditekan, semak tapak web pengeluar.
- Sebaik sahaja dalam BIOS, navigasi ke tab Utama. Anda mesti menggunakan kekunci kursor untuk menavigasi dalam BIOS kerana tetikus kemungkinan besar tidak akan berfungsi.

- Sekarang, pilih pilihan Kelakuan Utama Fungsi.

- Pilih entri kunci fungsi di sini.

- Selepas membuat perubahan, klik F10 untuk menyimpan, kemudian klik Ya pada gesaan pengesahan.

Itu sahaja, Fn Keylock kini tersedia dalam Windows 11. Jika anda ingin melumpuhkannya sekali lagi, pilih pilihan Media Keys dalam langkah kedua terakhir.
Atas ialah kandungan terperinci Bagaimana untuk mengunci dan membuka kunci kekunci Fungsi (Fn) dalam Windows 11. Untuk maklumat lanjut, sila ikut artikel berkaitan lain di laman web China PHP!

Alat AI Hot

Undresser.AI Undress
Apl berkuasa AI untuk mencipta foto bogel yang realistik

AI Clothes Remover
Alat AI dalam talian untuk mengeluarkan pakaian daripada foto.

Undress AI Tool
Gambar buka pakaian secara percuma

Clothoff.io
Penyingkiran pakaian AI

AI Hentai Generator
Menjana ai hentai secara percuma.

Artikel Panas

Alat panas

Notepad++7.3.1
Editor kod yang mudah digunakan dan percuma

SublimeText3 versi Cina
Versi Cina, sangat mudah digunakan

Hantar Studio 13.0.1
Persekitaran pembangunan bersepadu PHP yang berkuasa

Dreamweaver CS6
Alat pembangunan web visual

SublimeText3 versi Mac
Perisian penyuntingan kod peringkat Tuhan (SublimeText3)

Topik panas
 1376
1376
 52
52
 Bagaimana untuk mengunci dan membuka kunci kekunci Fungsi (Fn) dalam Windows 11
May 01, 2023 pm 05:22 PM
Bagaimana untuk mengunci dan membuka kunci kekunci Fungsi (Fn) dalam Windows 11
May 01, 2023 pm 05:22 PM
Baris atas papan kekunci diisi dengan kekunci fungsi (F1, F2, F3, dsb.), yang sering melakukan tugas berganda sebagai kedua-dua kekunci multimedia dan kekunci yang ditetapkan. Walau bagaimanapun, sesetengah pengguna tertanya-tanya bagaimana Kunci Kekunci Fungsi Windows 11 (Fn) berfungsi. Kekunci fungsi, atau kekunci F, ialah cara yang bagus untuk melakukan beberapa tindakan pantas, dan dengan setiap kekunci memainkan berbilang peranan, ia menjadikan perkara lebih mudah. Walau bagaimanapun, ini mengelirukan sekumpulan pengguna yang lebih suka kesederhanaan dan kesederhanaan. Bahagian yang terbaik ialah anda sentiasa boleh memilih sama ada untuk menggunakan kekunci F untuk melakukan perubahan multimedia/mengubah suai tetapan atau menggunakannya sebagai peranan standard. Jadi, mari kita fahami konsep kekunci fungsi dan cara mengunci kekunci Fn dalam Windows 11. Bagaimanakah kekunci fungsi berfungsi?
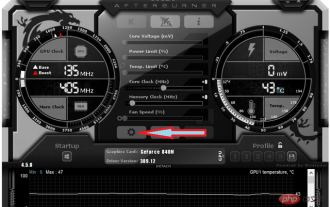 Tidak boleh menukar voltan teras dalam MSI Afterburner: 3 cara untuk membetulkannya
Apr 14, 2023 am 09:31 AM
Tidak boleh menukar voltan teras dalam MSI Afterburner: 3 cara untuk membetulkannya
Apr 14, 2023 am 09:31 AM
Selepas memasang MSI Afterburner, anda mungkin perasan bahawa ia tidak mempunyai kawalan voltan GPU. Sesetengah model GPU desktop yang tidak disokong memerlukan pembaikan sementara untuk kawalan voltan dan berfungsi dalam MSI Afterburner. Cari di bawah cara untuk membuka kunci voltan kunci MSI Afterburner pada GPU komputer riba anda. Bagaimana untuk membuka kunci kawalan voltan dalam MSI Afterburner? Membuka kunci kawalan voltan pada MSI Afterburner dihadkan kepada +100 nilai rangsangan yang diubah suai yang dibenarkan. Cuba gunakan bios yang diubah suai dengan voltan asas tinggi untuk membenarkan kawalan voltan menggunakan MSI Afterb
 Cara yang berbeza untuk mengunci dan membuka kunci kekunci Fn dalam Windows 10 dan 11
Apr 14, 2023 pm 12:49 PM
Cara yang berbeza untuk mengunci dan membuka kunci kekunci Fn dalam Windows 10 dan 11
Apr 14, 2023 pm 12:49 PM
Cara Kekunci Fn Berfungsi dengan Kekunci Fungsi Kekunci Fn pada papan kekunci anda pada asasnya serupa dengan butang Shift dan CapsLock. Jika anda kerap membuat dokumen, anda tahu cara ia berfungsi: Tahan Shift untuk menggunakan huruf besar satu atau dua, kemudian lepaskannya untuk kembali ke huruf kecil dengan cepat, sambil mengklik CapsLock membolehkan anda menulis keseluruhan huruf dalam ayat huruf besar tanpa menahan kekunci lain. Beginilah cara Fn berfungsi dengan kekunci fungsi standard F1 hingga F12. Apabila tidak menggunakan Fn
 Bagaimana untuk membuka kunci papan kekunci SteelSeries jika ia dikunci?
Mar 04, 2024 am 09:30 AM
Bagaimana untuk membuka kunci papan kekunci SteelSeries jika ia dikunci?
Mar 04, 2024 am 09:30 AM
Jika papan kekunci SteelSeries dikunci, ini mungkin kerana kami menyambungkan papan kekunci luaran ke komputer dan kemudian menekan numlock untuk membuka kuncinya. Kami juga boleh menekan fn+numlock. Cara membuka kunci papan kekunci SteelSeries jika ia dikunci: 1. Mungkin papan kekunci luaran disambungkan Kita boleh menekan numlock untuk menguncinya. 2. Jika anda belum menyambungkan papan kekunci luaran, kami boleh mencari papan kekunci fn dalam papan kekunci Butang ini dipanggil butang fungsi kedua. Apabila kita menekan butang ini dan kemudian menekan dua butang fungsi yang lain, fungsi kedua akan muncul. Kemudian cari butang f8 Fungsi kedua bagi fn ialah fungsi yang sepadan dengan numlock
 Penanda aras dibuka kunci Kirin 9000S terdedah: Prestasi menakjubkan melebihi jangkaan
Sep 05, 2023 pm 12:45 PM
Penanda aras dibuka kunci Kirin 9000S terdedah: Prestasi menakjubkan melebihi jangkaan
Sep 05, 2023 pm 12:45 PM
Telefon bimbit Mate60Pro terbaru Huawei telah menarik perhatian meluas selepas ia mula dijual di pasaran domestik. Bagaimanapun, baru-baru ini terdapat beberapa kontroversi pada platform penanda aras mengenai prestasi pemproses Kirin 9000S yang dilengkapi pada mesin tersebut. Mengikut keputusan ujian platform, skor larian Kirin 9000S tidak lengkap, dan skor larian GPU hilang, mengakibatkan ketidakupayaan beberapa perisian penanda aras untuk menyesuaikan diri Menurut maklumat yang didedahkan dalam talian, Kirin 9000S telah mencapai keputusan yang menakjubkan ujian skor larian tidak berkunci Jumlah markah ialah 950935 mata. Secara khusus, skor CPU adalah setinggi 279,677 mata, manakala skor GPU yang hilang sebelum ini ialah 251,152 mata. Berbanding dengan jumlah markah 699783 mata dalam ujian rasmi AnTuTu sebelum ini, ini menunjukkan peningkatan prestasi Kirin 9000S.
 Apakah maksud kekunci fn+esc?
Mar 24, 2023 pm 01:51 PM
Apakah maksud kekunci fn+esc?
Mar 24, 2023 pm 01:51 PM
Kekunci fn+esc bermaksud "kunci fungsi kunci". tidak perlu Tekan Fn sekali lagi untuk melaksanakan fungsi bisu.
 Bagaimana untuk membuka kunci iPhone tanpa kod laluan
Aug 18, 2023 pm 09:49 PM
Bagaimana untuk membuka kunci iPhone tanpa kod laluan
Aug 18, 2023 pm 09:49 PM
1. Gunakan Komputer Cara pertama untuk membuka kunci iPhone tanpa kod laluan atau Face ID ialah menggunakan komputer. Anda mesti memulihkan iPhone anda dalam mod pemulihan. Setelah selesai, anda boleh menyediakan iPhone anda dan menyediakan kod laluan baharu, Touch ID, Face ID atau memilih untuk menggunakan peranti anda tanpa sebarang perkara ini. Anda boleh menggunakan Mac atau PC Windows untuk proses ini. Sila ambil perhatian: Kaedah ini akan memadam semua kandungan dan memulihkan iPhone anda kepada tetapan kilang. Jika anda telah menyandarkan data anda, anda boleh memulihkannya semasa menyediakan iPhone anda. 1. Pertama, anda perlu mematikan iPhone anda. 2. Seterusnya, lakukan mula semula paksa untuk meletakkan iPhone anda ke dalam mod pemulihan. Untuk iPhone8 atau lebih tinggi
 Bagaimana untuk mengunci atau membuka kunci kekunci fungsi dalam Windows 11/10
Apr 20, 2023 am 11:37 AM
Bagaimana untuk mengunci atau membuka kunci kekunci fungsi dalam Windows 11/10
Apr 20, 2023 am 11:37 AM
Kekunci fungsi pada papan kekunci anda biasanya berfungsi dalam dua cara. Kekunci siri-F dari F1 hingga F12 ini mempunyai kegunaan umum di samping memenuhi keperluan multimedia. Secara umum, ciri ini bukan sahaja menjadikan papan kekunci lebih padat, tetapi ia tidak mengorbankan apa-apa! Sangat mudah untuk menggunakan kombinasi kekunci Fn. Contoh – Kekunci F5 digunakan sebagai butang muat semula pada penyemak imbas. Menekan kekunci F5 seharusnya menyegarkan halaman web yang telah anda buka pada penyemak imbas anda. Selain itu, kekunci F5 ini juga boleh digunakan sebagai butang berhenti untuk tujuan multimedia. Fungsi ini boleh ditukar dengan dua jenis kekunci. 1. Kunci Fn 2. Kunci Kunci F Kami telah membincangkan kunci dan cara menggunakannya. Menggunakan Kekunci Fn Biasanya, semua papan kekunci dengan kekunci komposit disertakan dengan kekunci Fn atau fungsi ini. Jadi, jika papan kekunci anda mempunyai F