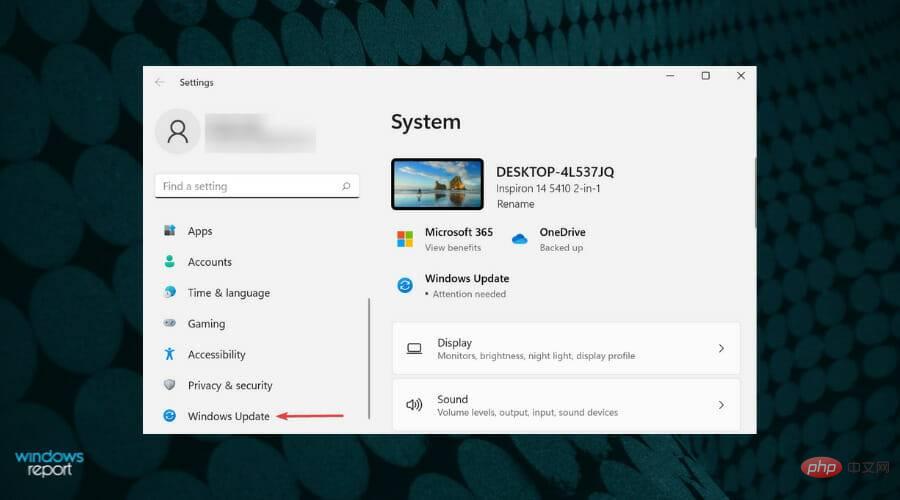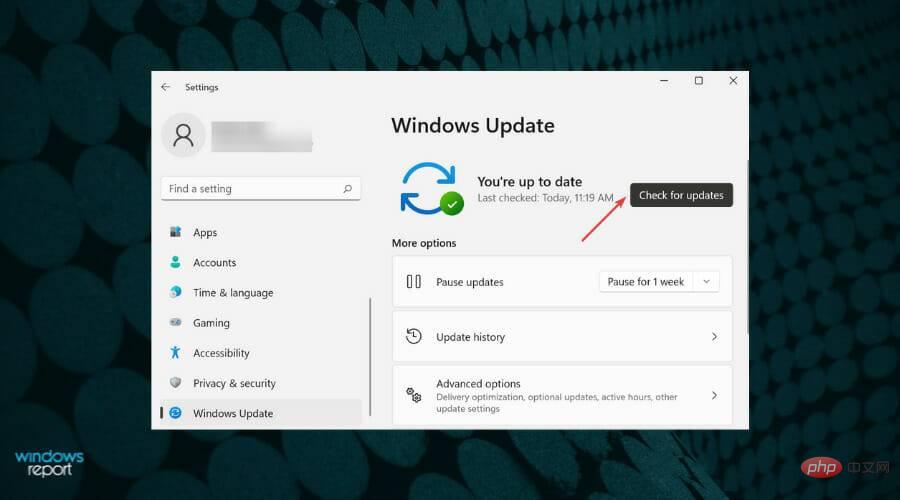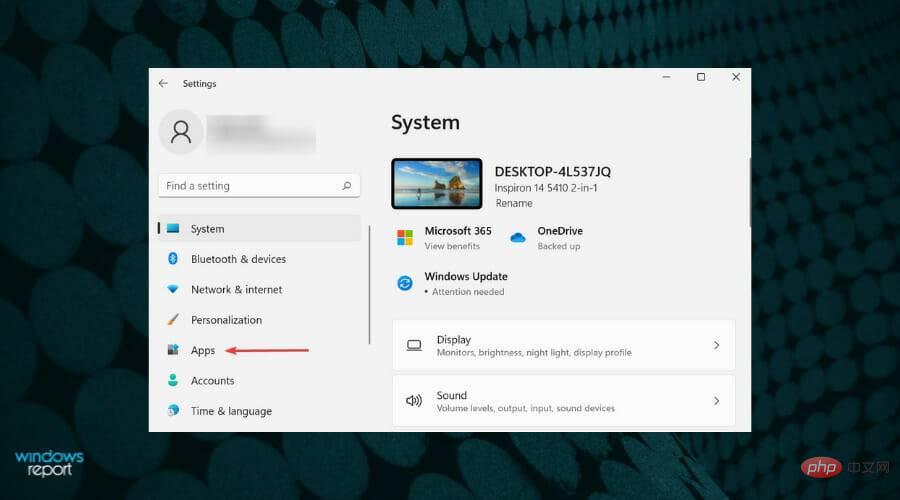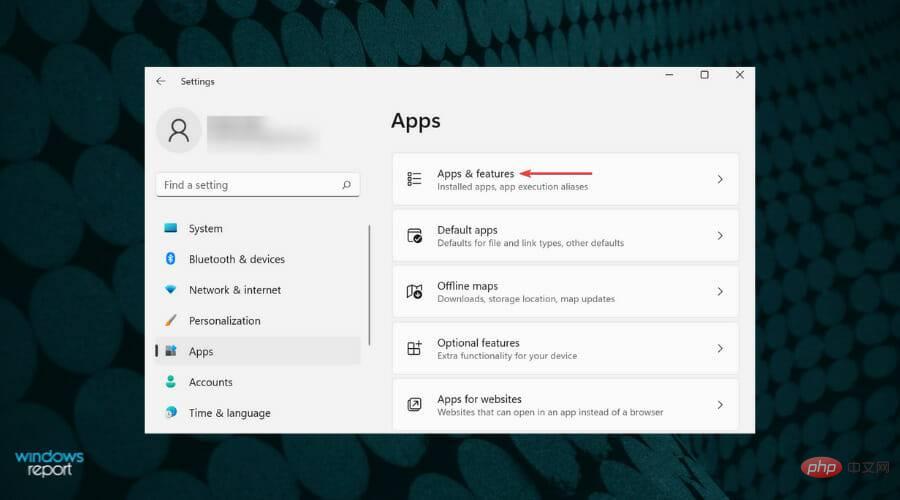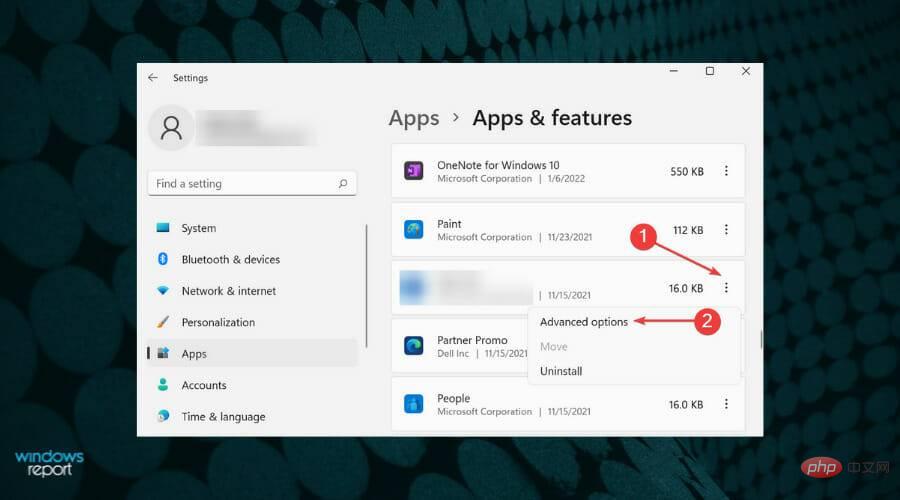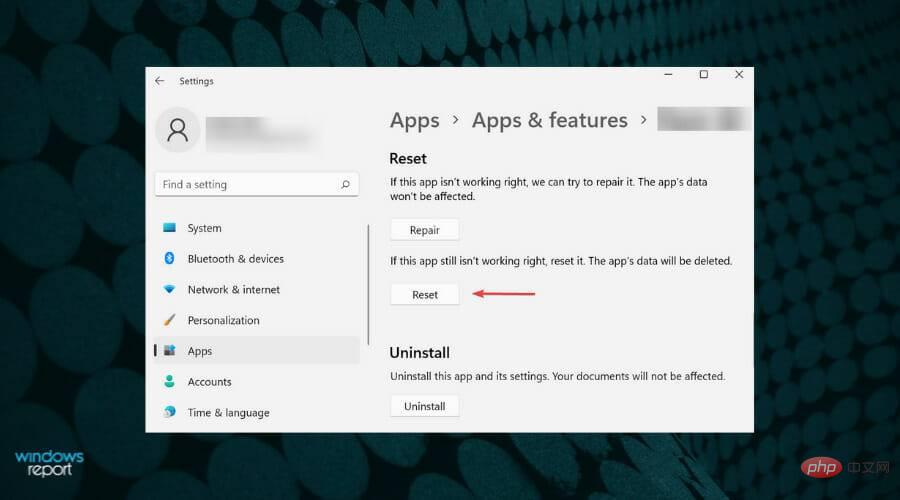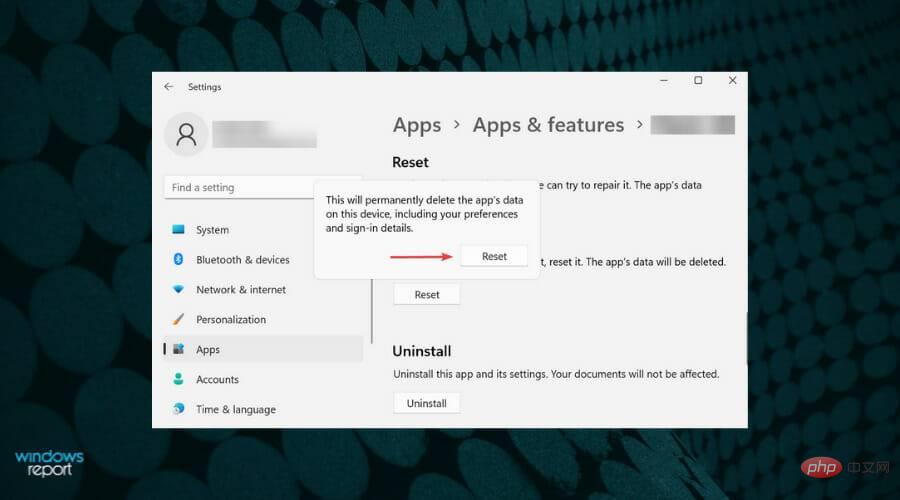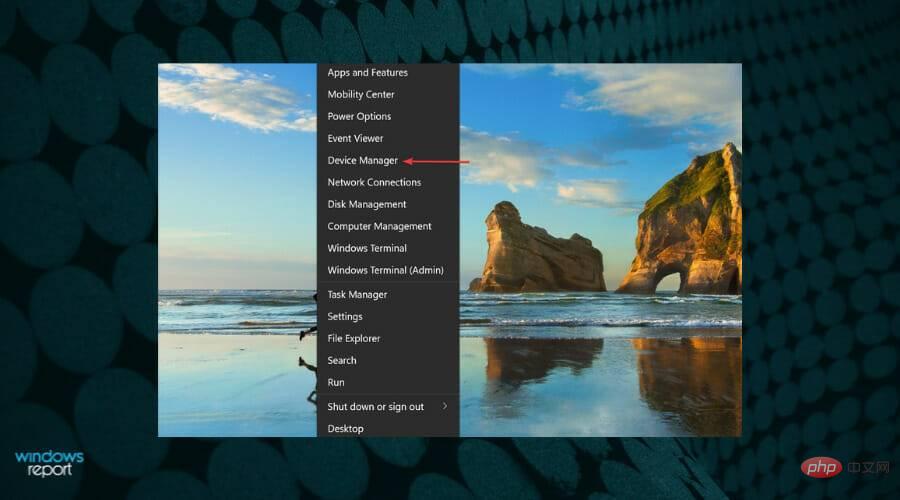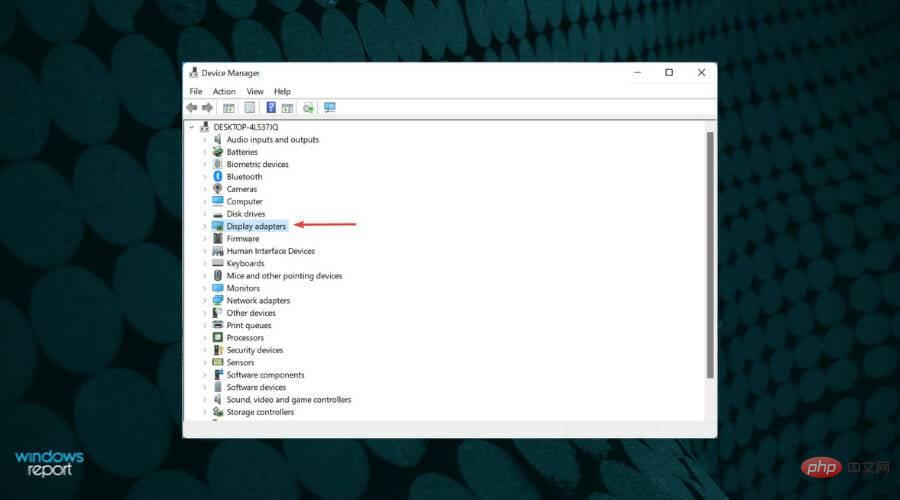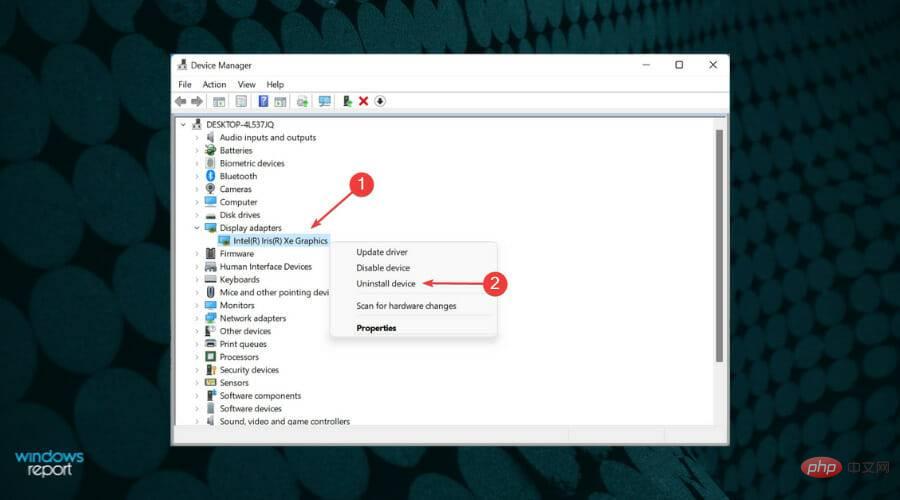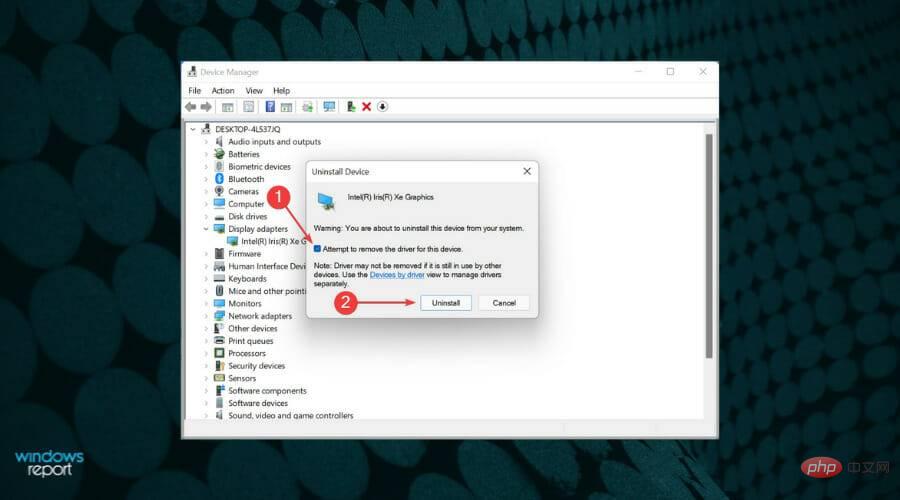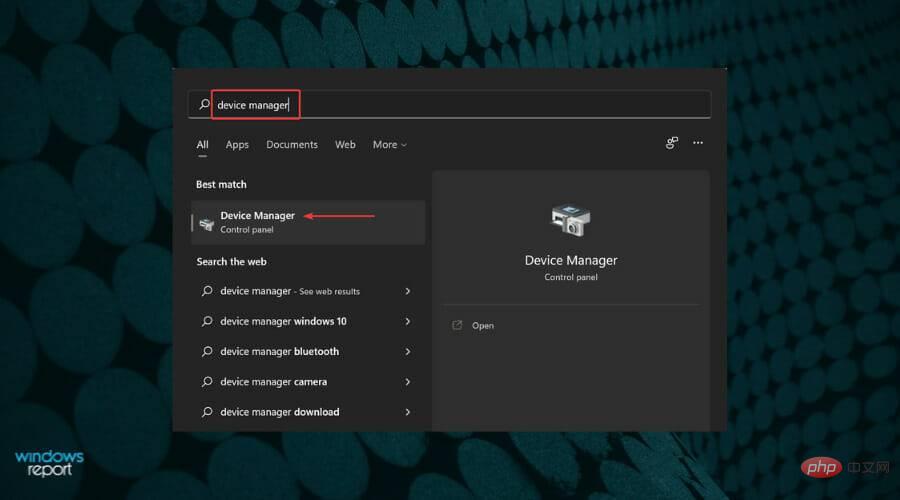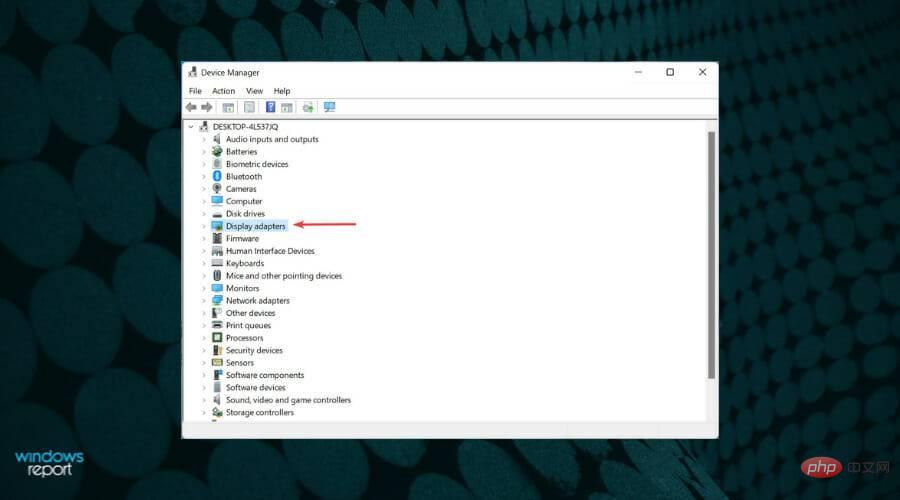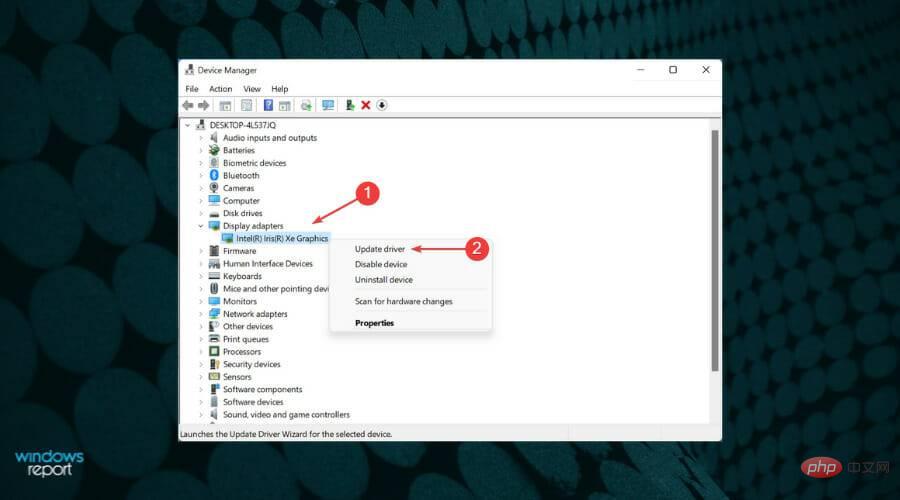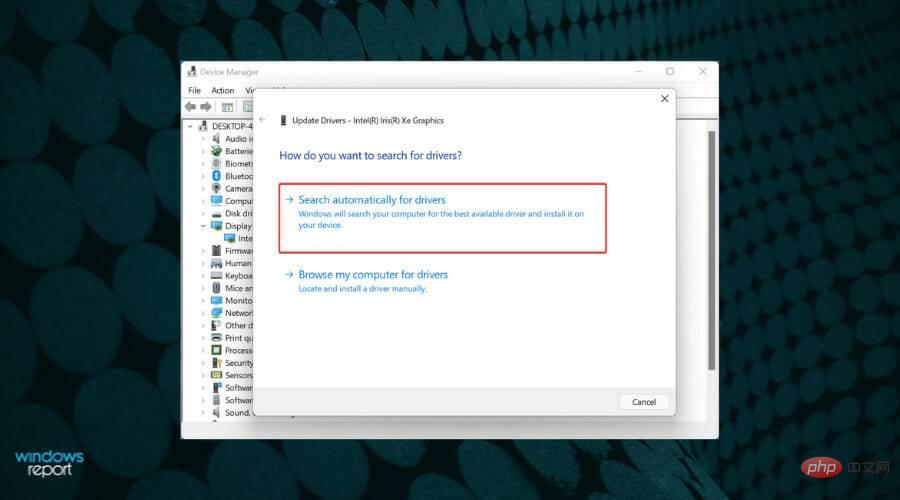Betulkan: Pengurusan warna Windows 11 tidak berfungsi
Pengurusan warna memainkan peranan penting untuk jurugambar, pereka grafik, juruvideo, penerbit dan orang dalam bidang berkaitan. Walau bagaimanapun, selepas menaik taraf kepada Windows 11, ramai pengguna melaporkan bahawa pilihan pengurusan warna tidak berfungsi.
Kami melihat beberapa forum di mana pengguna berkongsi isu bersama-sama dengan kebimbangan mereka dan kemungkinan pembetulan. Walau bagaimanapun, lebih kerap daripada tidak, ia didapati menjadi isu dengan sistem pengendalian itu sendiri, kemungkinan besar menjejaskan Adobe Photoshop dan Google Chrome.
Memandangkan isu ini telah berleluasa untuk seketika, kami memutuskan untuk mendedikasikan tutorial ini untuk membantu anda menghapuskan isu pengurusan warna atau mencari penyelesaian yang tersedia.
Bagaimana pengurusan warna berfungsi dalam Windows?
Setiap monitor adalah berbeza dan warna akan berbeza sedikit bergantung pada kad grafik yang disambungkan. Walaupun kebanyakan orang tidak menyedarinya, jurugambar dan pereka grafik sering menganggapnya sebagai isu kerana ketepatan warna adalah penting bagi mereka.
Di sinilah pengurusan warna dimainkan. Untuk mempunyai warna yang sama pada semua peranti atau paparan, pengguna mesti memasang profil warna yang sama pada setiap peranti atau paparan. Anda boleh mendapatkan profil warna ini daripada pengeluar monitor anda dan sumber pihak ketiga yang lain.
Terdapat juga pilihan untuk menggunakan perkakasan penentukuran paparan, profil warna, ICC (International Color Consortium) atau ICM (Pengurusan Warna Imej), yang sepenuhnya mampu memberikan ketepatan warna yang terbaik.
Sekarang anda mengetahui asasnya, izinkan kami membawa anda melalui kaedah yang paling relevan untuk menghapuskan isu pengurusan warna tidak berfungsi dalam Windows 11.
Apakah yang perlu saya lakukan jika pengurusan warna tidak berfungsi dalam Windows 11?
1. Kemas kini Windows 11
- Tekan Windows+I untuk melancarkan aplikasi Tetapan dan kemudian pilih Pilihan daripada anak tetingkap navigasi kiri Pilih Windows Update daripada senarai kad.

- Klik Semak Kemas Kini untuk mengimbas jika ada versi sistem pengendalian anda yang lebih baharu tersedia.

- Jika kemas kini muncul selepas mengimbas, muat turun dan pasangkannya.
Selepas penyelidikan menyeluruh, kami mendapati bahawa versi awal sistem pengendalian mempunyai isu penentukuran warna. Oleh itu, adalah disyorkan agar anda mengemas kini Windows 11 kepada versi terkini dan menyemak sama ada pengurusan warna mula berfungsi.
2. Tetapkan semula apl yang bermasalah
- Tekan Windows+I untuk melancarkan apl Tetapan, dan kemudian lancarkan apl Tetapan daripada tetingkap navigasi kiri Pilih tab Aplikasi dalam grid.

- Seterusnya, klik pada Apl & Ciri di sebelah kanan.

- Cari apl yang menyinggung perasaan, klik elipsis di sebelahnya dan pilih Pilihan Terperinci daripada menu.

- Klik Tetapkan Semula.

- Sekali lagi, klik Tetapkan Semula dalam gesaan pop timbul.

3. Pasang semula pemacu kad grafik
- Tekan Windows+X untuk melancarkan menu akses pantas , dan kemudian mulakan menu akses pantas daripada Pilih Pengurus Peranti daripada senarai pilihan yang muncul.

- Klik dua kali entri Penyesuai Paparan.

- Klik kanan pada penyesuai grafik dan pilih Nyahpasang Peranti daripada menu konteks.

- Semak kotak pilihan Percubaan untuk mengalih keluar pemacu untuk peranti ini, dan kemudian klik Nyahpasang.

- Sekarang, mulakan semula sistem anda dan Windows akan memasang pemacu baharu secara automatik untuk peranti anda bagi menggantikan pemacu lama yang rosak.
Jika anda menghadapi masalah disebabkan pemacu yang rosak, memasang semula pemacu itu akan membantu menghapuskan ralat. Selepas memasang semula pemacu grafik, semak sama ada isu pengurusan warna tidak berfungsi dalam Windows 11 telah diperbaiki.
4. Kemas kini pemacu kad grafik
- Tekan Windows+S untuk melancarkan menu carian. Masukkan Pengurus Peranti dalam medan teks dan klik pada hasil carian berkaitan yang muncul.

- Cari dan klik dua kali entri Penyesuai Paparan untuk mengembangkan dan melihat peranti di bawahnya.

- Klik kanan pada penyesuai grafik dan pilih Kemas Kini Pemacu daripada menu konteks.

- Seterusnya, pilih Cari pemandu secara automatik daripada pilihan yang disenaraikan dalam tetingkap Kemas Kini Pemandu.

- Sekarang, tunggu Windows untuk mencari versi terbaik pemacu pada sistem anda dan pasangkannya.
Kaedah Pengurus Peranti yang disenaraikan di atas mempunyai satu kelemahan utama. Ia hanya mengimbas versi yang lebih baharu pada sistem anda, dengan itu bertindak sebagai kemas kini luar talian.
Jika anda belum memuat turunnya sebelum ini, cuba semak versi terkini dalam Windows Update atau muat turun dan pasang secara manual daripada tapak web pengilang.
Jika terasa terlalu banyak kerja, sentiasa ada pilihan untuk menggunakan apl pihak ketiga yang boleh dipercayai. Kami mengesyorkan menggunakan tapak ini, alat khusus yang mengimbas semua sumber kemas kini pemacu yang tersedia dan memastikan yang dipasang dikemas kini.
Selepas mengemas kini pemacu grafik, semak sama ada pengurusan warna mula berfungsi dalam Windows 11. Jika ralat berterusan, teruskan ke pembetulan seterusnya.
5. Tukar ke saluran pembangunan
Jika masalah adalah pada versi sistem pengendalian semasa dan tampung belum dikeluarkan lagi, anda boleh beralih ke saluran pembangunan. Tampalan ciri dan pepijat mula-mula dikeluarkan pada saluran pembangunan untuk diuji oleh pengguna, dan kemudian dikeluarkan hanya untuk pengguna lain.
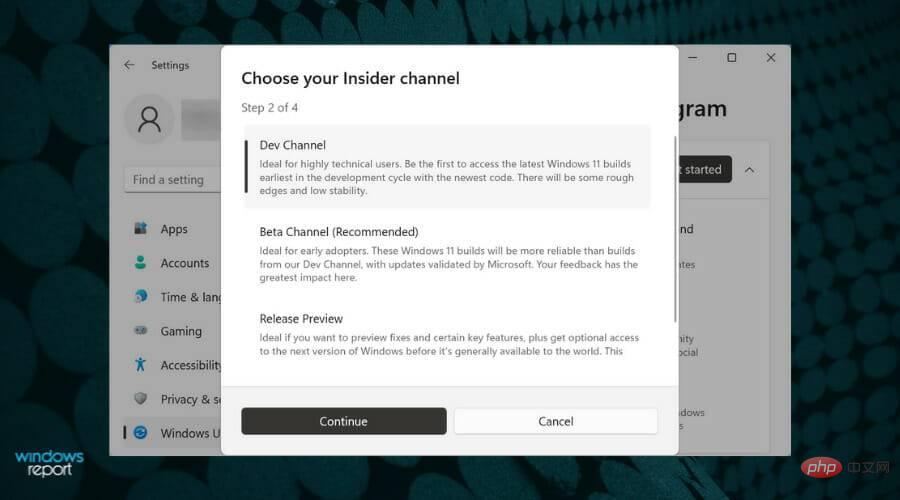
Walau bagaimanapun, anda mungkin mengalami beberapa ketidakstabilan kerana ciri ini masih di peringkat awal dan mungkin memerlukan sedikit penambahbaikan. Walau bagaimanapun, apabila tampalan dikeluarkan, anda akan menjadi salah seorang yang pertama mendapatkannya dan mendapatkan pengurusan warna dalam Windows 11.
6 Kembali ke Windows 10
Ramai pengguna teragak-agak untuk menyertai saluran Dev, dan itu boleh difahami sepenuhnya. Dalam kes ini, kami mengesyorkan agar anda kembali ke Windows 10 buat sementara waktu sehingga Microsoft mengeluarkan tampung untuk versi terkini.
Walaupun berbalik kepada Windows 10 mungkin kelihatan seperti menyusahkan, ia setakat ini adalah penyelesaian terbaik. Sebaik sahaja anda selesai, teruskan menyemak halaman ini untuk mendapatkan kemas kini sekiranya Microsoft mengalih keluar pepijat yang menghalang pengurusan warna daripada berfungsi dalam Windows 11.
Bagaimana untuk menukar warna pelbagai elemen dalam Windows 11?
Windows 11 dan versi sebelumnya membolehkan anda menukar warna pelbagai elemen. Anda boleh menukar warna bar tugas dengan mudah. Jika anda ingin meneroka lebih lanjut, lihat cara menukar warna kursor tetikus anda.
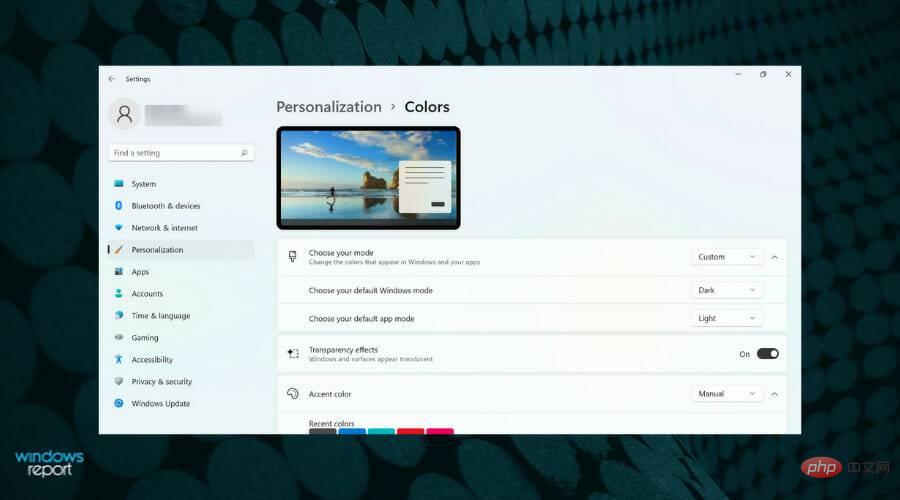
Dan, ia tidak berhenti di situ. Anda juga boleh menetapkan bar tugas supaya kelihatan telus dalam Windows 11. Juga, ketahui cara mengaktifkan mod gelap dalam Microsoft Teams.
Ini adalah semua cara anda boleh membetulkan isu yang menghalang pengurusan warna daripada berfungsi dalam Windows 11. Apabila anda sampai ke penghujung artikel ini, masalah itu sepatutnya sudah lama hilang dan sistem anda dipulihkan dan berjalan dengan sempurna.
Atas ialah kandungan terperinci Betulkan: Pengurusan warna Windows 11 tidak berfungsi. Untuk maklumat lanjut, sila ikut artikel berkaitan lain di laman web China PHP!

Alat AI Hot

Undresser.AI Undress
Apl berkuasa AI untuk mencipta foto bogel yang realistik

AI Clothes Remover
Alat AI dalam talian untuk mengeluarkan pakaian daripada foto.

Undress AI Tool
Gambar buka pakaian secara percuma

Clothoff.io
Penyingkiran pakaian AI

AI Hentai Generator
Menjana ai hentai secara percuma.

Artikel Panas

Alat panas

Notepad++7.3.1
Editor kod yang mudah digunakan dan percuma

SublimeText3 versi Cina
Versi Cina, sangat mudah digunakan

Hantar Studio 13.0.1
Persekitaran pembangunan bersepadu PHP yang berkuasa

Dreamweaver CS6
Alat pembangunan web visual

SublimeText3 versi Mac
Perisian penyuntingan kod peringkat Tuhan (SublimeText3)

Topik panas
 1377
1377
 52
52