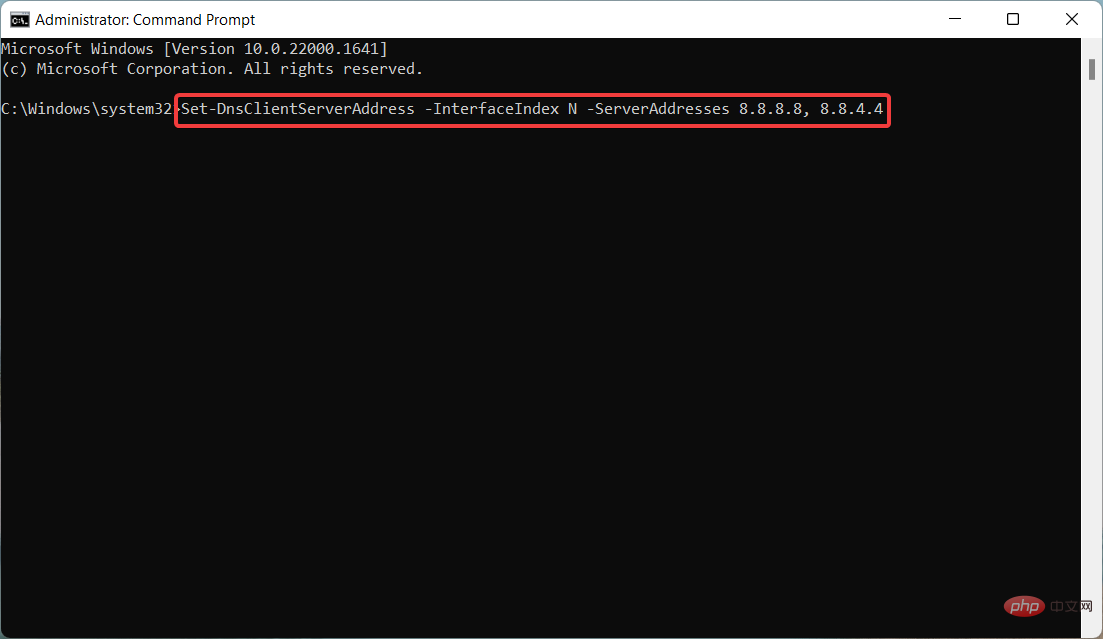Bagaimana untuk menukar tetapan DNS pada Windows 11
ISP anda dikonfigurasikan untuk menyediakan Sistem Nama Domain (DNS) lalai semasa menyediakan sambungan Internet anda. Ini menimbulkan pelbagai ancaman keselamatan dan memperlahankan internet, jadi pelayan DNS mesti diberikan secara manual.
Semak imbas panduan terperinci ini untuk mengetahui cara menukar tetapan DNS pada komputer Windows 11 anda dan melindungi kehadiran dalam talian anda.
Bagaimana untuk menukar tetapan DNS pada Windows 11?
1. Gunakan apl Tetapan
- Gunakan pintasan + untuk pergi ke apl Tetapan. WindowsI
- Pilih Rangkaian & Internet dari bar sisi kiri, kemudian pilih Wi-Fi atau Ethernet dari kanan, bergantung kepada internet anda sambungan.

- Tatal ke bawah dan pilih Sifat Perkakasan.

- Cari tetapan DNS Server Assignment dan klik butang Edit di sebelahnya.

- Ini akan membuka tetingkap timbul "Edit DNS Settings ". Di sini, kembangkan menu lungsur di bahagian atas dan pilih Manual dan bukannya Automatik (DHCP).
- Seterusnya, dayakan suis togol untuk sama ada IPv4 atau IPv6 bergantung pada jenis sambungan IP.

- Sekarang berikan alamat pelayan DNS utama dalam medan "DNS Pilihan" dan kemudian berikan alamat pelayan DNS kedua dalam medan "DNS Ganti". (Sebagai contoh, 8.8.8.8 ialah alamat DNS pilihan dan 8.8.4.4 ialah alamat DNS alternatif untuk pelayan DNS Google)

- Jika anda ingin mendayakan ciri DNS melalui HTTPS untuk menyulitkan permintaan DNS, tetapkan senarai lungsur turun Penyulitan DNS pilihan" dan "Ganti Penyulitan DNS" pilih "Hanya Disulitkan (berasaskan HTTPS) DNS".

- Tekan butang "Simpan " selepas melengkapkan perubahan.
Anda boleh menukar tetapan DNS pada Windows 11 dengan mudah melalui apl Tetapan untuk menyemak imbas dengan lebih pantas dan mengelakkan isu keselamatan. Mendayakan penyulitan dan mentakrifkan DNS menggunakan protokol IPv4 dan IPv6 memastikan komunikasi rangkaian yang lebih selamat.
NOTA Sebelum menukar tetapan DNS pada komputer Windows 11 anda, pastikan ISP anda menyokong pelayan DNS manual dan tidak dikonfigurasikan secara lalai untuk menggunakan pelayan DNS ISP anda sahaja.
2. Gunakan Panel Kawalan
- Gunakan pintasan + untuk melancarkan tetingkap arahan "Run ", taip arahan berikut dan tekan "OK". Ini akan terus membuka Sambungan Rangkaian dalam Panel Kawalan. WindowsR
<code><strong>ncpa.cpl</strong>ncpa.cpl
-
Klik kanan Wi-Fi atau sambungan Ethernet, bergantung pada jenis sambungan anda, kemudian pilih Properties
 daripada menu konteks.
daripada menu konteks. -
Ini akan membuka tetingkap "Wi-Fi Properties". Klik dua kali Internet Protocol Version 4 (TCP/IPv4) di bawah bahagian "Sambungan ini menggunakan item berikut
 ".
". -
Dalam tetingkap pop timbul baharu, dayakan pilihan Gunakan alamat pelayan DNS berikut dan sediakan pelayan DNS Pilihan dan Alternate alamat pelayan DNS
 dalam masing-masing padang . (Sebagai contoh, untuk menggunakan pelayan DNS Cloudflare, tetapkan 1.1.1.1 sebagai DNS pilihan dan 1.0.0.1 sebagai DNS sandaran).
dalam masing-masing padang . (Sebagai contoh, untuk menggunakan pelayan DNS Cloudflare, tetapkan 1.1.1.1 sebagai DNS pilihan dan 1.0.0.1 sebagai DNS sandaran). - Tekan butang OK untuk menyimpan perubahan.
3. Gunakan kekunci Prompt Perintah
- , taip cmd dalam bar carian, dan kemudian pilih Jalankan sebagai pentadbir yang terletak di anak tetingkap kanan. Windows

- Klik butang Ya pada pop timbul Kawalan Akses Pengguna.
- Dalam tetingkap Command Prompt, taip atau salin-tampal arahan berikut dan tekan kekunci. Gantikan DNS Pilihan dengan alamat DNS utama pelayan pilihan anda. Masukkan
<code><strong>netsh interface ipv4 set dnsservers Wi-Fi Static Preferred DNS primary</strong>netsh interface ipv4 set dnservers Wi-Fi Static Preferred DNS primary
-
Seterusnya, taip atau salin-tampal yang berikut perintah untuk menetapkan pelayan DNS alternatif dan tekan kekunci. Gantikan DNS sandaran dengan alamat pelayan DNS kedua. Masukkan
<strong>netsh interface ipv4 add dnsservers Wi-Fi Alternate DNS index=2</strong> antara muka netsh ipv4 tambah dnservers Wi-Fi Alternate DNS index=2
antara muka netsh ipv4 tambah dnservers Wi-Fi Alternate DNS index=2 -
Untuk menukar secara manual DNS Untuk menetapkan semula tetapan kepada automatik (DHCP), sila taip arahan berikut dan tekan kekunci.
<strong>netsh interface ip set dns "Local Area Connection" dhcp</strong>Masukkan netsh interface ip set dns "Local Area Connection" dhcp
netsh interface ip set dns "Local Area Connection" dhcp
Jika anda menggunakan ethernet berwayar sambungan , sila gantikan Wi-Fi dengan
Ethernet dalam arahan di atas.
Petua Pakar:
Kami mengesyorkan memasang Retoro, alat yang akan mengimbas mesin anda dan menentukan kerosakannya.
Klik di sini untuk memuat turun dan mula membaiki. Kami juga mengesyorkan membaca panduan kami untuk mendiagnosis dan membetulkan isu DNS yang paling biasa yang mengikat komputer Windows anda.- 4. Menggunakan kekunci Windows PowerShell , taip powershell dan pilih Jalankan sebagai pentadbir dari bahagian kanan.
- WindowsTaip dan salin-tampal arahan berikut, kemudian tekan kekunci untuk mengetahui Indeks Antara Muka
<strong>Get-NetAdapter | Select-Object InterfaceAlias , InterfaceIndex</strong>konfigurasi rangkaian semasa. Masukkan
Masukkan <strong>Set-DnsClientServerAddress -InterfaceIndex N -ServerAddresses 8.8.8.8</strong> <strong>Set-DnsClientServerAddress -InterfaceIndex N -ServerAddresses 8.8.8.8, 8.8.4.4</strong> Jika anda juga ingin memberikan alamat
Jika anda juga ingin memberikan alamat
<li>Get-NetAdapter | Select-Object InterfaceAlias , InterfaceIndex<strong></strong>
</li>Sekarang taip atau salin-tampal arahan berikut dan klik pada Berikan DNS utama alamat pelayan. Gantikan N dengan <strong>Set-DnsClientServerAddress -InterfaceIndex N -ServerAddresses 8.8.8.8</strong>indeks antara muka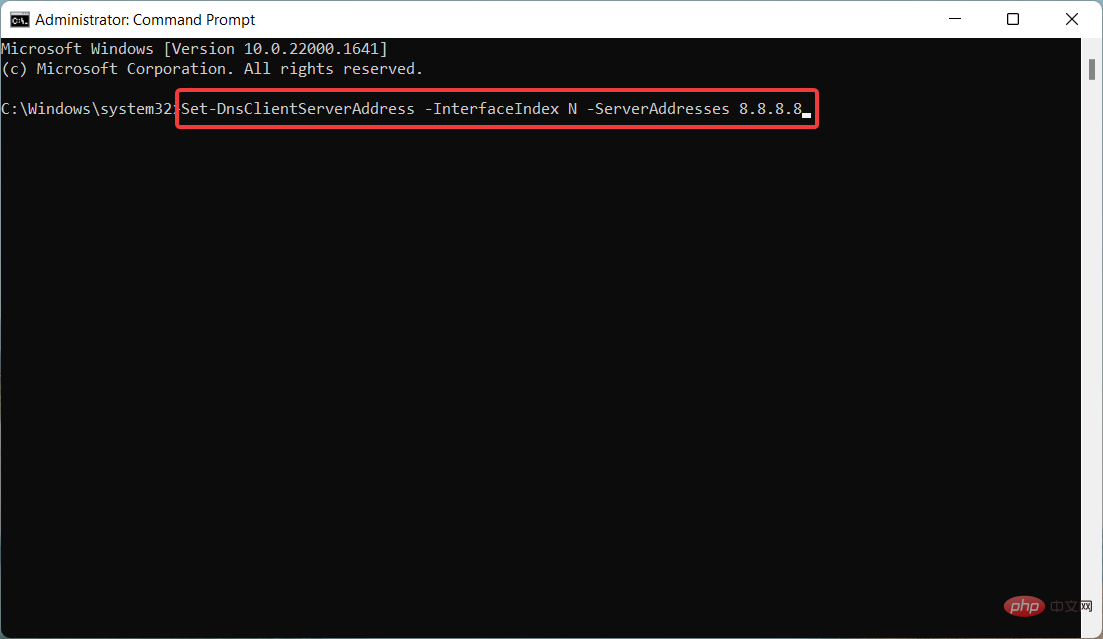 rangkaian semasa: Masukkan
rangkaian semasa: Masukkan, anda perlu menaip alamat selepas menambah koma:
Atas ialah kandungan terperinci Bagaimana untuk menukar tetapan DNS pada Windows 11. Untuk maklumat lanjut, sila ikut artikel berkaitan lain di laman web China PHP!

Alat AI Hot

Undresser.AI Undress
Apl berkuasa AI untuk mencipta foto bogel yang realistik

AI Clothes Remover
Alat AI dalam talian untuk mengeluarkan pakaian daripada foto.

Undress AI Tool
Gambar buka pakaian secara percuma

Clothoff.io
Penyingkiran pakaian AI

AI Hentai Generator
Menjana ai hentai secara percuma.

Artikel Panas

Alat panas

Notepad++7.3.1
Editor kod yang mudah digunakan dan percuma

SublimeText3 versi Cina
Versi Cina, sangat mudah digunakan

Hantar Studio 13.0.1
Persekitaran pembangunan bersepadu PHP yang berkuasa

Dreamweaver CS6
Alat pembangunan web visual

SublimeText3 versi Mac
Perisian penyuntingan kod peringkat Tuhan (SublimeText3)

Topik panas
 1377
1377
 52
52
 Bagaimana untuk menyelesaikan ralat pelayan DNS win11
Jan 10, 2024 pm 09:02 PM
Bagaimana untuk menyelesaikan ralat pelayan DNS win11
Jan 10, 2024 pm 09:02 PM
Kita perlu menggunakan DNS yang betul apabila menyambung ke Internet untuk mengakses Internet. Dengan cara yang sama, jika kita menggunakan tetapan dns yang salah, ia akan menyebabkan ralat pelayan dns Pada masa ini, kita boleh cuba menyelesaikan masalah dengan memilih untuk mendapatkan dns secara automatik dalam tetapan rangkaian penyelesaian. Cara menyelesaikan ralat pelayan dns rangkaian win11 Kaedah 1: Tetapkan semula DNS 1. Pertama, klik Mula dalam bar tugas untuk masuk, cari dan klik butang ikon "Tetapan". 2. Kemudian klik arahan pilihan "Rangkaian & Internet" di lajur kiri. 3. Kemudian cari pilihan "Ethernet" di sebelah kanan dan klik untuk masuk. 4. Selepas itu, klik "Edit" dalam tugasan pelayan DNS, dan akhirnya tetapkan DNS kepada "Automatik (D
 Betulkan: Ralat kemas kini Windows 11 0x80072ee7
Apr 14, 2023 pm 01:31 PM
Betulkan: Ralat kemas kini Windows 11 0x80072ee7
Apr 14, 2023 pm 01:31 PM
Kemas kini Windows 11 tertentu boleh menyebabkan masalah dan binaan yang lebih besar yang menyebabkan ralat prestasi. Contohnya, jika anda tidak membetulkan ralat kemas kini 0x80072ee7, ini mungkin menyebabkan mesin anda berkelakuan tidak menentu. Ia mencetuskan dalam situasi yang berbeza dan membetulkannya bergantung pada sebab di sebalik gangguan. Kadangkala, pengguna melaporkan bahawa isu ini berlaku apabila memasang kemas kini Windows tertentu. Semak imbas tanpa pemberitahuan keselamatan rawak dan ralat sistem. Jika ini berlaku, komputer anda mungkin mempunyai program atau perisian hasad yang tidak diingini. Sebab di sebalik ralat berbeza-beza, dari isu antivirus kepada perisian lain yang mengganggu kemas kini Windows. Bagaimanakah ralat kemas kini Windows berlaku? Jika 0x muncul semasa menyemak imbas
 Bagaimana untuk menetapkan berbilang alamat IP dalam satu kad LAN pada Windows 10/11
May 30, 2023 am 11:25 AM
Bagaimana untuk menetapkan berbilang alamat IP dalam satu kad LAN pada Windows 10/11
May 30, 2023 am 11:25 AM
Kadangkala adalah perlu untuk memberikan berbilang alamat kepada satu kad LAN. Contohnya, jika anda perlu menjalankan berbilang tapak web dengan alamat IP unik atau mengikat aplikasi ke alamat IP yang berbeza, dsb. Jika anda berfikir tentang cara untuk menetapkan berbilang alamat kepada satu kad antara muka rangkaian atau kad LAN, artikel ini akan membantu anda mencapainya. Ikuti langkah di bawah sehingga tamat dan ia akan dilakukan. Jadi mari kita mulakan! Berikan Berbilang Alamat IP kepada Satu Kad LAN Langkah 1: Gunakan kekunci Windows+R bersama-sama untuk membuka gesaan jalankan dan taip ncpa.cpl, kemudian tekan Enter untuk membuka tetingkap Sambungan Rangkaian. Langkah 2: Klik kanan pada pilihan Ethernet atau WiFi penyesuai rangkaian anda dan klik sifat. Langkah 3: Dari Tetingkap Properties
 Cara membetulkan kelajuan muat turun Xbox Series S/X, mengurangkan ping dan ketinggalan
Apr 16, 2023 pm 04:49 PM
Cara membetulkan kelajuan muat turun Xbox Series S/X, mengurangkan ping dan ketinggalan
Apr 16, 2023 pm 04:49 PM
Konsol Xbox telah meningkat secara dramatik selama bertahun-tahun. Selama bertahun-tahun, permainan telah berkembang dengan ciri-ciri seperti hidup yang pemain tidak dapat merasa cukup. Bermain permainan kegemaran anda di Xbox boleh menjadi pengalaman yang benar-benar mengasyikkan. Walau bagaimanapun, kadangkala menggunakan ciri lanjutan ini, kita mengalami masalah ketinggalan atau ping jika kelajuan internet tidak begitu baik. Kadang-kadang kami mahu permainan dimuat turun dengan lebih pantas. Hari ini, permainan seperti Forza Horizon 5 dan Mortal Kombat memerlukan lebih 100GB RAM. Memuat turun permainan sedemikian boleh mengambil masa yang lama jika kami tidak mempunyai tetapan internet yang betul untuk membantu kami. Kaedah 1: Lulus
 Bagaimana untuk menyelesaikan kod ralat Steam 105 Tidak dapat menyambung ke pelayan?
Apr 22, 2023 pm 10:16 PM
Bagaimana untuk menyelesaikan kod ralat Steam 105 Tidak dapat menyambung ke pelayan?
Apr 22, 2023 pm 10:16 PM
Steam ialah perpustakaan permainan yang popular. Ia membolehkan penggunanya bermain permainan dan memuat turun permainan ke akaun Steam mereka. Memandangkan ia adalah perpustakaan berasaskan awan, ia membolehkan pengguna menggunakan mana-mana komputer dan membolehkan mereka menyimpan banyak permainan dalam memori komputer yang terhad. Ciri-ciri ini menjadikannya sangat popular di kalangan komuniti pemain. Walau bagaimanapun, ramai pemain telah melaporkan melihat kod ralat berikut dalam sistem mereka. Kod ralat 105 - Tidak dapat menyambung ke pelayan. Pelayan mungkin ralat luar talian Ralat ini berlaku terutamanya disebabkan oleh beberapa isu dalam sambungan. Apabila anda melihat isu ini dalam sistem anda, cuba pembetulan umum berikut dan semak sama ada isu itu telah diselesaikan. Mulakan semula penghala anda. Mulakan semula sistem anda. Masih nampak masalah? jangan risau
 Bagaimana untuk menukar tetapan DNS pada Windows 11
May 01, 2023 pm 06:58 PM
Bagaimana untuk menukar tetapan DNS pada Windows 11
May 01, 2023 pm 06:58 PM
ISP anda dikonfigurasikan untuk menyediakan Sistem Nama Domain (DNS) lalai semasa menyediakan sambungan Internet anda. Ini menimbulkan pelbagai ancaman keselamatan dan memperlahankan internet, jadi pelayan DNS mesti diberikan secara manual. Semak imbas panduan terperinci ini untuk mengetahui cara menukar tetapan DNS pada komputer Windows 11 anda dan melindungi kehadiran dalam talian anda. Bagaimana untuk menukar tetapan DNS pada Windows 11? 1. Menggunakan apl Tetapan Gunakan pintasan + untuk pergi ke apl Tetapan. WindowsI pilih Rangkaian & Internet dari bar sisi kiri, kemudian Wi-Fi atau Ethernet dari kanan, bergantung pada sambungan internet anda. Tatal ke bawah dan pilih Hartanah Perkakasan. Cari tetapan tugasan pelayan DNS dan klik padanya
 Betulkan: Pelayan DNS tidak bertindak balas isu dalam Windows 11
Jun 01, 2023 pm 04:52 PM
Betulkan: Pelayan DNS tidak bertindak balas isu dalam Windows 11
Jun 01, 2023 pm 04:52 PM
Apabila pengguna Windows tidak dapat menyemak imbas atau memuatkan halaman web pada penyemak imbas pada sistem mereka, mereka kebetulan memikirkan semua faktor yang boleh menyebabkan isu ini. Walaupun ramai pengguna Windows menyelesaikan isu ini pada sistem mereka, ia melemparkan mesej ralat yang menyatakan "pelayan DNS tidak bertindak balas" dan pengguna tidak tahu cara menyelesaikan isu ini untuk menggunakan sambungan internet yang stabil. Kami telah menghasilkan penyelesaian dalam artikel ini yang pasti akan menyelesaikan masalah ini. Walau bagaimanapun, cuba penyelesaian ini terlebih dahulu - cuba mulakan semula penghala anda dan semak sama ada ini menyebabkan masalah. Tukar aplikasi penyemak imbas. Yang berkata, jika anda menggunakan penyemak imbas Microsoft Edge, tutupnya dan buka Google
 Mengapa NameResolutionError(self.host, self, e) daripada e dan cara menyelesaikannya
Mar 01, 2024 pm 01:20 PM
Mengapa NameResolutionError(self.host, self, e) daripada e dan cara menyelesaikannya
Mar 01, 2024 pm 01:20 PM
Sebab ralat adalah NameResolutionError(self.host,self,e)daripada, yang merupakan jenis pengecualian dalam pustaka urllib3 Sebab ralat ini adalah bahawa resolusi DNS gagal, iaitu nama hos atau alamat IP yang telah cuba diselesaikan tidak dapat ditemui. Ini mungkin disebabkan oleh alamat URL yang dimasukkan tidak betul atau pelayan DNS tidak tersedia buat sementara waktu. Bagaimana untuk menyelesaikan ralat ini Mungkin terdapat beberapa cara untuk menyelesaikan ralat ini: Semak sama ada alamat URL yang dimasukkan adalah betul dan pastikan ia boleh diakses Pastikan pelayan DNS tersedia, anda boleh cuba menggunakan arahan "ping" dalam baris arahan untuk menguji sama ada pelayan DNS tersedia Cuba akses tapak web menggunakan alamat IP dan bukannya nama hos jika di belakang proksi



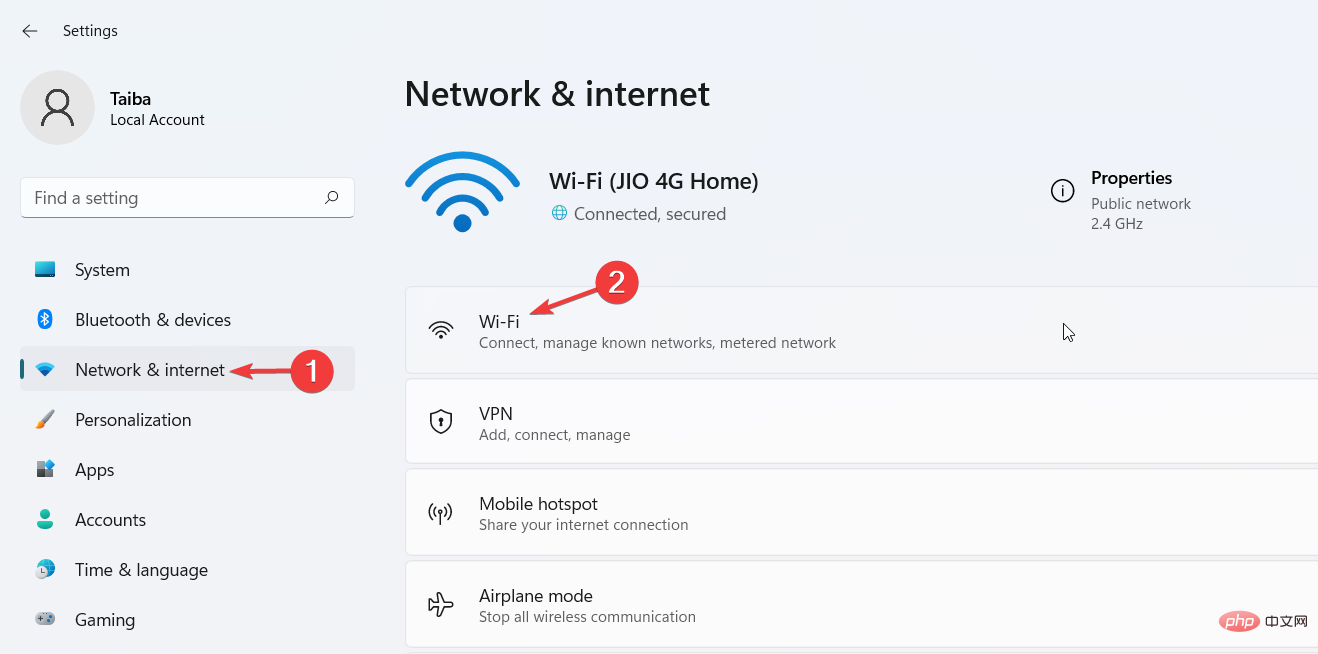
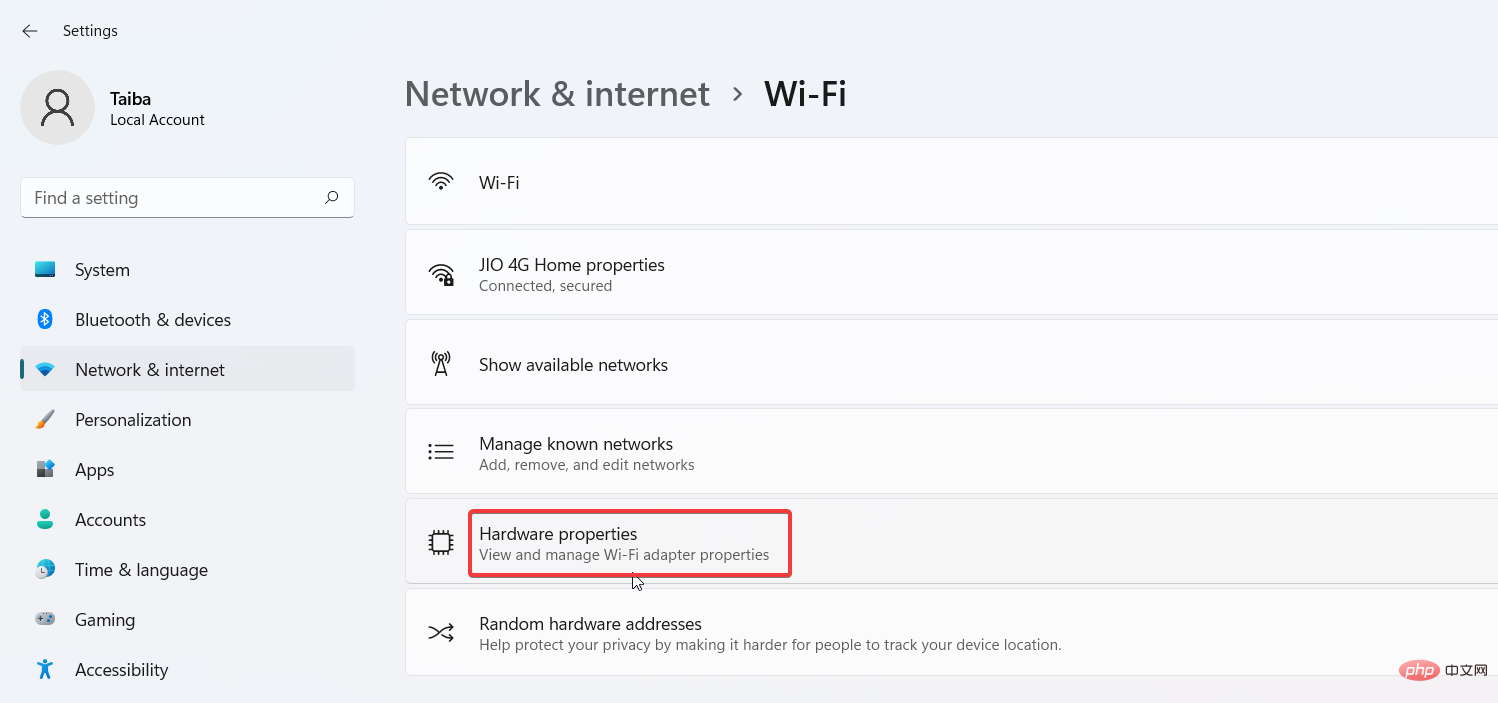
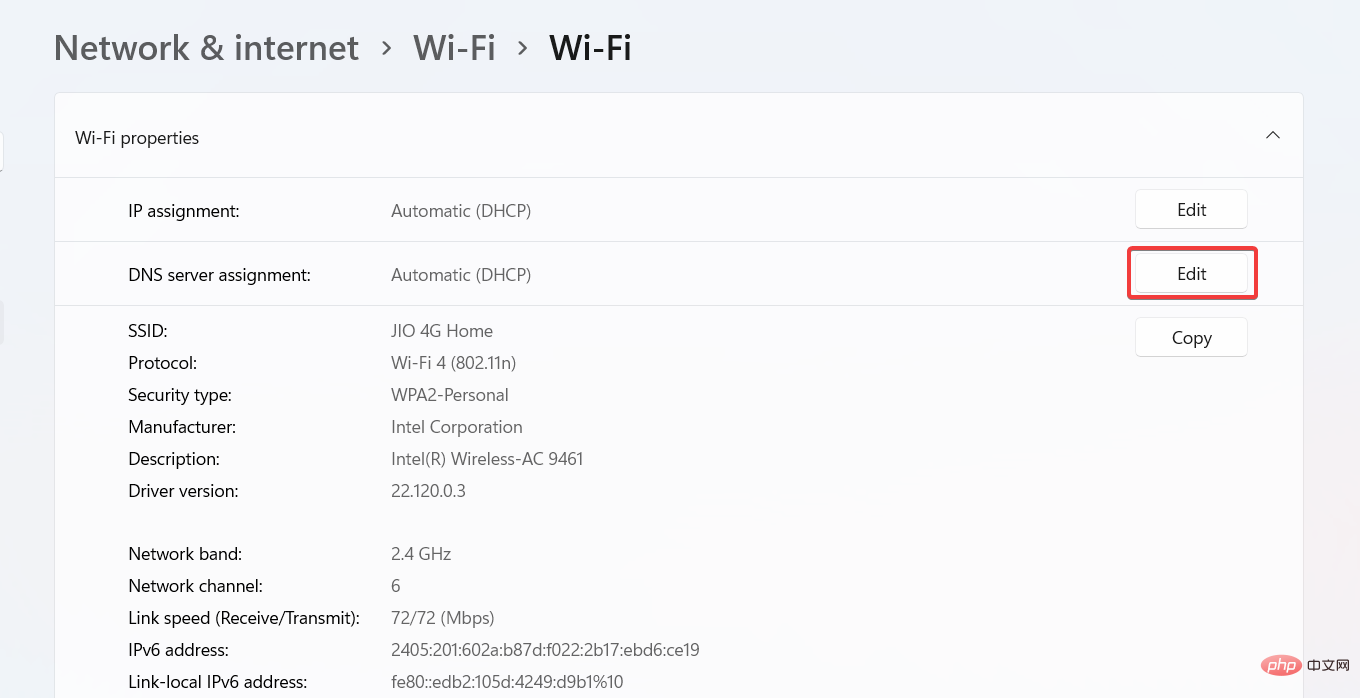
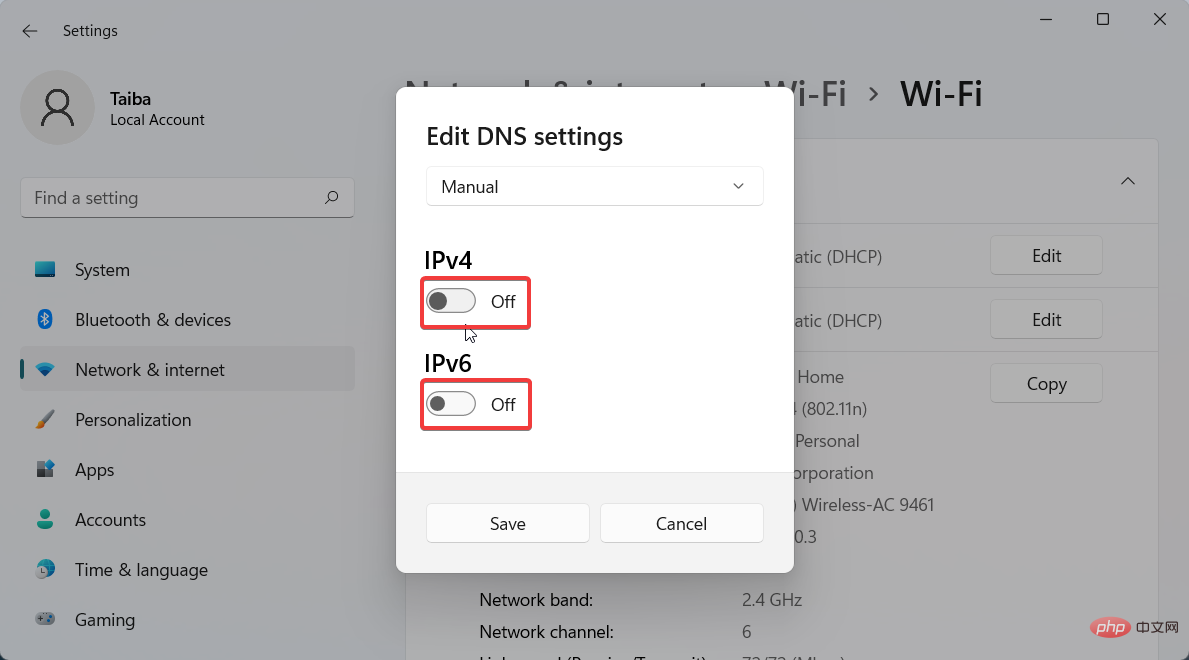
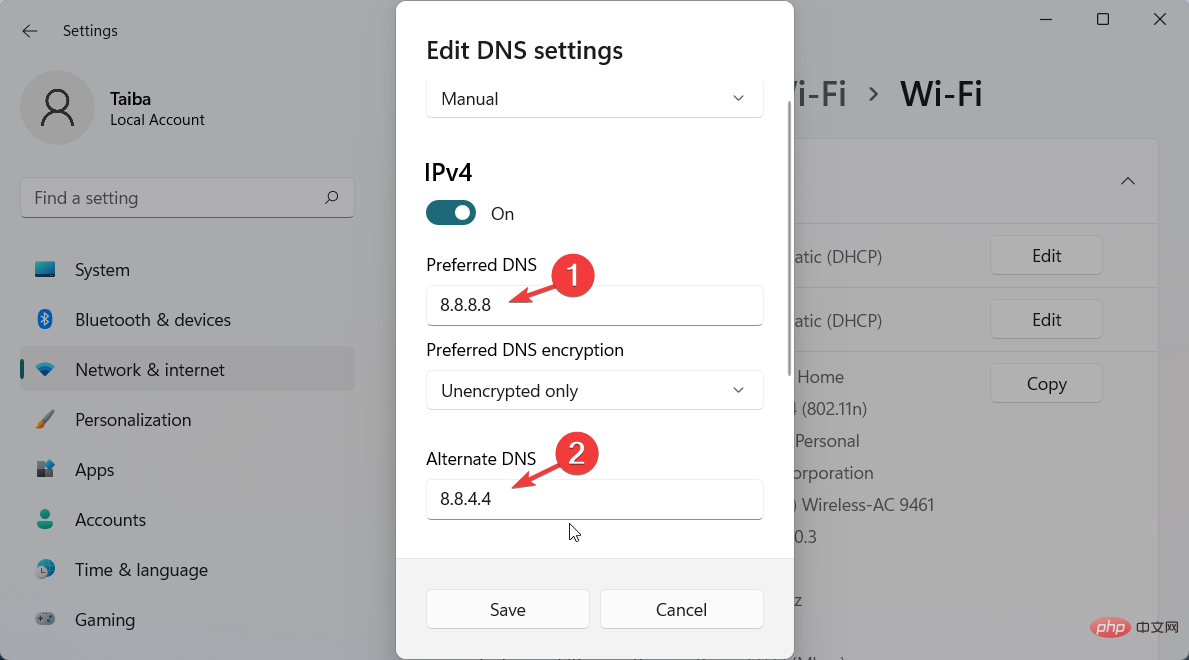
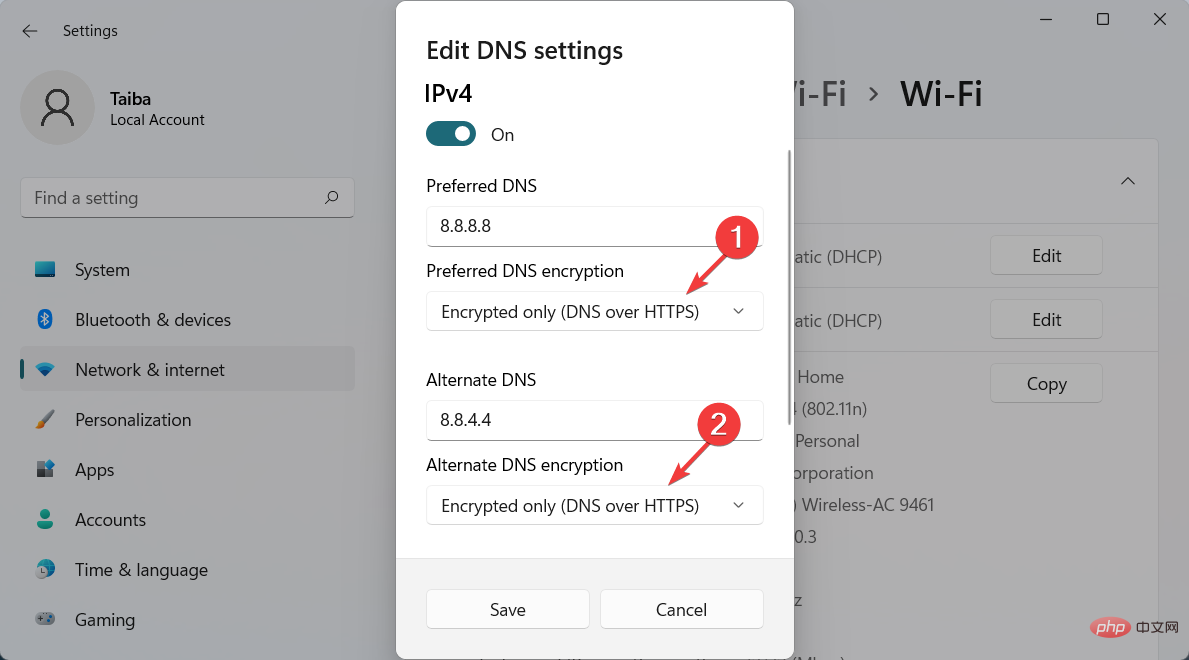
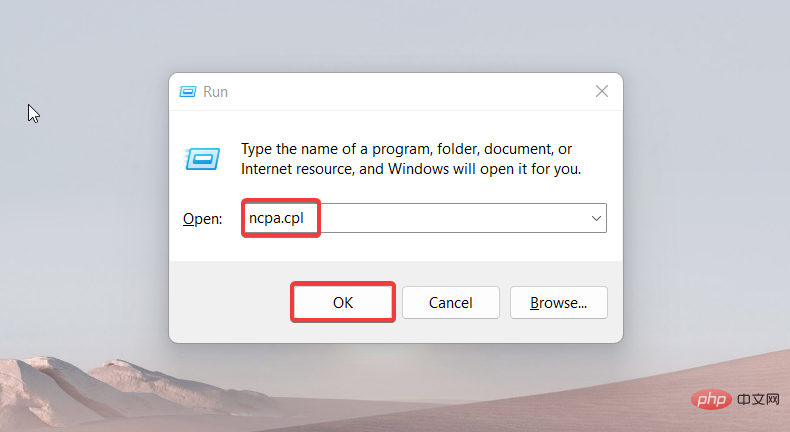
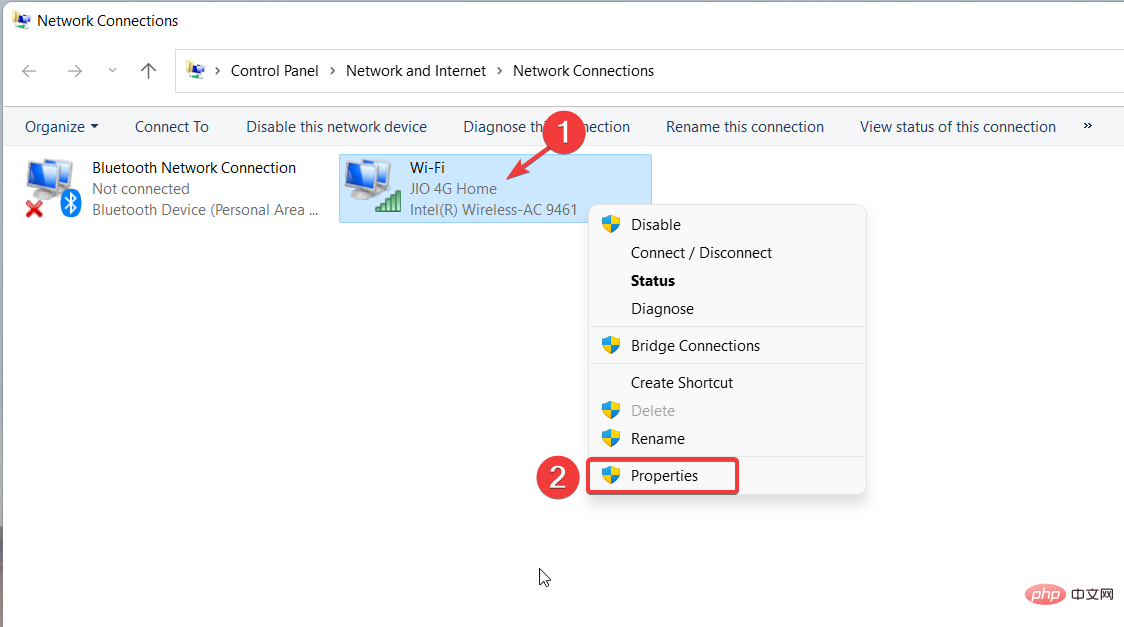 daripada menu konteks.
daripada menu konteks. 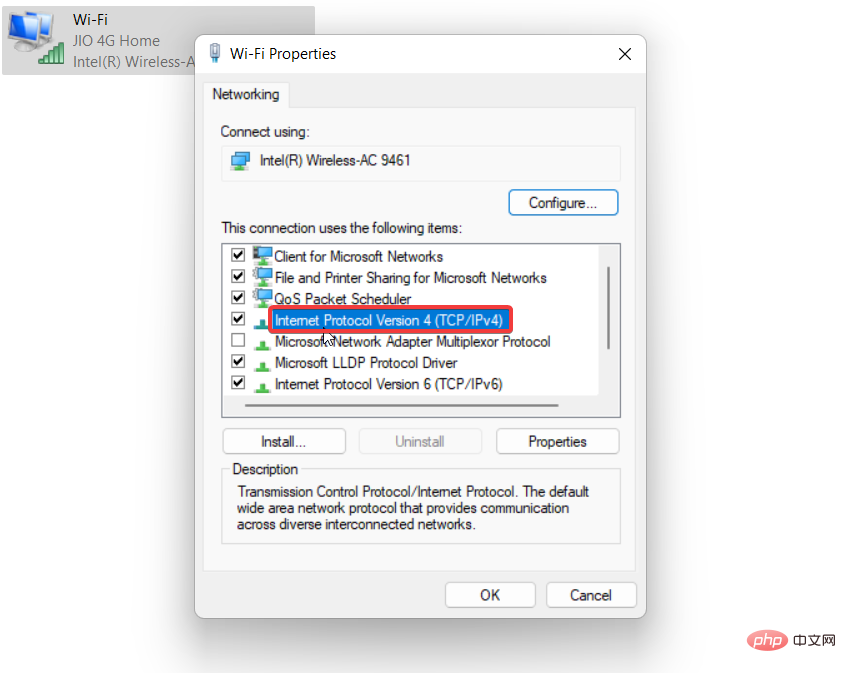 ".
". 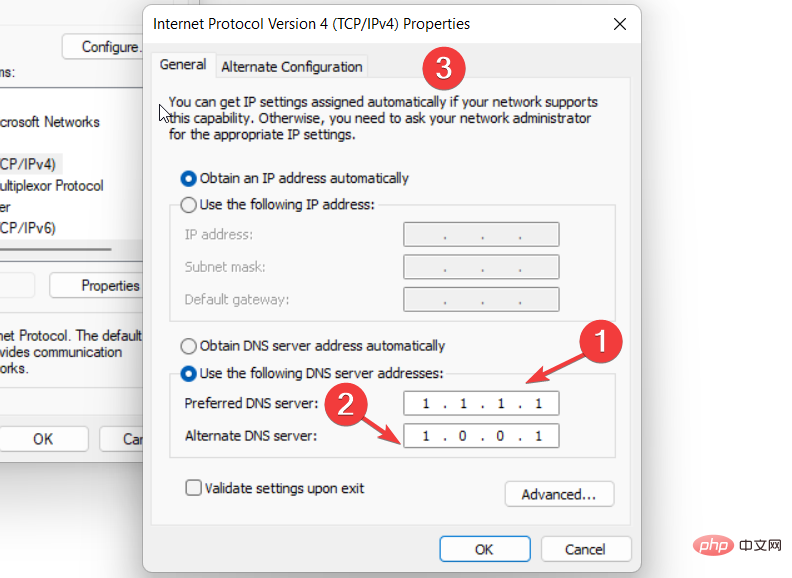 dalam masing-masing padang . (Sebagai contoh, untuk menggunakan pelayan DNS Cloudflare, tetapkan 1.1.1.1 sebagai DNS pilihan dan 1.0.0.1 sebagai DNS sandaran).
dalam masing-masing padang . (Sebagai contoh, untuk menggunakan pelayan DNS Cloudflare, tetapkan 1.1.1.1 sebagai DNS pilihan dan 1.0.0.1 sebagai DNS sandaran). 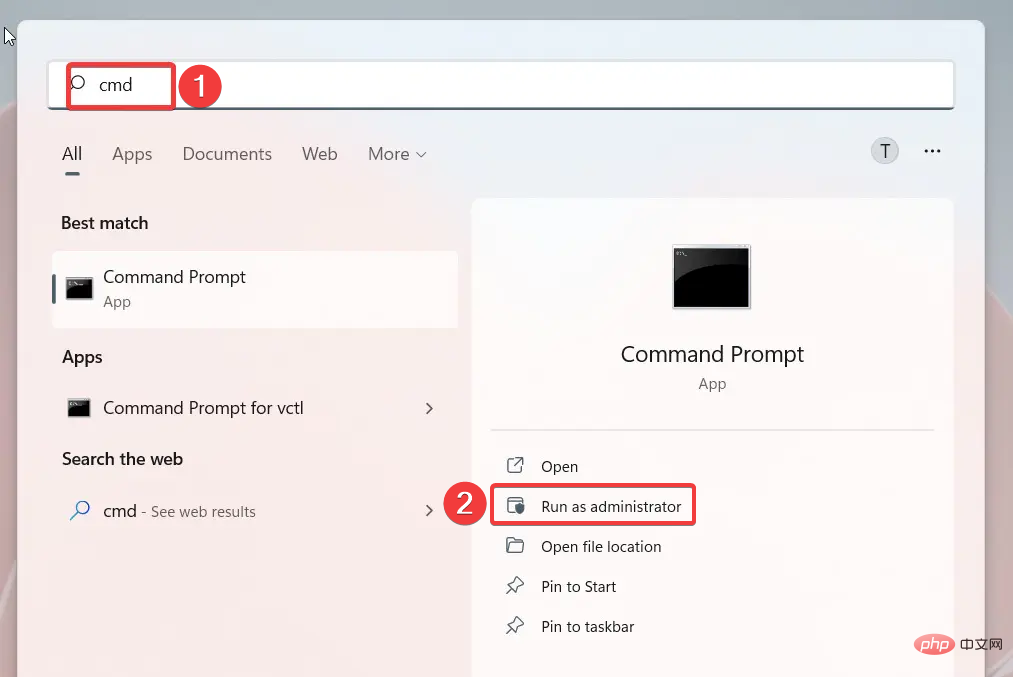
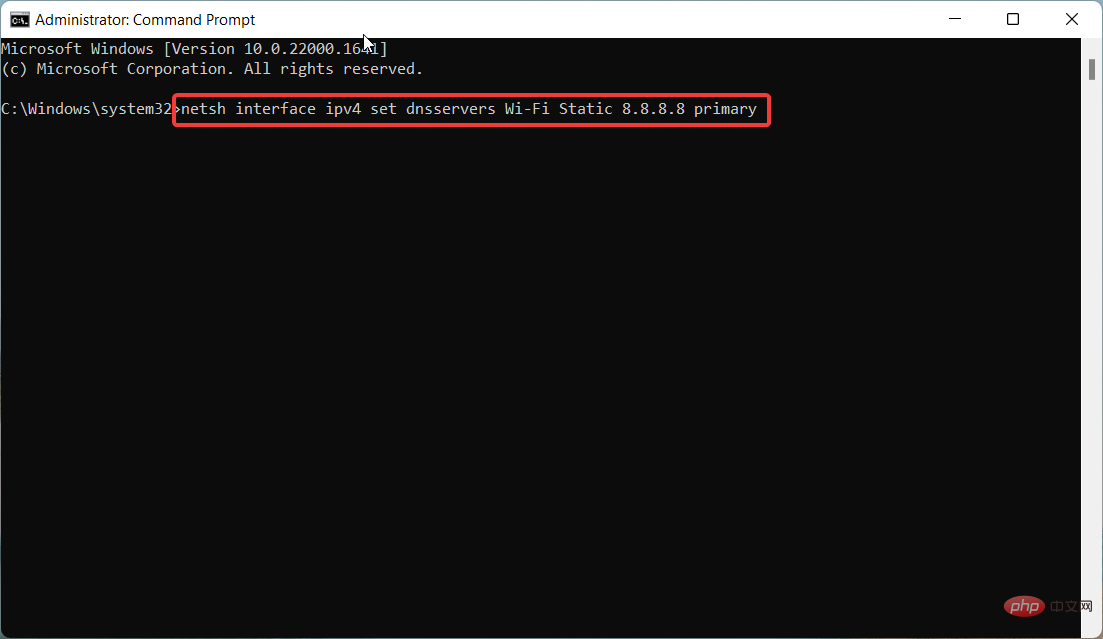
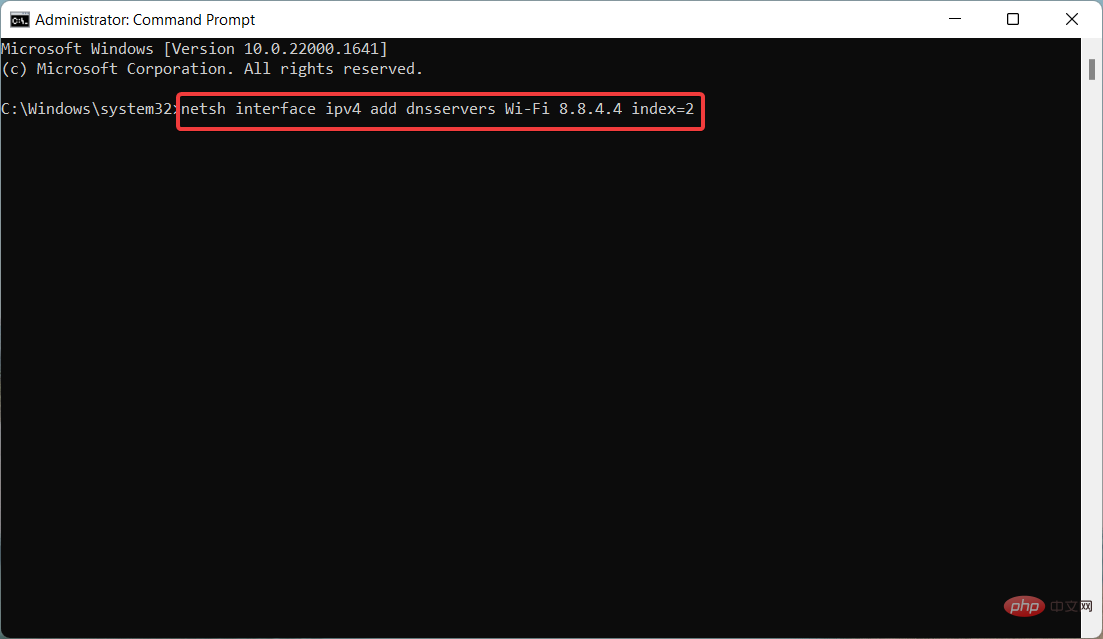 antara muka netsh ipv4 tambah dnservers Wi-Fi Alternate DNS index=2
antara muka netsh ipv4 tambah dnservers Wi-Fi Alternate DNS index=2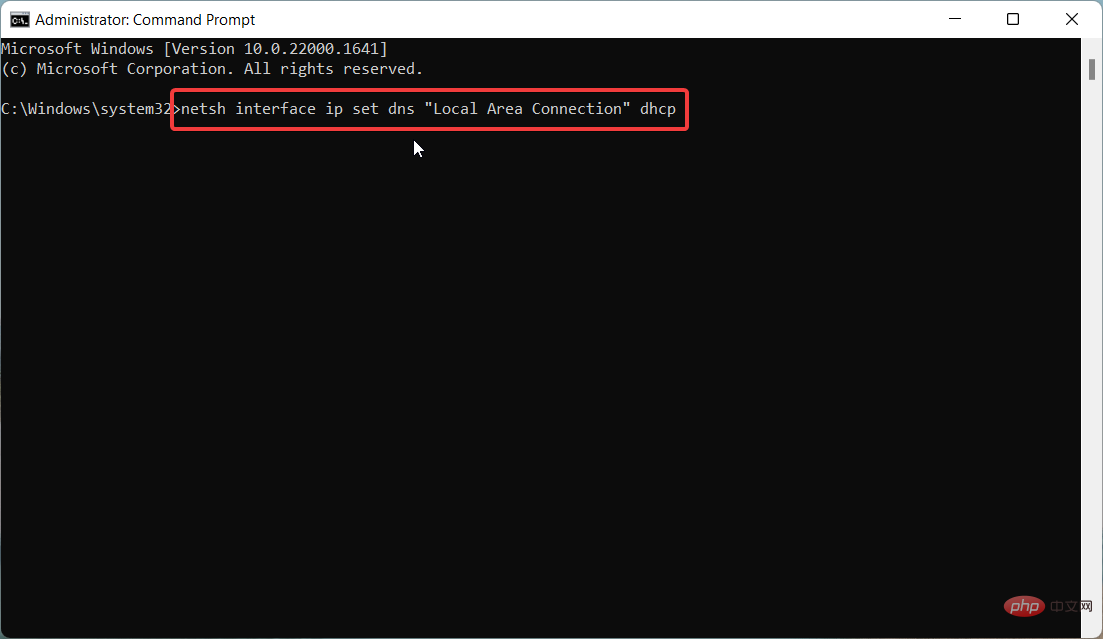
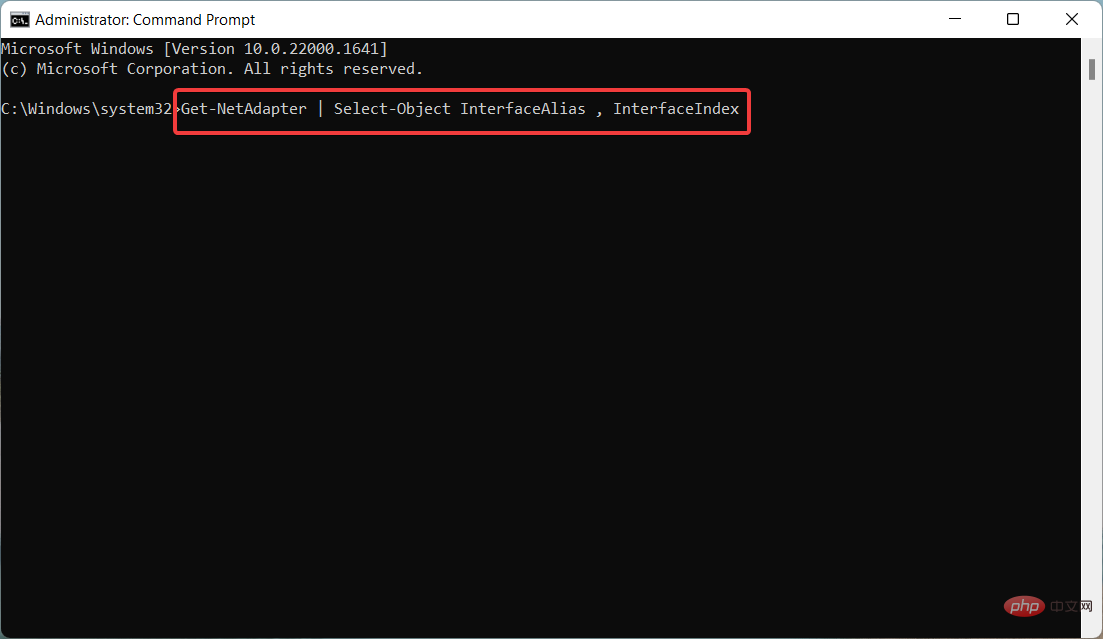 Masukkan
Masukkan