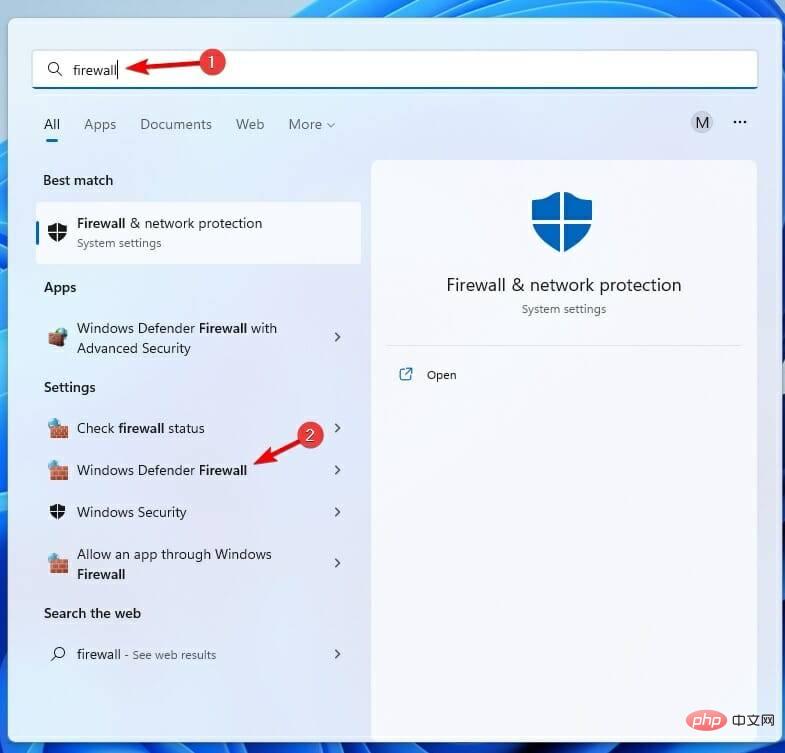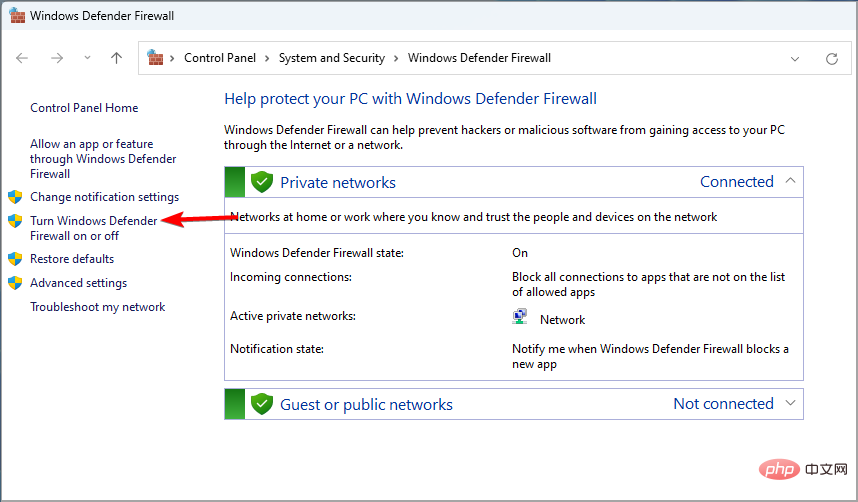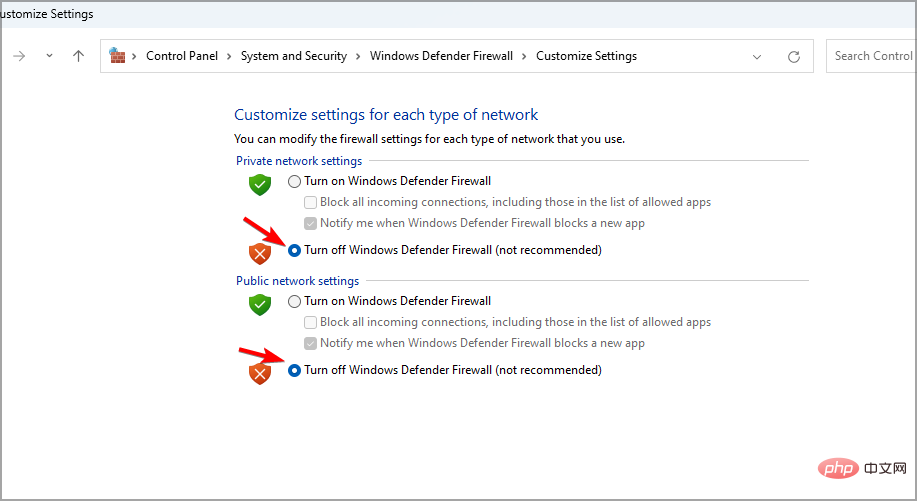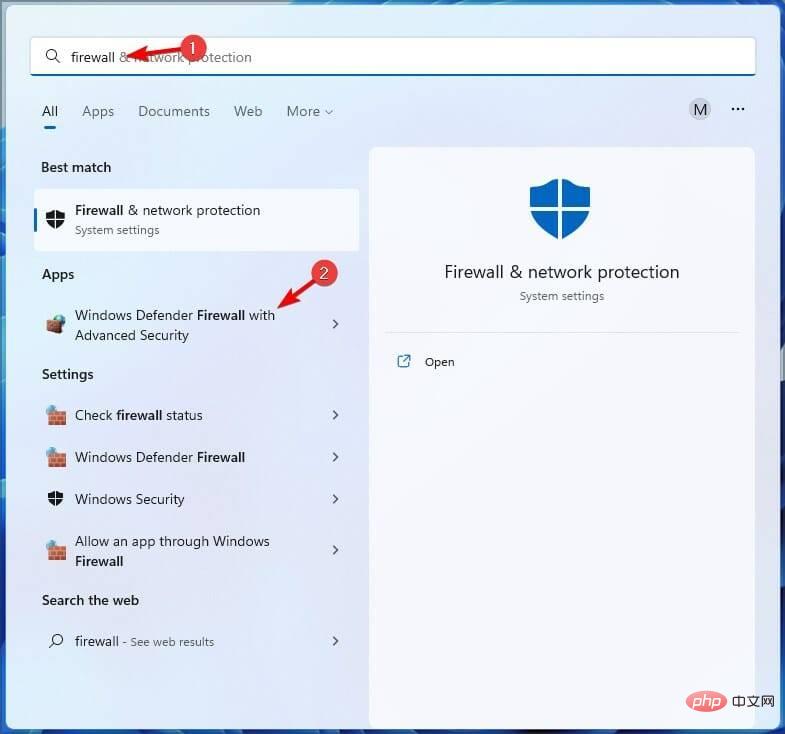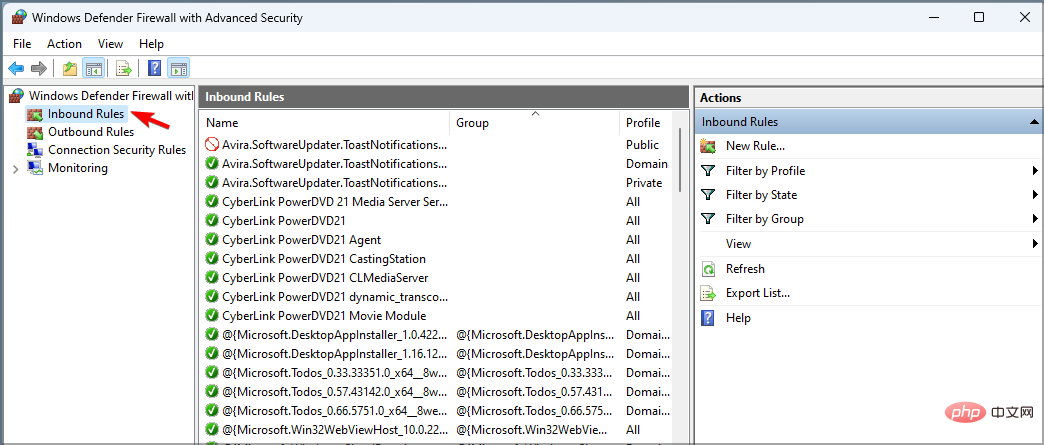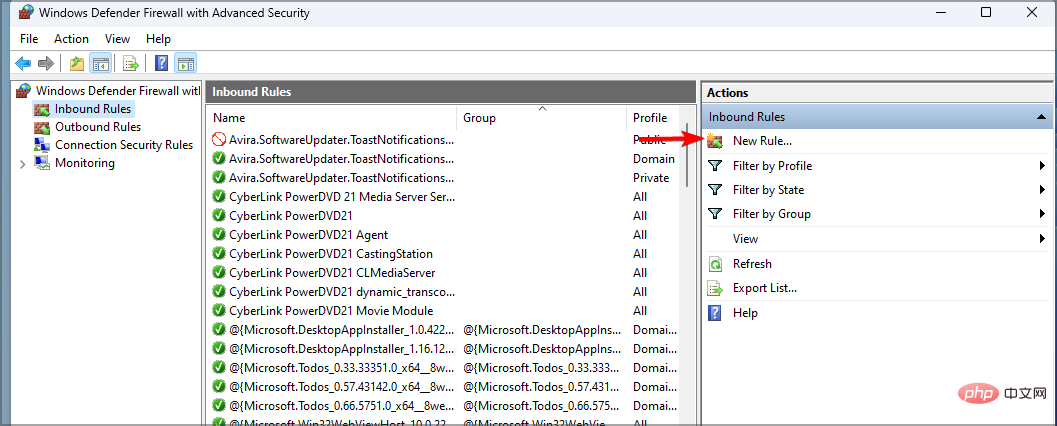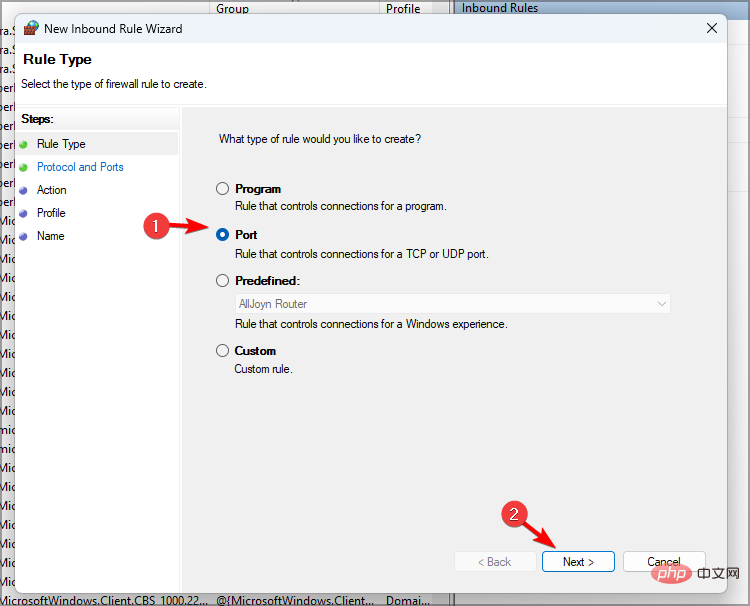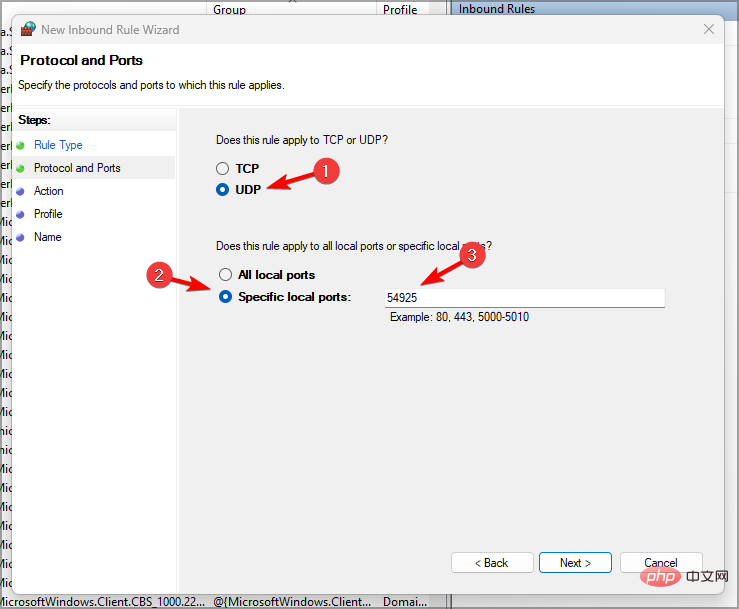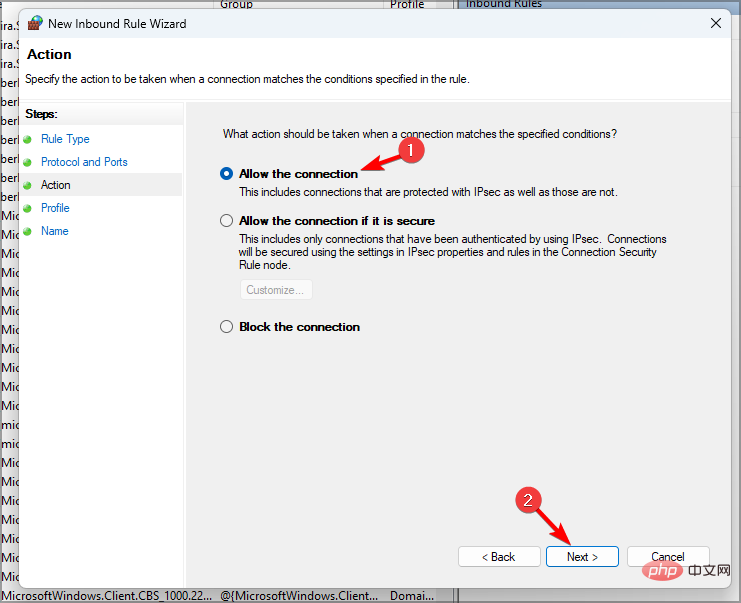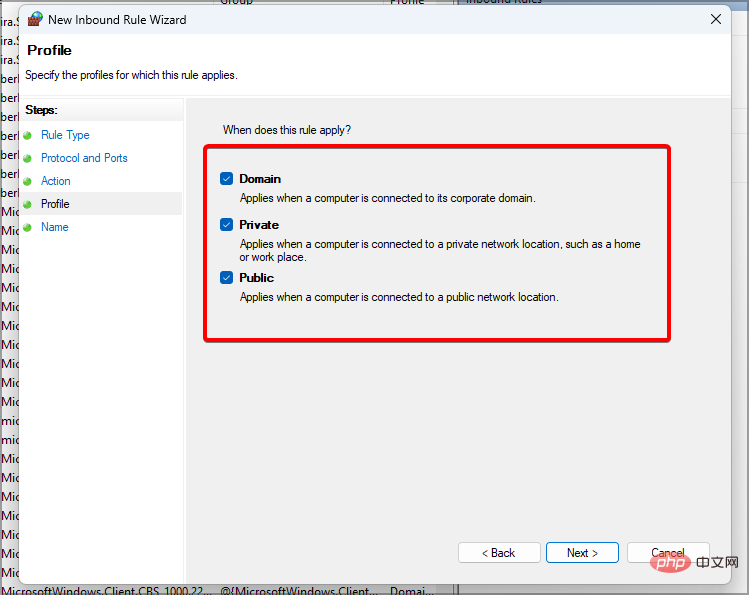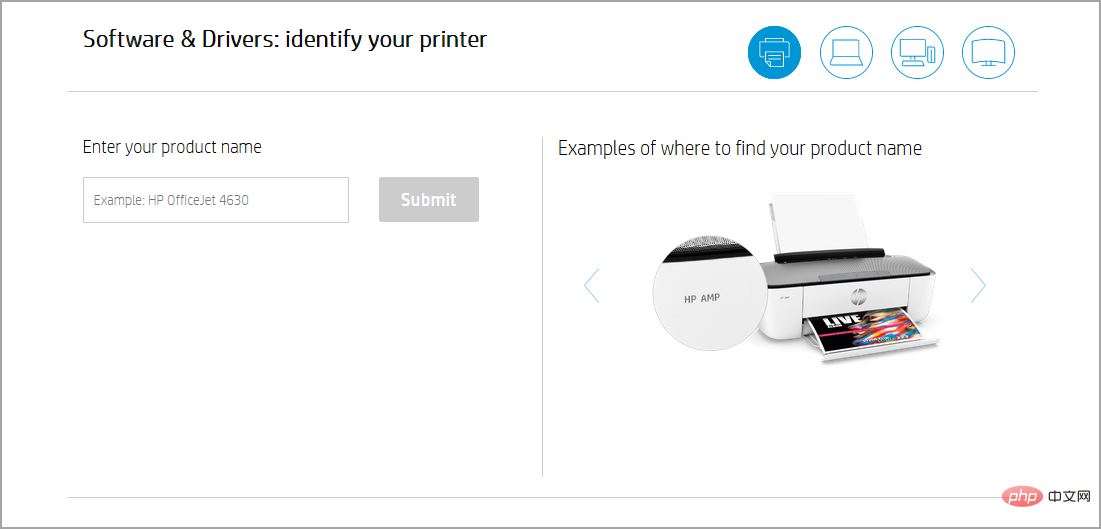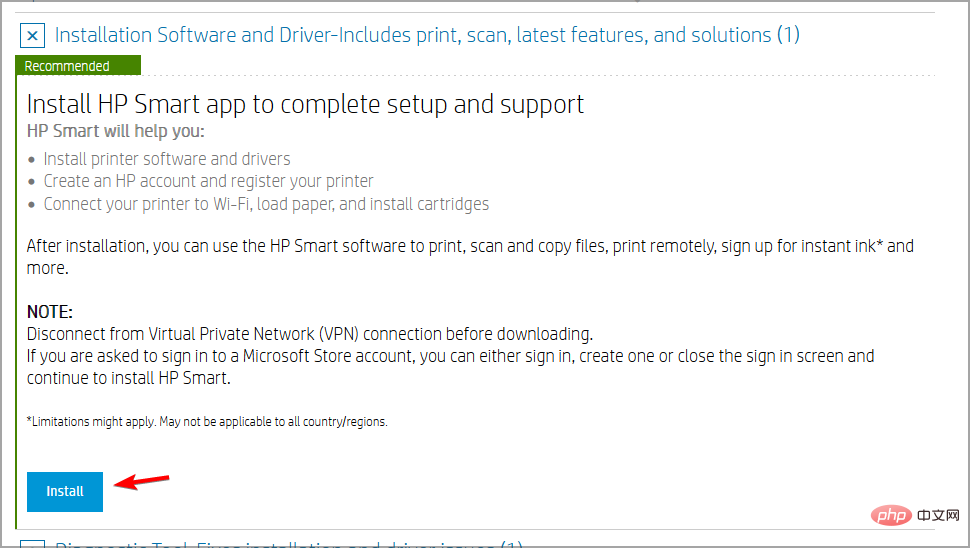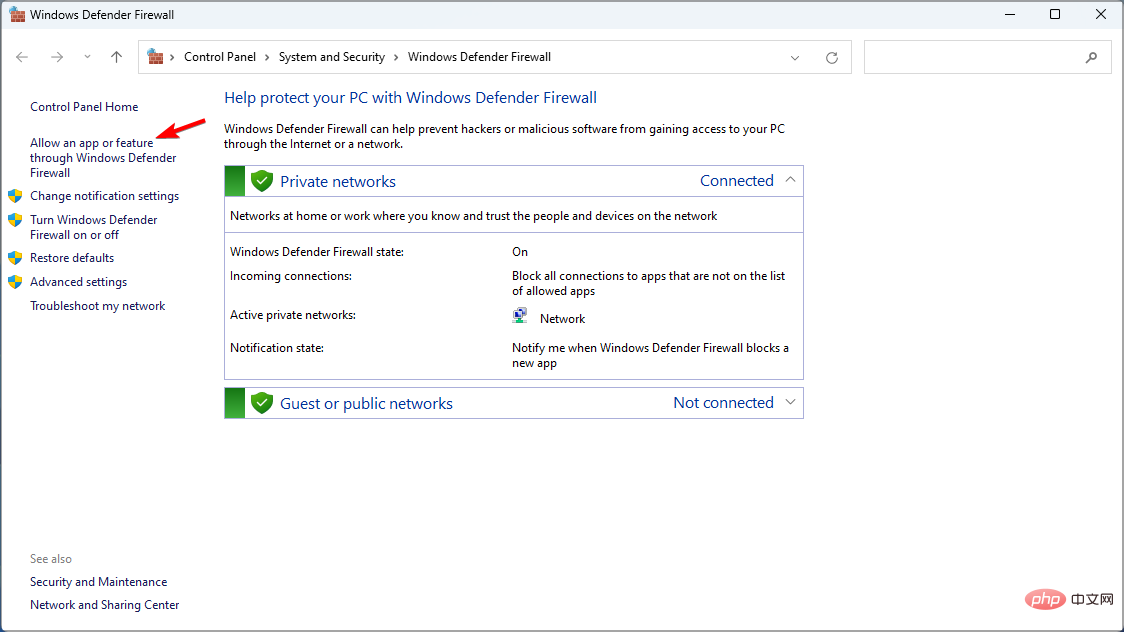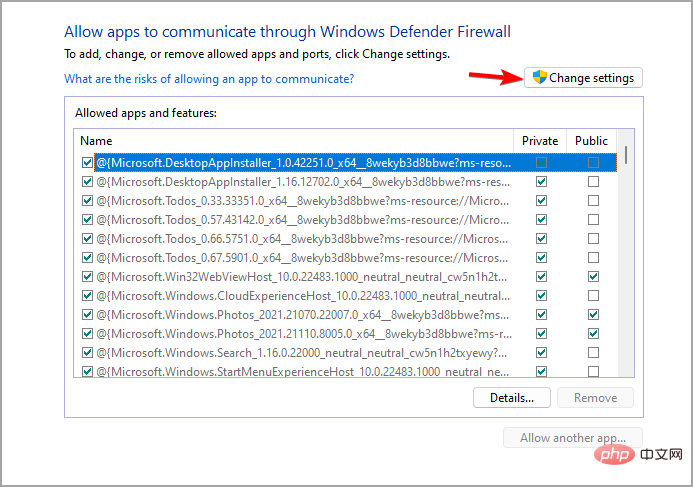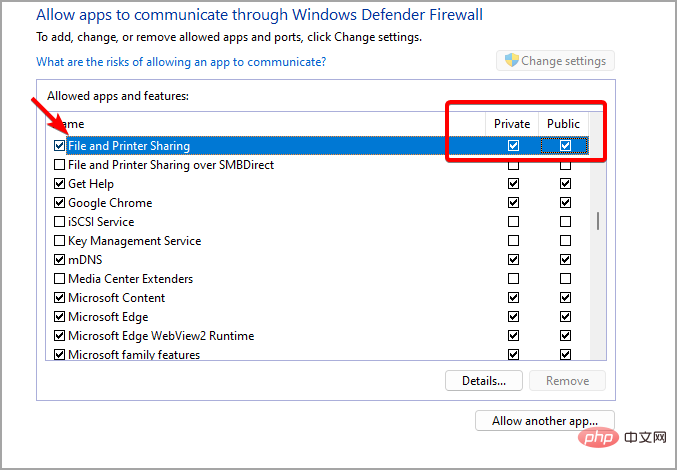Betulkan: Windows 11 Firewall menyekat pencetak
Tembok api memantau trafik rangkaian dan boleh menyekat sambungan rangkaian untuk program dan perkakasan tertentu.
Windows 11 termasuk Windows Defender Firewall sendiri yang mungkin menyekat capaian pencetak ke web.
Akibatnya, pengguna yang terjejas tidak dapat menggunakan pencetak Brother mereka apabila disekat oleh tembok api. Perlu diingat bahawa isu ini mempengaruhi jenama lain juga, tetapi hari ini kami akan menunjukkan kepada anda cara untuk membetulkannya.
Mengapa pencetak Brother saya disekat oleh tembok api?
Terdapat pelbagai punca untuk isu ini, anda berkemungkinan besar perlu membuka beberapa port sebelum pencetak anda boleh mengakses rangkaian.
Perisian pencetak juga boleh menyebabkan masalah, jadi pastikan anda mengemas kininya serta pemacu pencetak anda. Baca terus untuk mengetahui cara melakukan ini.
Apakah yang perlu saya lakukan jika pencetak saya disekat oleh Windows 11 Firewall?
1 Matikan Windows Firewall
- Buka Cari Windows.
- Taip firewall dan pilih Windows Defender Firewall.

- Klik Hidupkan atau matikan Windows Defender Firewall untuk membuka pilihan yang ditunjukkan terus di bawah.

- Kemudian pilih dua butang radio Matikan Windows Defender Firewall untuk mematikan WDF.

- Tekan butang OK.
2. Tetapkan peraturan masuk untuk port pencetak
- Buka Cari Windows.
- Taip firewall dan pilih Windows Defender Firewall with Advanced Security.

- Seterusnya, klik pada Peraturan Masuk dalam tetingkap yang ditunjukkan terus di bawah.

- Pilih Peraturan Baharu di sebelah kanan untuk membuka wizard Peraturan Masuk Baharu.

- Pilih pilihan Port dan klik butang Seterusnya.

- Pilih UDP dan port tempatan tertentu. Masukkan 54925 sebagai port yang dikehendaki.

- Tekan butang Seterusnya.
- Pilih pilihan Benarkan sambungan dan klik butang Seterusnya.

- Semak semua kotak semak profil dan klik butang Seterusnya.

- Masukkan tajuk untuk peraturan baharu. Pengguna juga boleh menambah beberapa butiran peraturan tambahan dalam kotak teks tambahan.
- Tekan butang Selesai.
- Ulang langkah di atas untuk menyediakan dua lagi peraturan masuk untuk nombor port Brother 137 (untuk mencetak dan persediaan jauh) dan 54926 (faks PC rangkaian).

CATATAN Arahan ini adalah untuk pencetak Brother, jadi jika anda menggunakan jenama lain, anda mungkin perlu melaraskan nombor port.
3. Pasang perisian pencetak dan pemacu terkini
- Lawati tapak web pengeluar pencetak.
- Cari model anda di tapak web.

- Muat turun pemacu terkini sekarang.

- Selepas memuat turun pemacu, pasangnya.
Memuat turun pemacu secara manual boleh menjadi proses yang membosankan, terutamanya jika anda tidak mengetahui model pencetak anda atau cara memuat turun pemacu terkini.
Nasib baik, terdapat alatan seperti DriverFix yang boleh membantu anda. Perisian ini akan mengimbas sistem anda untuk sebarang pemacu yang lapuk atau hilang dan membenarkan anda mengemas kininya dengan hanya satu klik.
Dengan menggunakan perisian ini, anda boleh yakin bahawa semua peranti anda akan berfungsi dengan baik dan sentiasa dikemas kini.
⇒Dapatkan DriverFix
4. Semak tetapan kebenaran perkongsian fail dan pencetak
- Hidupkan Windows Firewall.
- Klik untuk membenarkan apl atau ciri melalui Windows Defender Firewall .

- Tekan butang Tukar Tetapan.

-
Tandai semua kotak untuk tetapan Perkongsian Fail dan Pencetak .

- Pilih pilihan Sahkan.
Bagaimana untuk membenarkan pencetak melalui tembok api pada Windows 11?
Untuk membenarkan pencetak melalui tembok api, adalah penting untuk mengetahui port mana yang digunakan pencetak. Anda boleh mendapatkan maklumat ini dalam manual pencetak anda.
Selepas itu, anda hanya membuat peraturan tersuai dalam tembok api anda dan membenarkan port tersebut mengakses web.
Jika Windows 11 Firewall menyekat pencetak anda, anda sepatutnya dapat menyelesaikan isu tersebut dengan mengikut arahan yang dinyatakan dalam tutorial ini.
Anda mungkin mengalami isu lain dengan pencetak anda, untuk menyelesaikan isu ini lawati tutorial Pencetak Tidak Berfungsi pada Windows 11 kami.
Atas ialah kandungan terperinci Betulkan: Windows 11 Firewall menyekat pencetak. Untuk maklumat lanjut, sila ikut artikel berkaitan lain di laman web China PHP!

Alat AI Hot

Undresser.AI Undress
Apl berkuasa AI untuk mencipta foto bogel yang realistik

AI Clothes Remover
Alat AI dalam talian untuk mengeluarkan pakaian daripada foto.

Undress AI Tool
Gambar buka pakaian secara percuma

Clothoff.io
Penyingkiran pakaian AI

Video Face Swap
Tukar muka dalam mana-mana video dengan mudah menggunakan alat tukar muka AI percuma kami!

Artikel Panas

Alat panas

Notepad++7.3.1
Editor kod yang mudah digunakan dan percuma

SublimeText3 versi Cina
Versi Cina, sangat mudah digunakan

Hantar Studio 13.0.1
Persekitaran pembangunan bersepadu PHP yang berkuasa

Dreamweaver CS6
Alat pembangunan web visual

SublimeText3 versi Mac
Perisian penyuntingan kod peringkat Tuhan (SublimeText3)

Topik panas
 1393
1393
 52
52
 1209
1209
 24
24
 Betulkan: Ralat Pengaktifan Windows 0x87e10bc6 pada Windows 11
Apr 19, 2023 pm 01:37 PM
Betulkan: Ralat Pengaktifan Windows 0x87e10bc6 pada Windows 11
Apr 19, 2023 pm 01:37 PM
Isu ralat pengaktifan Windows 11 0x87e10bc6 berlaku apabila sesetengah pengguna cuba mengaktifkan platform menggunakan kunci produk melalui tetapan. Apabila isu ini berlaku, tab Pengaktifan dalam Tetapan memaparkan mesej ralat berikut: Sesuatu menghalang kami daripada berkomunikasi dengan pelayan pengaktifan. Tunggu beberapa minit dan cuba lagi. Kod ralat: 0x87e10bc6. Ralat pengaktifan khusus mungkin berlaku kerana tembok api menyekat sambungan ke pelayan pengaktifan Microsoft. Oleh itu, apabila ralat ini berlaku, pengguna tidak boleh mengaktifkan Windows 11 menggunakan kunci produk mereka. Malangnya, walaupun pengguna Windows 10 telah dibelenggu oleh isu yang sama pada masa lalu, jadi bersedia untuk faedahnya
 Cara membetulkan 'Ralat: 0x80070185, operasi Cloud tidak berjaya' dalam OneDrive
May 16, 2023 pm 04:26 PM
Cara membetulkan 'Ralat: 0x80070185, operasi Cloud tidak berjaya' dalam OneDrive
May 16, 2023 pm 04:26 PM
OneDrive ialah aplikasi storan awan popular yang disediakan oleh Microsoft. Kebanyakan kita menggunakan OneDrive untuk menyimpan fail, folder, dokumen, dll. Tetapi sesetengah pengguna mengadu bahawa apabila mereka cuba mengakses fail kongsi pada OneDrive, ia memberikan ralat yang menyatakan "Ralat: 0x80070185, operasi Cloud tidak berjaya". Oleh itu, mereka tidak boleh melakukan sebarang operasi pada OneDrive seperti menyalin fail, menampal, memuat turun fail kongsi, dsb. Pada masa kini, adalah perlu untuk menggunakan operasi ini dalam kerja harian kita. Ralat ini boleh diselesaikan dengan mudah dan untuk ini kami mempunyai beberapa kaedah yang boleh kami gunakan dan cuba menyelesaikan masalah. Mari mulakan! Kaedah 1 – Log keluar dan log masuk semula ke langkah aplikasi OneDrive
 8 Pembetulan Besar jika Grammarly Tidak Berfungsi pada Pelayar Windows 10
May 05, 2023 pm 02:16 PM
8 Pembetulan Besar jika Grammarly Tidak Berfungsi pada Pelayar Windows 10
May 05, 2023 pm 02:16 PM
Jika anda mempunyai isu sintaks pada PC Windows 10 atau 11 anda, artikel ini akan membantu anda menyelesaikan masalah tersebut. Grammarly ialah salah satu pembantu menaip yang paling popular untuk membetulkan tatabahasa, ejaan, kejelasan dan banyak lagi. Ia telah menjadi bahagian penting dalam profesional penulisan. Walau bagaimanapun, jika ia tidak berfungsi dengan betul, ia boleh menjadi pengalaman yang sangat mengecewakan. Ramai pengguna Windows telah melaporkan bahawa alat ini tidak berfungsi dengan baik pada komputer mereka. Kami melakukan analisis yang mendalam dan menemui punca dan penyelesaian masalah ini. Mengapa Grammarly tidak berfungsi pada PC saya? Grammarly pada PC mungkin tidak berfungsi dengan baik disebabkan beberapa sebab biasa. Ia termasuk yang berikut
 Win11 firewall tetapan lanjutan penyelesaian kelabu
Dec 24, 2023 pm 07:53 PM
Win11 firewall tetapan lanjutan penyelesaian kelabu
Dec 24, 2023 pm 07:53 PM
Apabila menyediakan tembok api, ramai rakan mendapati bahawa tetapan lanjutan tembok api win11 mereka dikelabukan dan tidak dapat diklik. Ini mungkin disebabkan oleh tidak menambah unit kawalan, atau dengan tidak membuka tetapan lanjutan dengan cara yang betul. Mari kita lihat cara menyelesaikannya. Tetapan lanjutan firewall Win11 dikelabukan Kaedah 1: 1. Pertama, klik menu mula di bawah, cari dan buka "Panel Kawalan" di bahagian atas 2. Kemudian buka "Windows Defender Firewall" 3. Selepas masuk, anda boleh membuka "Advanced". Tetapan" dalam lajur kiri . Kaedah 2: 1. Jika kaedah di atas tidak boleh dibuka, anda boleh klik kanan "Start Menu" dan buka "Run" 2. Kemudian masukkan "mmc" dan tekan Enter untuk mengesahkan pembukaan. 3. Selepas dibuka, klik di sebelah kiri atas
 Bagaimana untuk Membetulkan Kod Ralat Steam 130 pada PC Windows
Apr 28, 2023 pm 01:40 PM
Bagaimana untuk Membetulkan Kod Ralat Steam 130 pada PC Windows
Apr 28, 2023 pm 01:40 PM
Steam ialah platform penstriman permainan dalam talian popular yang membolehkan penggunanya membeli dan bermain permainan serta berbual dengan pemain lain di platform. Sebagai tambahan kepada ciri yang ditawarkannya, terdapat juga beberapa pepijat yang ditemui pada platform. Satu ralat sedemikian yang dihadapi oleh ramai pengguna Steam ialah "Kod ralat: 130 Halaman web tidak boleh dimuatkan (Ralat tidak diketahui)". Ralat ini berlaku apabila klien Steam cuba memuatkan halaman web tetapi tidak dapat mengambil halaman itu daripada pelayannya. Kod ralat ini mungkin muncul pada mana-mana halaman dalam klien Steam, termasuk halaman inventori, kemas kini berita atau halaman kedai yang menghalang anda daripada mencari permainan yang anda berminat untuk membeli. Salah satu sebab utama masalah ini ialah sambungan internet yang lemah pada PC anda. Penyebab lain yang mungkin adalah Stea
 Betulkan: Windows 11 Firewall menyekat pencetak
May 01, 2023 pm 08:28 PM
Betulkan: Windows 11 Firewall menyekat pencetak
May 01, 2023 pm 08:28 PM
Firewall memantau trafik rangkaian dan boleh menyekat sambungan rangkaian untuk program dan perkakasan tertentu. Windows 11 termasuk Windows Defender Firewall sendiri, yang mungkin menyekat akses pencetak ke web. Oleh itu, pengguna yang terjejas tidak boleh menggunakan pencetak Brother mereka apabila tembok api menyekatnya. Perlu diingat bahawa isu ini mempengaruhi jenama lain juga, tetapi hari ini kami akan menunjukkan kepada anda cara untuk membetulkannya. Mengapakah pencetak Brother saya disekat oleh tembok api? Terdapat beberapa punca untuk isu ini, dan kemungkinan besar anda perlu membuka port tertentu sebelum pencetak anda boleh mengakses rangkaian. Perisian pencetak juga boleh menyebabkan masalah, jadi pastikan anda mengemas kininya serta pemacu pencetak anda. Baca terus untuk mengetahui caranya
 Bagaimana untuk mendayakan atau melumpuhkan firewall pada Alpine Linux?
Feb 21, 2024 pm 12:45 PM
Bagaimana untuk mendayakan atau melumpuhkan firewall pada Alpine Linux?
Feb 21, 2024 pm 12:45 PM
Pada AlpineLinux, anda boleh menggunakan alat iptables untuk mengkonfigurasi dan mengurus peraturan firewall. Berikut ialah langkah asas untuk mendayakan atau melumpuhkan firewall pada AlpineLinux: Semak status firewall: sudoiptables -L Jika output menunjukkan peraturan (contohnya, terdapat beberapa peraturan INPUT, OUTPUT atau FORWARD), firewall didayakan. Jika output kosong, tembok api dilumpuhkan pada masa ini. Dayakan tembok api: sudoiptables-PINPUTACCEPTsudoiptables-POUTPUTACCEPTsudoiptables-PFORWARDAC
 Bagaimana untuk mengalih keluar logo firewall pada ikon desktop Win10?
Jan 01, 2024 pm 12:21 PM
Bagaimana untuk mengalih keluar logo firewall pada ikon desktop Win10?
Jan 01, 2024 pm 12:21 PM
Ramai rakan yang menggunakan sistem win10 mendapati terdapat logo firewall pada ikon pada desktop komputer. Ini membuatkan ramai rakan yang mengalami gangguan obsesif-kompulsif terutamanya tidak selesa klik " Ia boleh diselesaikan dengan menukar "Tukar Tetapan Kawalan Akaun Pengguna". Mari kita lihat tutorial khusus. Cara membatalkan logo tembok api pada ikon desktop dalam Windows 10 1. Mula-mula, klik kanan butang menu Mula di sebelah skrin permulaan komputer, dan kemudian pilih fungsi Panel Kawalan daripada menu timbul. 2. Kemudian pilih pilihan "Akaun Pengguna" dan pilih item "Tukar Tetapan Kawalan Akaun Pengguna" daripada antara muka baharu yang muncul. 3. Selepas melaraskan peluncur dalam tetingkap ke bahagian bawah, klik Sahkan untuk keluar.