
Ramai pengguna telah melaporkan mengalami ralat semasa cuba mengakses MS Word, Excel atau Powerpoint, menunjukkan bahawa ia telah mengalami ralat. Mesej ralat penuh yang dilihat pengguna semasa mengakses Word adalah seperti berikut:
Maaf, Word telah mengalami ralat yang menghalangnya daripada berfungsi dengan betul. Oleh itu, Word perlu ditutup.
Adakah anda mahu kami membaikinya sekarang?
Di bawah mesej ini, anda akan melihat butang Betulkan Sekarang. Walaupun semasa menjalankan tugas pembaikan, masalah itu tidak dapat diselesaikan. Saya juga melihat mesej ralat yang sama semasa melancarkan Excel dan PowerPoint, kecuali Word digantikan dengan Excel dan PowerPoint.
Sebab utama Word/Excel/PowerPoint ini menghadapi ralat yang menghalangnya daripada berfungsi dengan betul ialah apabila pengguna cuba menaik taraf kepada aplikasi MS Office. Semasa kemas kini, aplikasi ini mula mengkonfigurasi diri mereka untuk berfungsi dalam mod keserasian.
Jika anda masih menghadapi masalah ini semasa menggunakan MS Word, Excel atau PowerPoint, sila teruskan membaca artikel ini. Di sini kami telah menyenaraikan beberapa pembetulan yang boleh diperbaiki satu demi satu untuk membantu mengatasi ralat ini.
1 Gunakan kombinasi kekunci Windows + R untuk membuka kotak dialog Jalankan.
2. Taip ms-settings:windowsdefender dan tekan Enter untuk membuka Windows Security.
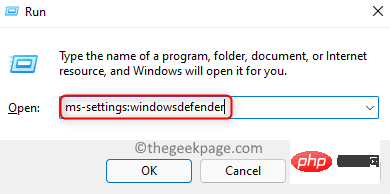
3 Klik Perlindungan Virus & Ancaman dalam senarai kawasan perlindungan.
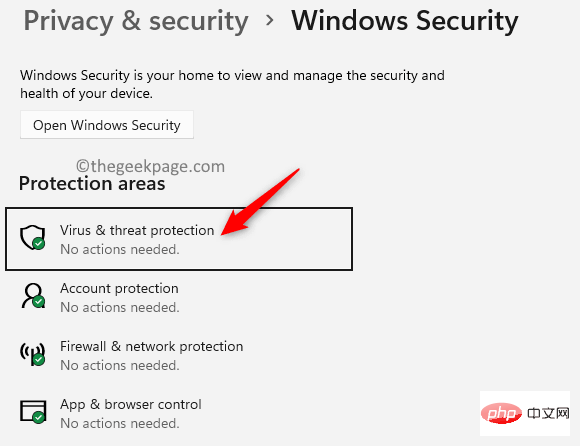
4. Tatal ke bawah untuk mencari Kemas Kini Perlindungan Virus dan Ancaman.
5 Klik Lindungi Kemas Kini di sini.
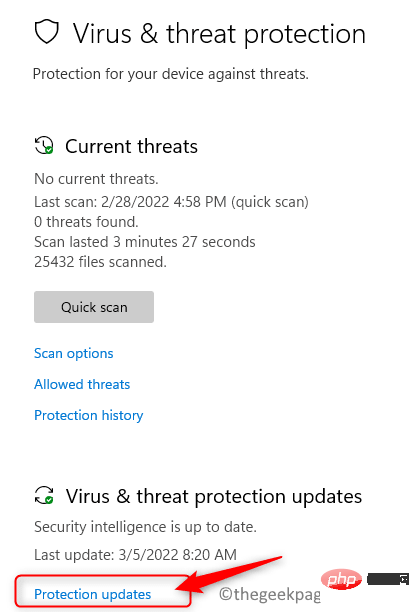
6 Sekarang, klik sekali lagi untuk menyemak kemas kini.
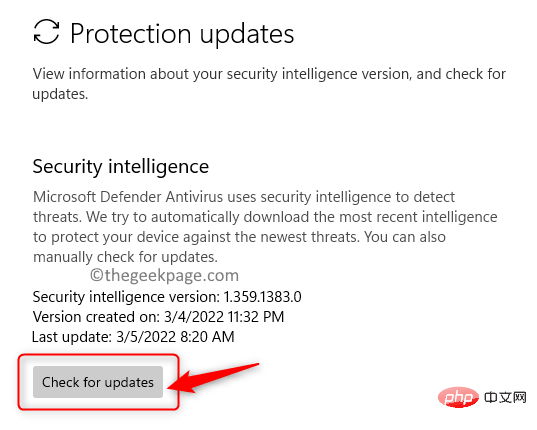
7 Setelah kemas kini selesai, tutup semua tetingkap yang terbuka dan simpan semua kerja.
8.Mulakan semula sistem anda. Semak sama ada anda boleh membuka aplikasi Office tanpa sebarang ralat.
1 Buka mana-mana aplikasi Office (Word, Excel, PowerPoint atau Outlook).
2. Tekan kekunci Windows dan taip Word dan pilih aplikasi Word dalam senarai.

3 Klik Akaun di anak tetingkap kiri bawah.
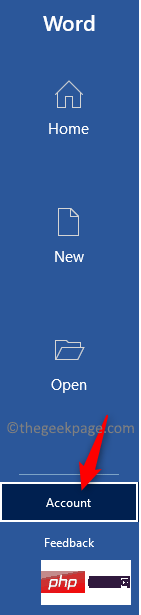
4. Di sini, klik pada pilihan Kemas kini di sebelah Kemas Kini Pejabat.
5 Pilih pilihan Kemas kini sekarang dalam senarai juntai bawah yang terbuka.
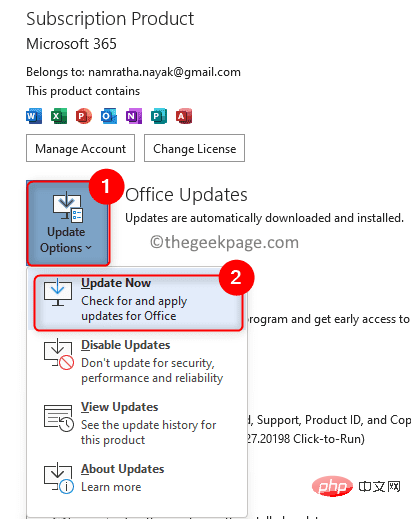
6. Ia akan menyemak sebarang kemas kini pada aplikasi Office. Jika sebarang kemas kini tersedia, ia akan dimuat turun dan dipasang.
7 Setelah kemas kini selesai, mulakan semula aplikasi Office dan semak sama ada mesej ralat telah diselesaikan.
1 Hanya tekan kombinasi kekunci Windows dan R untuk membuka Jalankankotak. .
2. Masukkan ms-settings:appsfeatures dalam tetapan untuk membuka halaman Apl dan ciri .
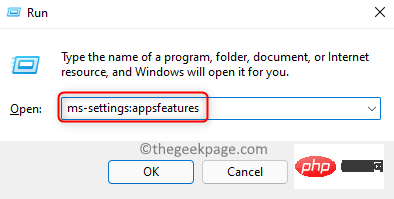
3. Cari Microsoft 365/Microsoft Office dalam senarai aplikasi.
4 Klik tiga titik menegak yang dikaitkan dengan Microsoft 365/Microsoft Office dan pilih Edit.
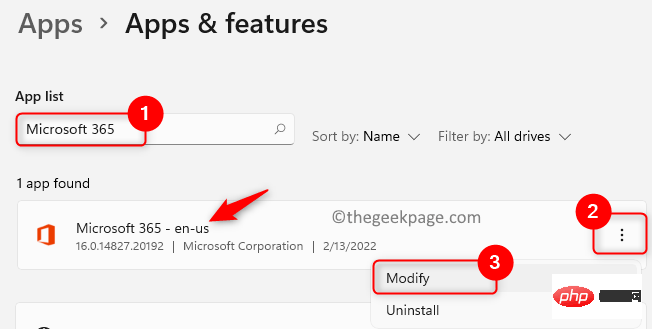
5. Apabila digesa oleh Kawalan Akaun Pengguna , klik Ya.
6. Pilih Pembetulan Pantas daripada gesaan yang bertanya bagaimana anda mahu membetulkan program Office anda .
7. Klik butang Baiki.
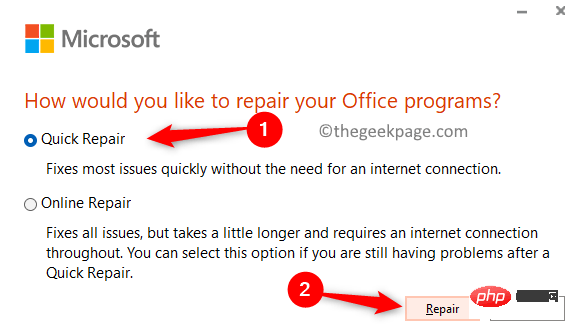
8 Klik Baiki semula untuk mengesahkan operasi.
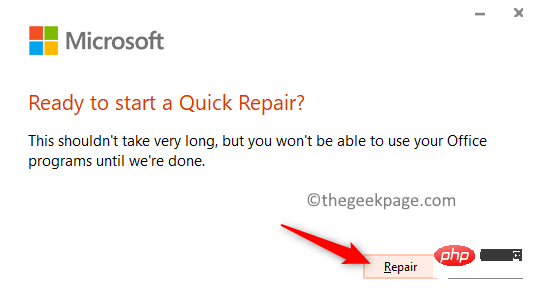
9. Mulakan semula PC anda dan semak sama ada isu itu telah diselesaikan.
Jika masalah berterusan, ikuti semua langkah di atas tetapi pilih "Pembaikan Dalam Talian " dalam Langkah 6 dan teruskan dengan operasi pembaikan.
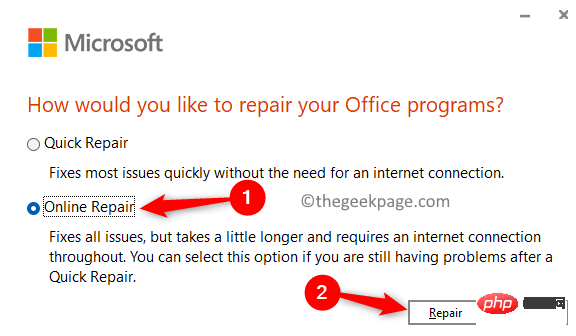
1 Tekan Windows + R untuk membuka dialog Run. kotak.
2. Masukkan ms-settings:windowsupdate dan tekan Enter untuk membuka halaman Windows Update.

3 Di sini, klik pada butang Semak Kemas Kini.
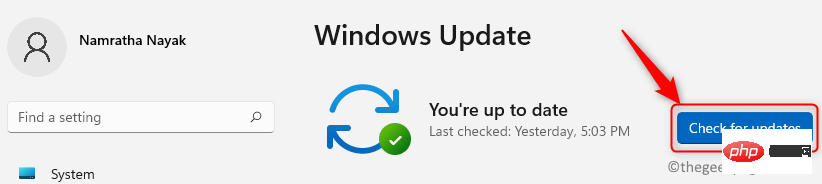
4. Windows akan mula menyemak sebarang kemas kini baharu. Tunggu sehingga kemas kini dimuat turun dan dipasang.
5 Selepas kemas kini selesai, mulakan semula komputer anda.
6 Periksa sama ada anda boleh mengakses aplikasi Office seperti biasa.
NOTA: Simpan semua kerja anda sebelum menyahpasang Office. Pastikan anda mempunyai e-mel dan kata laluan akaun Microsoft anda untuk memasang semula muat turun digital untuk Office.
1. Klik pautan ini untuk memuat turun fail EXE, iaitu Alat sokongan nyahpasang pejabat.
2. Selepas memuat turun, buka fail pada PC anda. Ini akan memasang aplikasiMicrosoft Support and Recovery Assistant pada PC anda.
3 Dalam Pembantu Sokongan dan Pemulihan, pilih aplikasi sebagai Pejabat yang anda menghadapi masalah. Klik Seterusnya.
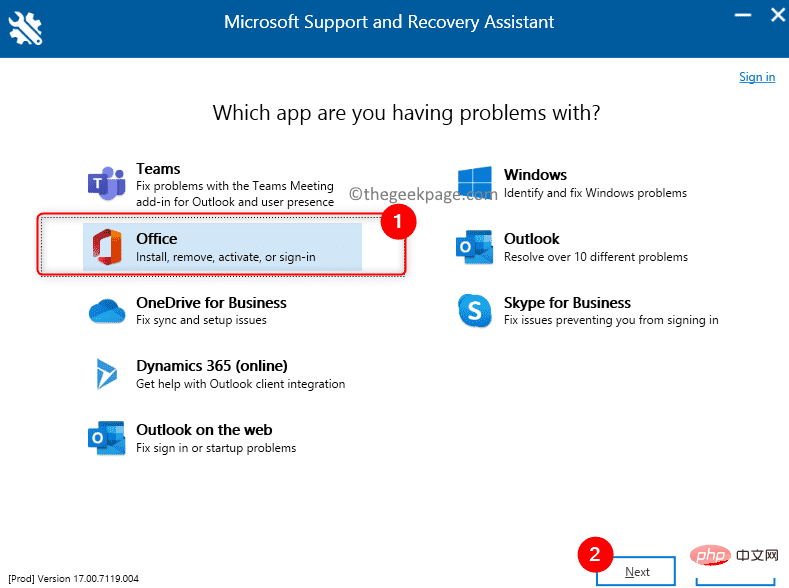
4. Pilih soalan yang sesuai kerana Saya telah memasang Office tetapi saya tidak boleh menyahpasangnya . Klik Seterusnya.
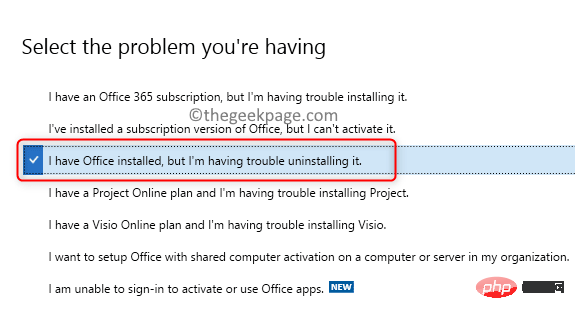
5 Pilih versi Office yang ingin anda nyahpasang. Klik Seterusnya.
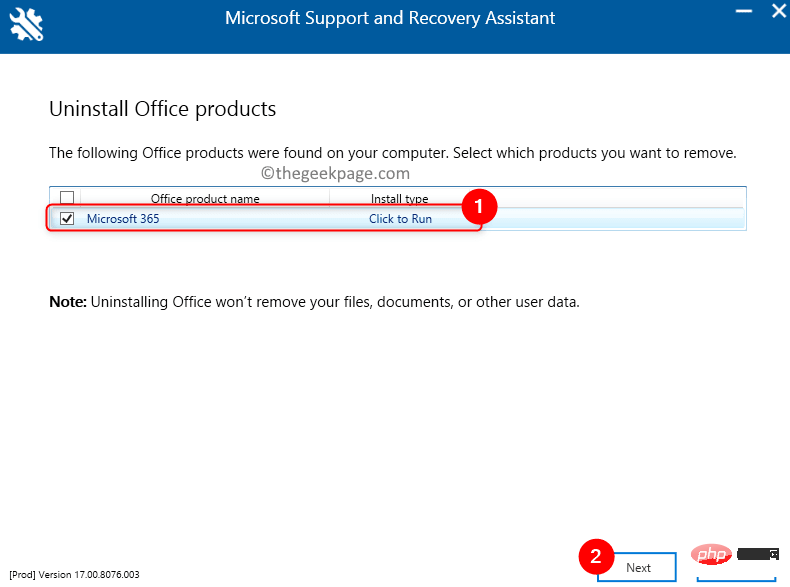
6. Mulakan semula komputer anda selepas proses penyahpasangan.
7 Sekarang pasang semulaOffice dengan memuat turun salinan digital Office daripada tapak web Microsoft menggunakan akaun Microsoft anda.
Nota: Jika anda mempunyai salinan cetak Office, anda boleh menggunakan CD/DVD. Pastikan anda mempunyai kunci lesen untuk Office dan anda perlu mengaktifkan Office selepas memasangnya semula.
8 Log masuk ke akaun Microsoft anda menggunakan kelayakan anda .
9. Pergi ke langganan anda untuk melihat pembelian anda. Di sini, klik Pasang untuk memasang program Office.
Semak sama ada ini menyelesaikan ralat untuk anda.
Atas ialah kandungan terperinci Betulkan: Word, Excel atau PowerPoint mengalami ralat yang menghalangnya daripada berfungsi dengan betul. Untuk maklumat lanjut, sila ikut artikel berkaitan lain di laman web China PHP!




