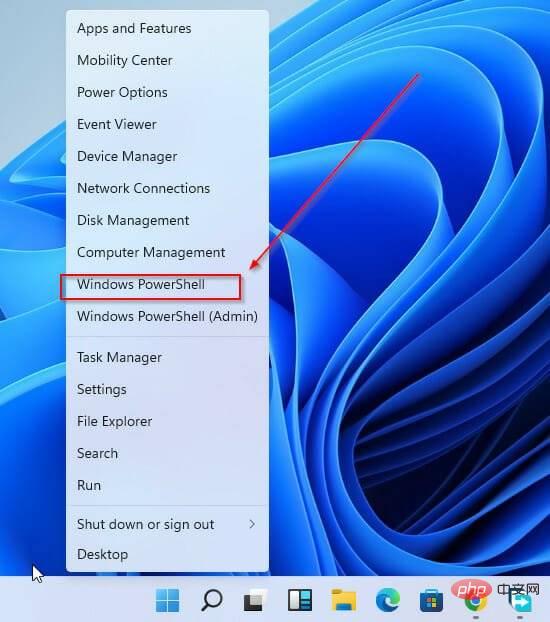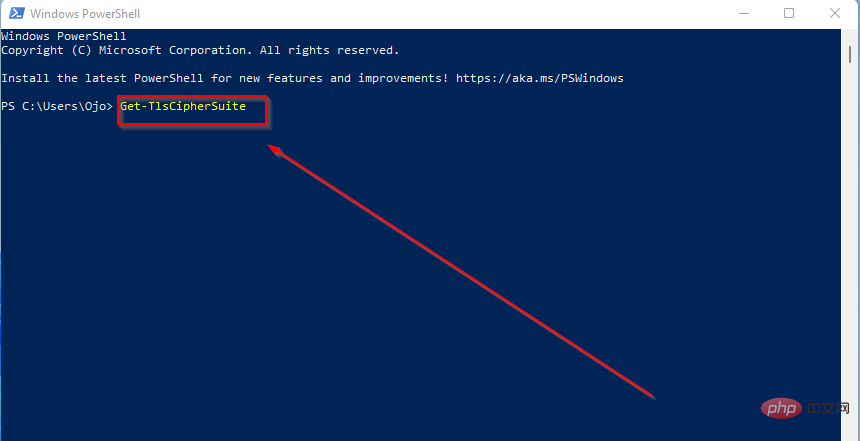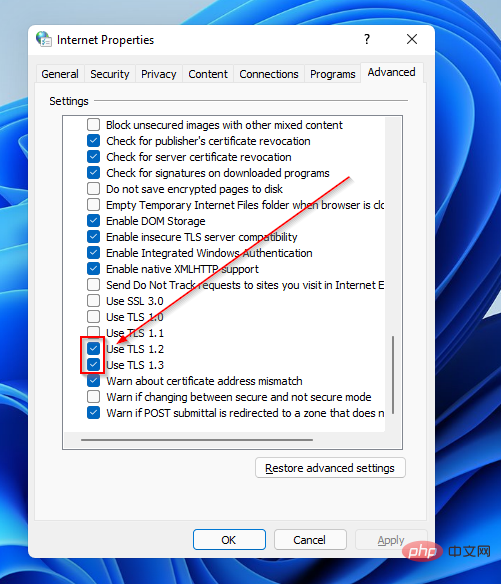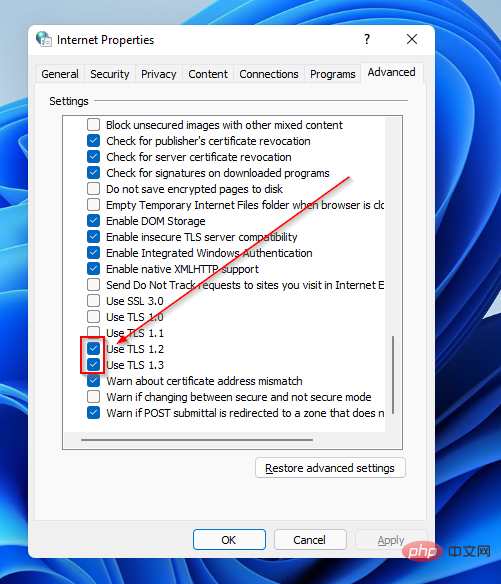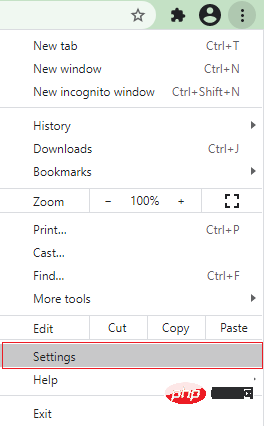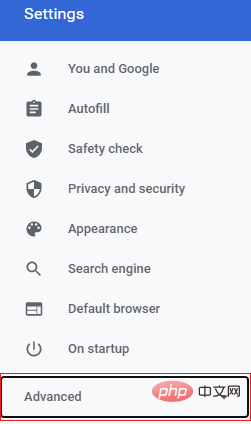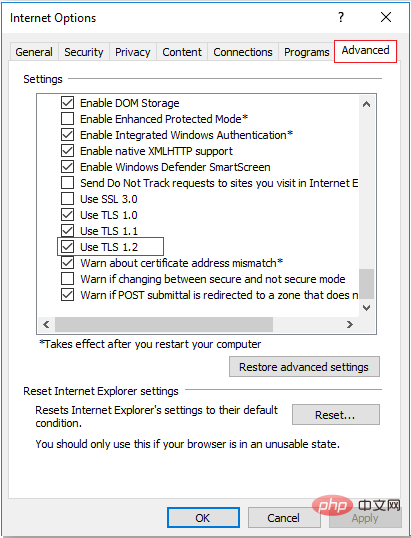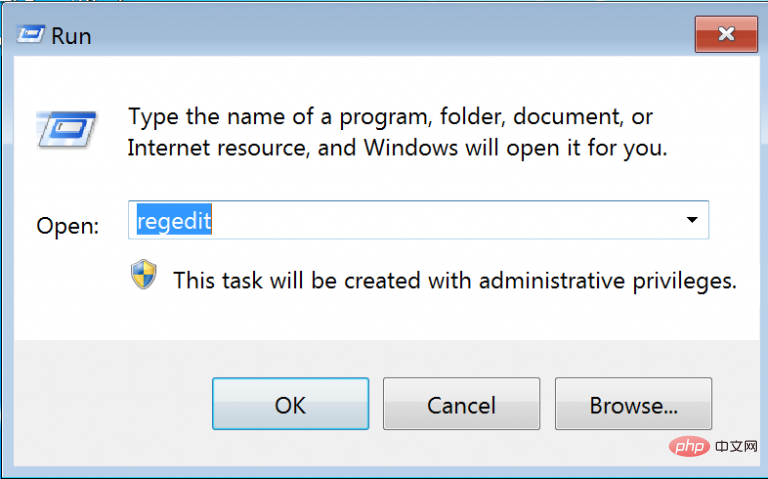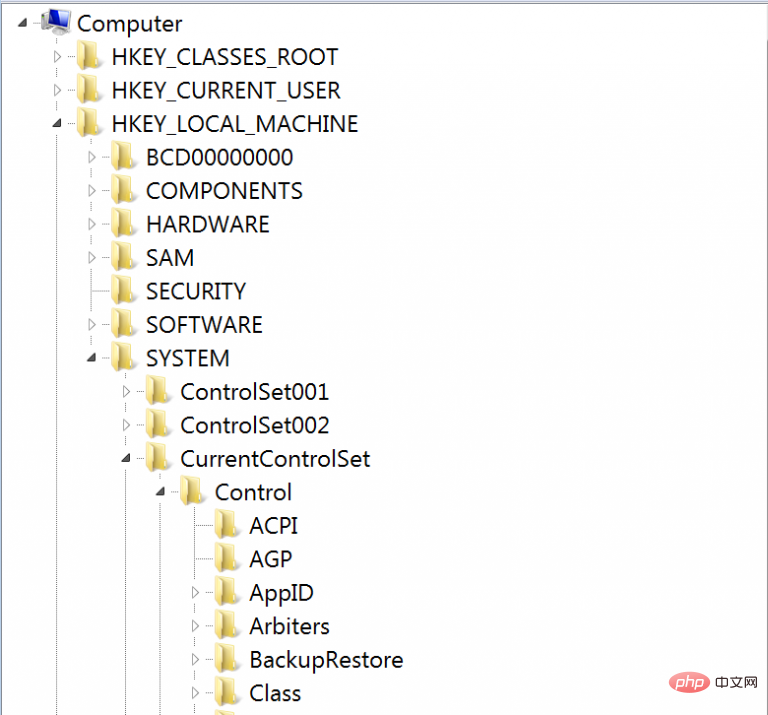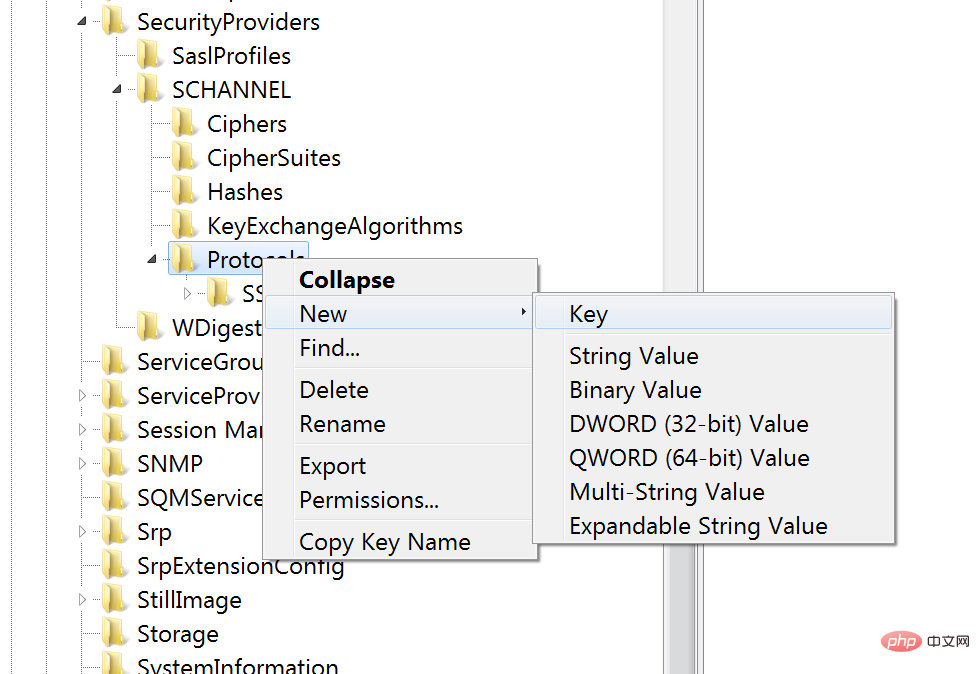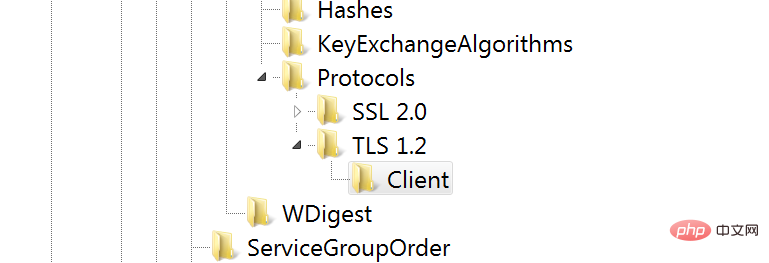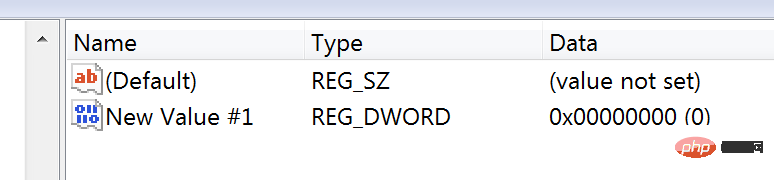3 Cara untuk Mendayakan TLS 1.2 pada Semua Versi Windows pada 2022
Keselamatan Lapisan Pengangkutan (TLS 1.2), juga dikenali sebagai Keselamatan Lapisan Pengangkutan, ialah protokol penyulitan yang direka untuk memastikan data pengguna selamat kerana ia dihantar melalui rangkaian. Protokol TLS 1.2 adalah serupa dengan SSL (Lapisan Soket Selamat).
Keselamatan Lapisan Pengangkutan (TLS 1.2) digunakan terutamanya oleh aplikasi pelayan pelanggan untuk berkongsi data dan maklumat merentas rangkaian tanpa lubang keselamatan atau kebocoran maklumat.
Ia memberikan kerahsiaan, ketulenan dan integriti melalui penggunaan sijil antara aplikasi komputer yang berkongsi maklumat.
Bagaimana untuk menyemak sama ada TLS 1.2 didayakan?
Keselamatan lapisan pengangkutan telah diperkenalkan sebagai Pasukan Petugas Kejuruteraan Internet pada tahun 1999 dan telah terus berkembang sejak itu, dengan pengenalan TLS 1.2 pada tahun 2008.
Keselamatan lapisan pengangkutan mempunyai dua lapisan operasi: protokol jabat tangan TLS dan rekod TLS berada di lapisan aplikasi.
TLS 1.2 bukan sekadar peningkatan; ia merupakan langkah penting untuk memastikan perkongsian data selamat. Versi lama keselamatan lapisan pengangkutan telah menjadi terdedah, dan lubang keselamatan boleh dielakkan dengan mudah menggunakan TLS 1.2.
Pastikan anda mengemas kini versi TLS kepada TLS 1.2. dan TLS 1.2. Dayakan pada sistem anda untuk melindungi data anda.
TSL 1.2 dan 1.3 didayakan secara lalai pada Windows 11. Anda juga boleh membaca artikel ini untuk mengetahui lebih lanjut tentang cara protokol berfungsi.
Cara terpantas untuk menyemak sama ada TLS 1.2 didayakan pada komputer anda ialah mencari kunci pendaftaran untuk melihat sama ada ia wujud. HKEY_LOCAL_MACHINESYSTEMCurrentControlSetControlSecurityProvidersSCHANNELProtocolsTLS 1.2ClientEnabled dan nilai yang sepadan 1.
Apakah arahan untuk menyemak versi TLS dalam Windows?
- Tekan Windows+ X.
- Pilih Windows Powershell.

- Masukkan arahan berikut:
Get-TlsCipherSuite.
- Tekan Enter. Ya
Anda boleh menyemak versi TLS 1.2 menggunakan arahan berikut dalam Windows: openssl s_client -connect www.google.com:443 -tls1_2. Jika anda mendapat rantai sijil dan jabat tangan anda akan dapat mengetahui sama ada versi itu disokong. Jika tidak, anda akan menerima mesej ralat jabat tangan.
Bagaimana anda menyemak protokol TSL yang sedang digunakan?
- Tekan Windows+ R.

- Tekan Enter.
- Dalam tetingkap Internet Properties, klik tab Advanced.

- Tatal ke bahagian bawah halaman dan semak protokol TLS yang dilihat.

Terdapat protokol TLS yang berbeza, yang terkini ialah 1.3. Anda boleh melihat mana yang sedang digunakan dengan mencatat kotak pilihan yang dipilih.
Bagaimana untuk mendayakan TLS 1.2 pada Windows?
➡ Bagaimana untuk mendayakan TLS 1.2 pada Windows 11?
- Klik Windows+ R.

- Tekan Enter.
- Dalam tetingkap Internet Properties, klik tab Advanced.

- Tatal ke bawah dan semak protokol TSL yang sedang digunakan

- Pilih Gunakan.
- Tutup tetingkap penyemak imbas dan lancarkan semula penyemak imbas Google Chrome anda.
➡ Bagaimana untuk mendayakan TLS 1.2 pada Windows 10?
- Buka Google Chrome.
- Tekan ALT+ F.
- Pilih tetapan .

- Klik Lanjutan.

- Tatal ke bawah dan pilih Sistem.
- Klik untuk membuka tetapan proksi komputer anda .
- Klik Internet Options dan pilih Advanced.
- Tatal ke bawah dan klik pada Keselamatan dan tandai kotak Gunakan TLS 1.2.

- Klik OK.
- Tutup tetingkap penyemak imbas dan mulakan semula penyemak imbas.
➡ Bagaimana untuk mendayakan TLS 1.2 pada Windows 7?
- Pergi ke bar status dan klik butang Windows. Klik Jalankan.
- Taip Regedit dalam halaman jalankan.

- Klik OK untuk mengakses Editor Pendaftaran.
- Mengklik butang OK akan memberi anda akses kepada Windows Options
- Untuk Windows 7, masukkan kunci pendaftaran ini:
HKEY_LOCAL_MACHINESYSTEMCurrentControlSetControlSecurityProvidersSCHANNELProtocols.
- Klik pada folder "Protokol", klik pada "Baharu" dan pilih "Kunci" daripada menu lungsur turun.

- Selepas melengkapkan langkah 5, folder baharu bernama Kunci Baharu #1 akan dibuat.
- Namakan semula folder kepada TLS 1.2.
- Klik kanan tab TLS 1.2 dan klik Baharu.
- Pilih kunci daripada menu lungsur.
- Apabila langkah 7 selesai, folder baharu bernama New Key #1 akan dibuat.
- Namakan semula folder kepada Klien.

- Klik kanan kekunci klien, klik Baharu dan pilih nilai DWORD (32-bit) daripada senarai juntai bawah.
- Klik pada nilai DWORD (32-bit) dan fail baharu bernama "Nilai Baharu #1". Tukar nama kepada Dilumpuhkan secara lalai.

- Setelah melengkapkan semua langkah, mulakan semula sistem anda untuk mengaktifkan perubahan.
➡ Bagaimana untuk mendayakan TLS 1.2 pada Windows Server 2019?
- Tekan butang Windows+R untuk mengakses Regedit.
- Tekan Enter.
- Navigasi
ComputerHKEY_LOCAL_MACHINESYSTEMCurrentControlSetControlSecurityProvidersSCHANNEL - Klik kanan pada anak tetingkap kanan dan klik Baharu.
- Pilih kekunci.
- Namakan kunci baharu TLS 1.2 dan klik padanya.
- Klik Baharu.
- Buat kunci baharu bernama Pelanggan.
- Klik kanan kekunci klien dan klik Baharu.
- Pilih nilai DWORD (32-bit).
- Namakan fail baharu DWORD DisabledByDefault.
- Klik dua kali untuk membuka sifatnya
- Pastikan tapaknya adalah perenambelasan dan nilainya ialah sifar.
- Buat satu lagi fail DWORD baharu dan namakannya Didayakan.
- Klik dua kali untuk memastikan tapaknya adalah perenambelasan dan nilainya adalah satu.
- Ulang langkah yang sama untuk kunci pelayan menggunakan perkataan yang tepat: DWORDS dan Nilai.
- Tutup pendaftaran.
- Mulakan semula sistem.
➡ Bagaimana untuk mendayakan TLS 1.2 pada Windows Server 2016?
- Pertama, buka menu Windows Start.
- Taip Regedit dalam bar carian untuk membukanya.
- Pastikan anda membuat sandaran pendaftaran semasa anda sebelum membuat sebarang perubahan.
- Dalam pendaftaran, pergi ke
ComputerHKEY_LOCAL_MACHINESYSTEMCurrentControlSetControlSecurityProvidersSCHANNELProtocols
- klik kanan anak tetingkap kanan yang kosong dan klik Baharu.
- Pilih kunci.
- Namakan kunci baharu TLS 1.2
- Klik kanan pada anak tetingkap kanan kosong sekali lagi dan buat dua kekunci baharu bernama Pelanggan dan Pelayan. Pilih kekunci Klien, klik
- Baharu, dan pilih nilai DWORD (32-bit). Klik pada DWORD dan namakan semula kepada
- DisabledByDefault. Klik kanan padanya, tukar asas kepada perenambelasan dan tetapkan nilai kepada sifar.
- Buat satu lagi
- DWORD dan namakannya didayakan. Tukar asas kepada
- heks dan tetapkan nilai kepada satu.
- Ulang langkah yang sama untuk kunci pelayan dan buat DWORDS dengan nilai yang sama. Tutup pendaftaran dan mulakan semula pelayan anda.
- Mulakan program
- regedit.exe . Masukkan laluan:
HKEY_LOCAL_MACHINESOFTWAREMicrosoft.NETFrameworkv2.0.50727.Buat entri baharu bernama - SystemDefaultTlsVersions. Menetapkan nilai DWORD kepada
- satu. Buat entri lain bernama
- SchUseStrongCrypto dan tetapkan nilai DWORD kepada satu. Pergi ke laluan:
- .
HKEY_LOCAL_MACHINESOFTWAREMicrosoft.NETFrameworkv4.0.30319Buat entri dan namakannya - SystemDefaultTlsVersions. Menetapkan nilai DWORD kepada
- satu. Buat perubahan yang sama pada lokasi sistem pengendalian 64-bit:
- .
HKEY_LOCAL_MACHINESOFTWAREWow6432NodeMicrosoft.NETFrameworkv2.0.50727Buat entri baharu dan namakannya - SystemDefaultTlsVersions. Menetapkan nilai DWORD kepada
- satu. Buat entri lain dan namakannya
- SchUseStrongCrypto dan tetapkan nilai DWORD kepada satu. Pergi
- .
HKEY_LOCAL_MACHINESOFTWAREWow6432NodeMicrosoft.NETFrameworkv4.0.30319Lakukan pengubahsuaian yang sama seperti dalam kedudukan sebelumnya.
- Cari
- pelayan dari bar menu atas. Dari senarai pilihan, pilih pelayan pilihan anda.
- Pergi ke
- Pengurusan Pelayan dan pilih Tetapan dan Pakej. Klik pada tab
- Lanjutan dan tatal ke bawah ke kotak Nginx.
- Versi TLSSenarai versi yang dipilih akan dipaparkan. Klik Edit untuk membuat perubahan. Pilih protokol yang dikehendaki mengikut keperluan dan klik
- Simpan perubahan.
Seperti yang dinyatakan sebelum ini, TSL 1.3 didayakan secara automatik pada binaan Pratonton moden Windows. Setakat protokol penggunaan keselamatan Internet, TSL 1.3 adalah standard. Protokol keselamatannya dirumuskan dengan cara untuk memudahkan pemindahan data titik akhir ke titik akhir. Iaitu, ia menyediakan lapisan keselamatan tambahan untuk komunikasi pelanggan-pelayan.
Protokol baharu menyelesaikan kebanyakan kelemahan versi sebelumnya, menjadikan algoritma penyulitan menjadi usang. Akibatnya, protokol jabat tangan (pengesahan pelanggan) sangat disulitkan dan dipertingkatkan.
Selain itu, TSL 1.3 menawarkan peningkatan privasi yang ketara. Ini bermakna keterlihatan rangkaian ke dalam butiran dan maklumat pengguna anda amat terhad.
Atas ialah kandungan terperinci 3 Cara untuk Mendayakan TLS 1.2 pada Semua Versi Windows pada 2022. Untuk maklumat lanjut, sila ikut artikel berkaitan lain di laman web China PHP!

Alat AI Hot

Undresser.AI Undress
Apl berkuasa AI untuk mencipta foto bogel yang realistik

AI Clothes Remover
Alat AI dalam talian untuk mengeluarkan pakaian daripada foto.

Undress AI Tool
Gambar buka pakaian secara percuma

Clothoff.io
Penyingkiran pakaian AI

AI Hentai Generator
Menjana ai hentai secara percuma.

Artikel Panas

Alat panas

Notepad++7.3.1
Editor kod yang mudah digunakan dan percuma

SublimeText3 versi Cina
Versi Cina, sangat mudah digunakan

Hantar Studio 13.0.1
Persekitaran pembangunan bersepadu PHP yang berkuasa

Dreamweaver CS6
Alat pembangunan web visual

SublimeText3 versi Mac
Perisian penyuntingan kod peringkat Tuhan (SublimeText3)

Topik panas
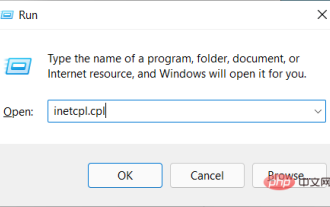 Betulkan ralat maut semasa membuat bukti kelayakan klien TLS
Apr 21, 2023 pm 12:07 PM
Betulkan ralat maut semasa membuat bukti kelayakan klien TLS
Apr 21, 2023 pm 12:07 PM
Dengan pelancaran sistem pengendalian Windows 11, pengguna jarang menghadapi masalah semasa melancarkan program pada komputer mereka. Walau bagaimanapun, untuk program yang dipautkan kepada pelayan, pengguna sering menghadapi ralat yang membawa maut apabila membuat bukti kelayakan klien TLS pada sistem mereka. Mesej ralat selalunya tidak mudah untuk ditafsirkan, terutamanya apabila ia samar-samar. Tetapi apa yang lebih mengecewakan adalah apabila kesilapan itu tidak menunjukkan apa masalahnya. Tutorial ini direka bentuk untuk membantu anda membetulkan ralat maut yang berlaku semasa membuat bukti kelayakan klien TLS tanpa kehilangan fail, dokumen dan data anda yang lain. Apakah kelayakan pelanggan TLS? Keselamatan Lapisan Pengangkutan (TLS) ialah protokol yang direka untuk menyediakan melalui Internet melalui penyulitan hujung ke hujung, bukti integriti dan pengesahan
 Alih keluar pencetak pada Windows 11: 6 kaedah dan 7 arahan pembetulan
Apr 17, 2023 am 09:37 AM
Alih keluar pencetak pada Windows 11: 6 kaedah dan 7 arahan pembetulan
Apr 17, 2023 am 09:37 AM
Mengeluarkan Pencetak pada Windows 11 Mengalih keluar pencetak sepenuhnya memerlukan dua perkara - mengalih keluar pencetak itu sendiri, dan kemudian mengalih keluar pemacu. Terdapat beberapa cara anda boleh melakukan tindakan ini pada Windows 11. Ia adalah: Kaedah 1: Dari Tetapan Mungkin kaedah yang paling biasa, pencetak boleh dialih keluar dengan mudah daripada aplikasi Tetapan Windows. Begini cara untuk melakukannya: Tekan Win+I untuk membuka Tetapan. Kemudian klik Bluetooth & Peranti dalam anak tetingkap kiri. Di sebelah kanan, klik Pencetak & Pengimbas. Klik pencetak yang ingin anda nyahpasang. Pilih Padam. Apabila digesa, klik Ya. Kaedah 2: Gunakan Pengurus Peranti untuk Alih Keluar Pemacu Pencetak Pengurus Peranti membolehkan anda mengurus dan mengalih keluar Windows
 Bagaimana untuk menyelesaikan masalah perkhidmatan lokasi yang dikelabukan dalam Windows 10/11?
Apr 26, 2023 pm 03:49 PM
Bagaimana untuk menyelesaikan masalah perkhidmatan lokasi yang dikelabukan dalam Windows 10/11?
Apr 26, 2023 pm 03:49 PM
Perkhidmatan lokasi ialah ciri penting untuk sesetengah aplikasi pada Windows, bergantung pada lokasi sistem anda. Jadi jika anda melihat pilihan Perkhidmatan Lokasi dikelabukan pada sistem anda, anda tidak boleh menogolnya secara manual. Biasanya, beberapa gangguan sistem menyebabkan isu ini dan anda boleh membetulkannya dengan mudah dengan mengikuti penyelesaian mudah ini. Betulkan 1 – Laraskan pendaftaran Anda boleh melaraskan pendaftaran untuk menyelesaikan isu perkhidmatan lokasi yang dikelabukan ini. 1. Tekan kekunci Win dan taip "Registry". 2. Kemudian, klik "Registry Editor" untuk membuka Registry Editor pada sistem anda. 3. Anda akan memadamkan subdirektori pendaftaran tertentu. Biasanya, ia tidak akan menjejaskan sistem anda sama sekali. Walau bagaimanapun, adalah disyorkan agar anda melakukan sandaran sistem. satu. Selepas membuka Registry Editor, klik
 Betulkan: WD My Cloud tidak muncul pada rangkaian dalam Windows 11
Oct 02, 2023 pm 11:21 PM
Betulkan: WD My Cloud tidak muncul pada rangkaian dalam Windows 11
Oct 02, 2023 pm 11:21 PM
Jika WDMyCloud tidak muncul pada rangkaian dalam Windows 11, ini boleh menjadi masalah besar, terutamanya jika anda menyimpan sandaran atau fail penting lain di dalamnya. Ini boleh menjadi masalah besar bagi pengguna yang kerap perlu mengakses storan rangkaian, jadi dalam panduan hari ini, kami akan menunjukkan kepada anda cara untuk menyelesaikan masalah ini secara kekal. Mengapa WDMyCloud tidak muncul pada rangkaian Windows 11? Peranti MyCloud, penyesuai rangkaian atau sambungan Internet anda tidak dikonfigurasikan dengan betul. Fungsi SMB tidak dipasang pada komputer. Gangguan sementara dalam Winsock kadangkala boleh menyebabkan masalah ini. Apakah yang perlu saya lakukan jika awan saya tidak muncul pada rangkaian? Sebelum kami mula membetulkan masalah, anda boleh melakukan beberapa semakan awal:
 Bagaimana untuk melumpuhkan tempat letak kereta teras pada Windows 10
May 16, 2023 pm 01:07 PM
Bagaimana untuk melumpuhkan tempat letak kereta teras pada Windows 10
May 16, 2023 pm 01:07 PM
Jika anda seorang pengguna Windows dan ingin melumpuhkan fungsi tempat letak kereta teras dalam sistem anda, artikel ini akan membimbing anda melalui proses tersebut. Apakah tempat letak kereta teras? Fungsi tempat letak kereta teras ialah mekanisme penjimatan kuasa. Ia meletakkan beberapa pemproses anda ke dalam mod tidur yang tidak melaksanakan apa-apa tugas dan menggunakan sangat sedikit atau tiada kuasa. Ini membantu mengurangkan penggunaan tenaga dan oleh itu haba dalam sistem. Teras ini tidak diletakkan apabila diperlukan. Beberapa pengguna perlu melumpuhkan ciri ini, terutamanya pemain. Melumpuhkan ciri ini akan meningkatkan prestasi sistem anda. Lumpuhkan Windows Core Parking menggunakan Windows Registry Editor Langkah 1: Gunakan kekunci Windows + R serentak untuk membuka gesaan Run. Langkah 2: Pada prompt jalankan
 Betulkan: Penyegerakan masa gagal pada Windows 11
May 03, 2023 pm 08:46 PM
Betulkan: Penyegerakan masa gagal pada Windows 11
May 03, 2023 pm 08:46 PM
Jika PC anda tidak ditetapkan dengan tarikh dan masa yang betul, maka anda akan menghadapi pelbagai isu berkaitan sistem. Perlu diingat bahawa multitasking pada PC anda akan terhalang jika masa tidak disegerakkan atau masa ditetapkan dengan tidak betul. Contohnya, jika anda memuat turun atau menyimpan fail pada PC anda, maklumat fail akan mengandungi maklumat yang dipalsukan kerana masa yang salah. Memandangkan ia adalah jam sistem yang digunakan oleh PC anda untuk mengecap masa fail, adalah penting untuk memastikan masa dan tarikh betul. Perisian atau kemas kini juga bergantung pada masa kebenaran berasaskan Internet, dan jika masa yang ditetapkan pada PC anda tidak betul, maka PC anda mungkin menolak kemas kini ini atau memasang perisian. Biasanya, Windows 11 menggunakan NTP (iaitu Protokol Masa Rangkaian) untuk
 10 Cara untuk Membaiki Kekunci Pendaftaran yang rosak dalam Windows 11: Panduan Langkah demi Langkah
May 15, 2023 pm 04:10 PM
10 Cara untuk Membaiki Kekunci Pendaftaran yang rosak dalam Windows 11: Panduan Langkah demi Langkah
May 15, 2023 pm 04:10 PM
Klik untuk masuk: Navigasi pemalam alat ChatGPT Pengguna Windows biasa mungkin tidak perlu mengakses pendaftaran Windows, tetapi pelbagai aplikasi dan perkhidmatan Windows melakukannya. Jika kekunci pendaftaran rosak, anda akan mengalami pelbagai isu seperti penggunaan CPU yang lebih tinggi, ranap sistem rawak, masa permulaan dan penutupan yang dilanjutkan, dan prestasi global sub-par. Tidak perlu dikatakan, pendaftaran mesti kekal berfungsi dengan baik. Apakah Windows Registry? Windows Registry ialah repositori seluruh sistem bagi fail dan tetapan yang menyimpan maklumat penting tentang Windows, pilihan pengguna, aplikasi, perkakasan dan banyak bahagian penting lain yang membentuk komputer peribadi anda. Data ini disimpan dalam "
 Bagaimana untuk menambah item senarai lompat pada Windows 10 dan 11
May 11, 2023 pm 04:31 PM
Bagaimana untuk menambah item senarai lompat pada Windows 10 dan 11
May 11, 2023 pm 04:31 PM
Senarai lompat pada Windows menyediakan akses mudah kepada fail terkini. Jika anda ingin menambah item senarai lompat pada Windows, tutorial ini akan membantu anda bermula. Jump Lists pada Windows 10 dan Windows 11 membenarkan akses mudah kepada fail, folder dan tapak web yang digunakan baru-baru ini. Walau bagaimanapun, anda mungkin mahu memaparkan lebih daripada 10 item terbaharu yang Windows paparkan secara lalai. Anda boleh menjadikan Windows memaparkan lebih banyak item dalam senarai lompatan anda dengan melaraskan pendaftaran. Sebagai contoh, anda boleh menetapkannya untuk memaparkan kira-kira 15-20 item, yang akan dipaparkan dengan baik pada kebanyakan monitor. Tutorial ini akan menunjukkan kepada anda cara menggunakan Windows 10 dan Windows 10