
Pembetulan yang paling mudah ialah melakukan Kemas Kini Windows, yang memastikan anda menjalankan versi terkini, yang termasuk pembetulan pepijat, ciri baharu dan keserasian pemacu komponen perkakasan .
Untuk melakukan ini, tekan pintasan papan kekunci Windows 11 " Windows + I " untuk membuka apl Tetapan. Kemudian, pergi ke "Kemas Kini Windows" dari bar sisi kiri dan klik "Semak kemas kini" dalam anak tetingkap kanan. Windows akan memuat turun kemas kini secara automatik dan meminta anda memulakan semula PC anda untuk menyelesaikan proses pemasangan.
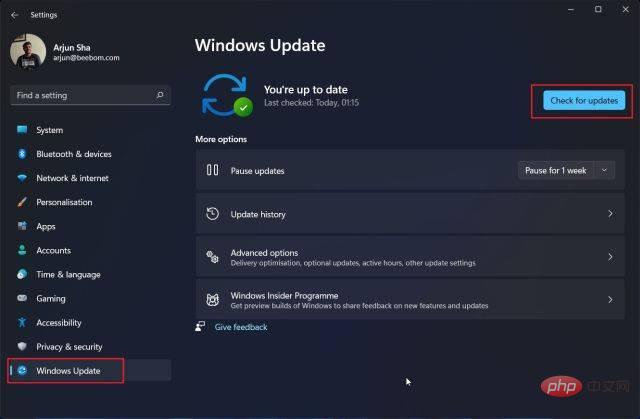
Memandangkan Kemas Kini Windows tidak selalu mendapat pemacu terkini untuk GPU anda, langkah seterusnya hendaklah Kemas kini GPU anda secara manual pemandu. Mungkin, kad grafik anda tersekat pada versi yang lebih lama dan anda tidak mempunyai pilihan untuk mengemas kini pemacu GPU anda secara automatik. Ikuti panduan ini untuk mengetahui cara mengemas kini pemacu Windows 11. Kami juga menerangkan cara mendayakan kemas kini pemacu automatik dalam perisian GeForce Experience atau AMD Adrenalin.
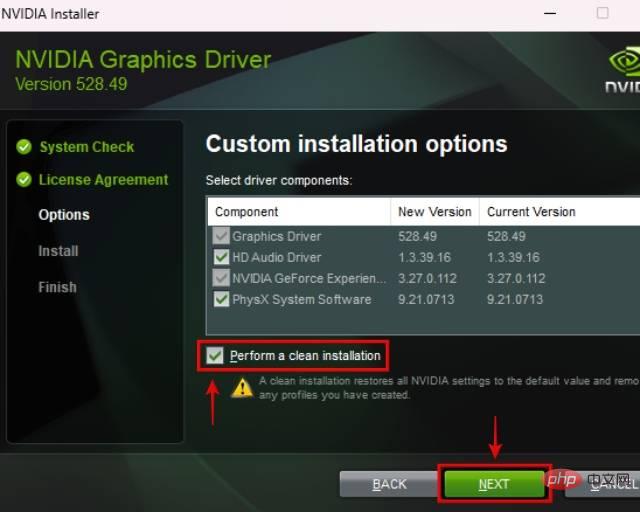
Untuk mengemas kini pemacu secara manual bagi komponen perkakasan lain pada PC anda, anda boleh menggunakan Pemacu Intel & Pembantu Sokongan (DSA) untuk mengimbas dan mengemas kini perkakasan berasaskan Intel. Selain itu, anda boleh mengemas kini pemacu anda secara manual kepada versi terkini menggunakan perisian pihak ketiga yang dipanggil IOBit Driver Booster.
1. Mula-mula, anda perlu memuat turun Intel DSA daripada pautan ini.
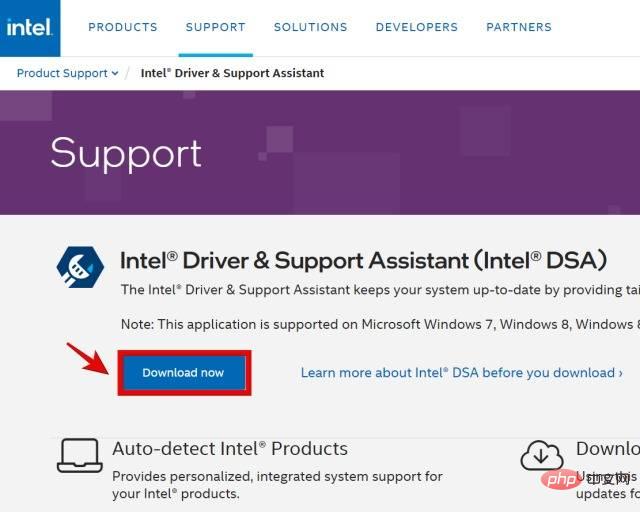
2. Buka fail "Intel-Driver-and-Support-Assistant-Installer.exe" yang anda muat turun pada langkah sebelumnya. Sekarang, semak tanda semak untuk bersetuju menerima terma dan syarat lesen. Kemudian, klik "Pasang" untuk meneruskan.
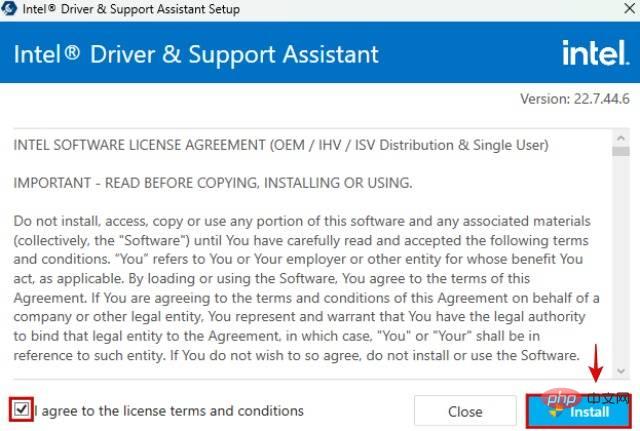
3. Setelah selesai, pemasang akan meminta anda untuk memulakan semula PC anda. Teruskan melakukan ini dan selepas sistem dimulakan semula lancarkan Intel DSA dengan mencari "Intel Driver & Support Assistant" selepas menekan kekunci Windows. Apabila hasilnya muncul, klik padanya untuk melancarkan perisian.
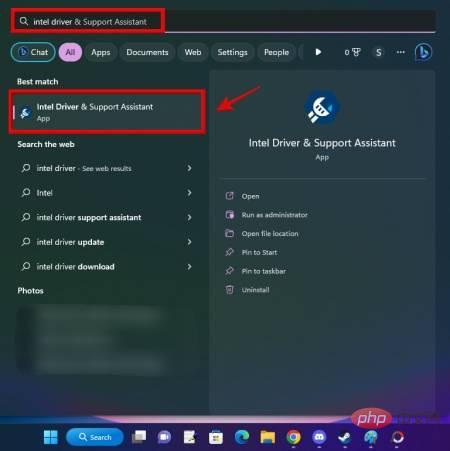
4. Intel DSA kemudiannya akan memberitahu anda tentang pelbagai kemas kini pemacu yang tersedia untuk komponen PC anda. Muat turun dan pasang semuanya dan perkakasan berasaskan Intel anda akan dikemas kini.
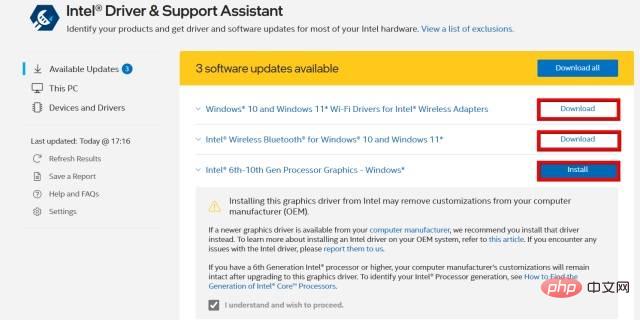
5 Sekarang, mari kita imbas secara manual untuk kemas kini pemandu menggunakan IOBit Driver Booster. Muat turunnya dari pautan ini dan lancarkan pemasang sebaik sahaja muat turun fail selesai. Pada mulanya, ia mungkin meminta anda memasang perisian lain, tetapi ini tidak diperlukan, jadi langkaunya.
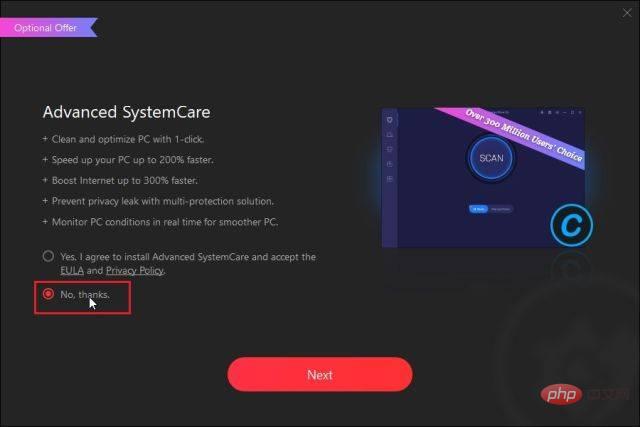
6. Selepas pemasangan selesai, lancarkan program dan imbas untuk kemas kini pemandu. Pilih semua pemacu yang ingin anda kemas kini dan klik Kemas Kini Sekarang di penjuru kanan sebelah atas. Selepas pemasangan, mulakan semula PC anda dan pemacu baharu akan muncul.
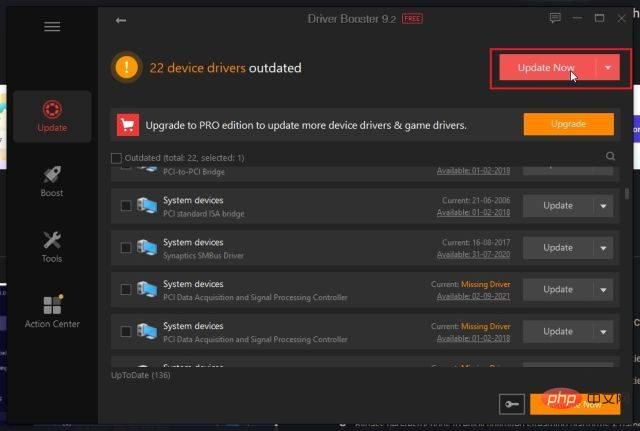
Sesetengah program, terutamanya jika ia digunakan dengan proses Windows Explorer, mungkin Menyebabkan. isu penggunaan GPU yang tinggi dengan pengurus tetingkap desktop. Program ini sendiri boleh menyebabkan lonjakan dalam penggunaan GPU, dan berbilang aplikasi juga boleh menggunakan sumber GPU pada PC anda.
Dalam pembetulan ini, kami akan menunjukkan kepada anda cara menetapkan pilihan grafik untuk setiap program yang dipasang pada PC anda. Program yang sangat bergantung pada GPU, seperti permainan dan perisian penciptaan kandungan anda, hendaklah ditetapkan kepada "Mod Prestasi Tinggi" atau ditetapkan secara manual untuk menggunakan dedikasi kad grafik. Semua yang lain pada PC anda boleh ditetapkan kepada Mod Penjimatan Kuasa, mengambil kesempatan daripada GPU bersepadu dan bukannya menggunakan sumber kad grafik diskret berprestasi tinggi. Begini caranya:
1 Mula-mula, klik kanan pada desktop anda dan klik "Tetapan Paparan" dalam menu konteks.

2 Kemudian, di bawah Tetapan Paparan, klik "Grafik" di bahagian bawah.

3. Pada skrin seterusnya, anda kini boleh menentukan GPU yang patut digunakan untuk pelbagai program pada PC anda. Klik Semak imbas, navigasi ke C:/Windows/System32 dan pilih DWM.exe. Kemudian, klik "Pilihan" untuk menentukan jenis GPU yang sepatutnya digunakan.
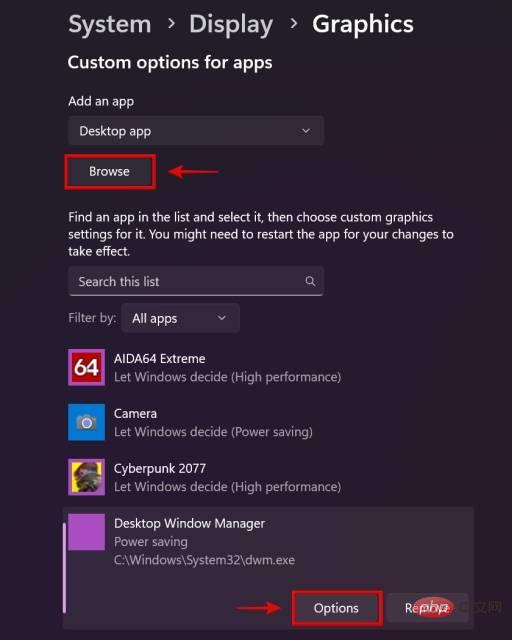
4. Seperti yang anda lihat, kami telah menetapkan DWM.EXE sebagai Penjimatan Kuasa. Untuk permainan, kami menentukan "Prestasi Tinggi" supaya mereka menggunakan kad grafik khusus. Untuk menyelesaikan pembetulan ini dan mengurangkan lagi isu penggunaan GPU yang tinggi, lakukan langkah ini untuk semua program lain pada komputer anda.
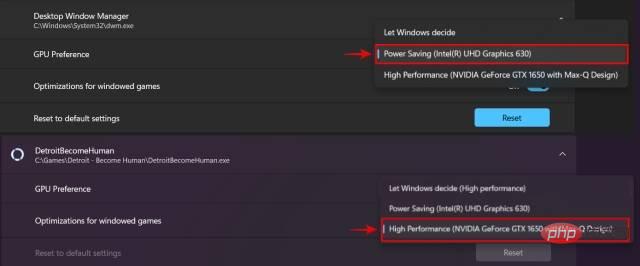
Enjin Kertas Dinding menyahbukit menggunakan dua GPU dalam artikel sokongan ini Sistem: Grafik bersepadu dan berdedikasi. grafik mungkin mengalami penggunaan GPU yang tinggi. Ini sepatutnya berfungsi dengan baik untuk PC dengan suis NVIDIA Optimus atau MUX, tetapi tidak ada salahnya mencuba pembaikan ini. Jika anda mengalami penggunaan GPU yang tinggi pada komputer riba atau desktop anda dan pembaikan sebelumnya tidak membantu, mari cuba penyelesaian ini.
1. Untuk pengguna desktop, lihat sahaja PC anda dari belakang dan pastikan kabel paparan monitor anda (HDMI, DisplayPort, dll.) tidak disambungkan ke papan induk tetapi sebaliknya kad grafik khusus. Pada asasnya, semua yang anda perlu lakukan untuk menggunakan pembetulan ini ialah mengelak daripada menggunakan kabel paparan di kedua-dua tempat. Apabila anda melakukan ini, kedua-dua GPU bersepadu dan berdedikasi didayakan, menyebabkan sesetengah pengguna mengalami isu penggunaan GPU yang tinggi dengan pengurus tetingkap desktop mereka.

2. Bagi pengguna komputer riba, sila pergi ke perisian pusat kawalan yang disediakan oleh pengeluar. Dalam kes kami, ini ialah Pusat MSI. Anda perlu menavigasi ke tetapan di mana anda boleh menentukan GPU yang digunakan komputer riba anda. Di sini, pastikan untuk memilih pilihan Grafik Diskret/Dedicated dan bukannya pilihan Hibrid. Anda juga boleh memilih mod grafik bersepadu jika anda ingin menjimatkan kuasa bateri, tetapi elakkan menggunakan tetapan hibrid jika ia memberikan anda isu penggunaan GPU yang tinggi.
NOTA: Jika komputer riba anda tidak mempunyai suis MUX atau pilihan untuk mematikan NVIDIA Optimus, anda tidak boleh menggunakan pembetulan ini. Dalam kes ini, anda boleh melangkau ke penyelesaian seterusnya.
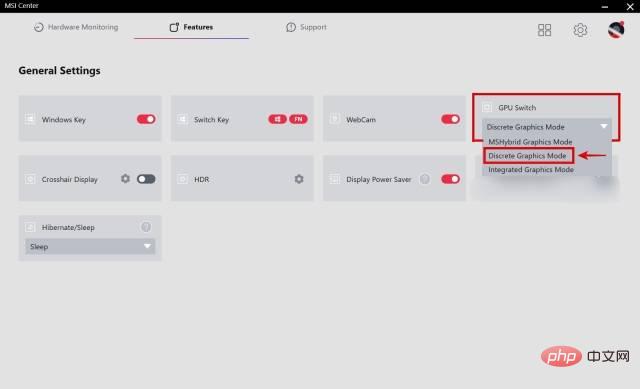
Ini ialah salah satu penyelesaian paling popular untuk orang yang cuba membetulkan desktop pada PC mereka Pengguna yang mempunyai masalah penggunaan GPU tinggi pengurus tingkap. Penjadualan GPU dipercepatkan perkakasan ialah ciri yang digunakan untuk meningkatkan prestasi kad grafik dan mengurangkan kependaman. Walau bagaimanapun, ia mungkin tidak sesuai untuk semua orang. Jadi mari lihat cara untuk mematikan ciri ini.
1. Mula-mula, klik kanan pada desktop dan pilih "Tetapan Paparan" daripada menu konteks.

2. Seterusnya, di bawah tetapan yang berkaitan, anda perlu klik pada "Graphics" di bahagian bawah.

3. Sekarang, klik pada pilihan "Tukar tetapan grafik lalai" di bahagian atas.
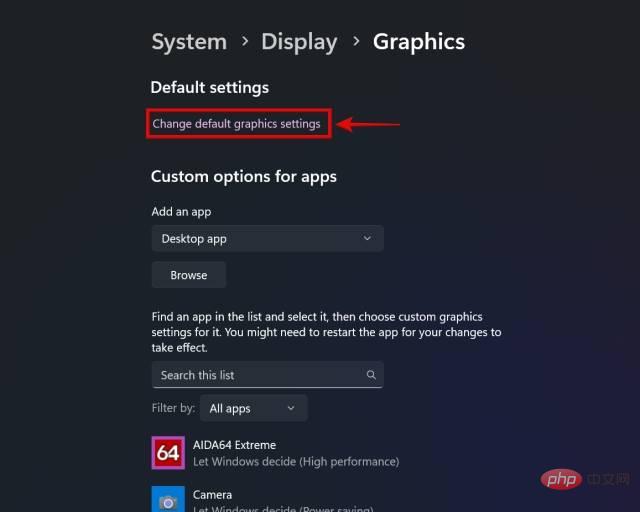
4. Di sini anda akan menemui tetapan penjadualan GPU dipercepatkan. Matikan HAGS dan mulakan semula PC anda untuk menggunakan perubahan. Ini mungkin menyelesaikan isu penggunaan GPU yang tinggi.
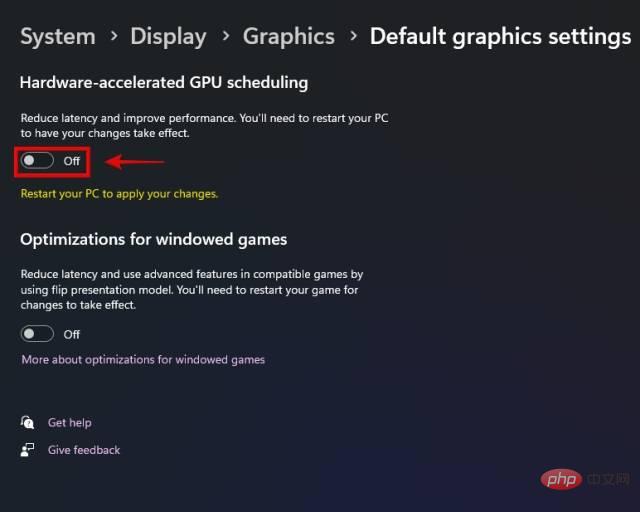
Tetapan pengurusan kuasa dalam Panel Kawalan Nvidia atau pelan kuasa komputer riba itu sendiri jelas boleh menentukan Windows How to menggunakan sumber GPU. Oleh itu, menetapkannya kepada mod yang betul boleh menyelesaikan masalah penggunaan GPU yang tinggi. Mari lihat bagaimana untuk melakukan ini.
1. Klik kanan pada desktop anda dan klik "Tunjukkan lagi pilihan". Kemudian, klik pada Panel Kawalan Nvidia.
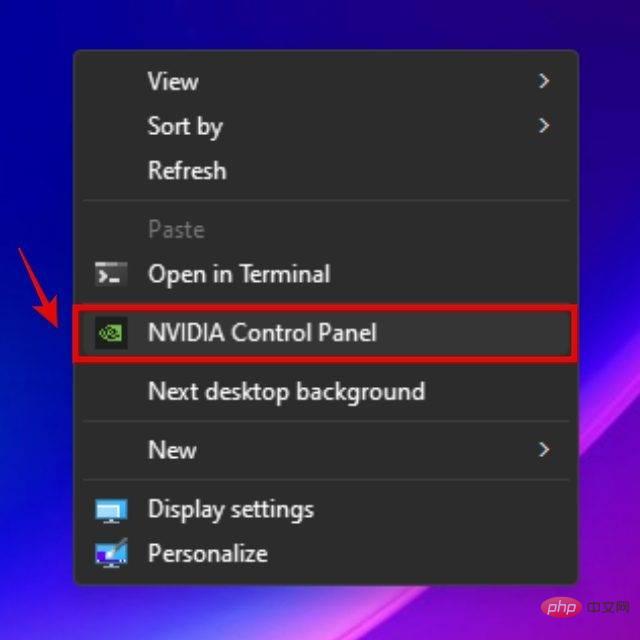
2. Seterusnya, navigasi ke "Urus Tetapan 3D" dari bar sisi kiri. Kemudian, di bawah Tetapan Global dalam anak tetingkap kanan, tatal ke bawah dan cari tetapan "Mod Pengurusan Kuasa". Gunakan menu lungsur turun untuk menetapkannya kepada "Lebih suka prestasi tertinggi" dan klik Guna di penjuru kanan sebelah bawah.
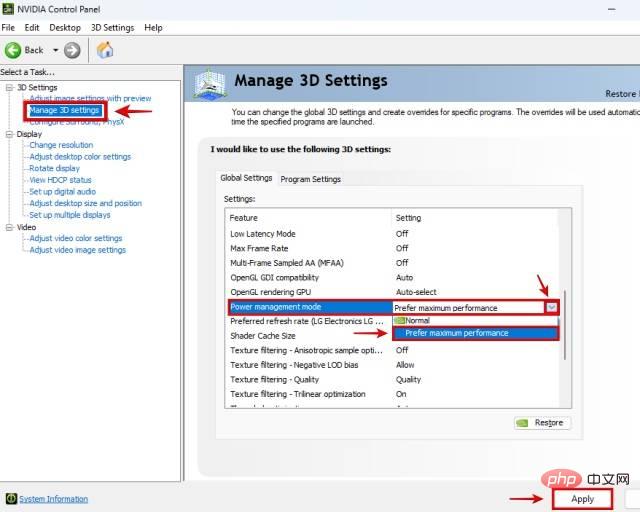
3 Selain itu, kami mengesyorkan menggunakan panduan ini untuk menukar tetapan mod kuasa dalam Windows 11. Di bawah "Kuasa & Bateri," tetapkan Mod Kuasa kepada "Prestasi Terbaik". Mod lain mungkin mendikit GPU anda, menyebabkan Windows melaporkan penggunaan GPU yang tinggi walaupun ia menggunakan sumber kad grafik yang sangat sedikit.
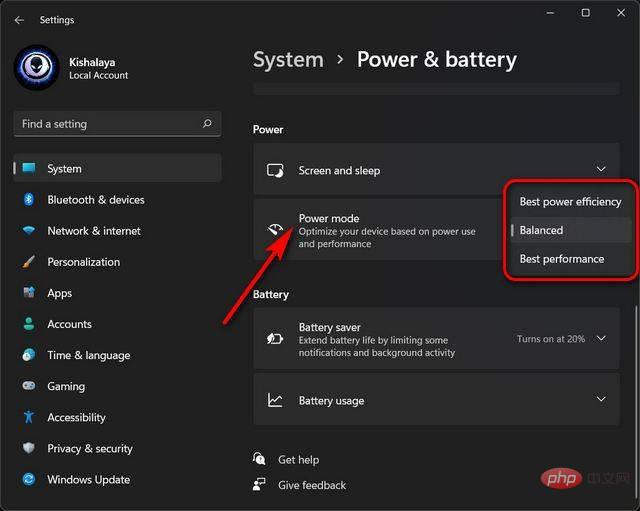
Sesetengah orang telah dapat membetulkan penggunaan GPU tinggi DWM.exe dengan melumpuhkan HDR dalam Tetapan Paparan Windows isu kadar. Begini cara anda melakukannya.
1. Mula-mula, klik kanan pada desktop anda dan klik "Tetapan Paparan" dalam menu konteks.

2. Di sini, klik suis di sebelah “Gunakan HDR” dan matikannya. Mematikan HDR juga melumpuhkan Wide Color Gamut (WCG) (jika didayakan), sekali gus menyelesaikan masalah yang dihadapi.
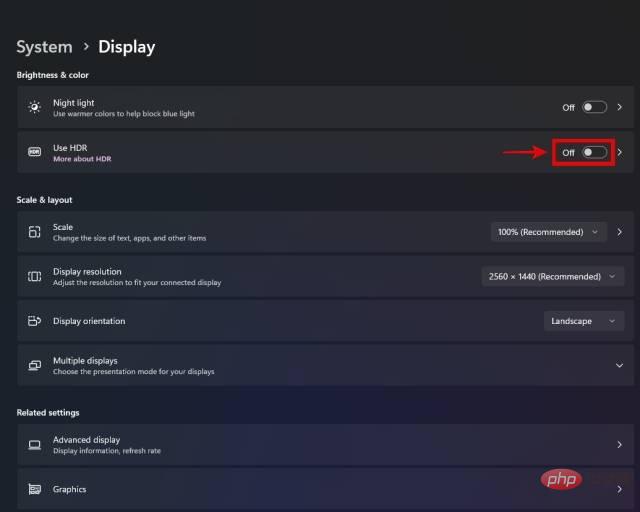
Windows mempunyai ciri penskalaan automatik yang cuba menskalakan aplikasi anda berdasarkan tetapan penskalaan paparan anda Skala ke saiz yang betul. Ia boleh menyebabkan isu penggunaan GPU yang tinggi untuk sesetengah pengguna. Jadi mari pastikan tetapan penskalaan dan peleraian anda betul.
1. Klik kanan pada desktop anda dan pergi ke "Tetapan Paparan".

2. Seterusnya, di bawah "Skala dan Reka Letak", pastikan "Skala" ditetapkan kepada tetapan "Disyorkan". Bagi kami, 100% disyorkan. Juga, gunakan menu lungsur untuk melaraskan Resolusi Paparan dan tetapkannya kepada tetapan yang disyorkan.
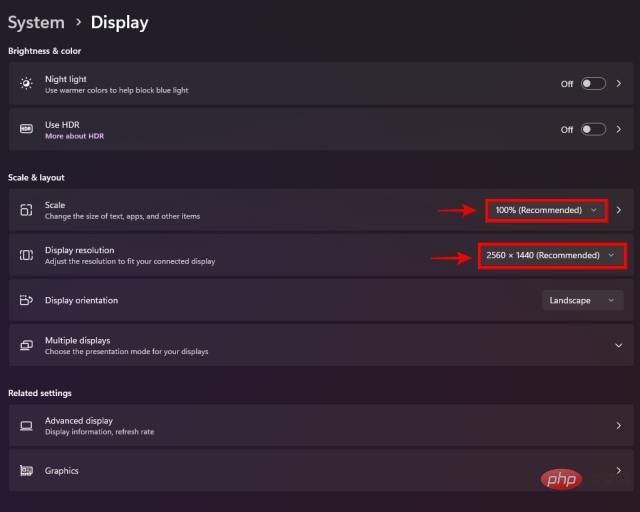
Permulaan Cepat ialah ciri Windows yang anda hanya boleh lumpuhkan daripada menu Power Options. Gunakan panduan ini untuk mendapatkan arahan langkah demi langkah tentang cara mendayakan atau melumpuhkan Fast Startup dalam Windows 11. Ia akan membantu anda mendapatkan pilihan kuasa melalui panel kawalan supaya anda boleh melumpuhkan ciri permulaan pantas.
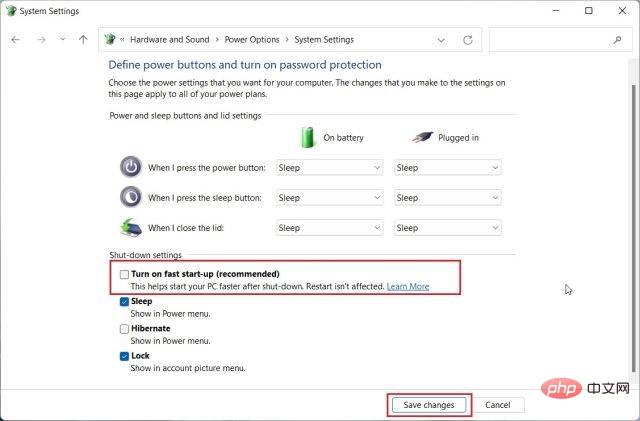
Apl permulaan yang tidak diperlukan dan perkhidmatan bukan berkaitan Microsoft memperlahankan PC anda, malah menyebabkan GPU tinggi masalah penggunaan dalam pengurus Windows desktop. Begini cara anda boleh melumpuhkan mereka.
1 Mari lumpuhkan apl permulaan dahulu. Untuk melakukan ini, tekan butang Windows dan cari "Launch Application". Kemudian, klik pada hasil yang dipaparkan.
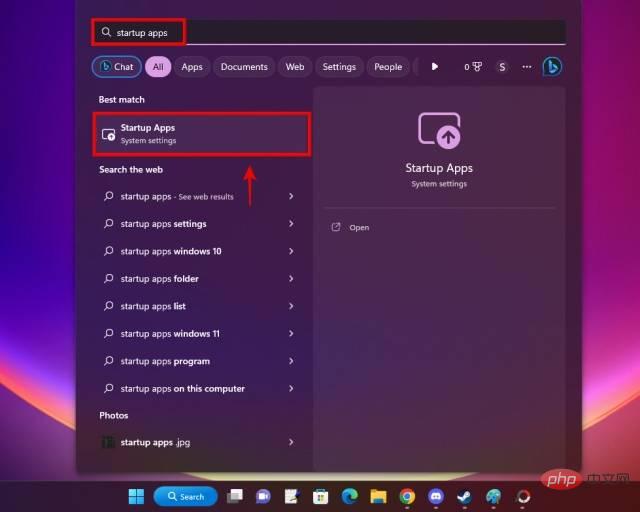
2. Apabila anda memulakan PC Windows anda, anda akan melihat senarai aplikasi yang dibuka secara automatik dan menggunakan sumber. Jadi, cari apl permulaan "berimpak tinggi" dan tutup apl itu dengan segera. Anda kemudian boleh memilih apl atau perisian Windows 11 yang ingin anda muatkan di latar belakang apabila anda membuka komputer riba atau desktop anda.
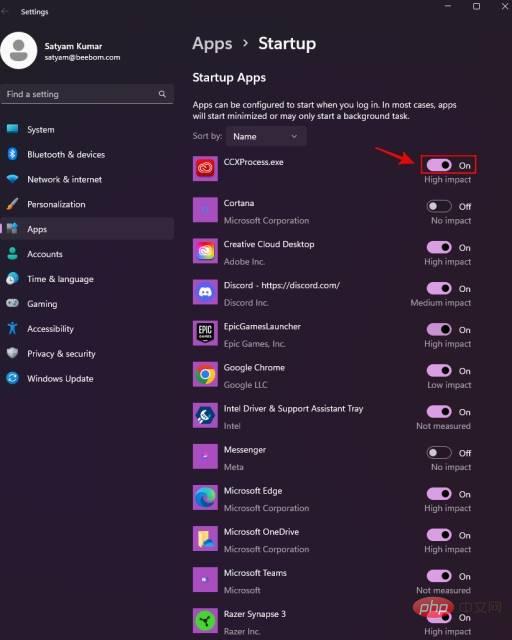
3 Untuk melumpuhkan perkhidmatan bukan Microsoft yang tidak diperlukan untuk PC anda berjalan, gunakan pintasan papan kekunci "Windows +R" untuk membuka. Jalankan tetingkap. Di sini, taip " msconfig " dalam medan teks dan klik "OK" untuk melancarkan utiliti konfigurasi sistem.
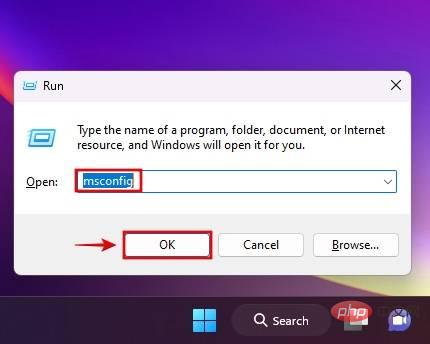
4. Di sini, navigasi ke tab "Perkhidmatan". Kemudian, di penjuru kiri sebelah bawah, pastikan "Sembunyikan semua perkhidmatan Microsoft" dinyahtandai. Kemudian, klik "Lumpuhkan Semua" dan perkhidmatan yang tidak perlu akan dihentikan. Klik OK Guna dan simpan perubahan. Kemudian, jika ditanya, mulakan semula PC anda dan isu itu harus diselesaikan.
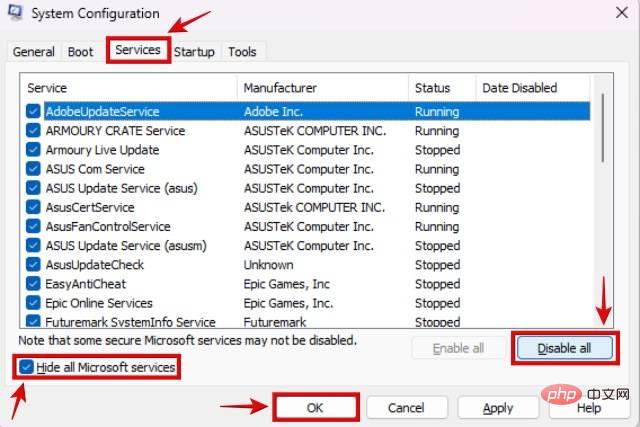
Pengurus tetingkap desktop mungkin muncul pada sesetengah PC rendah disebabkan tetapan penampilannya GPU Tinggi. isu penggunaan. Jadi, untuk mengurangkan beban pada GPU anda dan mudah-mudahan menyelesaikan isu ini, ikuti langkah berikut:
1 Buka apl Tetapan menggunakan pintasan papan kekunci " Windows + I ". Di sini, navigasi ke "Sistem -> Perihal" dan klik pada "Tetapan sistem lanjutan".
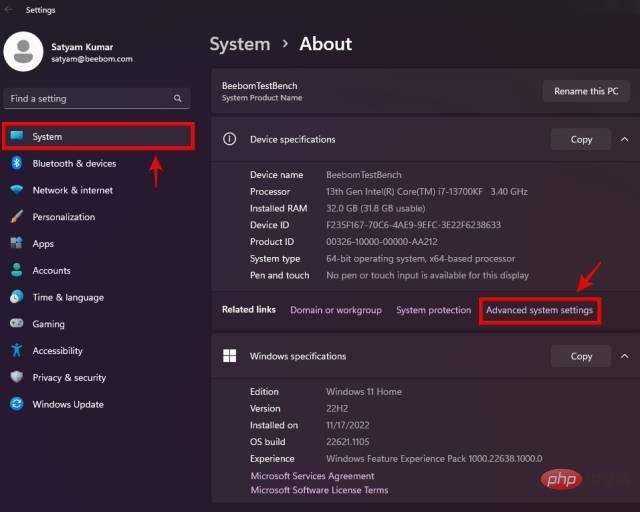
2. Sekarang, navigasi ke tab “Lanjutan” dalam tetingkap timbul. Kemudian, di bawah bahagian "Prestasi", klik "Tetapan" dan pilih tetapan "Laraskan untuk prestasi terbaik" di bawah tab "Kesan Visual". Klik OK untuk menggunakan perubahan.
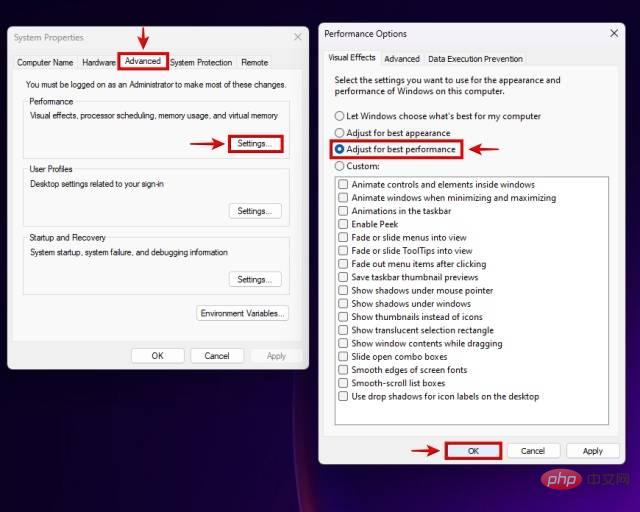
Kadangkala, menjalankan perisian antivirus pihak ketiga boleh menyebabkan persoalan penggunaan GPU yang tinggi. Jadi, gunakan panduan ini untuk menyahpasang apl dalam Windows 11 dan mengalih keluar perisian antivirus pihak ketiga sepenuhnya. Jika anda tidak mahu melakukan ini, matikan sahaja daripada tetapan. Bagi menjalankan imbasan virus, anda boleh menggunakan pilihan dalam perisian antivirus anda. Tetapi untuk orang lain, berikut ialah langkah tentang cara melakukannya menggunakan ciri keselamatan Windows asli:
1. Mula-mula, klik pada anak panah untuk membuka dulang sistem (di sudut kanan bawah skrin). Kemudian, klik pada "Ikon Keselamatan Windows" yang kelihatan seperti perisai.
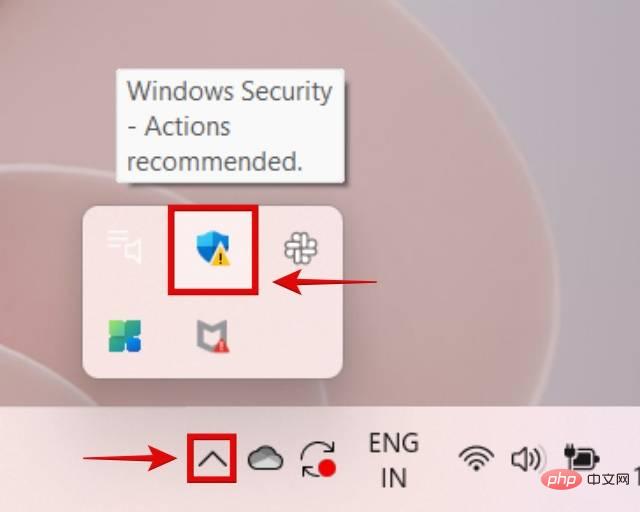
2. Ini akan membuka apl Windows Security. Di sini, klik pada "Perlindungan Virus & Ancaman" untuk mengakses pilihan imbasan sistem.
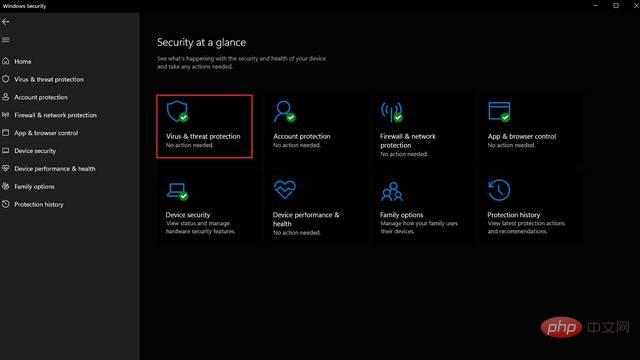
3. Seterusnya, klik pada "Imbas Pantas" untuk melakukan imbasan sistem anda. Jika anda mahu, kami mengesyorkan anda juga menggunakan pilihan imbasan untuk melakukan imbasan sistem penuh. Setelah selesai, ikut arahan pada skrin untuk mengalih keluar sebarang ancaman yang terdapat pada sistem anda.
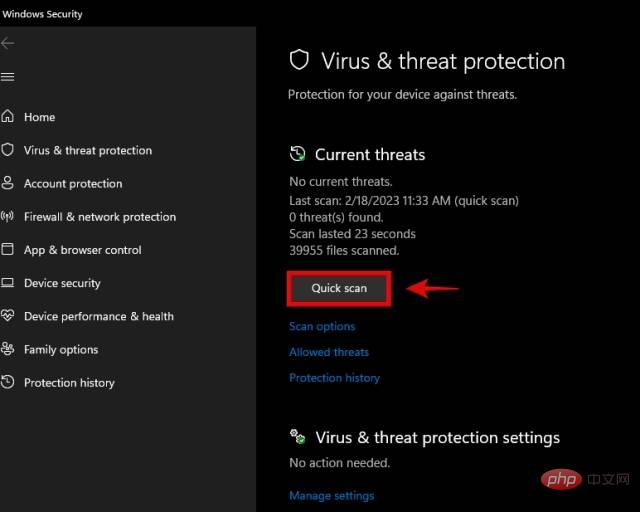
Arahan DISM dan SFC digunakan untuk membaiki sistem pengendalian Windows dengan memulihkan sebarang fail yang hilang atau rosak. Perintah CHKDSK digunakan untuk mengimbas HDD atau SSD untuk sektor buruk dan membaikinya. Begini cara untuk menjalankannya:
1 Mula-mula, buka gesaan arahan dalam mod pentadbir. Untuk melakukan ini, tekan butang Windows, cari "CMD" dan klik "Jalankan sebagai pentadbir" dalam anak tetingkap kanan.
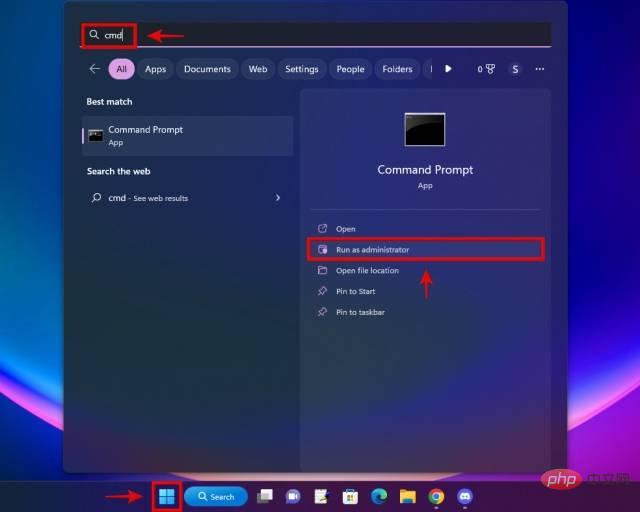
2. Seterusnya, salin dan tampal arahan berikut satu demi satu ke dalam tetingkap CMD. Kesemuanya berbeza dan tidak sepatutnya dimulakan bersama. Selepas memasukkan arahan pertama (iaitu DISM), tekan Enter dan tunggu proses selesai. Kemudian, teruskan ke arahan seterusnya dan ulangi proses untuk arahan SFC dan CHKDSK.
DISM/Online/Cleanup-Image/RestoreHealthSFC /scannowchkdsk /f
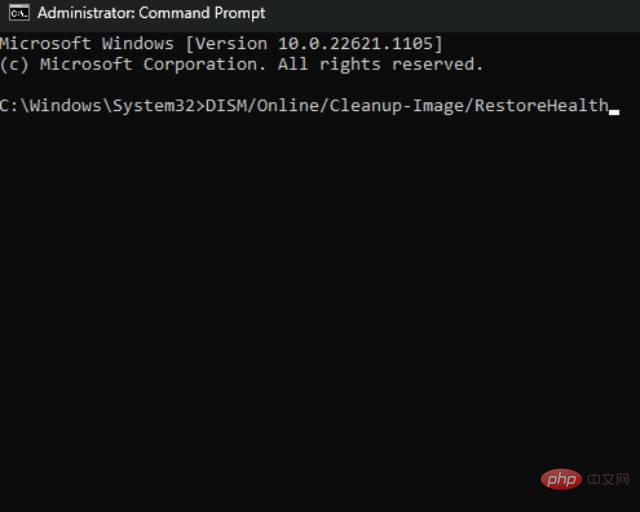
Jika anda ingat PC anda tidak mengalami penggunaan GPU sebelum ini Jika kadar pemulihan sistem terlalu tinggi, menggunakan alat pemulihan untuk kembali ke titik pemulihan sistem sebelumnya boleh menyelesaikan masalah. Jika anda tidak mempunyai titik pemulihan sistem, anda juga boleh menetapkan semula PC anda. Sehingga itu, ingat untuk menyandarkan data penting anda jika perlu. Anda juga boleh menyemak panduan ini untuk mengetahui tentang beberapa perisian sandaran Windows yang hebat.
1 Tekan pintasan "Windows + I" untuk membuka Tetapan Windows. Kemudian, di bawah Tetapan Sistem, tatal ke bawah untuk mencari "Pulihkan" dan klik padanya.
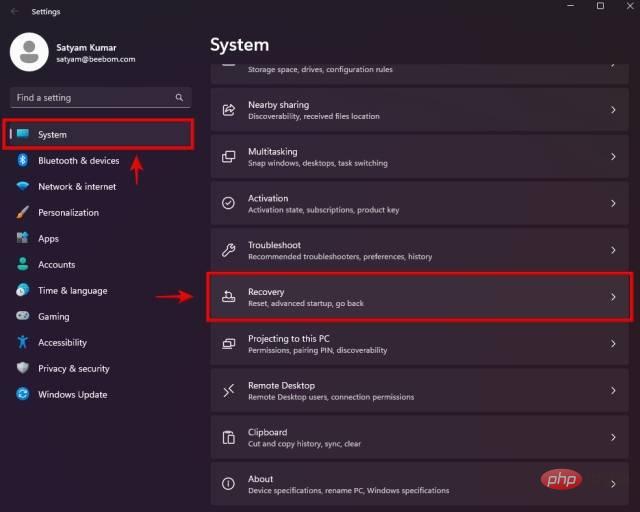
2. Di sini anda akan menemui pilihan "Tetapkan semula PC ini". Klik butang Reset PC untuk memulakan proses dan ikut arahan pada skrin untuk menyelesaikan proses. Setelah selesai, sistem pengendalian Windows anda akan ditetapkan semula.
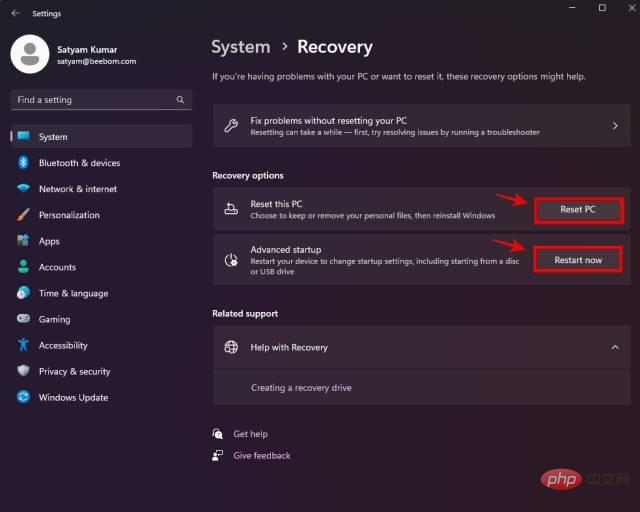
Jika anda ingin menggunakan kaedah pemulihan sistem, klik "Mulakan Semula Sekarang" untuk memasuki pilihan Permulaan Lanjutan.
Adakah OK untuk menggunakan 100% GPU selepas PC dimulakan semula?
Tidak mengapa untuk mendapatkan 100% penggunaan GPU semasa menjalankan permainan atau sebarang program intensif GPU yang lain. Selain itu, jika anda dengan sengaja menetapkan pelan kuasa atau tetapan pengurusan kuasa GPU anda kepada tetapan Seimbang dan bukannya mod Prestasi Tinggi, Windows mungkin melaporkan bahawa penggunaan GPU anda sangat tinggi berdasarkan tetapan semasa anda.
Mengapa penggunaan GPU saya 100% melahu apabila saya tidak bermain permainan?
Disebabkan pelbagai faktor termasuk aplikasi dan perkhidmatan latar belakang, isu DWM.exe dan juga pelan kuasa semasa anda, penggunaan GPU boleh mencapai 100% walaupun semasa tidak bermain permainan.
Atas ialah kandungan terperinci Cara Membetulkan Penggunaan GPU Tinggi Pengurus Tetingkap Desktop dalam Windows 10/11. Untuk maklumat lanjut, sila ikut artikel berkaitan lain di laman web China PHP!
 Perisian ujian bateri komputer riba manakah yang terbaik?
Perisian ujian bateri komputer riba manakah yang terbaik?
 Apa itu Weidian
Apa itu Weidian
 Perisian rakaman masa
Perisian rakaman masa
 Perisian partition cakera keras mudah alih
Perisian partition cakera keras mudah alih
 kuasa komputer riba
kuasa komputer riba
 Komputer dijangkiti dan tidak boleh dihidupkan
Komputer dijangkiti dan tidak boleh dihidupkan
 Komputer riba tiba-tiba tiada pilihan WLAN
Komputer riba tiba-tiba tiada pilihan WLAN
 Bagaimana untuk menghalang komputer daripada memasang perisian secara automatik
Bagaimana untuk menghalang komputer daripada memasang perisian secara automatik




