
Untuk mendayakan dan memulakan proses penyulitan pada PC Windows 11 menggunakan BitLocker to Go:













Jika anda telah mengikuti langkah di atas untuk mendayakan BitLocker pada Windows 11, pemacu anda hendaklah disulitkan . Apabila anda memasukkan pemacu yang disulitkan BitLocker, anda menerima pemberitahuan yang memberitahu anda bahawa ia dilindungi BitLocker.
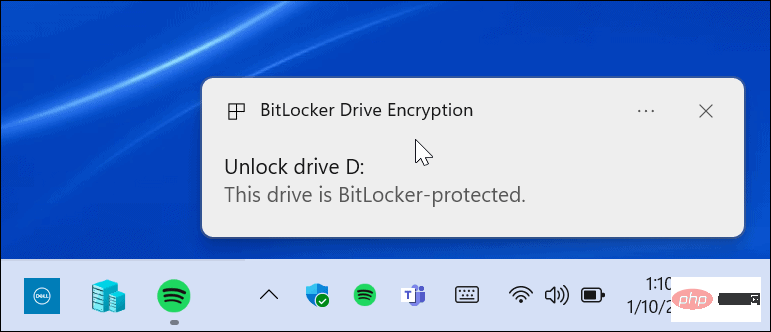
Selain itu, jika anda membuka File Explorer, anda akan menemui ikon kunci kuning di sebelah pemacu yang disulitkan.
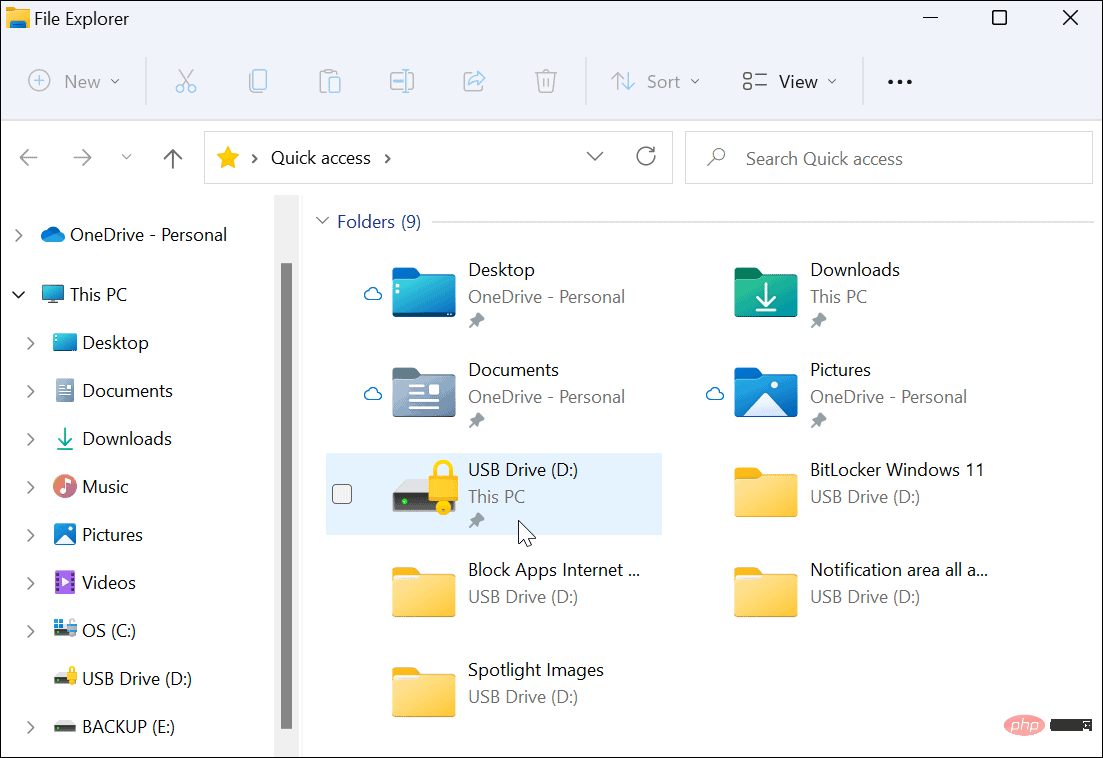
Untuk membuka pemacu dan mengakses datanya, anda perlu memasukkan kata laluan yang anda gunakan untuk menyediakan penyulitan BitLocker.
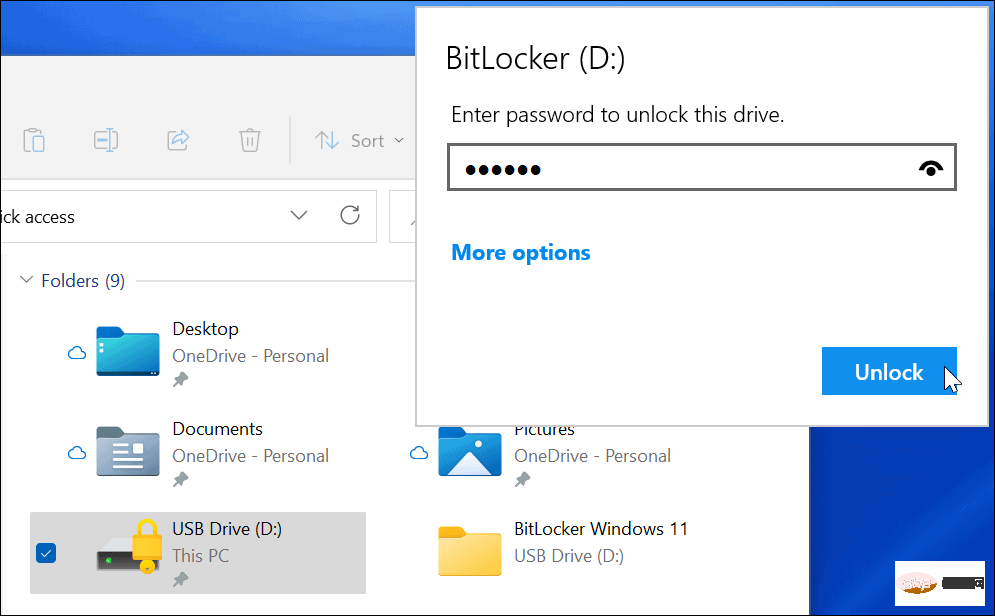
Jika anda terlupa kata laluan anda, pilih Lagi pilihan dan masukkan kunci pemulihan yang anda simpan semasa anda mencipta pemacu yang disulitkan.
Selepas menggunakan pemacu yang disulitkan, anda mungkin mendapati bahawa melumpuhkan penyulitan tidak diperlukan. Anda mungkin mahu melakukan ini jika anda memutuskan untuk menggunakan pemacu untuk fail tidak disulitkan atau untuk sistem pengendalian lain.
Jika anda ingin melumpuhkan penyulitan BitLocker pada mana-mana pemacu:






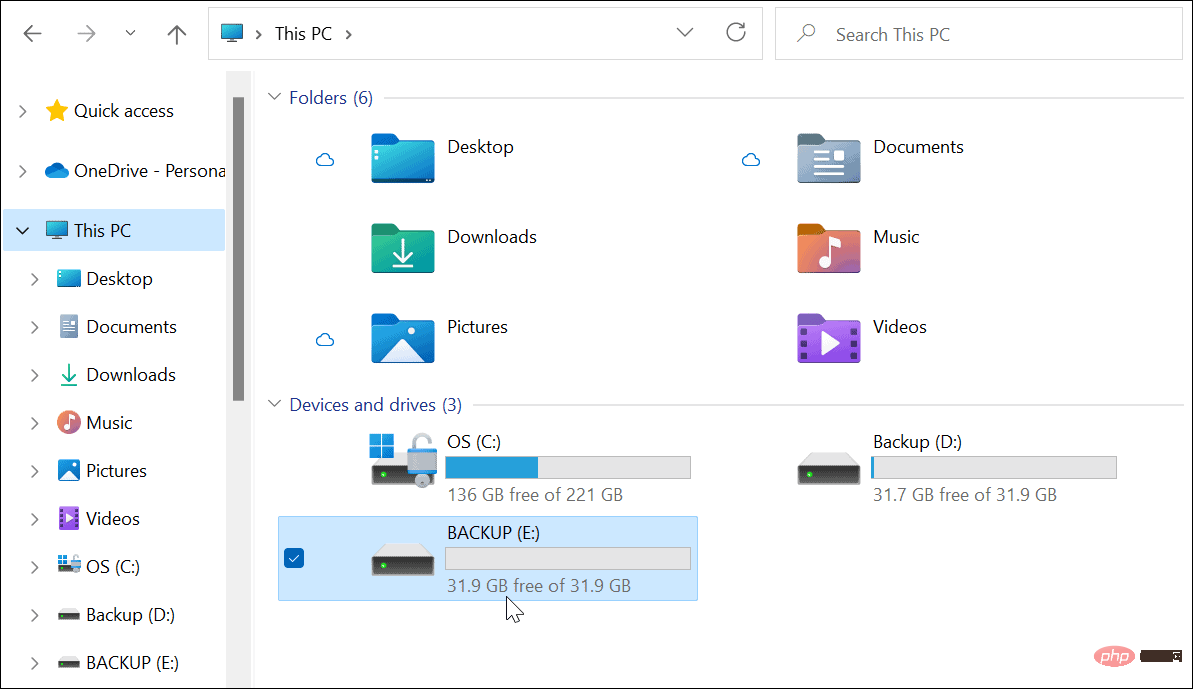
Jika anda memutuskan untuk menggunakan BitLocker pada Windows 11, anda boleh melindungi fail penting pada pemacu mudah alih anda, Tanpa perlu bimbang tentang kecurian atau perisian hasad. Adalah penting untuk memastikan data anda selamat, terutamanya semasa anda melancong, dan menggunakan BitLocker ialah cara terbaik untuk memastikan ia dilindungi.
Anda tidak perlu risau jika anda tersalah letak pemanduan anda secara tidak sengaja, atau jika ia dicuri. Tanpa kata laluan BitLocker atau kunci penyahsulitan, data anda tidak boleh diakses.
Atas ialah kandungan terperinci Cara menggunakan BitLocker pada Windows 11. Untuk maklumat lanjut, sila ikut artikel berkaitan lain di laman web China PHP!
 Bagaimana untuk menghalang komputer daripada memasang perisian secara automatik
Bagaimana untuk menghalang komputer daripada memasang perisian secara automatik
 Apakah pangkalan data dalam memori?
Apakah pangkalan data dalam memori?
 Bagaimana untuk menyelesaikan masalah semasa menghuraikan pakej
Bagaimana untuk menyelesaikan masalah semasa menghuraikan pakej
 Bagaimana untuk menyemak rekod panggilan yang dipadamkan
Bagaimana untuk menyemak rekod panggilan yang dipadamkan
 masukkan ke dalam pilih
masukkan ke dalam pilih
 Bagaimana untuk menyambungkan php ke pangkalan data mssql
Bagaimana untuk menyambungkan php ke pangkalan data mssql
 Java mengekalkan dua tempat perpuluhan
Java mengekalkan dua tempat perpuluhan
 Penggunaan sementara
Penggunaan sementara




