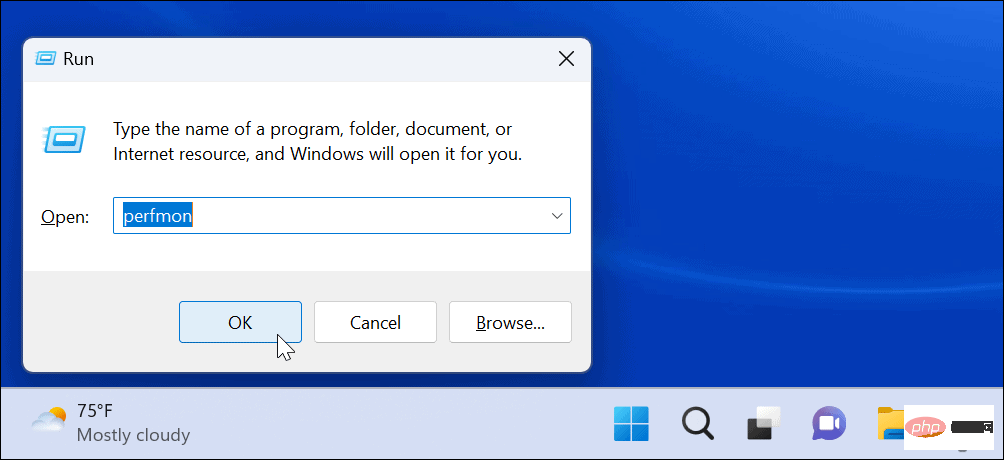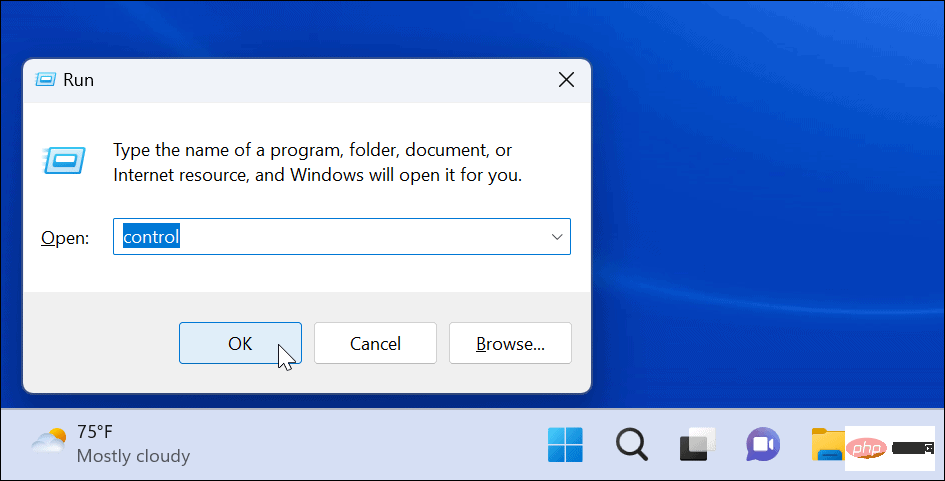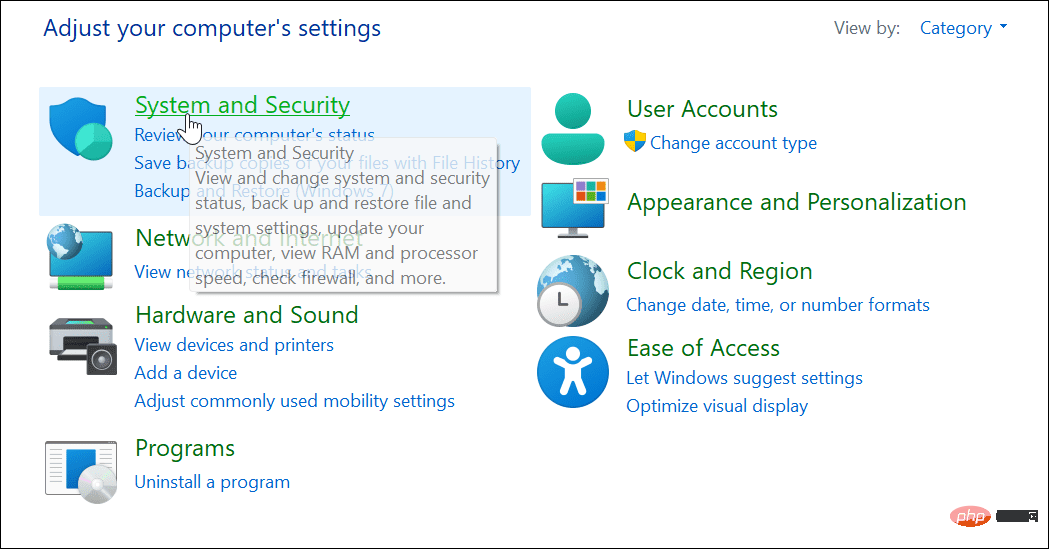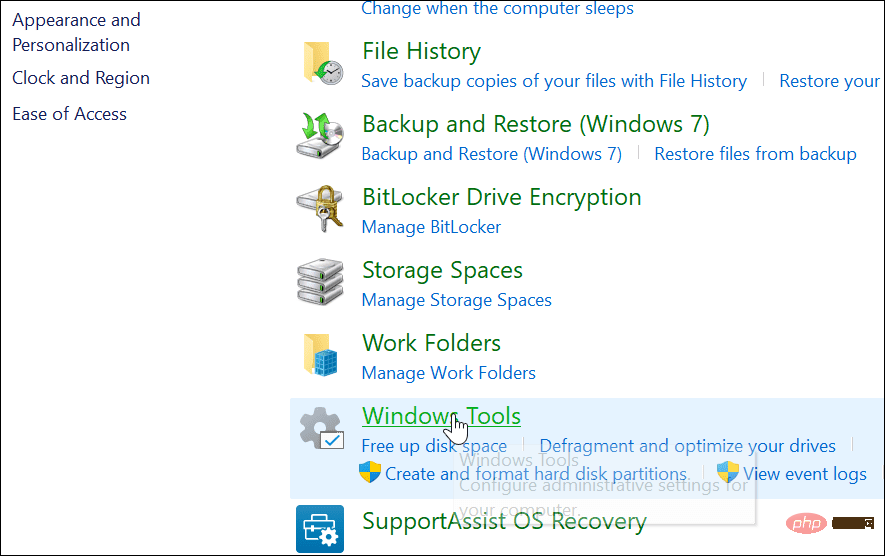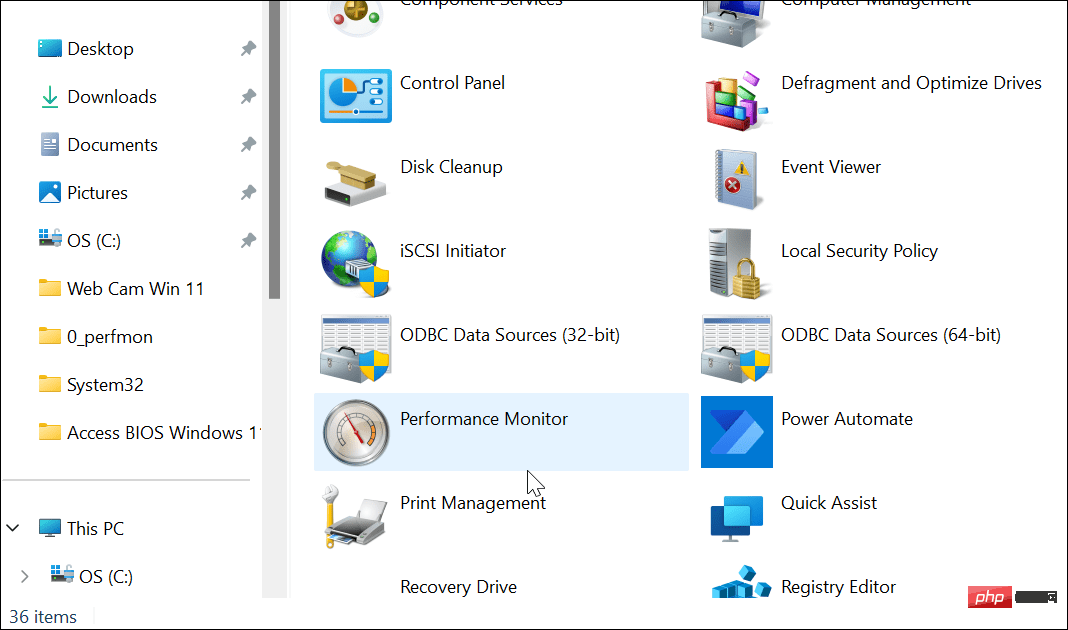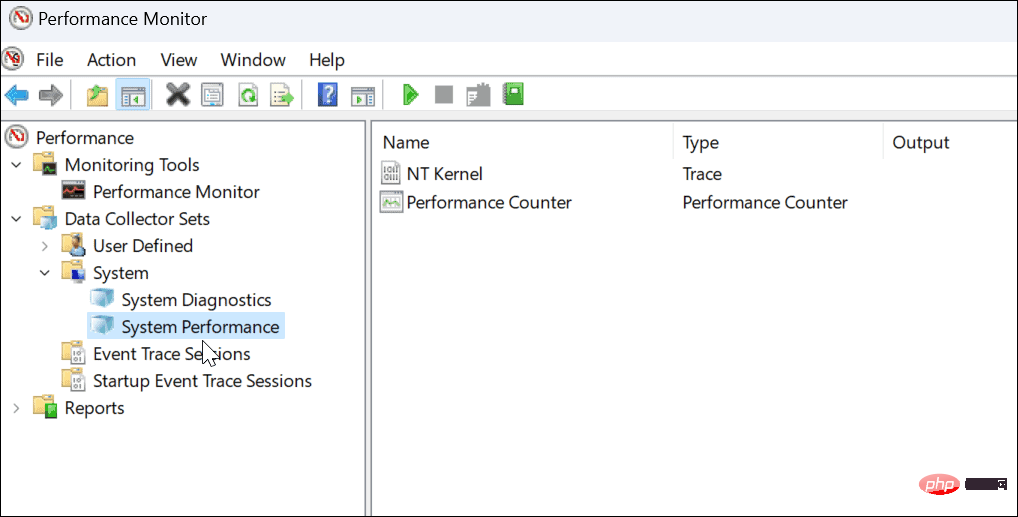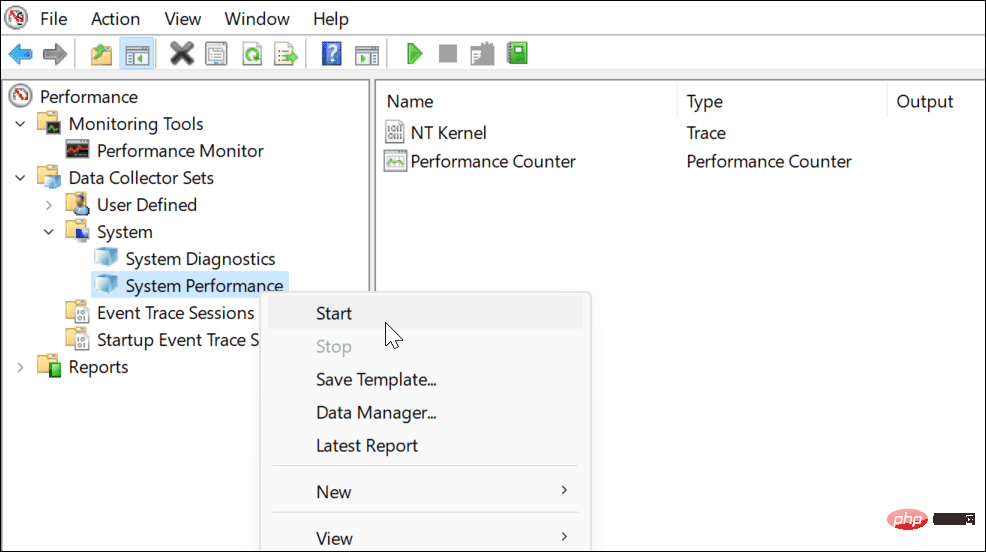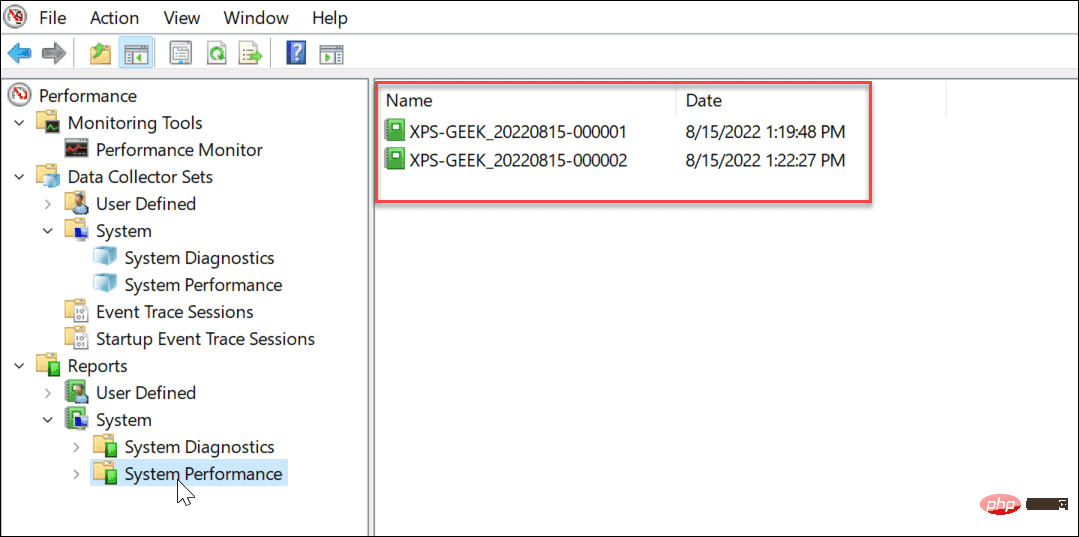Cara menggunakan Performance Monitor pada Windows 11
Cara menggunakan Performance Monitor pada Windows 11
Perkara pertama yang anda perlu lakukan ialah melancarkan utiliti Performance Monitor pada Windows. Terdapat beberapa cara untuk melakukan ini, tetapi kami akan mulakan dengan menunjukkan kepada anda dua cara untuk memulakannya dengan cepat.
Untuk menggunakan Performance Monitor pada Windows 11:
- Tekan Windows Key + RBuka RunKotak dialog .
- Dalam Jalankan, taip perfmon dan klik OK.

- Utiliti Monitor Prestasi akan dilancarkan — pilih Pantau Prestasi daripada senarai di sebelah kiri dan lihat statistik prestasi masa nyata.

Menggunakan Alat Windows
Sebagai alternatif, anda boleh membuka Performance Monitor melalui folder Alat Windows.
Buka Monitor Prestasi melalui alatan Windows:
- Tekan kekunci pintasan Windows + R untuk memulakan Jalankan.
- Dalam Jalankan, masukkan kawalan dan klik OK untuk melancarkan Panel Kawalan.

- Apabila Panel Kawalan dibuka, pilih Sistem dan Keselamatan.

- Tatal ke bawah ke bahagian bawah halaman dan pilih Alat Windows.

- Dalam folder Windows Tools, cari Pantau Prestasi dan klik dua kali untuk melancarkannya.

Cara menjana laporan prestasi sistem pada Windows 11
Alat Performance Monitor membolehkan anda mengkaji cara aplikasi mempengaruhi prestasi PC anda dalam masa nyata, tetapi anda juga boleh jana fail log untuk analisis kemudian. Memilikinya dalam masa nyata membolehkan anda melihat metrik prestasi semasa aplikasi anda sedang aktif dan berjalan.
Walau bagaimanapun, anda mungkin mahukan fail log yang boleh anda pelajari kemudian.
Untuk menjana laporan log prestasi sistem menggunakan Performance Monitor:
- Buka Pantau Prestasi pada PC anda.
- Dalam panel kiri, navigasi ke Set Pengumpul Data > Sistem > Prestasi Sistem.

- Klik kanan pada Prestasi Sistem dan pilih Mula.

- Laporan anda akan dijana. Ini hanya memerlukan sedikit masa, tetapi perbatuan akan berbeza-beza bergantung pada sistem anda.
- Setelah laporan dijana, navigasi ke Laporan > Sistem > Prestasi Sistem dalam panel kiri. Di sebelah kanan, anda akan menemui laporan bercap masa yang anda hasilkan.

- Klik dua kali laporan yang anda mahu lihat dalam antara muka Monitor Prestasi.
- Laporan itu termasuk ringkasan sistem lengkap dan butiran diagnostik lain tentang CPU, cakera, rangkaian dan sumber sistem lain.

Menggunakan Performance Monitor pada Windows 11
Walaupun Laporan Prestasi Sistem ialah utiliti yang paling biasa bagi Performance Monitor, ia boleh melaksanakan beberapa tugas lain untuk membantu anda Memantau PC. Beberapa laporan lain yang boleh anda jana termasuk diagnostik sistem dan sesi pengesanan peristiwa untuk penyelesaian masalah. Ia juga termasuk set pengumpul data yang ditentukan pengguna yang anda masukkan secara manual.
Atas ialah kandungan terperinci Cara menggunakan Performance Monitor pada Windows 11. Untuk maklumat lanjut, sila ikut artikel berkaitan lain di laman web China PHP!

Alat AI Hot

Undresser.AI Undress
Apl berkuasa AI untuk mencipta foto bogel yang realistik

AI Clothes Remover
Alat AI dalam talian untuk mengeluarkan pakaian daripada foto.

Undress AI Tool
Gambar buka pakaian secara percuma

Clothoff.io
Penyingkiran pakaian AI

Video Face Swap
Tukar muka dalam mana-mana video dengan mudah menggunakan alat tukar muka AI percuma kami!

Artikel Panas

Alat panas

Notepad++7.3.1
Editor kod yang mudah digunakan dan percuma

SublimeText3 versi Cina
Versi Cina, sangat mudah digunakan

Hantar Studio 13.0.1
Persekitaran pembangunan bersepadu PHP yang berkuasa

Dreamweaver CS6
Alat pembangunan web visual

SublimeText3 versi Mac
Perisian penyuntingan kod peringkat Tuhan (SublimeText3)

Topik panas
 1393
1393
 52
52
 37
37
 110
110