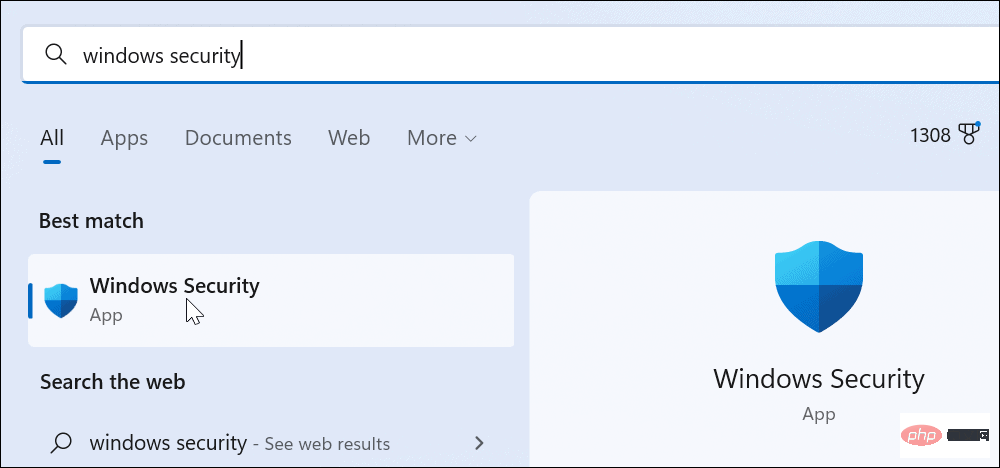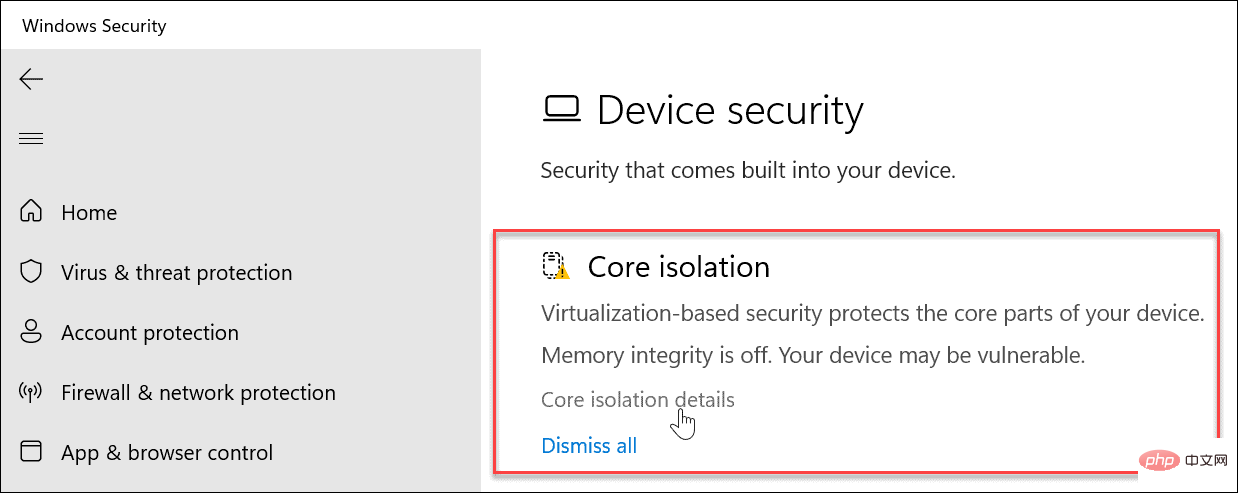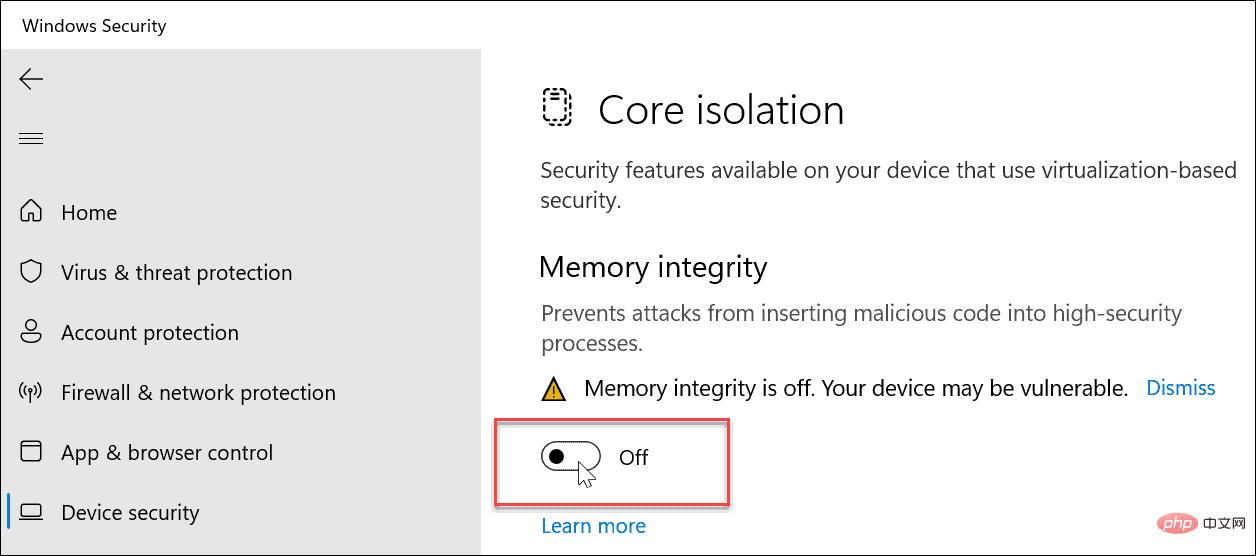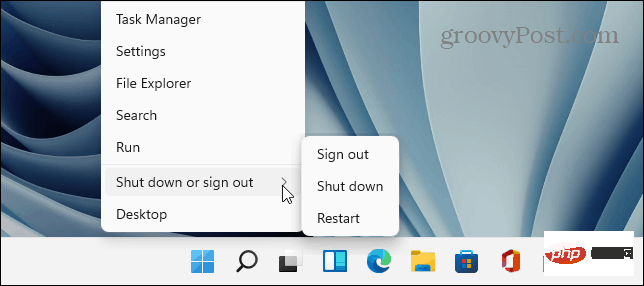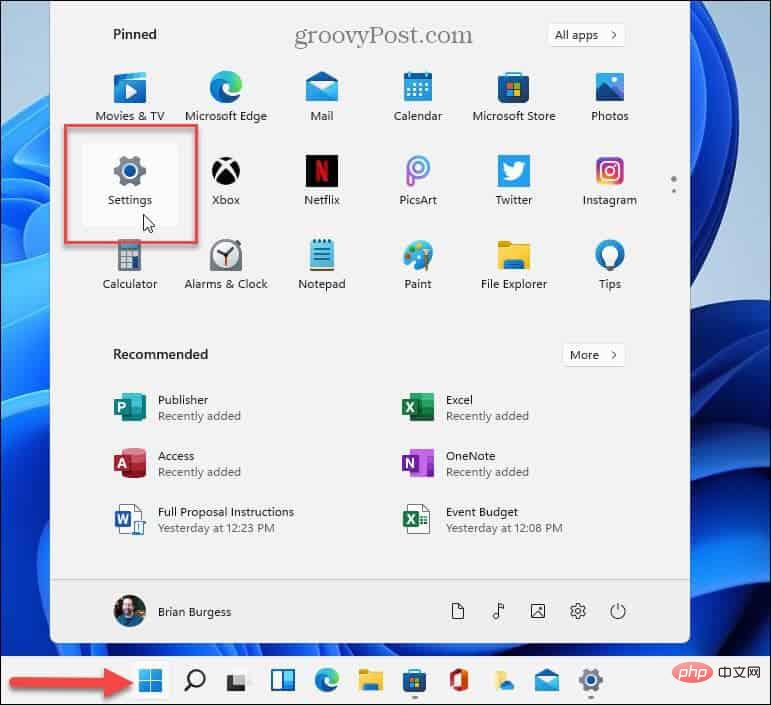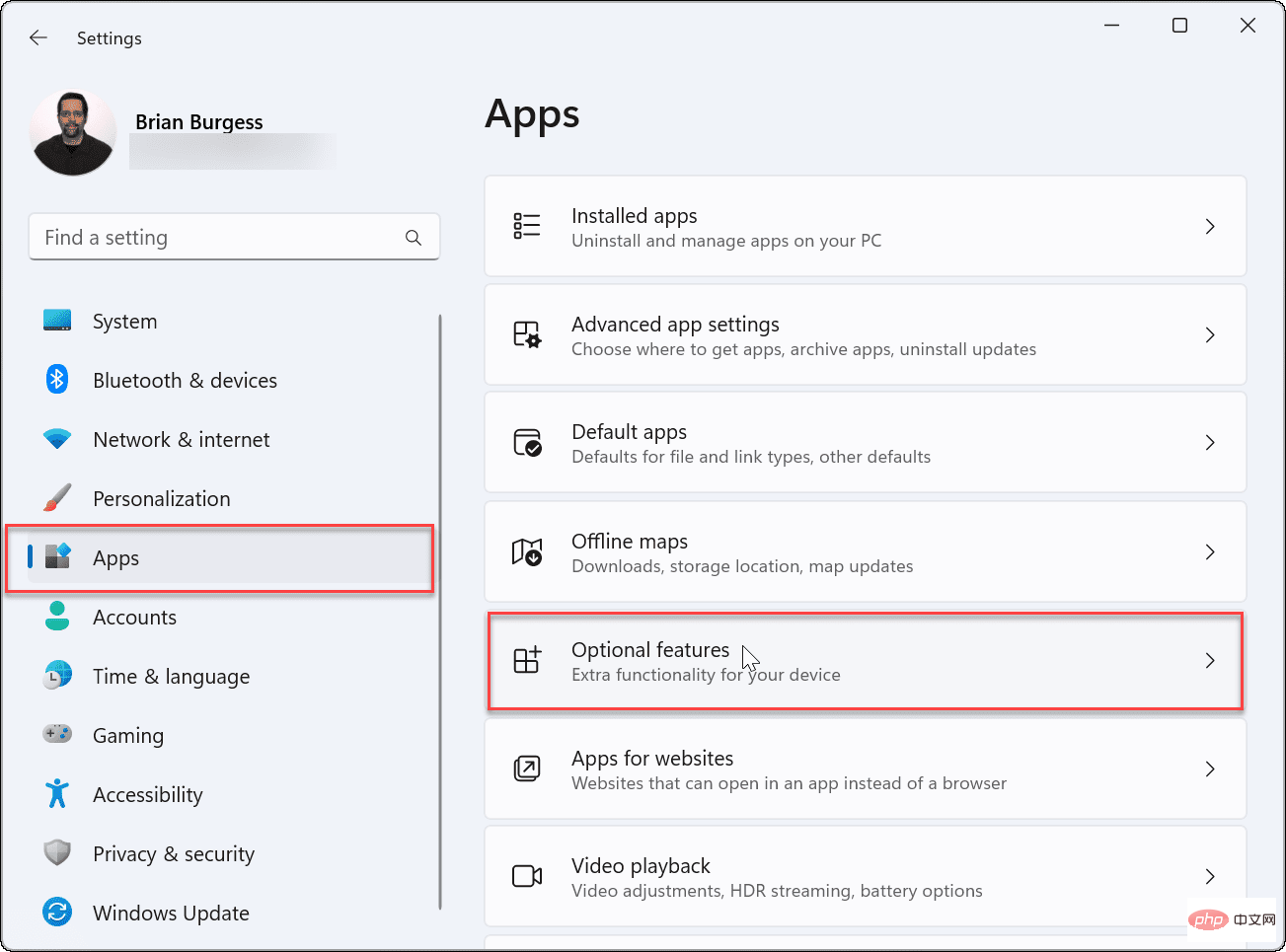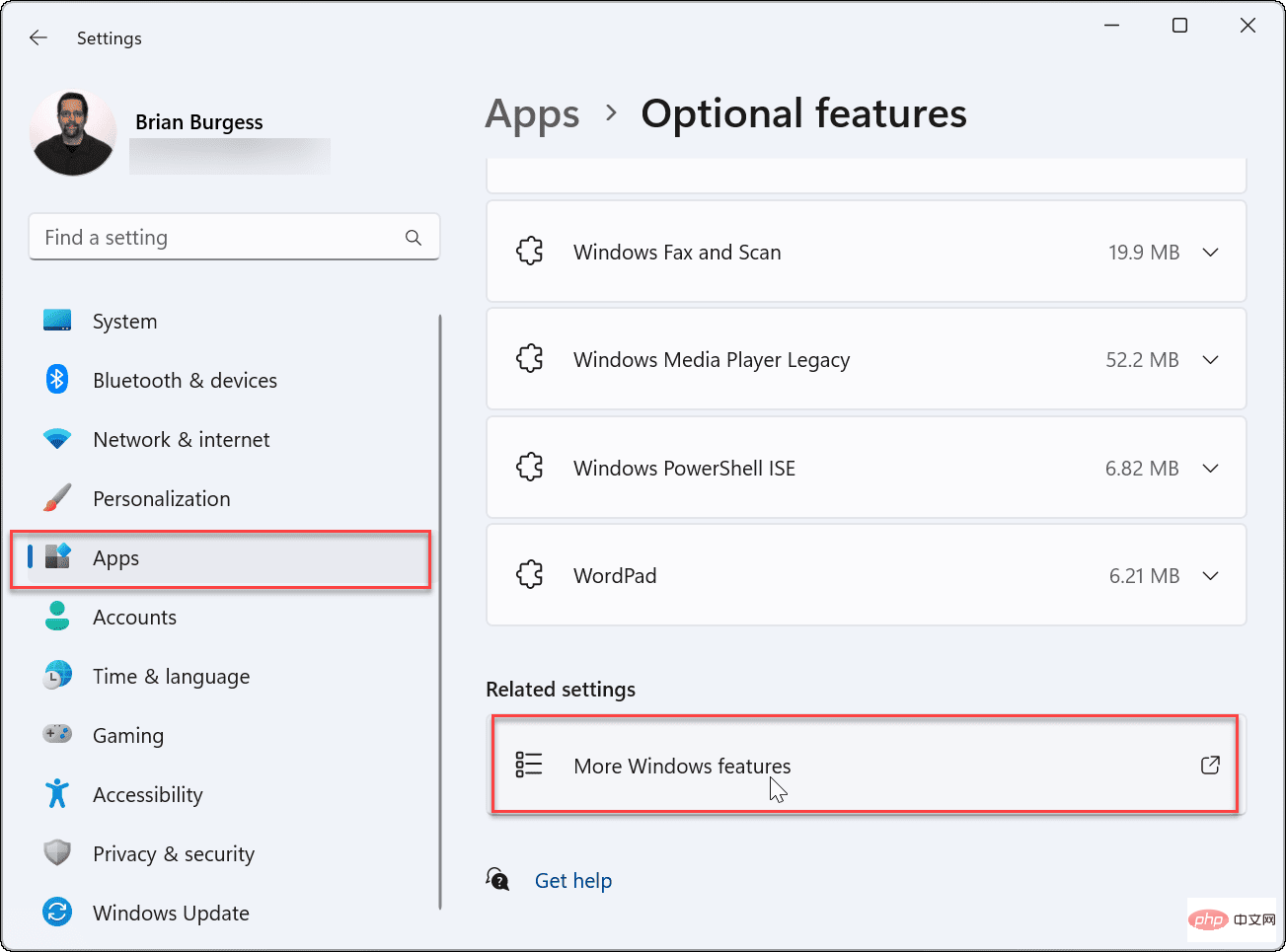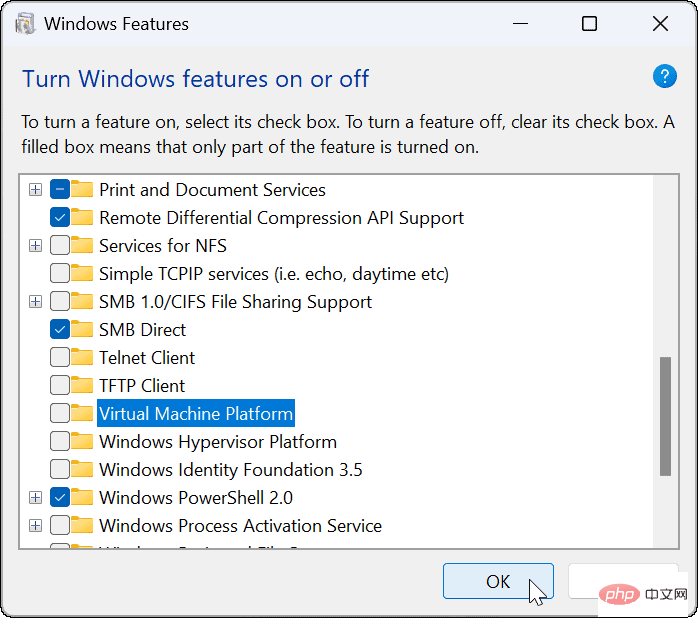Bagaimana untuk mengoptimumkan prestasi permainan Windows 11
Cara Mengoptimumkan Prestasi Permainan Windows 11
Salah satu ciri keselamatan pertama yang ingin anda lumpuhkan termasuk Integriti Memori dalam apl Windows Security.
Untuk melumpuhkan integriti memori pada Windows 11:
- Buka menu Mula.
- Cari Keselamatan Windows dan pilih hasil teratas.

- Apabila apl Windows Security bermula, klik pilihan Butiran Pengasingan Teras dalam bahagian Pengasingan Teras.

- Matikan togol Integriti Memori .

- Keluar dari apl Windows Security dan mulakan semula Windows 11.

Selepas proses but semula selesai, ciri keselamatan integriti memori akan dilumpuhkan. Anda sepatutnya melihat peningkatan dalam prestasi permainan anda.
Cara untuk melumpuhkan virtualisasi pada Windows 11
Ciri keselamatan lain yang anda perlu lumpuhkan untuk prestasi permainan yang lebih baik ialah virtualisasi. Menjalankan alatan seperti Windows Subsystem untuk Linux dan Hyper-V untuk mesin maya memerlukan virtualisasi.
Untuk melumpuhkan virtualisasi pada Windows 11:
- Tekan kunci Windows dan buka Tetapan.

- Klik pada aplikasi dalam senarai di sebelah kiri dan pilihan Ciri Pilihan di sebelah kanan.

- Di bawah tab Ciri Pilihan, tatal ke bawah dan pilih Lagi Ciri Windows daripada senarai.

- Nyahtanda pilihan Platform Mesin Maya daripada senarai.

- Klik OK dan mulakan semula PC anda.
Digabungkan dengan mematikan Integriti Memori, PC anda seharusnya memberikan anda pengalaman permainan yang dipertingkatkan.
Tingkatkan permainan pada Windows 11
Langkah di atas seharusnya membantu meningkatkan prestasi permainan. Jika tidak, anda boleh kembali dan membukanya semula selepas sesi permainan pantas (terutamanya jika anda perlu menjalankan mesin maya).
Sudah tentu, faktor lain boleh mempengaruhi prestasi permainan, seperti kad grafik anda (atau GPU). Contohnya, pastikan ia telah mengemas kini pemacu dan semak prestasi GPU anda. Anda juga perlu menyemak maklumat RAM anda pada Windows 11.
Sebaik sahaja anda mendapat prestasi permainan yang hebat, anda pasti ingin tahu cara menukar kadar muat semula pada Windows 11. Selain itu, anda boleh mendayakan kadar penyegaran dinamik jika monitor anda menyokongnya.
Atas ialah kandungan terperinci Bagaimana untuk mengoptimumkan prestasi permainan Windows 11. Untuk maklumat lanjut, sila ikut artikel berkaitan lain di laman web China PHP!

Alat AI Hot

Undresser.AI Undress
Apl berkuasa AI untuk mencipta foto bogel yang realistik

AI Clothes Remover
Alat AI dalam talian untuk mengeluarkan pakaian daripada foto.

Undress AI Tool
Gambar buka pakaian secara percuma

Clothoff.io
Penyingkiran pakaian AI

AI Hentai Generator
Menjana ai hentai secara percuma.

Artikel Panas

Alat panas

Notepad++7.3.1
Editor kod yang mudah digunakan dan percuma

SublimeText3 versi Cina
Versi Cina, sangat mudah digunakan

Hantar Studio 13.0.1
Persekitaran pembangunan bersepadu PHP yang berkuasa

Dreamweaver CS6
Alat pembangunan web visual

SublimeText3 versi Mac
Perisian penyuntingan kod peringkat Tuhan (SublimeText3)

Topik panas
 1374
1374
 52
52
 Bagaimana untuk membetulkan ralat hipervisor dalam Windows 11
Apr 16, 2023 pm 12:37 PM
Bagaimana untuk membetulkan ralat hipervisor dalam Windows 11
Apr 16, 2023 pm 12:37 PM
Bagi kebanyakan pengguna, Windows mempunyai ciri terbina dalam tersembunyi untuk mencipta dan mengurus mesin maya dengan mudah. Ciri ini dipanggil Hypervisor atau Hyper-V. Tetapi seperti ciri Windows yang lain, yang ini tidak sepenuhnya bebas pepijat. Dalam artikel ini, kami akan menunjukkan kepada anda cara membetulkan isu Hyper-V dengan mudah dan cepat. Jadi tanpa berlengah lagi, mari kita beralih ke penyelesaian dan menghidupkan mesin maya dan berjalan. Betulkan 1 – Periksa sama ada sistem anda menyokong Hyper-V Perkara pertama yang perlu anda cuba ialah menyemak sama ada sistem anda menyokong Hyper-V dan masih aktif. 1. Anda mesti memulakan semula sistem. Untuk melakukan ini dengan selamat, tekan Wi sekali
 Pasang ISO Windows XP pada Windows 11 menggunakan VirtualBox
May 05, 2023 pm 02:25 PM
Pasang ISO Windows XP pada Windows 11 menggunakan VirtualBox
May 05, 2023 pm 02:25 PM
Windows XP pada Mesin Maya VirtualBox Windows 11 Langkah-langkah yang diberikan di sini untuk memasang imej ISO Windows XP menggunakan VirtualBox tidak terhad kepada Windows 11. Pengguna boleh mengikuti langkah ini pada Linux seperti Ubuntu, macOS, Windows 10, 7 atau sistem pengendalian lain yang mereka gunakan dan mempunyai Virtualbox. Muat turun Windows
 Bagaimana untuk membetulkan memori tinggi VMMEM dan penggunaan CPU
Apr 18, 2023 pm 04:40 PM
Bagaimana untuk membetulkan memori tinggi VMMEM dan penggunaan CPU
Apr 18, 2023 pm 04:40 PM
Vmmem atau memori maya boleh menyebabkan penggunaan CPU atau memori yang tinggi disebabkan oleh pelbagai faktor. Salah satu sebab utama di sebalik isu ini ialah beberapa proses intensif sumber yang dijalankan dalam hos maya. Walau bagaimanapun, jika ini tidak berlaku dan VM masih menggunakan banyak sumber sistem dalam mod melahu, ia mungkin kegagalan pemacu. Ini memperlahankan mesin maya dan kerja anda mungkin terhenti. Jadi, ikuti langkah di bawah untuk menyelesaikan isu dengan cepat. Betulkan 1 – Tamatkan semua proses intensif sumber Jika anda menjalankan beberapa aplikasi berat atau versi perisian, harapkan vmmem menggunakan banyak sumber. Tidak ada yang luar biasa tentang ini. Walaupun anda boleh mematikan proses ini secara langsung, ia akan membebaskan lebih banyak sumber untuk peranti anda. NOTA - Anda boleh
 Tukar VMware kepada VirtualBox dan sebaliknya
Feb 19, 2024 pm 05:57 PM
Tukar VMware kepada VirtualBox dan sebaliknya
Feb 19, 2024 pm 05:57 PM
Mesin maya ialah cara yang berpatutan untuk mengalami dan menggunakan berbilang sistem pengendalian pada satu komputer. VMWare dan VirtualBox adalah dua jenama utama dalam industri mesin maya. Anda boleh menukar mesin maya VMware kepada mesin maya VirtualBox dengan mudah dan sebaliknya, memberikan anda kelonggaran untuk menukar mesin antara mesin tersebut tanpa perlu menciptanya semula. Memindahkan mesin maya dari VMWare ke VirtualBox atau sebaliknya tidaklah rumit. Hanya ikut arahan di bawah dan ia mudah dilakukan. Cara menukar VMware kepada VirtualBoxVMwareVM disimpan dalam format .vmx dan kemudian ditukar kepada .ovf, ini ialah VirtualBox dan VMWare
 Cara memasang, mengkonfigurasi dan menggunakan ciri 'Windows Sandbox'.
Feb 19, 2024 pm 01:00 PM
Cara memasang, mengkonfigurasi dan menggunakan ciri 'Windows Sandbox'.
Feb 19, 2024 pm 01:00 PM
Windows Sandbox ialah ciri yang terbina dalam sistem pengendalian Windows 11 dan Windows 10 yang membolehkan pengguna memasang dan menguji aplikasi yang tidak disahkan atau melawati tapak web dalam persekitaran maya yang ringan sambil melindungi sistem utama daripada kemungkinan ancaman. Secara keseluruhan, sistem ini menyediakan persekitaran ujian yang selamat dan terpencil, sama seperti mesin maya, tetapi lebih mudah digunakan. Seterusnya, artikel ini akan memperkenalkan langkah terperinci untuk memasang, mengkonfigurasi dan menggunakan ciri Windows Sandbox pada Windows 11. Pengenalan kepada Ciri Windows Sandbox Windows Sandbox (juga dikenali sebagai Windows Sandbox) pada asasnya ialah penyelesaian maya ringan yang memberi tumpuan kepada menyediakan persekitaran maya yang cekap dan selamat. berbanding tradisional
 Pelayan mengalami ralat, 0x80070003, semasa mencipta mesin maya baharu.
Feb 19, 2024 pm 02:30 PM
Pelayan mengalami ralat, 0x80070003, semasa mencipta mesin maya baharu.
Feb 19, 2024 pm 02:30 PM
Jika anda menghadapi kod ralat 0x80070003 semasa menggunakan Hyper-V untuk mencipta atau memulakan mesin maya, ia mungkin disebabkan oleh isu kebenaran, kerosakan fail atau ralat konfigurasi. Penyelesaian termasuk menyemak kebenaran fail, membaiki fail yang rosak, memastikan konfigurasi yang betul dan banyak lagi. Masalah ini boleh diselesaikan dengan menolak kemungkinan yang berbeza satu demi satu. Keseluruhan mesej ralat kelihatan seperti ini: Pelayan mengalami ralat semasa membuat [nama mesin maya]. Tidak dapat mencipta mesin maya baharu. Tidak dapat mengakses stor konfigurasi: Sistem tidak dapat mencari laluan yang ditentukan. (0x80070003). Beberapa kemungkinan punca ralat ini termasuk: Fail mesin maya rosak. Ini boleh berlaku disebabkan oleh serangan perisian hasad, virus atau adware. Walaupun kemungkinan ini berlaku adalah rendah, anda tidak boleh sepenuhnya
 Mesin Maya Terbaik untuk Windows 11 (Percuma dan Berbayar)
Apr 13, 2023 am 11:40 AM
Mesin Maya Terbaik untuk Windows 11 (Percuma dan Berbayar)
Apr 13, 2023 am 11:40 AM
Mesin maya atau mesin maya ialah perisian yang menyerupai komputer dan menggantikan perkara sebenar. VM meniru perkakasan dan seni bina komputer untuk menyediakan fungsi yang sama. Anda boleh menjalankan aplikasi dan perkhidmatan sedia ada pada mesin maya tanpa mempertaruhkan kestabilan komputer biasa anda. Sebagai contoh, Windows 11 kini mempunyai banyak pepijat yang boleh membuat pengalaman mengecewakan. Mesin maya akan membolehkan orang ramai mencubanya tanpa mendaftar untuk apa-apa. Teruskan membaca untuk mengetahui mesin maya Windows 11 yang terbaik untuk keperluan dan keinginan anda. Apakah mesin maya terbaik untuk Windows 11? VMware Workstation VMware Workstation ialah salah satu mesin maya terbaik di pasaran kerana tingginya
 Bagaimana untuk menyelesaikan masalah bahawa mesin maya win11 tidak boleh menyambung ke rangkaian
Jan 04, 2024 pm 07:00 PM
Bagaimana untuk menyelesaikan masalah bahawa mesin maya win11 tidak boleh menyambung ke rangkaian
Jan 04, 2024 pm 07:00 PM
Ramai pengguna telah memasang mesin maya pada sistem win11 selepas mengemas kini, tetapi ramai daripada mereka tidak akan dapat menyambung ke rangkaian Jadi hari ini saya akan membawa anda penyelesaian kepada masalah yang mesin maya win11 tidak boleh disambungkan ke rangkaian dan lihat cara menyelesaikannya. Apa yang perlu dilakukan jika mesin maya win11 tidak dapat menyambung ke rangkaian 1. Mula-mula buka mesin maya dan klik "Edit - Penyunting Rangkaian Maya - Pulihkan Tetapan Lalai" selepas melakukan ini, ia boleh digunakan. 2. Malah, dalam banyak kes, ia disebabkan oleh perubahan dalam pemacu rangkaian yang menyebabkan rangkaian tidak dapat beroperasi secara normal. Anda hanya perlu memasang semula modul rangkaian sekali! 3. Jika anda menghadapi masalah bahawa rangkaian terputus secara tiba-tiba semasa digunakan, walaupun penyesuai telah dikonfigurasikan dengan betul, rangkaian masih akan dipaparkan.