
Ralat WSL dalam Windows 11 boleh berlaku atas beberapa sebab. Mesej yang tepat ialah WslRegisterDistribution Failed dengan kod ralat yang berbeza.
Windows Subsystem for Linux (WSL) ialah ciri yang membenarkan pembangun dan pengguna biasa memasang dan menggunakan Linux pada komputer Windows mereka.
Walaupun ciri ini sangat berharga kepada pembangun, ia kadangkala boleh membawa kepada komplikasi yang membingungkan yang sukar untuk diperbaiki.
Nasib baik, kesilapan ini tidak dapat diatasi. Dalam artikel ini, kami akan membincangkan semua sebab dan penyelesaian yang mungkin.
Ralat WSL dalam Windows 11 termasuk pelbagai kod dan amaran ini adalah yang paling biasa:
1.1 Imbas komputer anda untuk perisian hasad
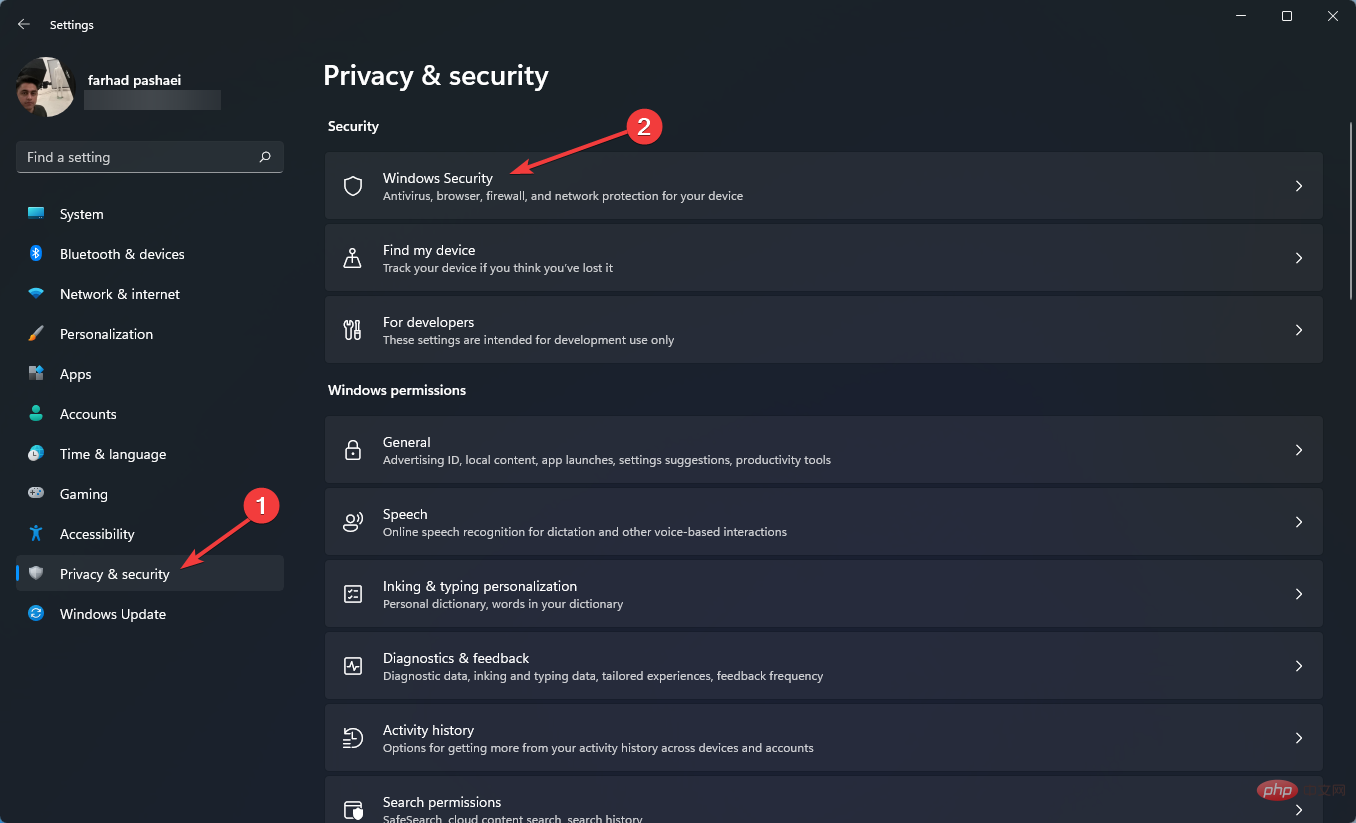 klik pada
klik pada 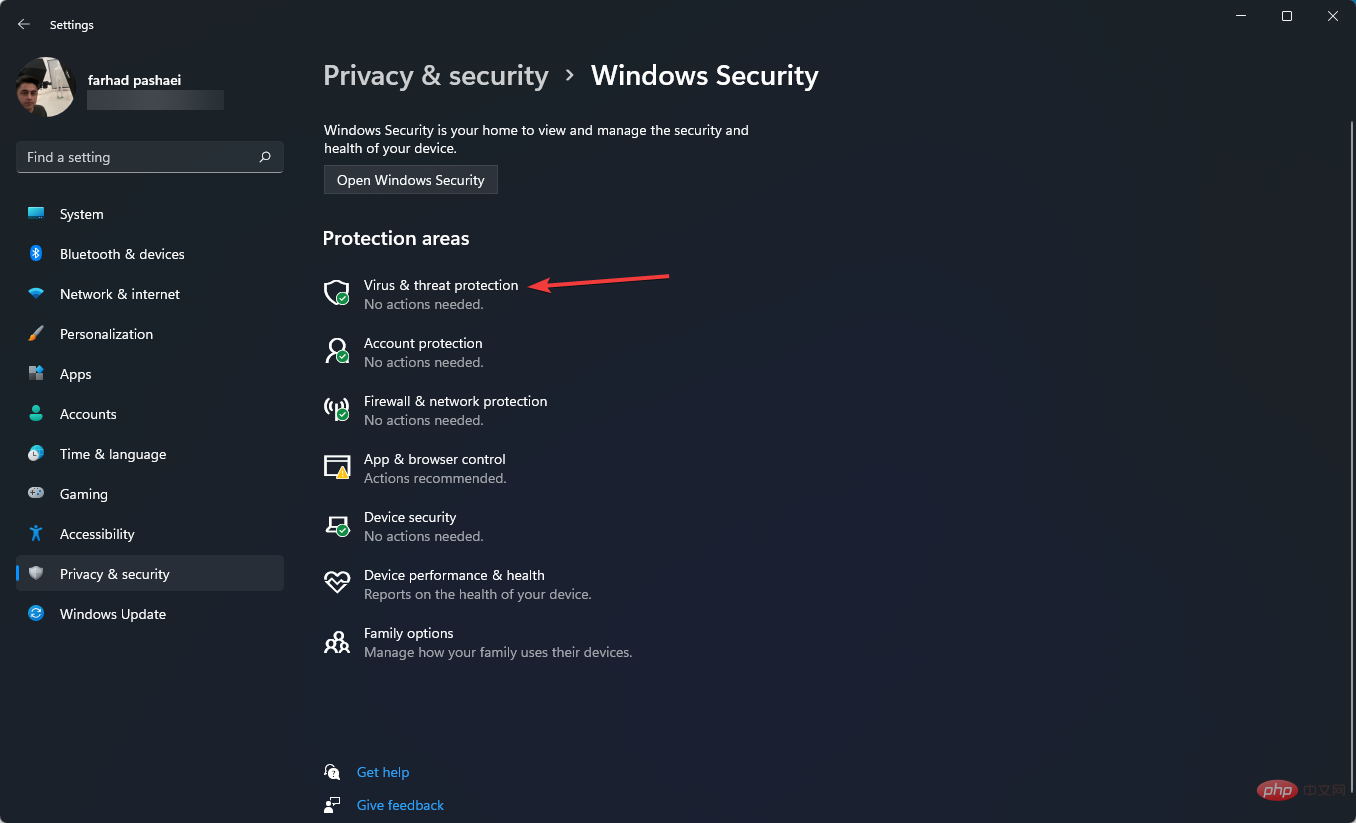 Seterusnya, pilih pilihan
Seterusnya, pilih pilihan 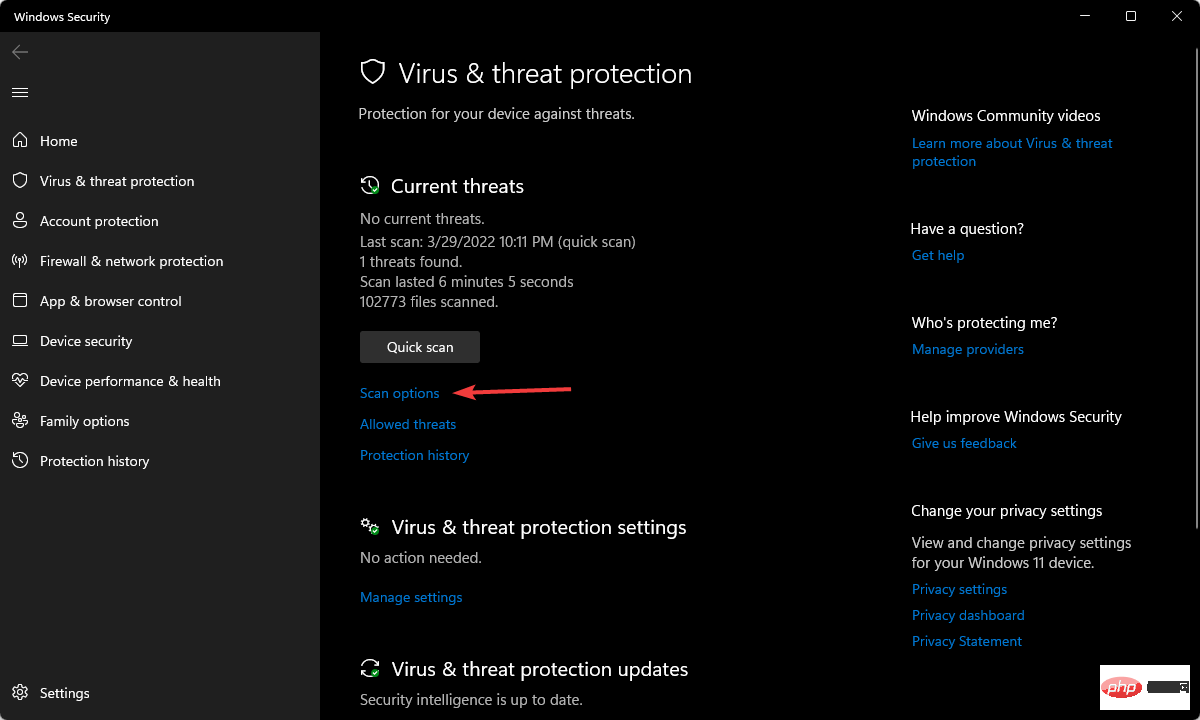 Pilih
Pilih Perisian antivirus daripada syarikat seperti ESET juga merupakan pilihan yang baik kerana pengkhususan mereka dalam bidang ini.
Atur cara anti-malware ini memastikan pemacu keras komputer anda tidak dijangkiti sebarang perisian hasad.
⇒Dapatkan ESET1.2 Dayakan WSL
Tekan kekunci
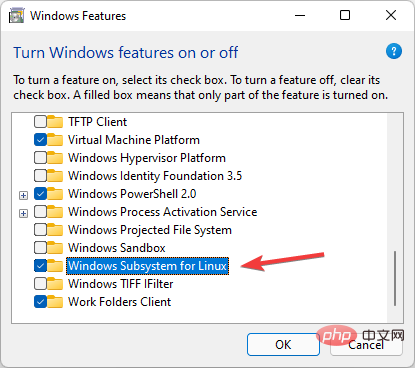 Klik
Klik 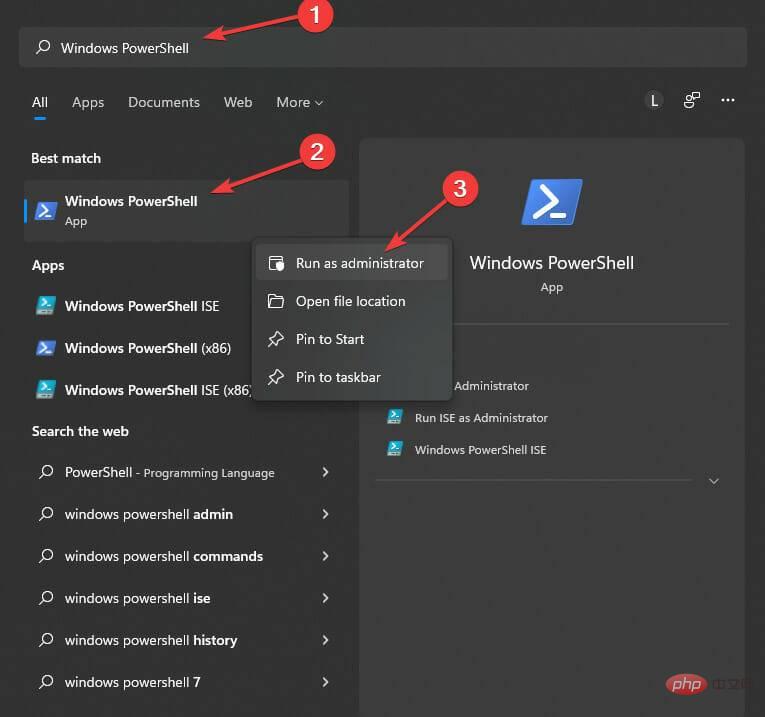 Salin dan tampal kod berikut:
Salin dan tampal kod berikut: <li>Enable-WindowsOptionalFeature -Online -FeatureName Microsoft-Windows-Subsystem-Linux<br>
</li> <strong>Enable-WindowsOptionalFeature -Online -FeatureName Microsoft-Windows-Subsystem-Linux</strong>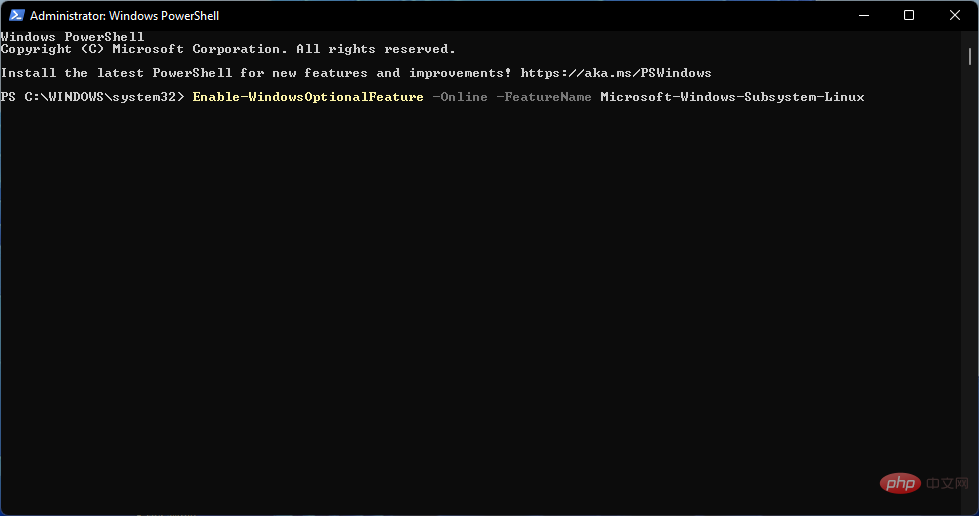 Jika perlu, taip huruf berikut untuk memulakan semula sistem:
Jika perlu, taip huruf berikut untuk memulakan semula sistem: 1.3 Dayakan Mesin Maya
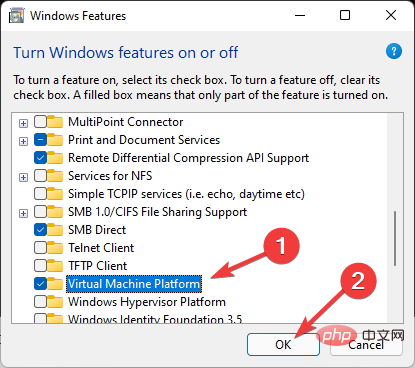
1.4 Selesaikan masalah kebenaran fail
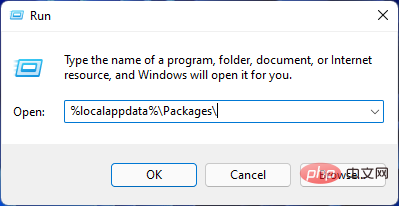
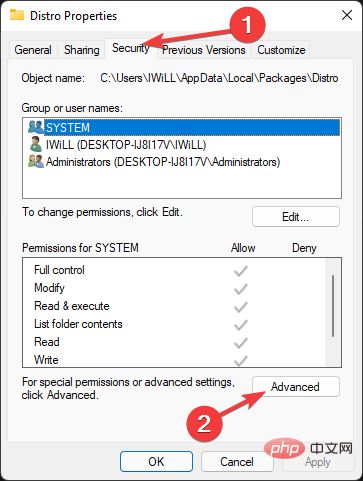
1.5 Mulakan semula perkhidmatan LxssManager
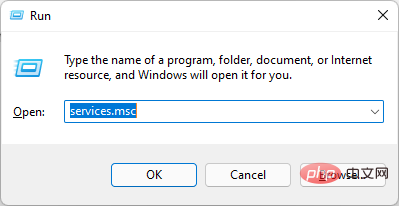
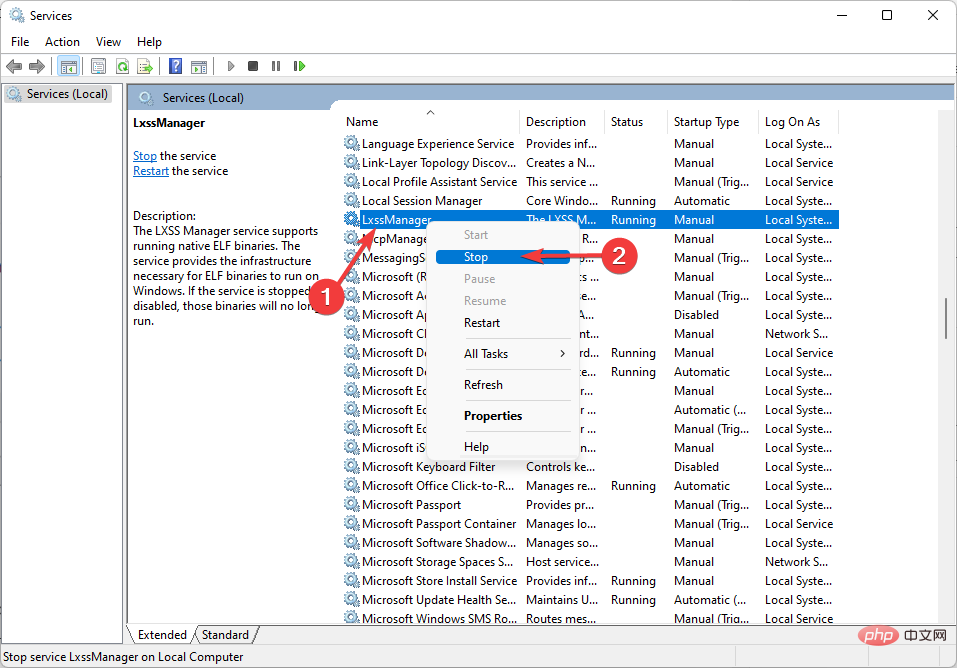
LxssManager mengawal operasi pengedaran di latar belakang. Jika permulaan gagal atau tersekat dalam proses, anda mungkin menerima ralat 0x80070032.
Jadi, memulakan semula perkhidmatan LxssManager boleh menyelesaikan masalah ini.
1.6 Lancarkan WSL dari Microsoft Store
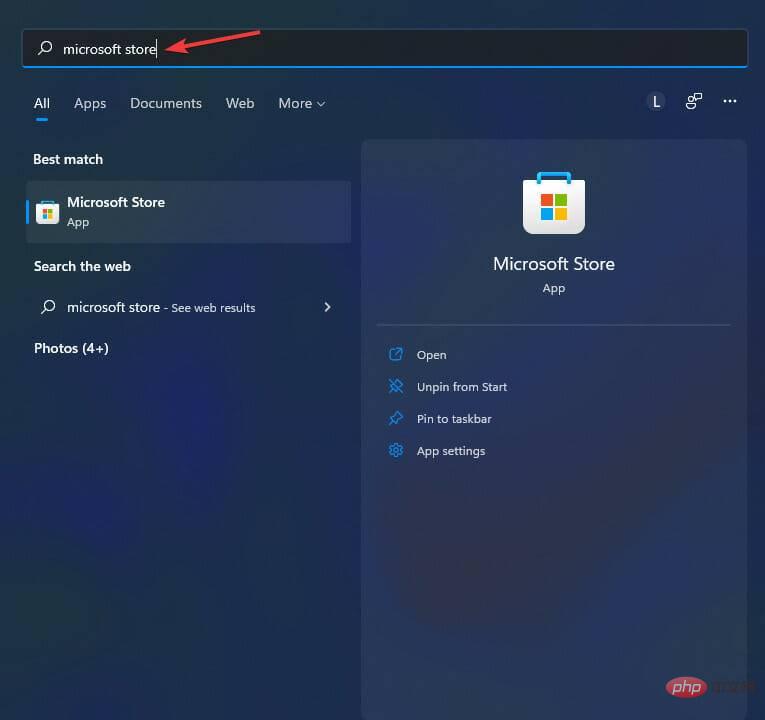
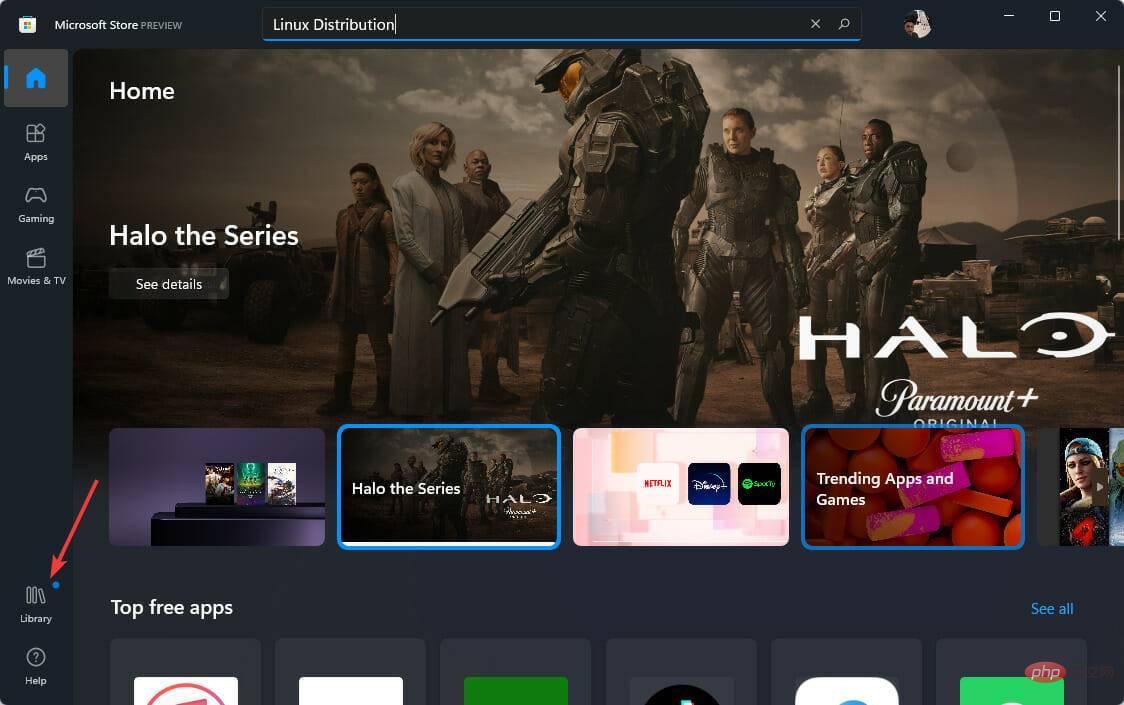
Kadangkala, ralat Windows 11 WSL boleh berlaku disebabkan oleh pepijat dalam pengedaran Linux yang telah anda pasang. Untuk menyelesaikan isu ini, anda boleh memulakan semula apl pengedaran WSL daripada Gedung Microsoft.
Selalunya komputer anda menjadi punca masalah, yang mudah dibetulkan menggunakan alat pihak ketiga.
Restoro akan menganalisis fail yang rosak dan hilang serta membaikinya. Aplikasi ini akan menyelesaikan sebahagian besar kes apabila ralat berlaku disebabkan oleh rasuah sistem.
⇒Dapatkan Pemulihan
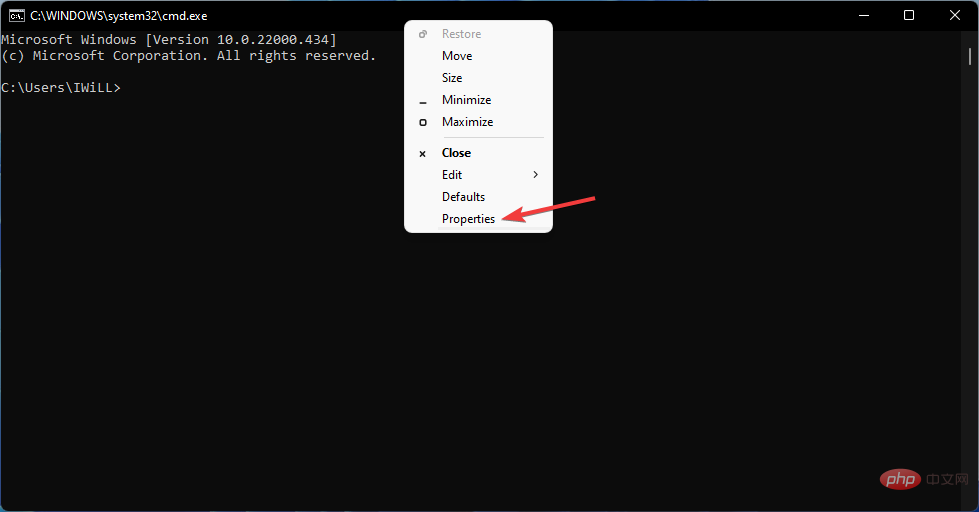 Nyahtanda
Nyahtanda 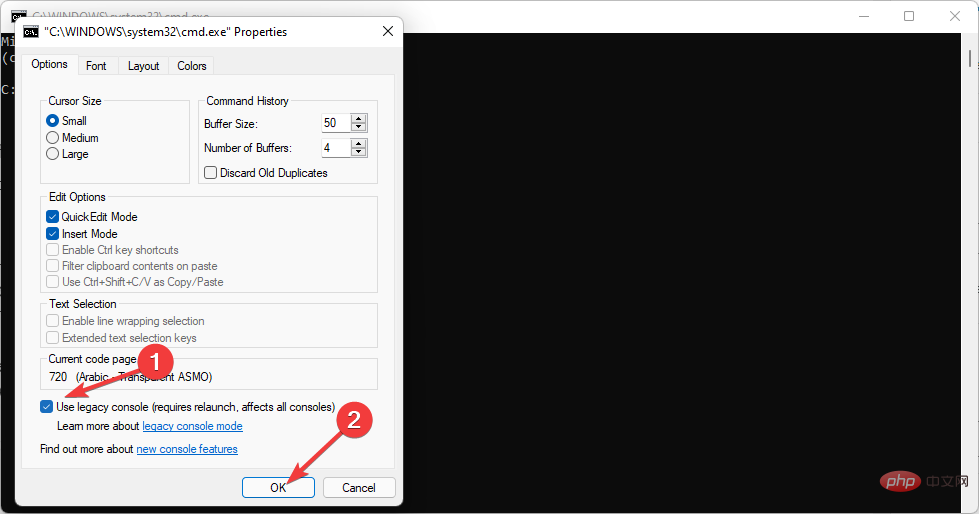
Tekan kekunci
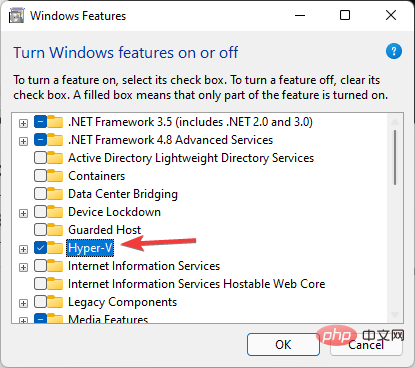 Sekarang, klik
Sekarang, klik Jika anda ingin menggunakan WSL berkuasa Hyper-V pada komputer anda, anda mesti menghidupkan virtualisasi perkakasan. 4.3 Buka Platform Mesin Maya (VMP) VMP ialah salah satu ciri perlu yang mesti didayakan untuk membetulkan kod ralat WSL Windows 11 0x80370102. 5.1 Lumpuhkan dan dayakan subsistem Linux 5.2 Pasang Semula Windows Subsystem untuk Linux (WSL) 6.1 Kemas kini Linux menggunakan terminal 6.2 Membaiki Terminal Linux Aplikasi Semak untuk memastikan ralat telah dibetulkan, jika tidak teruskan ke penyelesaian seterusnya. 6.3. Tetapkan Semula Aplikasi Terminal Linux WslRegisterDistribution gagal dengan ralat 0x8007019e mungkin berlaku disebabkan pemasangan aplikasi Linux yang rosak. Anda boleh membaiki atau menetapkan semula aplikasi pengedaran Linux untuk menyelesaikan isu tersebut. Apabila pelayan fail protokol 9P gagal dimulakan, anda tidak akan dapat mengakses Windows Subsystem untuk Linux \wsl$ pada Windows. Cara paling mudah untuk membetulkan ralat ini ialah dengan mendayakan kemas kini untuk produk Microsoft pada Kemas Kini Windows. Jika Bash hang atau enggan membalas input, mulakan semula sistem anda. Anda juga boleh melaporkan pembuangan memori. Pastikan anda menyimpan kerja anda sebelum membuang memori kerana ini boleh menyebabkan sistem ranap. WslRegisterDistribution kod ralat gagal 0x800700032 berlaku apabila platform mesin maya dilumpuhkan. WslRegisterDistribution kod ralat gagal 0x80370102 ialah ralat baharu dan tidak terhad kepada pengedaran Linux. Anda juga mungkin menghadapi ralat ini apabila cuba memasang pengedaran Debian. Selain itu, ralat ini berlaku apabila anda ingin menjalankan binaan Pratonton Windows Insider, dan anda mungkin melihat kecacatan atau pepijat kerana ia sedang dibangunkan. Menaik taraf WSL dan melumpuhkan virtualisasi juga boleh menyebabkan ralat ini. Ralat WslRegisterDistributionFailed 0x8007023e disebabkan oleh isu dengan WSL atau persediaan mesin maya dalam Windows. Ralat mungkin berlaku disebabkan oleh pemasangan WSL yang rosak atau tidak lengkap, serta masalah dengan persediaan Windows atau WSL. Walaupun terdapat banyak isu berkaitan WSL pada Windows 11, membetulkannya selalunya semudah memasang semula WSL atau memastikan anda mempunyai ciri yang sesuai diaktifkan. Sebelum mendalami sebarang kaedah yang rumit, pastikan kedua-dua virtualisasi perkakasan dan platform mesin maya didayakan pada PC anda.
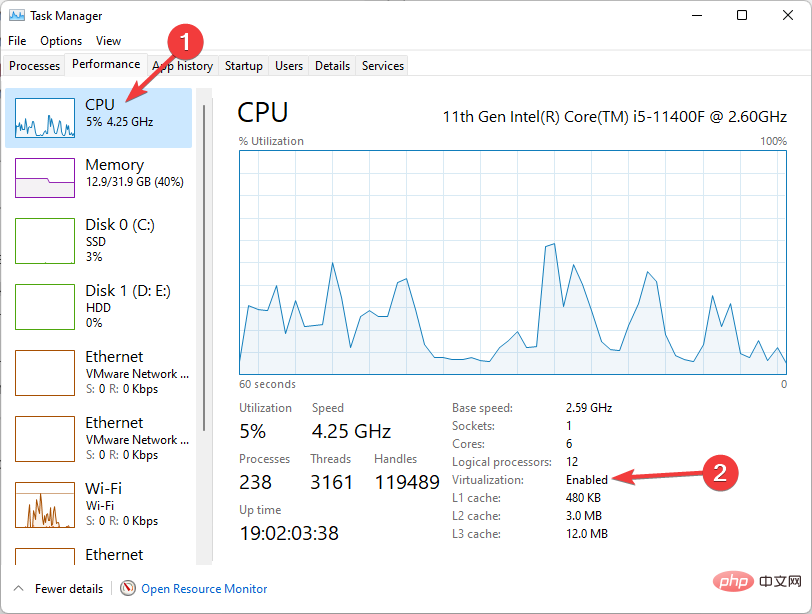
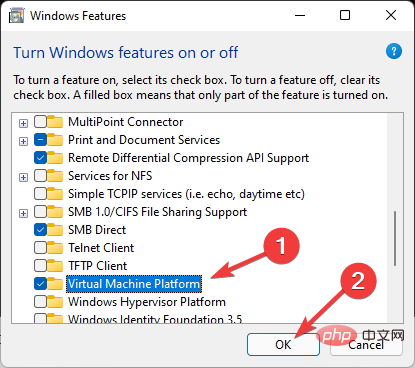
5. Betulkan WslRegisterDistribution Gagal: Ralat 0x8007023e

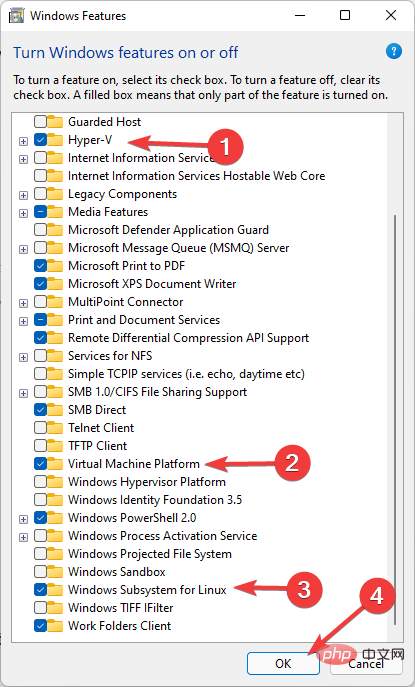
Tekan
6. Betulkan WslRegisterDistribution Gagal: Ralat 0x8007019e

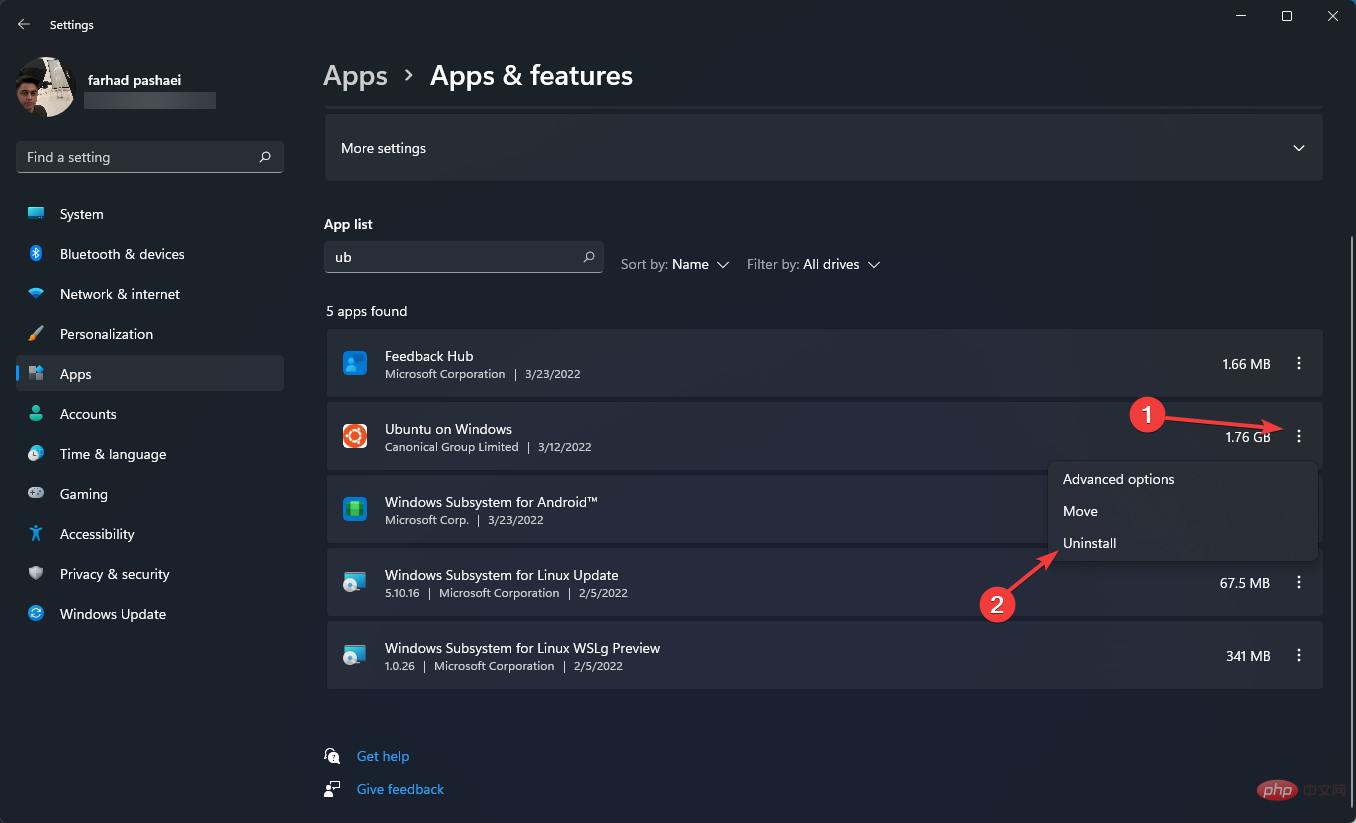
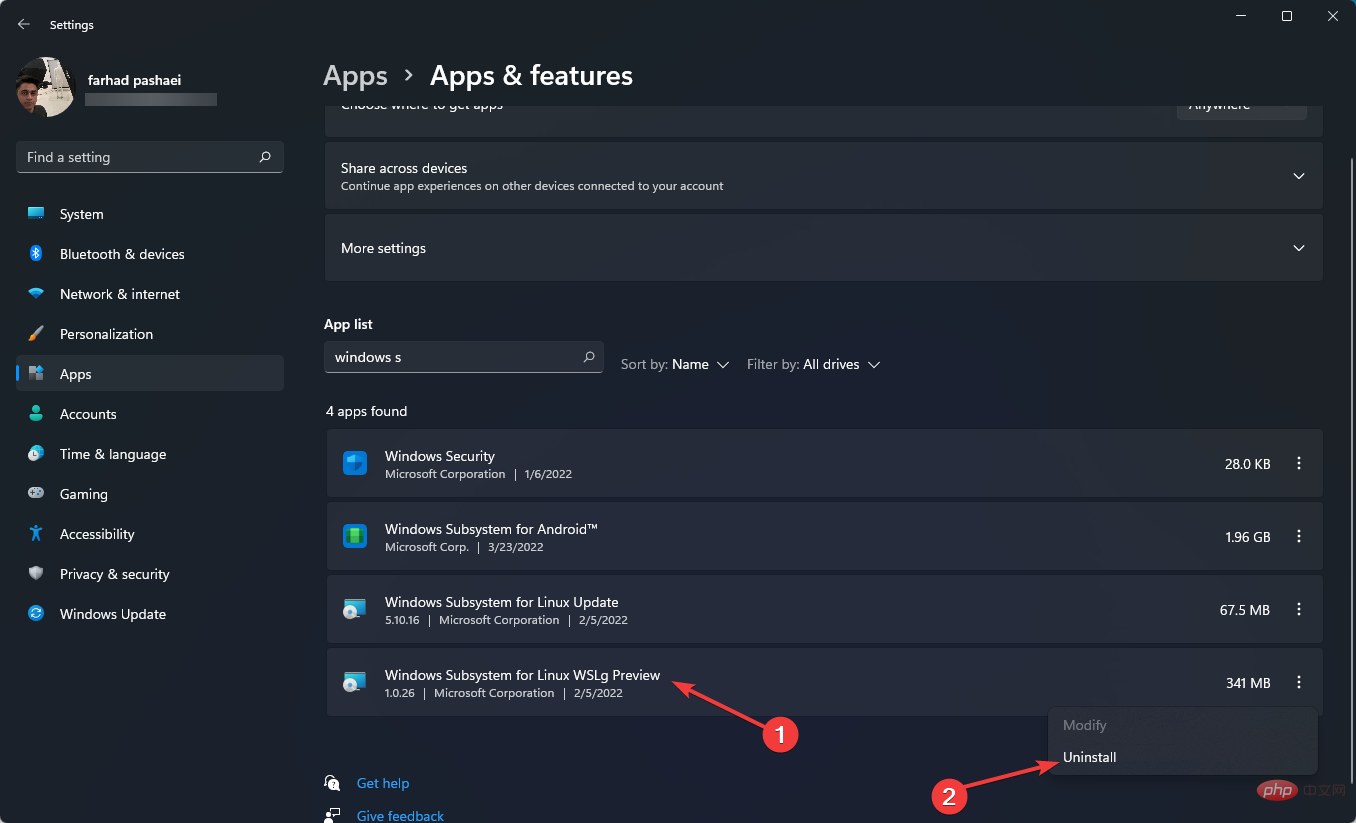
Pergi ke "
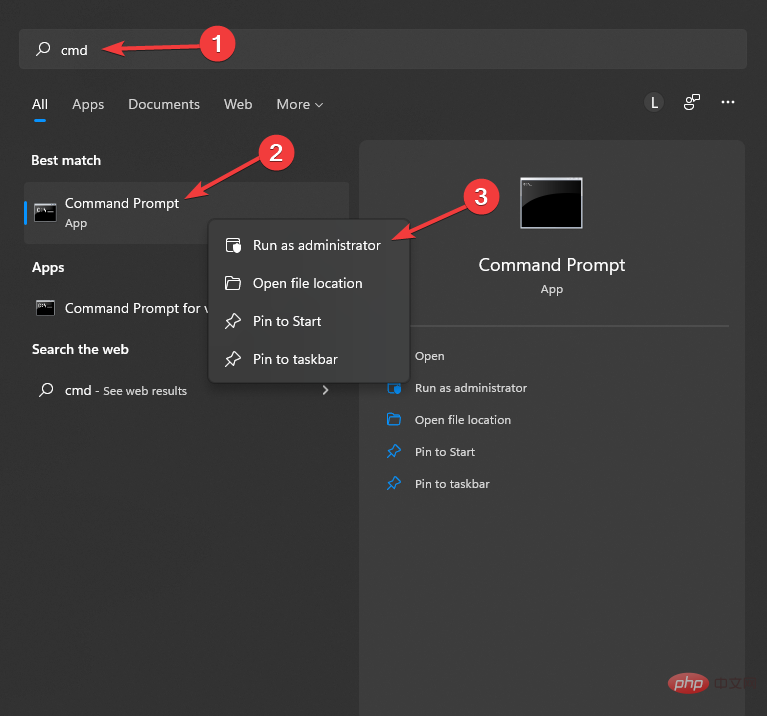
C:\> bash$ sudo apt-get update$ sudo apt-get dist-upgrade$ C:\> exit

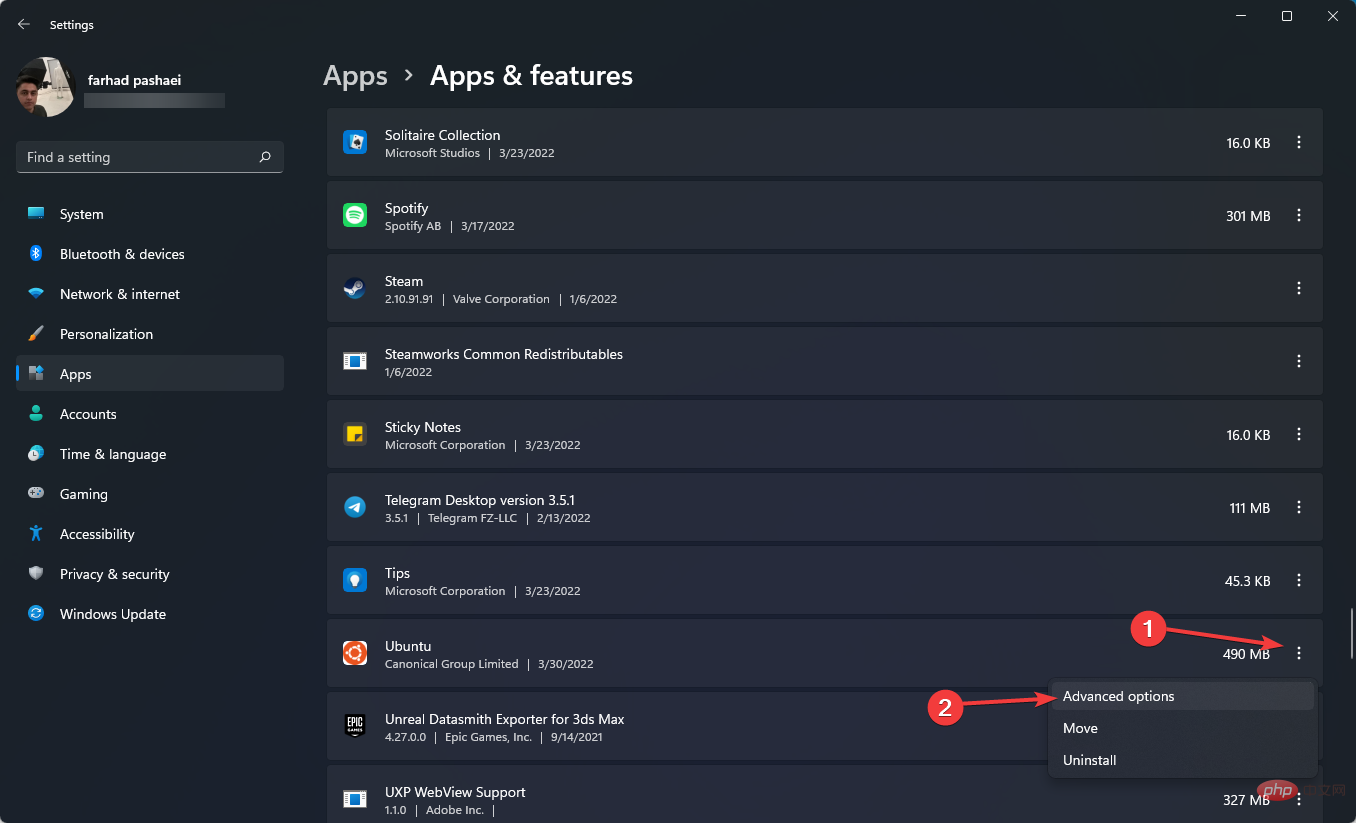
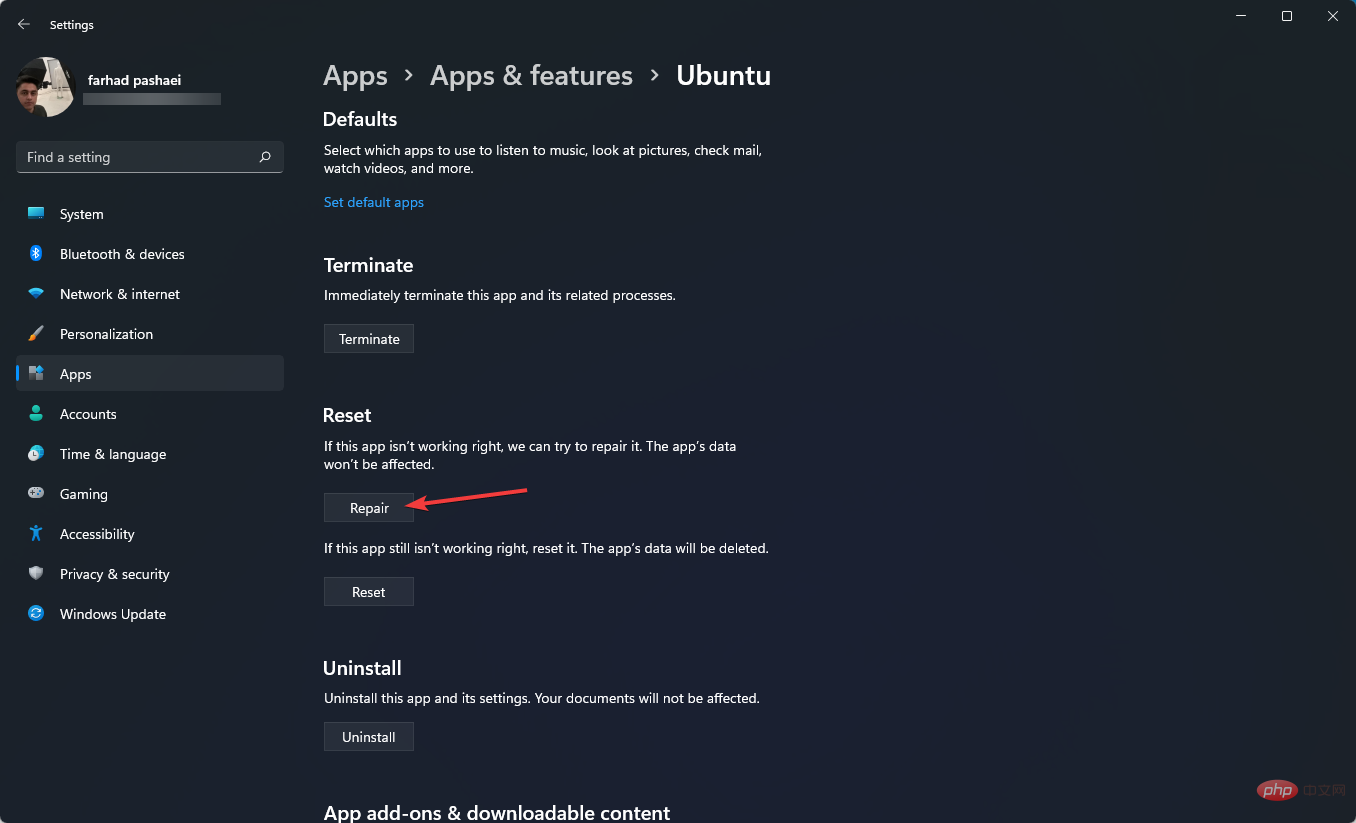

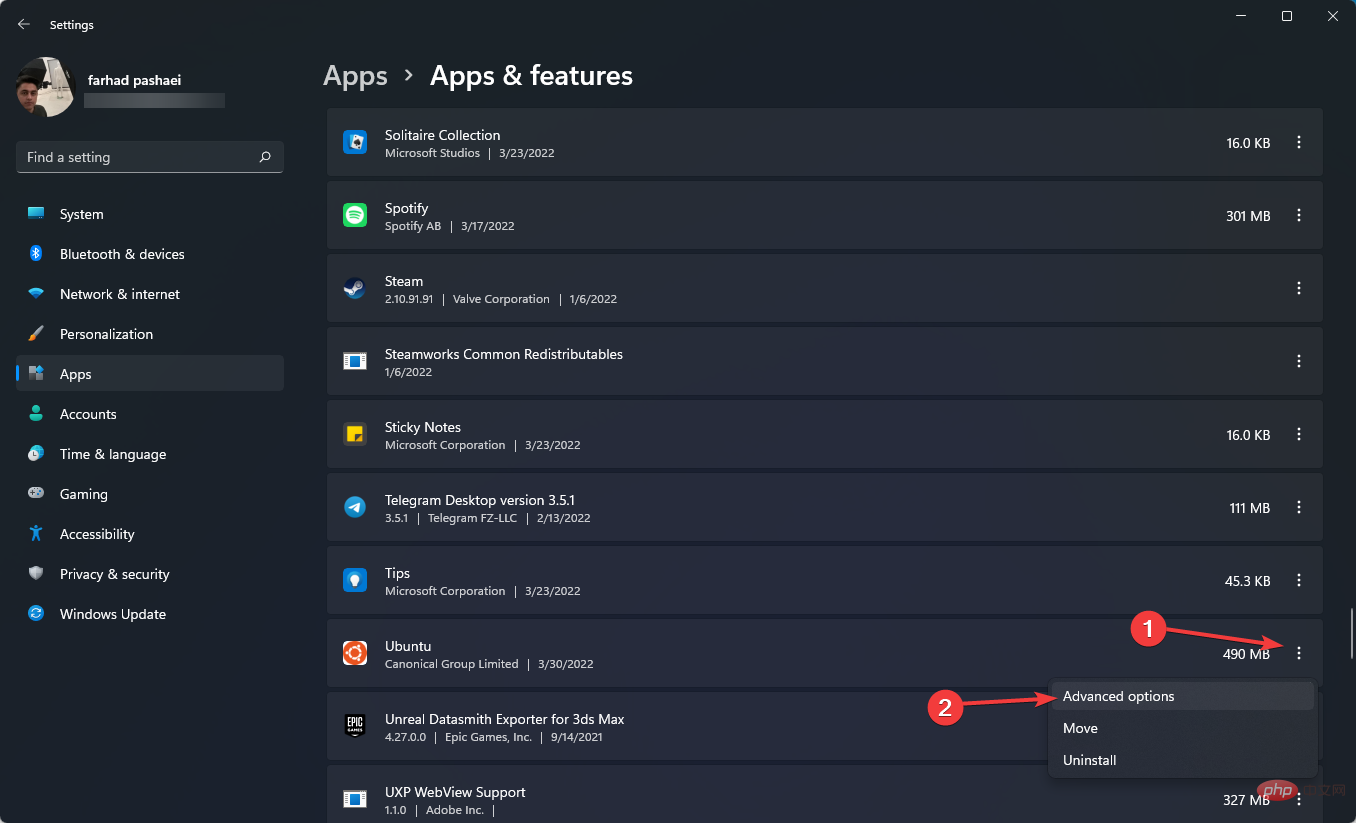
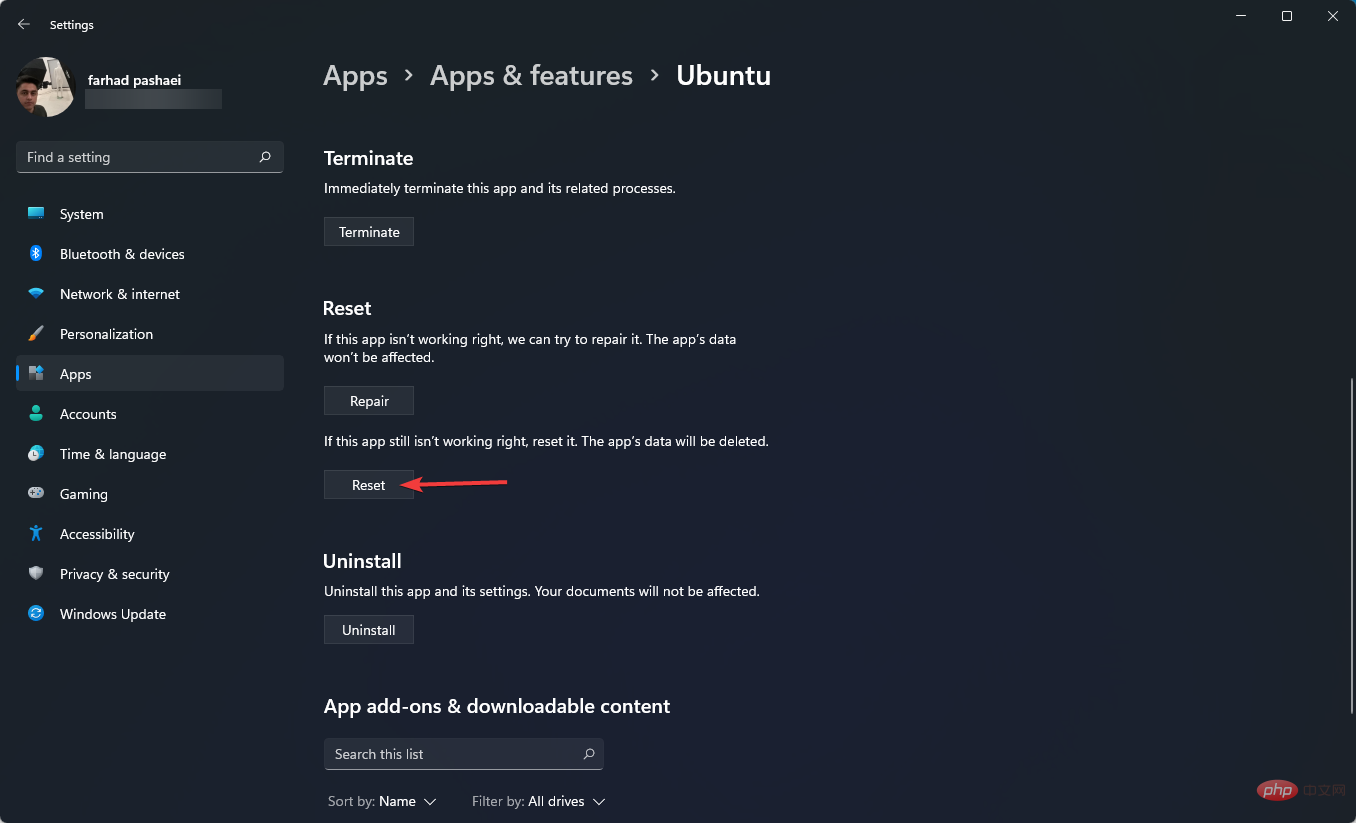
8. Betulkan Tidak dapat mengakses fail WSL daripada Windows
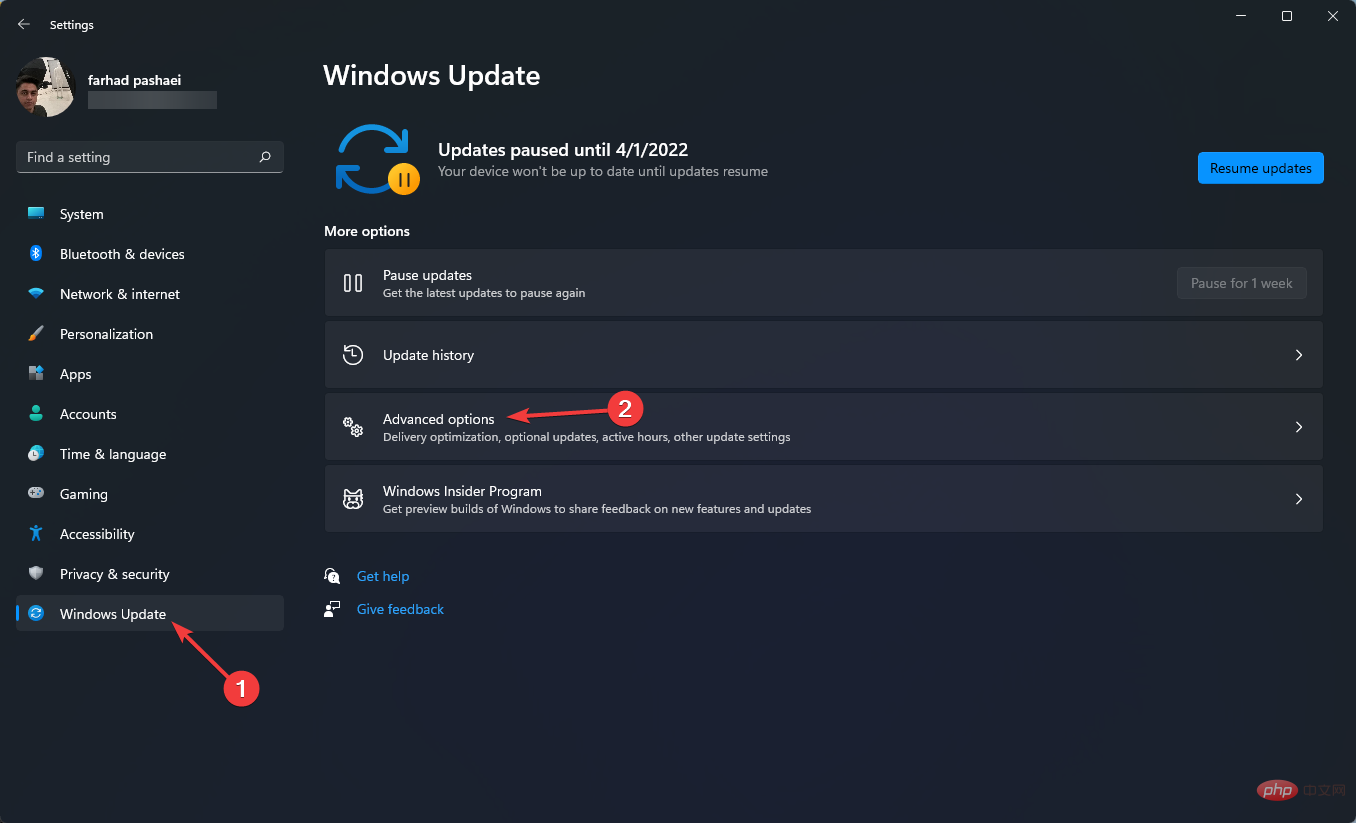
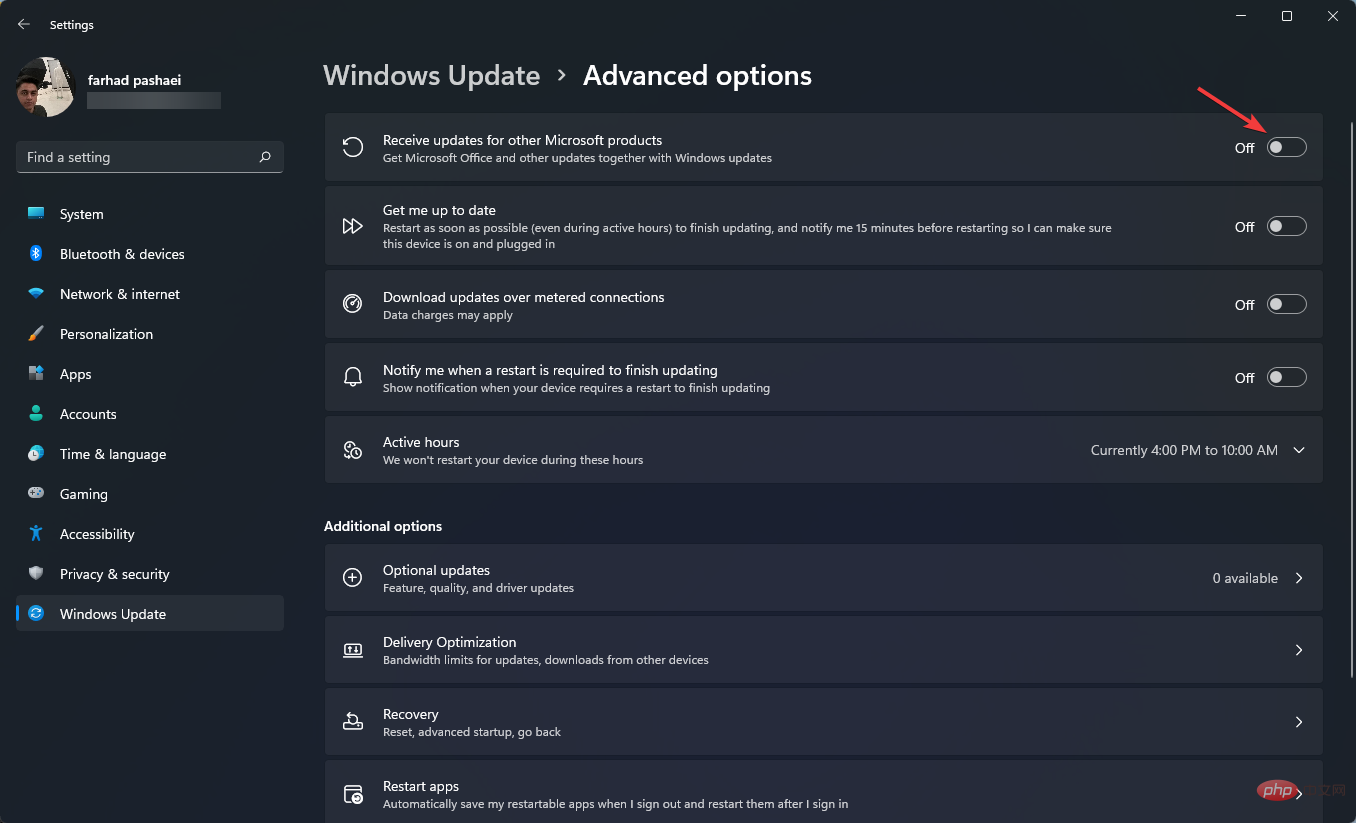
9. Betulkan pemasangan yang dirujuk tidak ditemui

10. Bash hang
Apakah yang menyebabkan ralat WSL?
Atas ialah kandungan terperinci Inilah cara untuk membetulkan ralat WSL pada Windows 11. Untuk maklumat lanjut, sila ikut artikel berkaitan lain di laman web China PHP!
 Komputer dijangkiti dan tidak boleh dihidupkan
Komputer dijangkiti dan tidak boleh dihidupkan
 Bagaimana untuk menghalang komputer daripada memasang perisian secara automatik
Bagaimana untuk menghalang komputer daripada memasang perisian secara automatik
 Ringkasan kekunci pintasan komputer yang biasa digunakan
Ringkasan kekunci pintasan komputer yang biasa digunakan
 Skrin beku komputer tersekat
Skrin beku komputer tersekat
 Bagaimana untuk mengukur kelajuan rangkaian pada komputer
Bagaimana untuk mengukur kelajuan rangkaian pada komputer
 Bagaimana untuk menetapkan komputer untuk menyambung ke WiFi secara automatik
Bagaimana untuk menetapkan komputer untuk menyambung ke WiFi secara automatik
 Halaman ralat komputer 404
Halaman ralat komputer 404
 Bagaimana untuk menyediakan memori maya komputer
Bagaimana untuk menyediakan memori maya komputer




