
Adakah anda menggunakan Apl Microsoft Store dan tidak dapat melihat apl yang ditampilkan, apl yang ditampilkan ialah apl yang mereka mahu pengguna ketahui. Jika anda adalah salah seorang pengguna yang ingin mengetahui tentang Apl Pilihan Microsoft dan menghadapi masalah semasa melihat apl ini, kemudian baca artikel ini yang akan membantu menyelesaikan isu tidak dapat melihat Apl Ditampilkan. Mari ketahui lebih lanjut mengenai kaedah yang berbeza.
Dalam kebanyakan kes, mulakan semula akan membantu menyelesaikan masalah. Jika ini adalah isu sementara, but semula akan membantu. Setelah but semula selesai, semak sama ada anda boleh melihat apl yang ditampilkan. Jika ia tidak menyelesaikan isu, cuba kaedah seterusnya.
Jika sambungan Internet anda lemah, apl tidak akan dimuatkan. Semak sambungan Internet anda dan mulakan semula modem anda, jika anda masih tidak melihat apl yang ditampilkan, cuba tukar sambungan anda. Sambung ke peranti lain dengan sambungan rangkaian yang kukuh dan semak apl.
Adalah amalan yang baik untuk memastikan sistem anda dikemas kini. Semak sama ada terdapat sebarang kemas kini yang belum selesai.
Langkah 1: Gunakan kekunci Windows + I bersama-sama untuk membuka Tetapan Windows.
Langkah 2: Klik pada Kemas Kini & Keselamatan
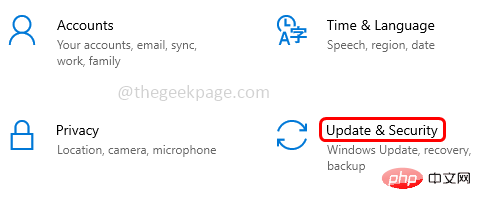
Langkah 3: Di sebelah kanan klik pada Semak kemas kini butang
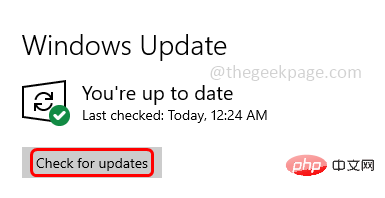
Langkah 4: Jika terdapat sebarang kemas kini, ia akan mengemas kini secara automatik, jika tidak, ia akan menyatakan bahawa sistem anda dikemas kini.
Langkah 1: Buka Tetapan Windows menggunakan kekunci Windows + I serentak. Klik pada Apl.
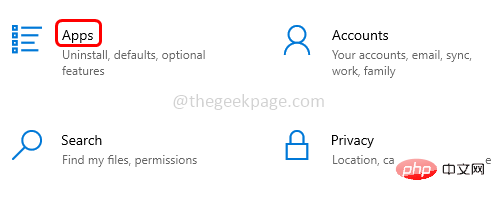
Langkah 2: Di sebelah kanan, di bawah Jenis Carian Apl & Ciri dalam Microsoft Store.
Langkah 3: Pilih Microsoft Store dan klik Pilihan lanjutan.
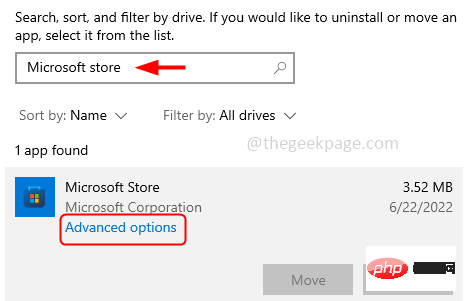
Langkah 4: Tatal ke bawah dan klik pada butang "Tetapkan Semula".
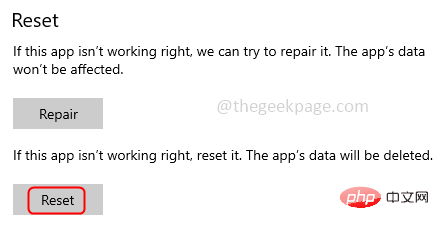
Langkah 5: Tetingkap pop timbul akan muncul mengatakan bahawa ini akan memadamkan data apl secara kekal, klik Tetapkan Semula
Langkah 6: Ini akan memadam semua cache dan menetapkan semula kepada lalai. Ia sepatutnya melakukan helah
Langkah 1: Buka Tetapan Windows menggunakan kekunci Windows + I serentak.
Langkah 2: Dalam bar carian, masukkan kedai dan klik Tunjukkan semua hasil
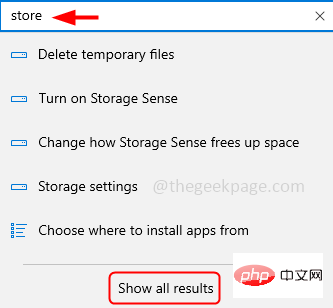
Langkah 3: Klik "Cari dan betulkan isu apl Gedung Windows" dalam hasil carian
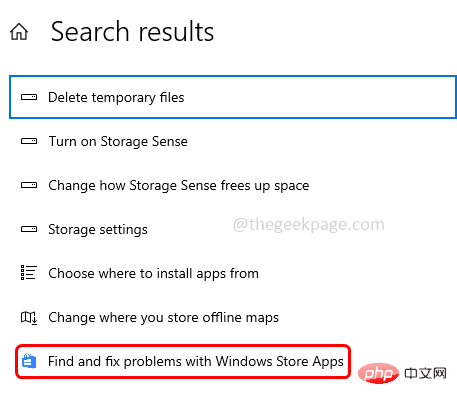
Langkah 4: Gedung Windows Tetingkap penyelesaian masalah aplikasi akan dibuka , klik "Seterusnya" .
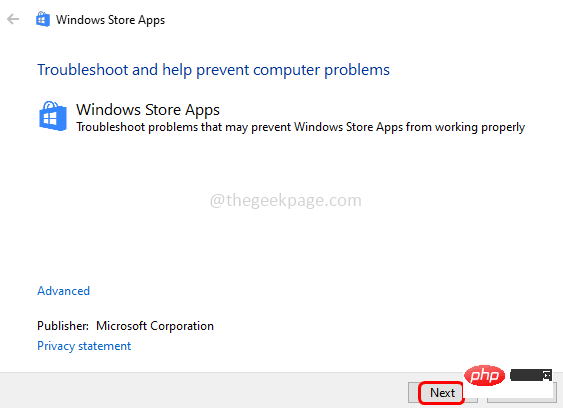
Langkah 5: Ini akan mengesan jika terdapat sebarang isu dan mencadangkan untuk menggunakan pembetulan yang diperlukan. Jika terdapat sebarang pembetulan, gunakannya dan ikut arahan pada skrin. Sekarang semak sama ada anda boleh melihat apl yang ditampilkan pada Gedung Microsoft.
Langkah 1: Buka Tetapan Windows menggunakan kekunci Windows + I serentak. Klik pada Masa dan Bahasa.
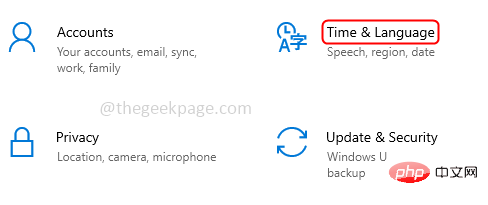
Langkah 2: Klik Wilayah dari kiri, klik menu lungsur turun di negara atau wilayah di sebelah kanan dan pilih A Negara untuk menukar rantau, di sini saya memilih Amerika Syarikat.
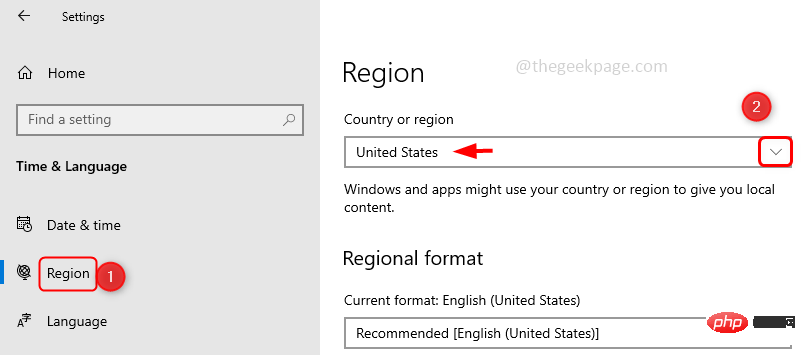
Langkah 3: Sekarang tukar lokasi lalai apl Microsoft Store, untuk membuka Windows Tetapan dan klik pada Privasi
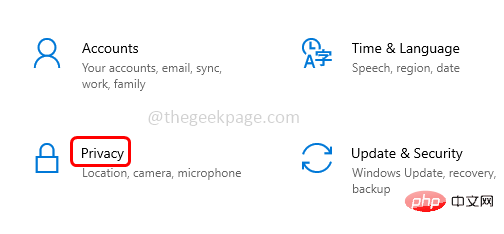
Langkah 4: Klik pada Position dari anak tetingkap kiri, kemudian di sebelah kanan tatal ke bawah dan klik pada Set Default di bawah Default PositionButang
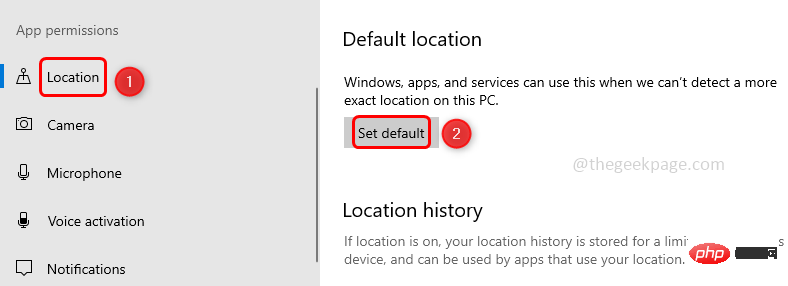
Langkah 5: Ini akan membuka tetingkap peta. Di sebelah kiri, terdapat bar carian, masukkan wilayah/negara yang anda mahu tetapkan sebagai lalai dan pilihnya daripada hasil carian.
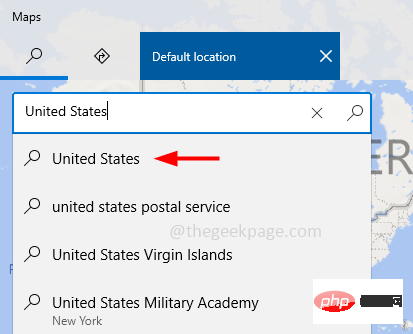
Langkah 6: Mulakan semula sistem . Apl Microsoft kini akan menggunakan lokasi yang diubah secara lalai. Semak sama ada isu itu telah diselesaikan dan anda boleh melihat apl yang ditampilkan dalam Apl Gedung Microsoft.
Atas ialah kandungan terperinci Pembetulan Windows 10 tidak melihat apl yang ditampilkan di Microsoft Store. Untuk maklumat lanjut, sila ikut artikel berkaitan lain di laman web China PHP!




