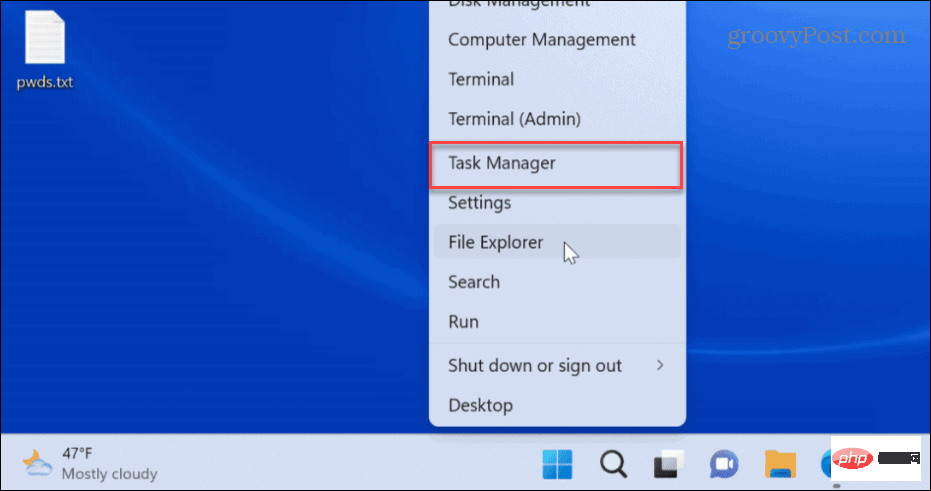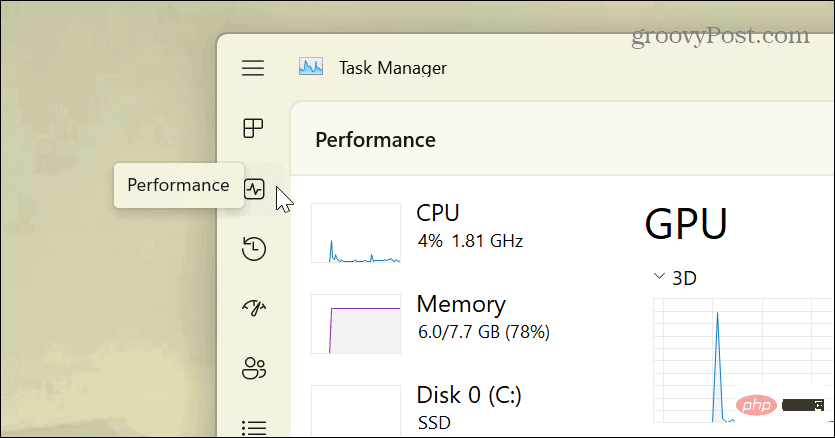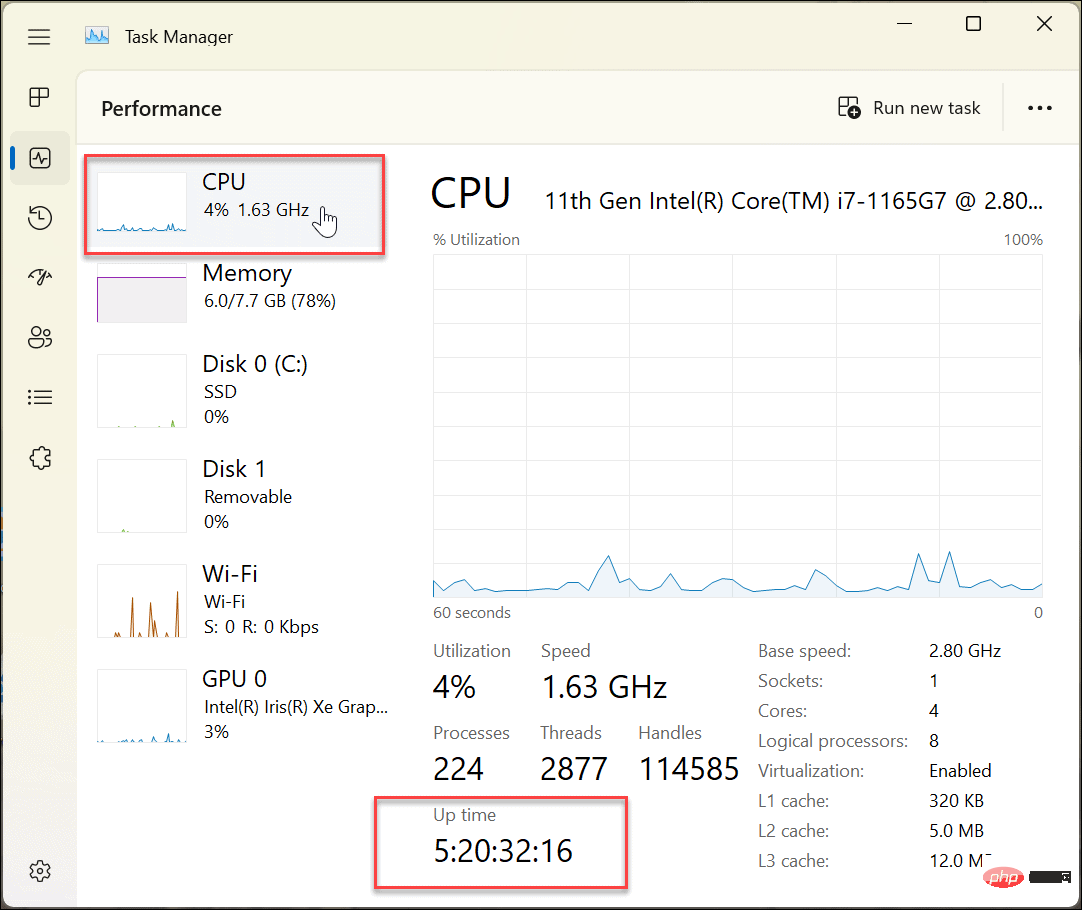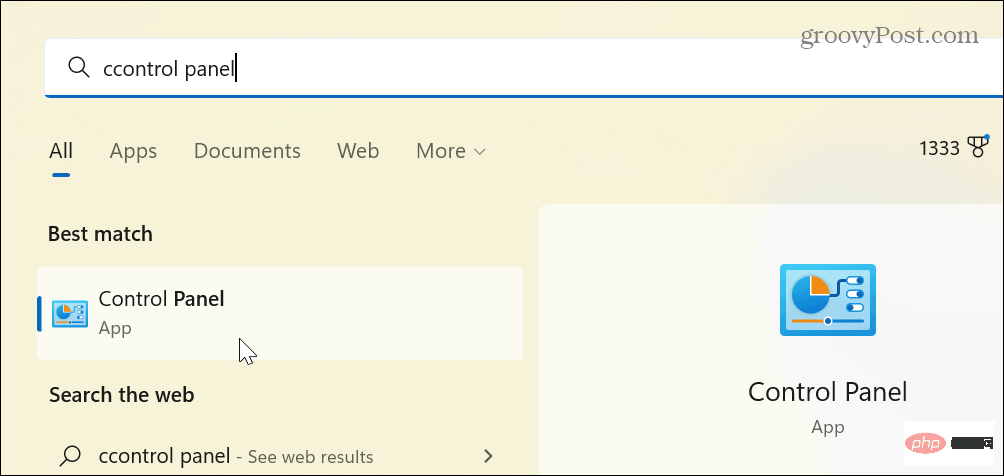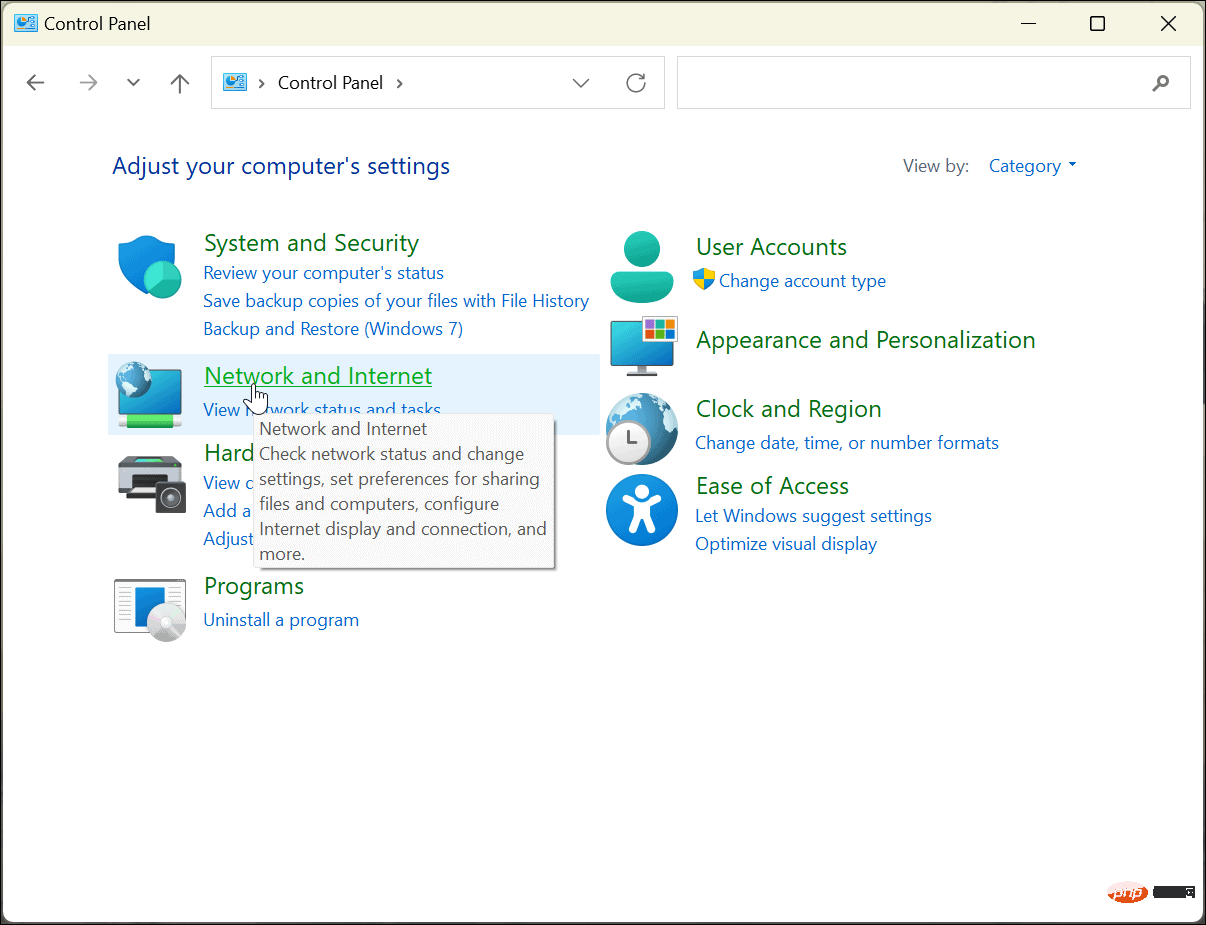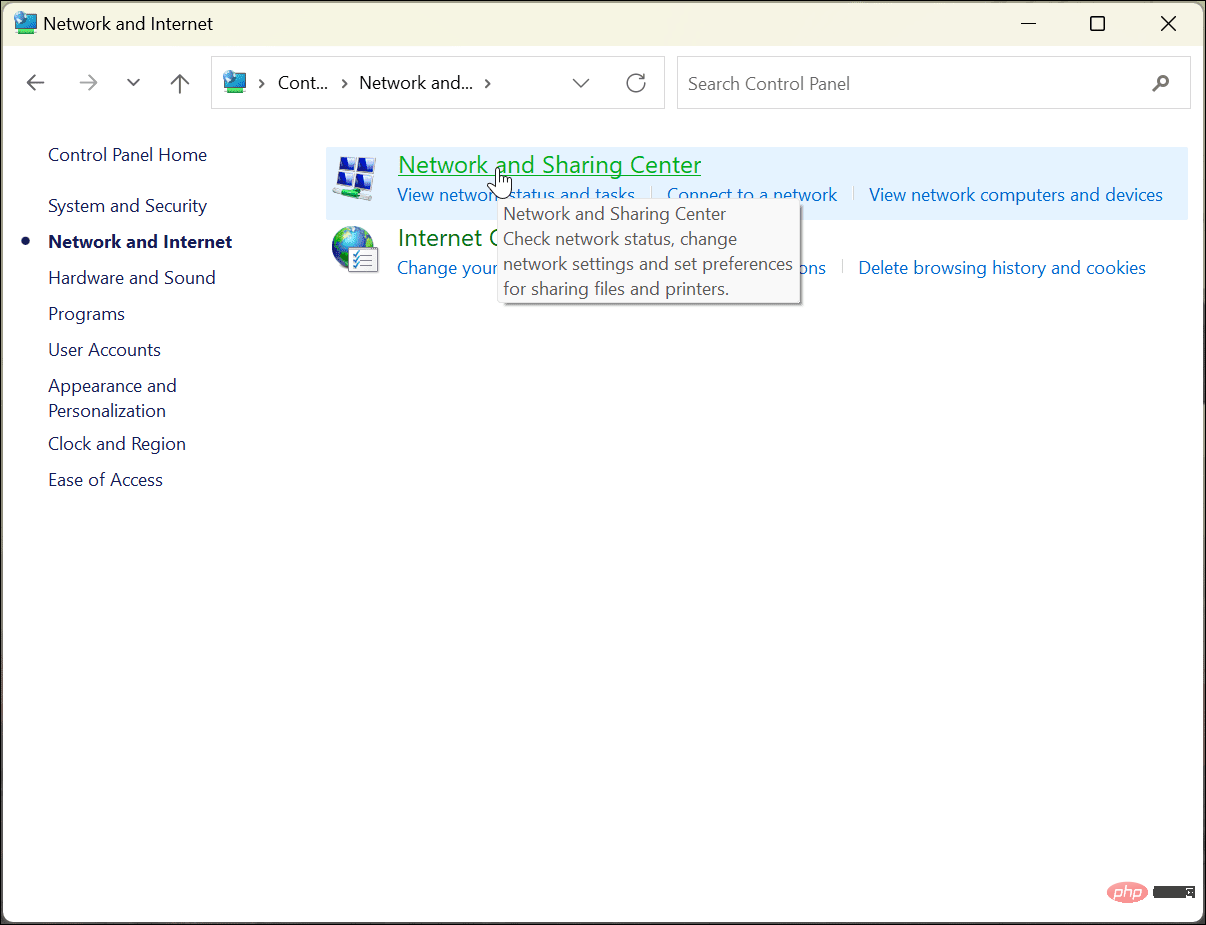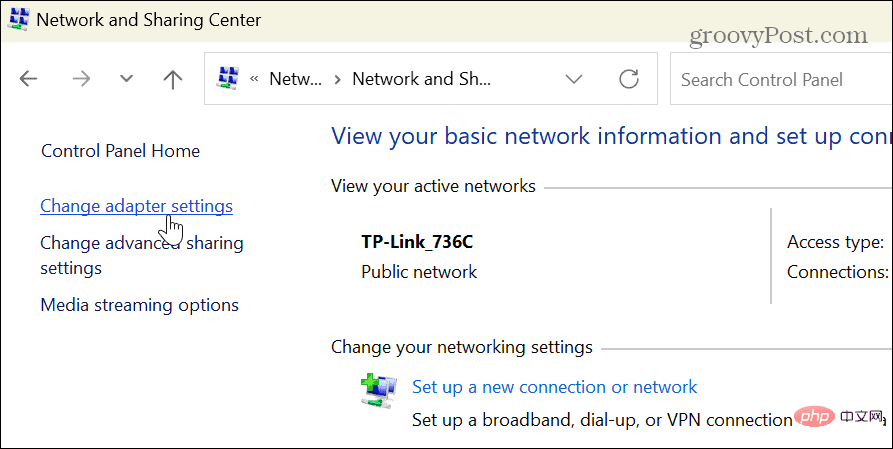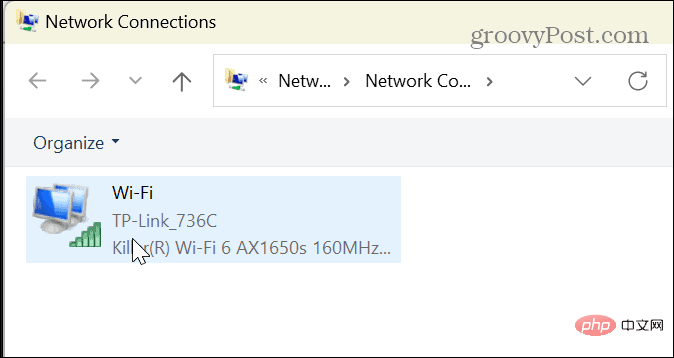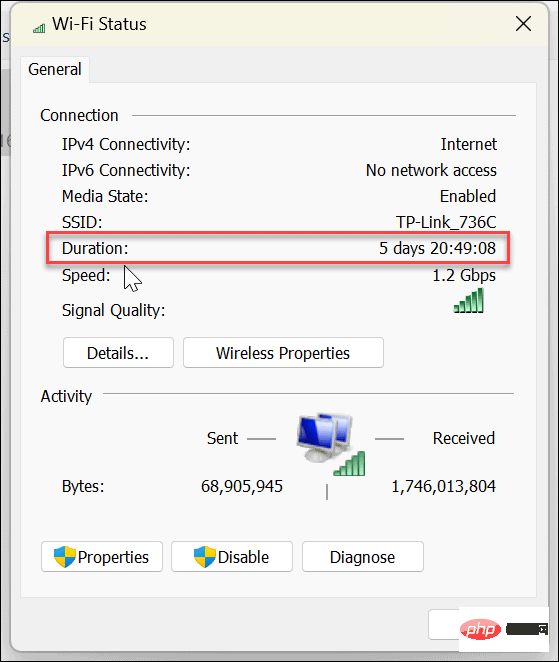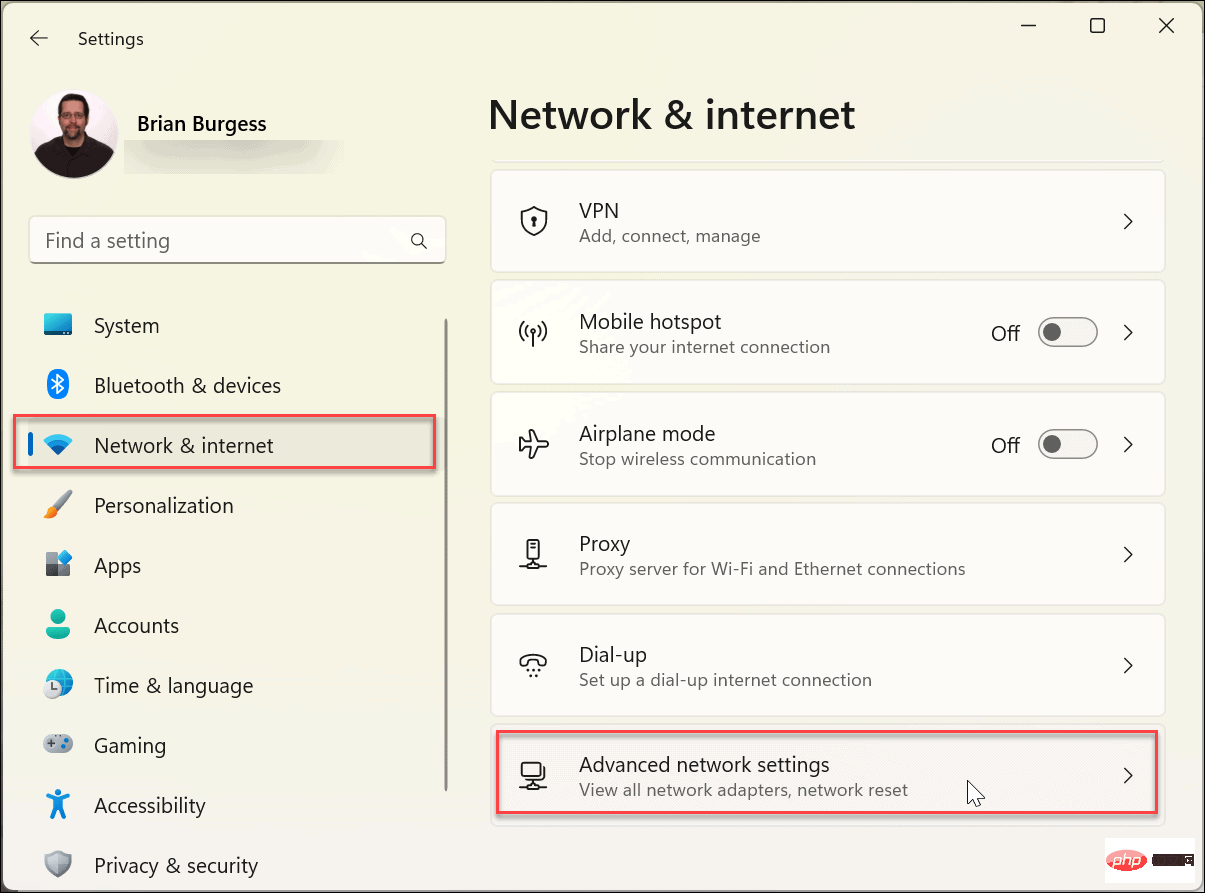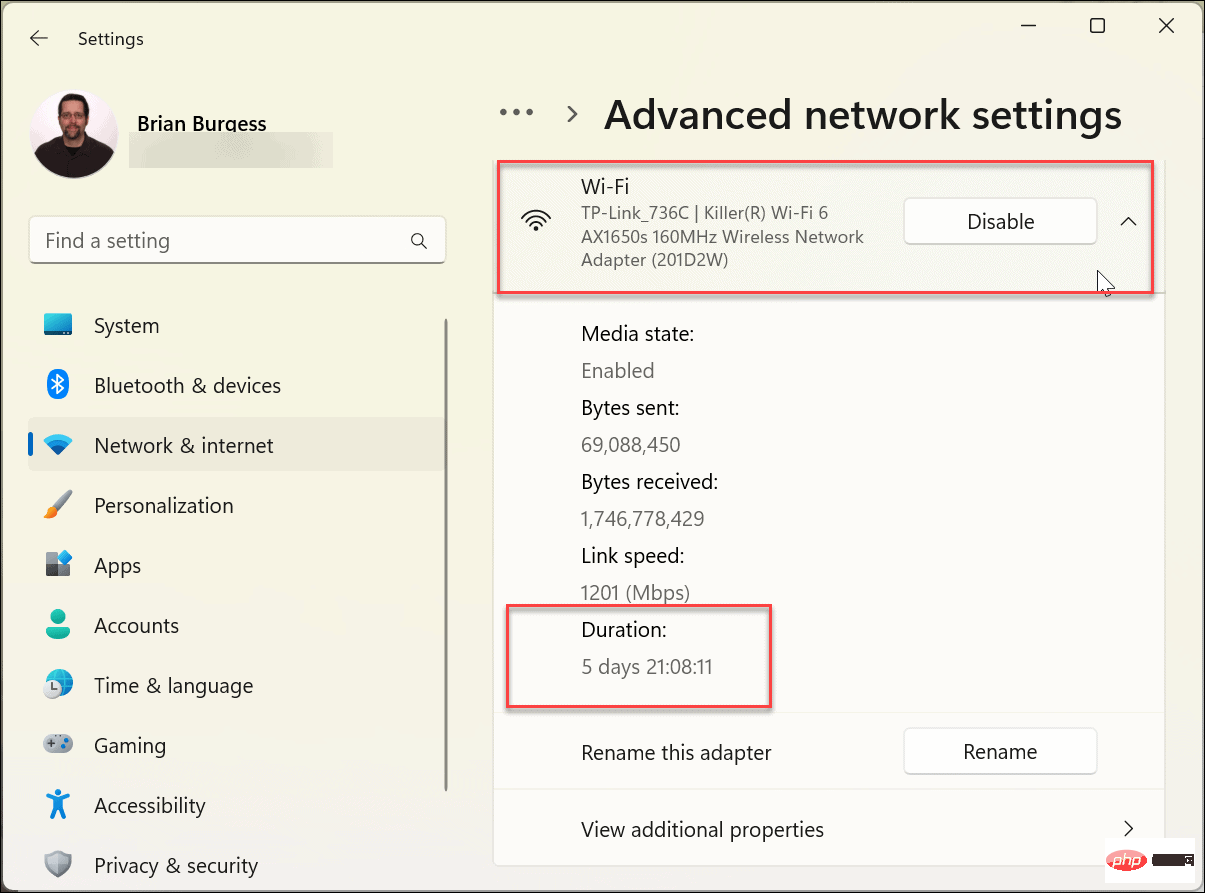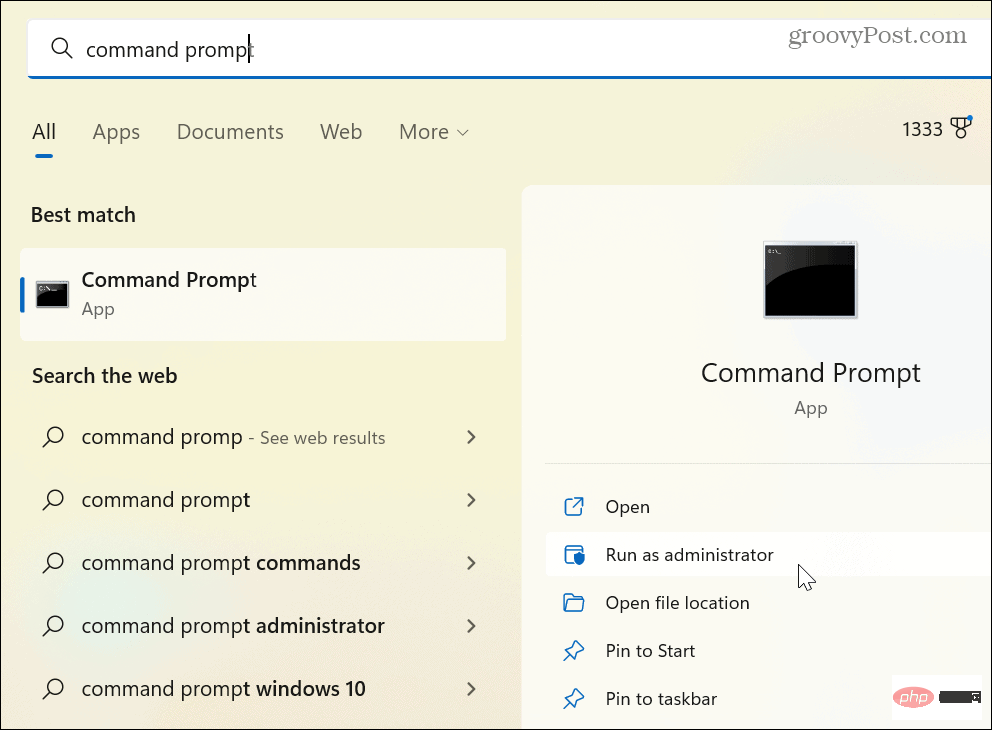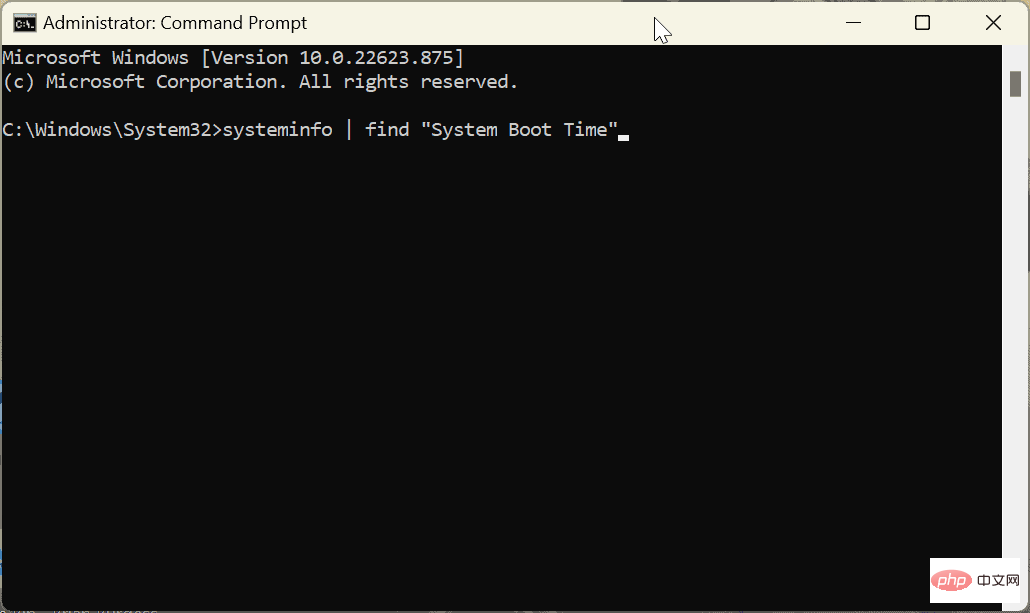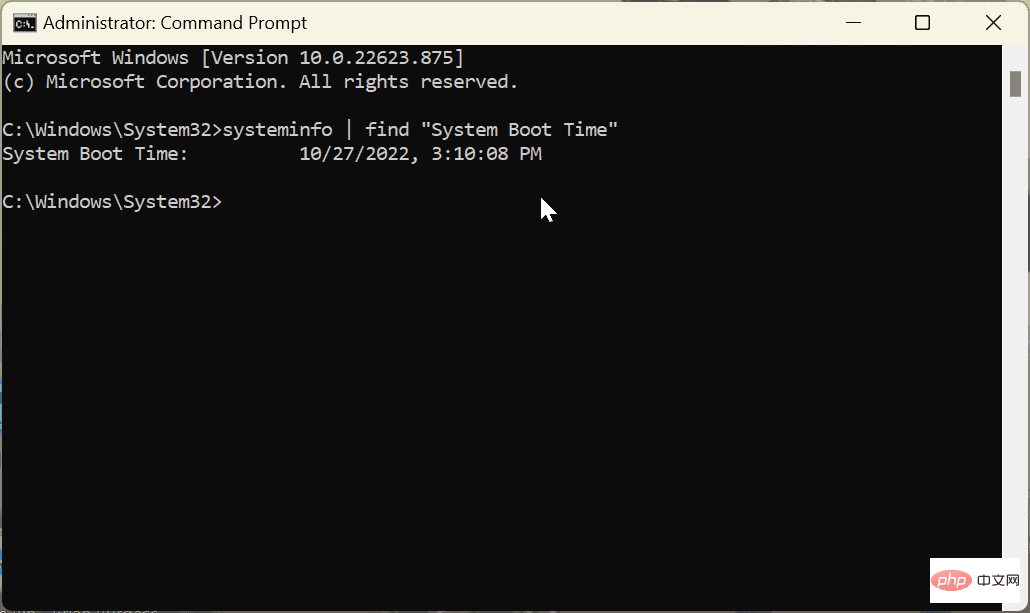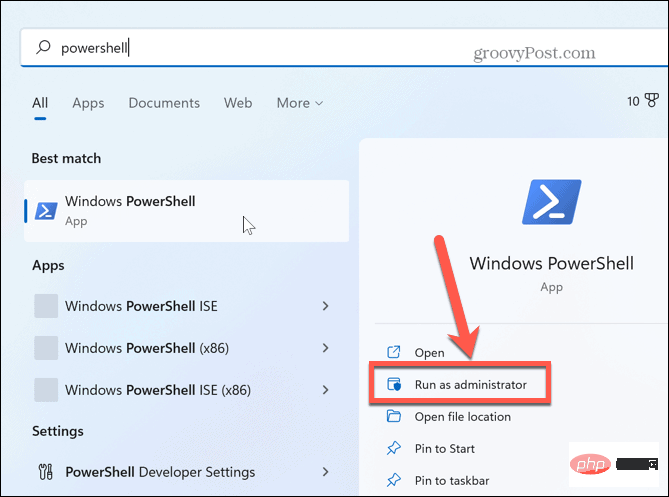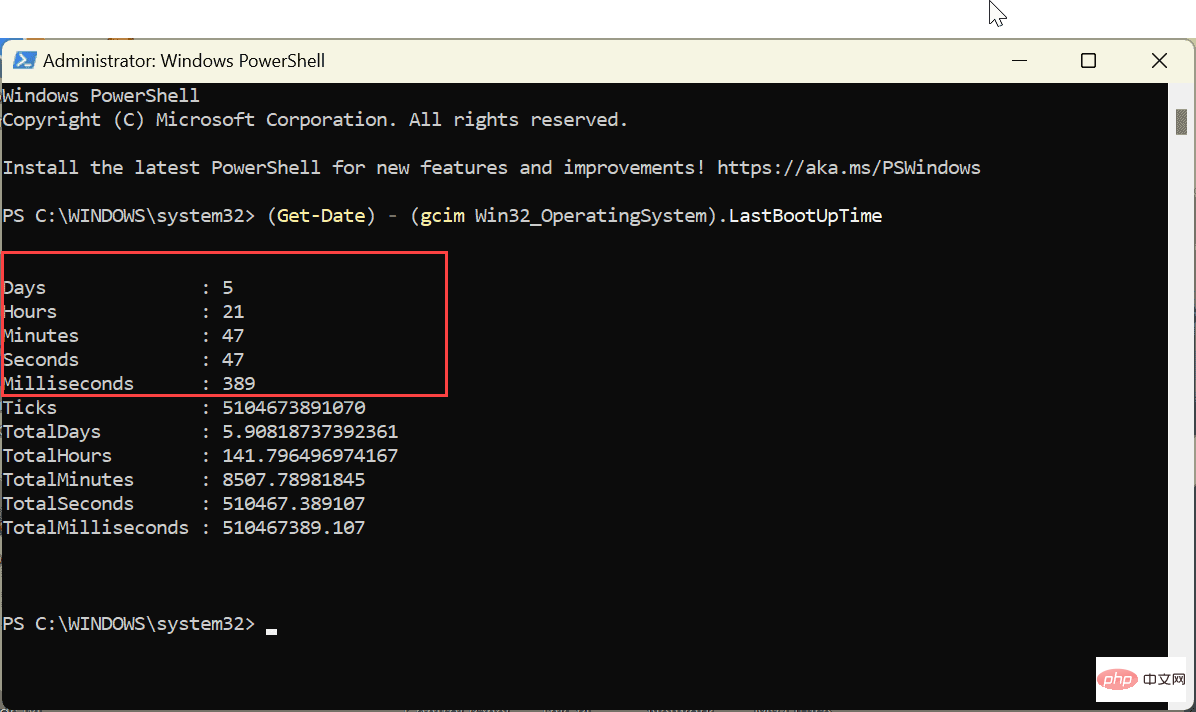Bagaimana untuk mencari masa operasi PC Windows 11 anda
Semak Waktu Operasi PC Anda pada Windows
Sekarang, mengetahui berapa lama PC anda mengambil masa untuk digunakan dan berfungsi bukanlah sesuatu yang boleh anda gunakan pada bila-bila masa. Walau bagaimanapun, ini adalah maklumat penting semasa menyelesaikan masalah dengan sistem pengendalian, aplikasi atau perkakasan tertentu.
Cara lain yang mungkin bermanfaat ialah jika anda fikir PC anda dimulakan semula secara automatik, walaupun anda tidak mahu. Jika ia tidak sepatutnya dimulakan semula, cari masa operasi PC Windows 11 anda; maklumat ini akan membantu anda menyimpulkan apa yang sedang berlaku.
Berita baiknya ialah Windows 11 menawarkan lima cara berbeza untuk mencari masa aktif melalui Pengurus Tugas, Tetapan, Panel Kawalan dan baris arahan.
Cara mencari masa operasi PC Windows 11 menggunakan Pengurus Tugas
Cara paling mudah untuk mencari masa hidup PC ialah menggunakan Pengurus Tugas. Ia hanya mengambil beberapa langkah jika anda tahu di mana hendak mencari.
Untuk mencari masa operasi PC menggunakan Pengurus Tugas pada Windows 11:
- Klik kanan butang "Mula", Kemudian pilih " Task Manager" daripada menu Power User. Nota: Anda juga boleh menggunakan pintasan papan kekunci Ctrl + Shift + Esc untuk membuka Pengurus Tugas.

- Apabila Pengurus Tugas dibuka, klik tab Prestasi dalam lajur kiri.

- Klik pada CPU dan anda akan menemui masa aktif PC Windows 11 anda dalam lajur di bahagian bawah.

Cara Mencari Masa Operasi Windows 11 PC Menggunakan Panel Kawalan
Cara lain untuk mencari masa operasi komputer anda ialah melalui Panel Kawalan klasik. Walaupun Microsoft perlahan-lahan menghentikan Panel Kawalan, anda masih boleh menggunakan banyak aspeknya.
Untuk mencari masa operasi Windows 11 PC anda menggunakan Panel Kawalan:
- Tekan kekunci Windows pada papan kekunci anda untuk membuka Mulakan menu dan cari Panel Kawalan .
- Klik pada hasil pertama.

- Klik Rangkaian & Internet daripada pilihan yang tersedia.

- Pilih pilihan Rangkaian dan Pusat Perkongsian dari atas.

- Klik dalam lajur kiri untuk menukar pilihan tetapan penyesuai.

- Klik dua kali penyesuai rangkaian yang anda gunakan untuk menyambung ke Internet.

- Apabila skrin Status Rangkaian dibuka, cari pilihan Tempoh untuk merakam masa beroperasi.

Adalah penting untuk ambil perhatian bahawa pilihan ini bermula apabila peranti anda but dan memberikan anggaran masa hidup yang sangat baik. Walau bagaimanapun, kaedah ini hanya berfungsi jika anda tidak menetapkan semula sambungan rangkaian semasa operasi sistem biasa.
Cara mencari masa operasi sistem menggunakan Tetapan Windows 11
Seperti yang kami nyatakan, Microsoft sedang mengalihkan lebih banyak ciri sistem daripada Panel Kawalan ke apl Tetapan. Salah satunya ialah menggunakannya untuk mencari masa operasi PC Windows 11 anda melalui tetapan rangkaian.
Untuk mencari masa operasi PC anda menggunakan Tetapan pada Windows 11:
- Tekan Kekunci Windows dan buka Tetapan
- Apabila Tetapan dibuka, klik di sebelah kiri "Rangkaian & Internet" pilihan dan "Tetapan rangkaian lanjutan " dalam senarai di sebelah kanan.

- Kembangkan bahagian Penyesuai Rangkaian anda dan sahkan Tempoh

Pilihan ini serupa dengan menggunakan Carian Panel Kawalan Masa hidup PC berdasarkan tempoh rangkaian. Masa bermula apabila PC anda but. Jika anda menetapkan semula sambungan rangkaian anda, masa hidup tidak akan tepat.
Jika anda rasa terdapat perbezaan, gunakan kaedah Pengurus Tugas yang ditunjukkan di atas untuk menentukan masa beroperasi. Kaedah Pengurus Tugas tidak mengambil kira tetapan semula rangkaian.
Cara Cari Windows 11 PC Uptime melalui Command Prompt
Jika anda lebih suka menggunakan dan menjalankan arahan untuk mencari maklumat sistem, anda boleh menggunakan Command Prompt untuk mencari masa hidup.
Untuk mencari masa operasi PC melalui command prompt pada Windows 11:
- Tekan kekunci Windows untuk membuka Mula menu, cari CMD dan klik pada pilihan Jalankan sebagai pentadbir .

- Sekarang, jalankan arahan berikut:
systeminfo | find "System Boot Time"
Salin selepas log masuk
- Selepas menjalankan arahan ini, ia akan menunjukkan kepada anda apabila PC boot dan mula berjalan.

Sudah tentu, anda perlu membuat beberapa matematik di sini. Tolak maklumat - bilangan hari, jam dan minit sejak PC telah berjalan menggunakan masa dan tarikh semasa.
Cara mencari masa operasi PC pada Windows 11 menggunakan Terminal PowerShell
Gesaan arahan agak lama, tetapi anda boleh menggunakan Windows PowerShell (atau Terminal Windows yang lebih baharu) untuk mencari Windows 11 anda Nilai masa hidup PC.
Untuk mencari masa operasi PC pada Windows 11 menggunakan PowerShell:
- Tekan kunci Windows, cari powershell, kemudian klik Jalankan sebagai pentadbir.

- Masukkan arahan berikut dalam terminal dan tekan kekunci Enter .
(get-date) - (gcim Win32_OperatingSystem).LastBootUpTime
Salin selepas log masuk
Perintah ini akan memaparkan bilangan hari, jam, minit, saat dan juga milisaat sejak peranti sedang berfungsi dan berjalan.
Atas ialah kandungan terperinci Bagaimana untuk mencari masa operasi PC Windows 11 anda. Untuk maklumat lanjut, sila ikut artikel berkaitan lain di laman web China PHP!

Alat AI Hot

Undresser.AI Undress
Apl berkuasa AI untuk mencipta foto bogel yang realistik

AI Clothes Remover
Alat AI dalam talian untuk mengeluarkan pakaian daripada foto.

Undress AI Tool
Gambar buka pakaian secara percuma

Clothoff.io
Penyingkiran pakaian AI

AI Hentai Generator
Menjana ai hentai secara percuma.

Artikel Panas

Alat panas

Notepad++7.3.1
Editor kod yang mudah digunakan dan percuma

SublimeText3 versi Cina
Versi Cina, sangat mudah digunakan

Hantar Studio 13.0.1
Persekitaran pembangunan bersepadu PHP yang berkuasa

Dreamweaver CS6
Alat pembangunan web visual

SublimeText3 versi Mac
Perisian penyuntingan kod peringkat Tuhan (SublimeText3)

Topik panas
 1382
1382
 52
52
 Bagaimana untuk melumpuhkan penguatkuasaan tandatangan pemandu dalam Windows 11
May 20, 2023 pm 02:17 PM
Bagaimana untuk melumpuhkan penguatkuasaan tandatangan pemandu dalam Windows 11
May 20, 2023 pm 02:17 PM
Microsoft telah membina beberapa ciri keselamatan ke dalam Windows untuk memastikan PC anda kekal selamat. Salah satunya ialah penguatkuasaan tandatangan pemandu dalam Windows 11. Apabila ciri ini didayakan, ia memastikan bahawa hanya pemacu yang ditandatangani secara digital oleh Microsoft boleh dipasang pada sistem. Ini sangat membantu kebanyakan pengguna kerana ia melindungi mereka. Tetapi terdapat kelemahan untuk membolehkan penguatkuasaan tandatangan pemandu. Katakan anda menemui pemandu yang berfungsi untuk peranti anda, tetapi ia tidak ditandatangani oleh Microsoft, walaupun ia benar-benar selamat. Tetapi anda tidak akan dapat memasangnya. Oleh itu, anda mesti tahu bagaimana untuk melumpuhkan log masuk pemandu dalam Windows 11
 E-mel Outlook hilang daripada panel kawalan dalam Windows 11
Feb 29, 2024 pm 03:16 PM
E-mel Outlook hilang daripada panel kawalan dalam Windows 11
Feb 29, 2024 pm 03:16 PM
Adakah ikon mel Outlook tiada daripada Panel Kawalan Windows 11? Keadaan yang tidak dijangka ini telah menyebabkan kekeliruan dan kebimbangan di kalangan sesetengah individu yang bergantung pada OutlookMail untuk keperluan komunikasi mereka. Mengapa e-mel Outlook saya tidak dipaparkan dalam Panel Kawalan? Mungkin terdapat beberapa sebab yang mungkin mengapa tiada ikon mel Outlook dalam Panel Kawalan: Outlook tidak dipasang dengan betul. Memasang aplikasi Office daripada Microsoft Store tidak menambah applet Mel pada Panel Kawalan. Lokasi fail mlcfg32.cpl dalam Panel Kawalan tiada. Laluan ke fail mlcfg32.cpl dalam pendaftaran adalah salah. Sistem pengendalian tidak dikonfigurasikan pada masa ini untuk menjalankan aplikasi ini
 Bagaimana untuk melumpuhkan penskalaan paparan untuk tetapan DPI tinggi dalam Windows 11 atau 10
May 22, 2023 pm 10:11 PM
Bagaimana untuk melumpuhkan penskalaan paparan untuk tetapan DPI tinggi dalam Windows 11 atau 10
May 22, 2023 pm 10:11 PM
Ciri penskalaan paparan lalai pada Windows 10 atau lebih baru ialah komponen teras sistem pengendalian Windows. Tetapi kadangkala, ciri apl tertentu ini boleh menyebabkan isu keserasian, teks tidak boleh dibaca, logo kabur dan akhirnya, ranap sistem apl. Ini boleh menjadi pening kepala jika anda berurusan dengan resolusi 2160p atau lebih tinggi. Terdapat banyak cara untuk melumpuhkan ciri penskalaan paparan lalai pada tetapan DPI tinggi. Kami telah memilih yang terbaik dan arahan langkah demi langkah yang terperinci untuk setiap proses. Cara Melumpuhkan Penskalaan Paparan pada Tetapan DPI Tinggi Terdapat cara, anda hanya perlu melumpuhkan penskalaan DPI tinggi untuk satu aplikasi, dan ada cara untuk melakukannya untuk keseluruhan Tetingkap
 Tiny10 menjadikan Windows 10 tahan lama pada PC (sangat lama).
May 22, 2023 pm 04:02 PM
Tiny10 menjadikan Windows 10 tahan lama pada PC (sangat lama).
May 22, 2023 pm 04:02 PM
Tiny10 ialah satu percubaan pembangun untuk menjadikan sistem pengendalian Windows 10 Microsoft boleh digunakan pada kedua-dua sistem PC lama dan sistem moden. Apabila Microsoft mengeluarkan Windows 10 pada 2015, ia memastikan bahawa sistem pengendalian mempunyai keperluan sistem yang sama seperti versi Windows sebelumnya. Itu berubah dengan keluaran Windows 11 pada tahun 2021. Namun, Windows 10 terasa lebih berat berbanding versi Windows sebelumnya, dan pengguna mula mencari cara untuk meningkatkan kebolehgunaan sistem pengendalian. Pemacu keras yang lebih pantas, lebih banyak memori, CP yang lebih pantas dan lebih berkuasa
 Cara Membetulkan Kod Ralat 1132 dalam Zum pada PC Windows
May 30, 2023 am 11:08 AM
Cara Membetulkan Kod Ralat 1132 dalam Zum pada PC Windows
May 30, 2023 am 11:08 AM
Keupayaan persidangan video Zoom telah menjadikannya popular di kalangan pengguna semasa bekerja dari rumah. Ramai pengguna klien desktop Zoom telah melaporkan melihat kod ralat 1132 bersama dengan mesej "Ralat tidak diketahui telah berlaku" pada PC Windows mereka. Biasanya, kod ralat ini muncul apabila pengguna cuba log masuk ke akaun mereka dan menyertai mana-mana mesyuarat dalam Zoom. Dalam tetingkap ralat, pengguna mempunyai pilihan untuk membuka penyemak imbas dan menyertai mesyuarat. Walau bagaimanapun, sesetengah pengguna melaporkan bahawa mereka tidak dapat membuka mesyuarat walaupun pada penyemak imbas. Tetapan tembok api Windows, pemasangan Zum yang lapuk, atau Zum menyenaraihitamkan akaun anda boleh menjadi beberapa sebab yang mungkin untuk ralat ini. Adakah anda menghadapi kod ralat semasa menggunakan aplikasi Zoom
![ID Peristiwa 157: Cakera telah dialih keluar secara tidak dijangka [Tetap]](https://img.php.cn/upload/article/000/887/227/168576249277516.jpg?x-oss-process=image/resize,m_fill,h_207,w_330) ID Peristiwa 157: Cakera telah dialih keluar secara tidak dijangka [Tetap]
Jun 03, 2023 am 11:21 AM
ID Peristiwa 157: Cakera telah dialih keluar secara tidak dijangka [Tetap]
Jun 03, 2023 am 11:21 AM
Cakera telah dipadam secara tidak sengaja ialah ralat dalam log peristiwa sistem pada peranti Windows. Ini adalah isu luar biasa pada cakera maya yang bergantung kepada semua pemasangan XBOX Live PC dan Microsoft PC. Biasanya, masalah ini berlaku apabila sesuatu mengganggu komunikasi sistem dengan cakera. ID157 Acara dalam Cakera Pemapar Acara telah dipadamkan secara tidak sengaja, menghalang pengguna daripada memasang permainan menggunakan pemacu maya yang ditentukan. Pemacu maya ini tidak akan kelihatan dalam Penjelajah Fail seperti pemacu lain. Anda juga mungkin menghadapi masalah VMWare di mana cakera telah dipadamkan secara tidak sengaja. Penyelesaian di bawah akan membetulkan masalah, tetapi anda mesti membuat perubahan terus dalam sistem pengendalian yang dicontohi VMWare. Bergantung pada
 0x80070246 Ralat Kemas Kini Windows: 6 Pembetulan
May 20, 2023 pm 06:28 PM
0x80070246 Ralat Kemas Kini Windows: 6 Pembetulan
May 20, 2023 pm 06:28 PM
Menurut beberapa pengguna Windows 10 dan Windows 11, mereka mengalami ralat 0x80070246 semasa cuba memasang kemas kini Windows. Ralat ini menghalang mereka daripada menaik taraf PC mereka dan menikmati ciri terkini. Syukurlah, dalam panduan ini, kami telah menyenaraikan beberapa penyelesaian terbaik untuk membantu anda membetulkan ralat pemasangan kemas kini Windows 80070246x11 pada Windows0PC. Kami juga akan membincangkan perkara yang mungkin menyebabkan masalah pada mulanya. Mari kita terjun terus ke dalamnya. Mengapa saya mendapat ralat pemasangan Windows Update 0x80070246? Mungkin terdapat beberapa sebab mengapa anda menerima ralat pemasangan Windows 11 0x80070246 pada PC anda.
 Betulkan: Ralat hilang Yayasan Pemacu Windows
Jun 02, 2023 pm 09:15 PM
Betulkan: Ralat hilang Yayasan Pemacu Windows
Jun 02, 2023 pm 09:15 PM
Ia benar-benar mengecewakan apabila PC Windows anda ketinggalan atau berjalan perlahan semasa bermain permainan atau melakukan tugas intensif sumber. PC anda mungkin mempunyai semua kuasa pemprosesan untuk mengendalikan tugasan ini, tetapi jika pemacu tertentu gagal dimuatkan, maka PC anda akan mengalami pelbagai isu. Satu ralat sedemikian ialah isu hilang WindowsDriverFoundation. Apabila ralat ini muncul, anda harus tahu bahawa beberapa pemacu berkaitan sistem yang penting gagal dimuatkan pada PC Windows anda. Memandangkan pemacu ialah salah satu komponen terpenting yang membolehkan perkakasan berkomunikasi dengan PC anda, sebarang masalah dengan pemacu boleh menyebabkan proses perkakasan tidak berfungsi. Beberapa pengguna melaporkan bahawa Window