2 Cara Sangat Mudah untuk Menukar Gerbang Lalai pada Windows 11
Windows 11 telah dikeluarkan untuk seketika dan Microsoft telah memperkenalkan banyak perubahan sejak dikeluarkan. Banyak tetapan kini telah dialihkan dari Panel Kawalan ke apl Tetapan, yang boleh menyukarkan untuk mencari tetapan umum. Jika anda ingin menukar alamat IP get laluan lalai pada Windows 11, anda boleh mulakan di sini.
Cara menukar get laluan lalai pada Windows 11
Anda boleh menukar get laluan lalai dalam Windows 11 menggunakan apl Tetapan atau menggunakan CMD. Ikuti mana-mana bahagian berikut untuk membantu anda melalui proses, bergantung pada keperluan dan keperluan semasa anda. Jom mulakan.
Kaedah 1: Menggunakan Tetapan
Tekan Windows + ipapan kekunci untuk membuka apl "Tetapan". Klik pada Rangkaian & Internet.
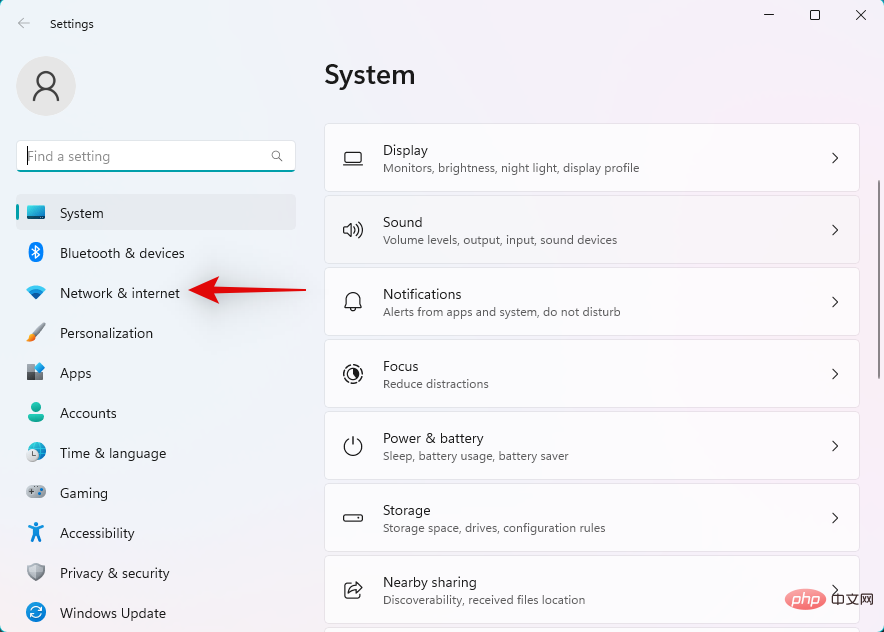
Klik dan pilih jenis rangkaian semasa anda, Wi-Fi atau Ethernet. Kami akan memilih Wi-Fi untuk tutorial ini.
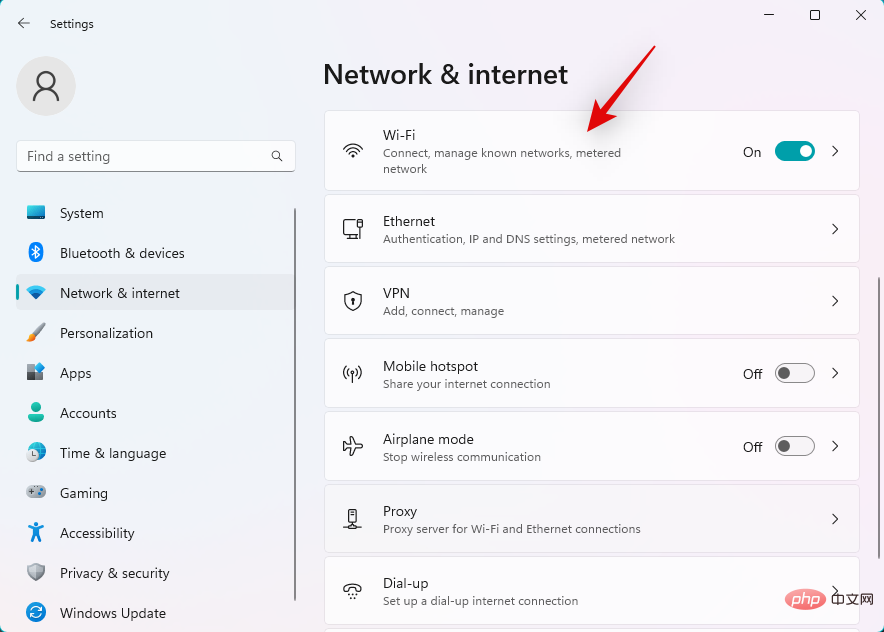
Klik Sifat Perkakasan.
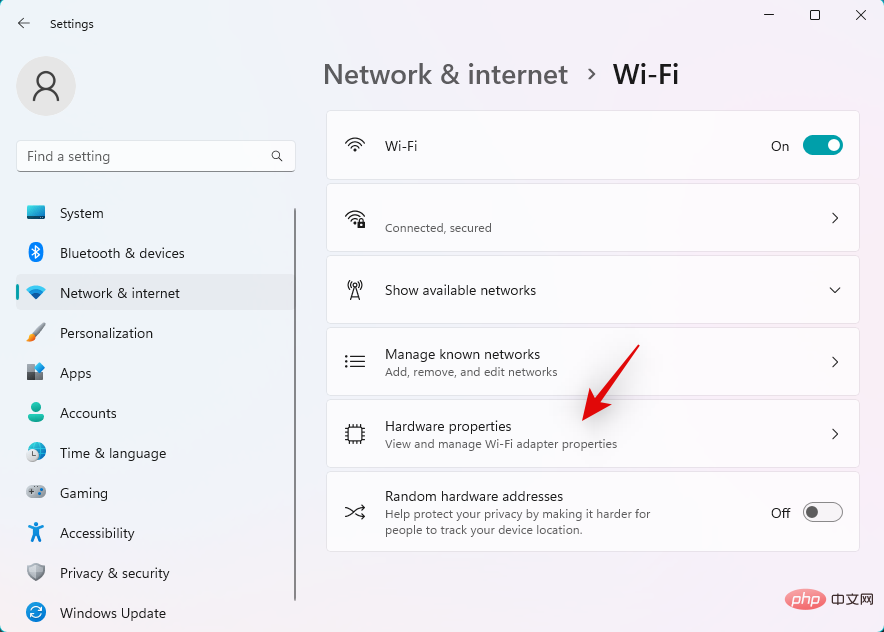
Sekarang klik Edit di sebelah tugasan IP.
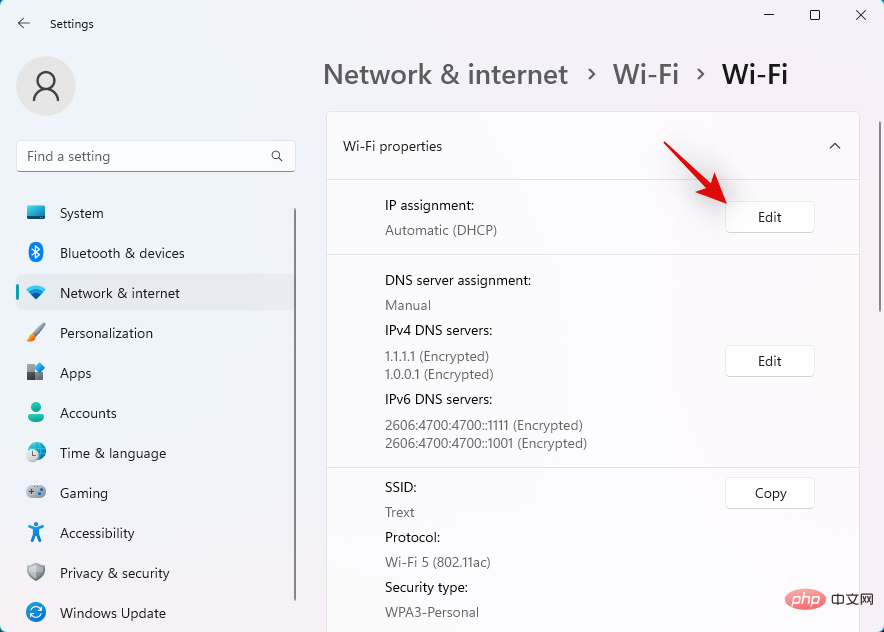
Klik menu lungsur di bahagian atas dan pilih Manual.
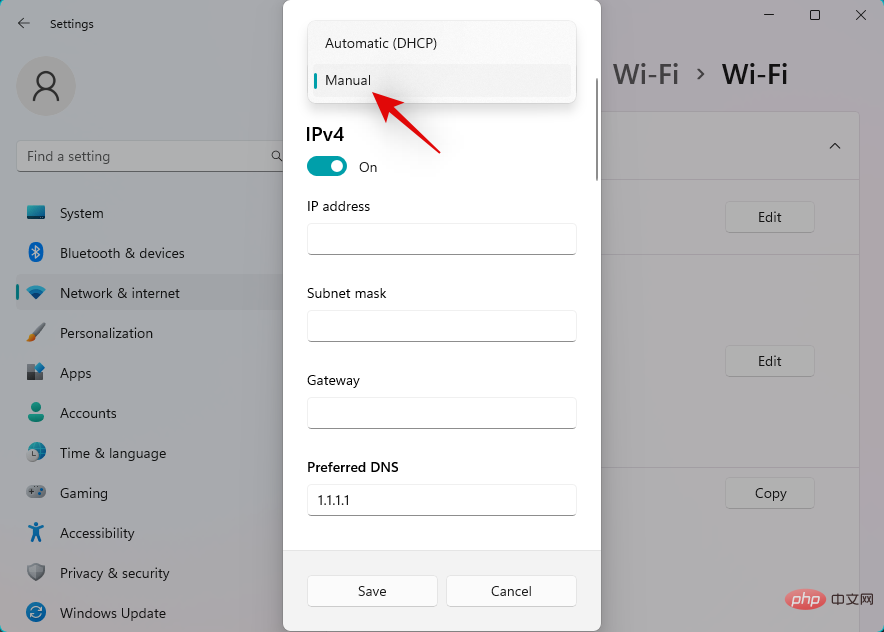
Hidupkan suis IPv4.
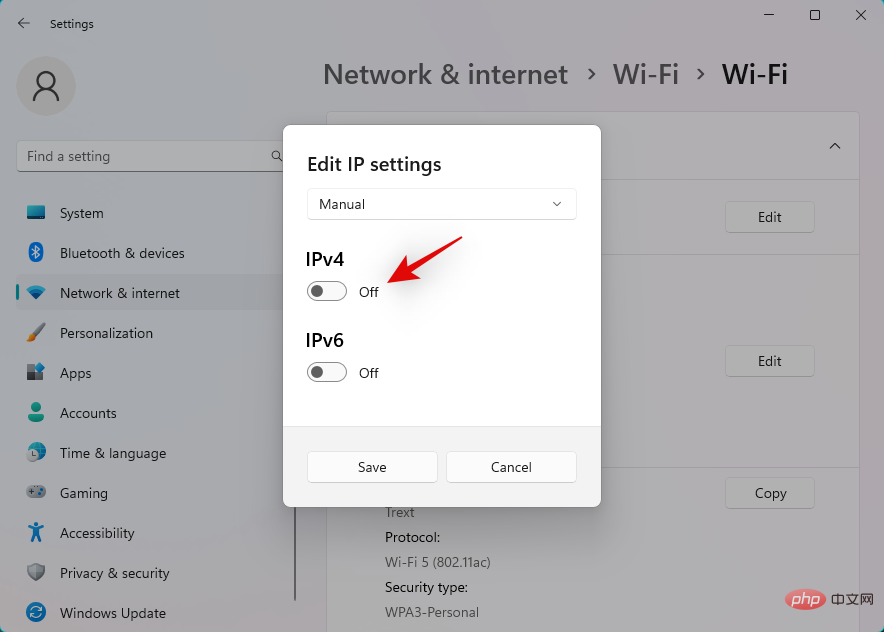
Masukkan butiran di bawah mengikut pilihan anda.
- Alamat IP
- Subnet Mask
- Gateway
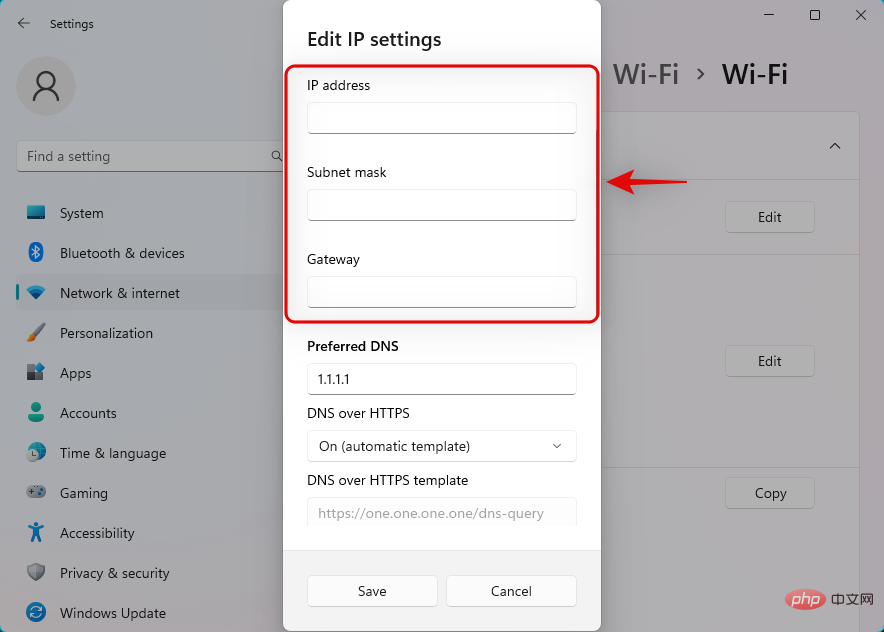
Anda juga boleh menyediakan DNS tersuai mengikut keutamaan anda. Jika perlu, tatal ke bawah dan tetapkan get laluan lalai IPv6 sama.
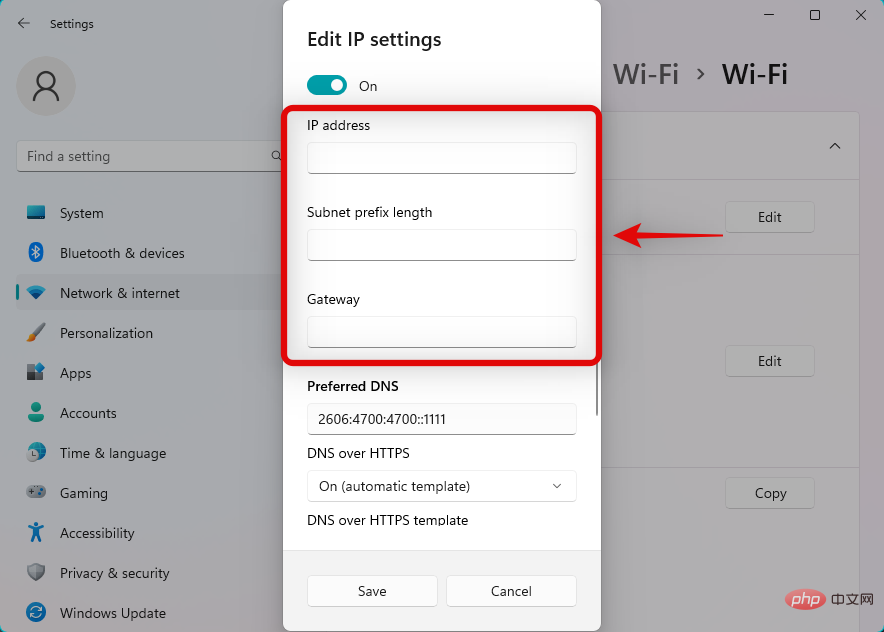
Apabila selesai, klik Simpan.
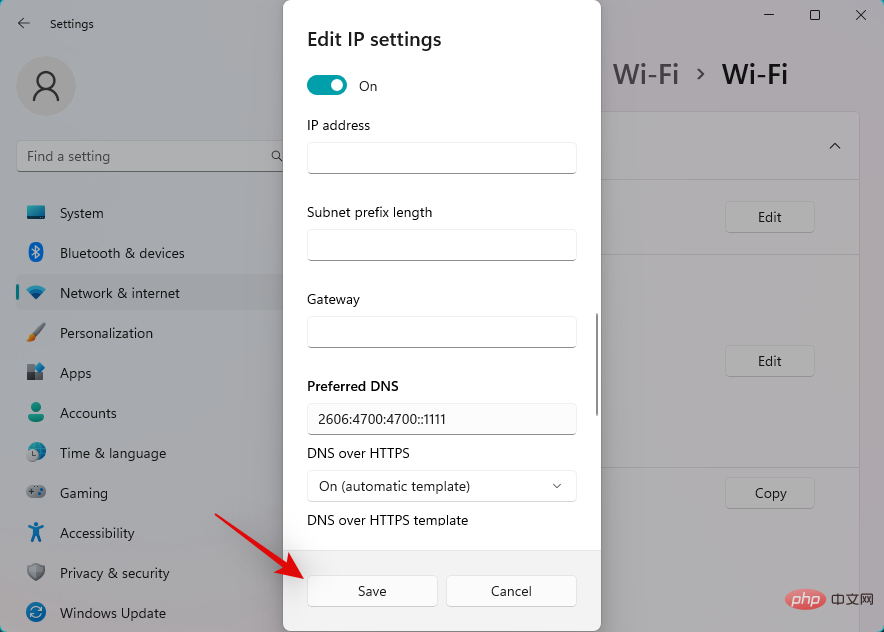
Itu sahaja! Anda kini akan mengkonfigurasi gerbang lalai pada Windows 11.
Kaedah 2: Menggunakan Command Prompt (CMD)
Tekan Windows + R untuk melancarkan Run.
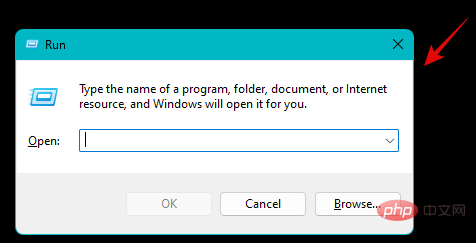
Taip yang berikut dan tekan Ctrl + Shift + Enter.
cmd
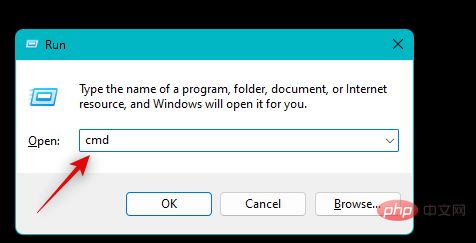
Taip arahan berikut dan tekan Enter. Gantikan IP, MASK dan DEFAULTGATEWAY dengan dengan nilai pilihan anda.
netsh int ip set address "Local Area Connection" address=<code>netsh int ip set address "Local Area Connection" address=<strong>IP</strong> mask=<strong>MASK</strong> gateway=<strong>DEFAULTGATEWAY</strong>IP
MASK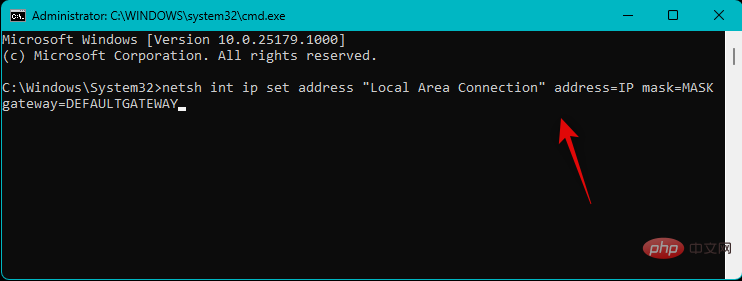 gateway=
gateway=
exit
Gerbang lalai anda kini akan dikonfigurasikan dalam Windows 11. Gunakan arahan berikut untuk menutup CMD. 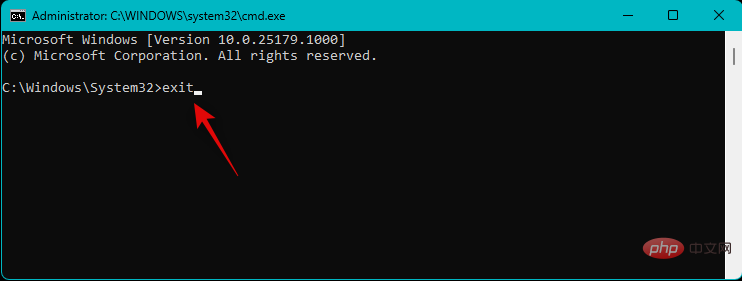
Atas ialah kandungan terperinci 2 Cara Sangat Mudah untuk Menukar Gerbang Lalai pada Windows 11. Untuk maklumat lanjut, sila ikut artikel berkaitan lain di laman web China PHP!

Alat AI Hot

Undresser.AI Undress
Apl berkuasa AI untuk mencipta foto bogel yang realistik

AI Clothes Remover
Alat AI dalam talian untuk mengeluarkan pakaian daripada foto.

Undress AI Tool
Gambar buka pakaian secara percuma

Clothoff.io
Penyingkiran pakaian AI

AI Hentai Generator
Menjana ai hentai secara percuma.

Artikel Panas

Alat panas

Notepad++7.3.1
Editor kod yang mudah digunakan dan percuma

SublimeText3 versi Cina
Versi Cina, sangat mudah digunakan

Hantar Studio 13.0.1
Persekitaran pembangunan bersepadu PHP yang berkuasa

Dreamweaver CS6
Alat pembangunan web visual

SublimeText3 versi Mac
Perisian penyuntingan kod peringkat Tuhan (SublimeText3)

Topik panas
 1378
1378
 52
52
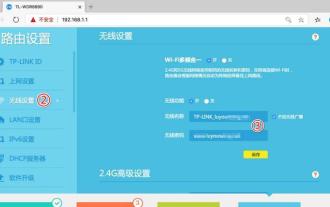 Cara menyemak get laluan lalai pada telefon mudah alih anda (Mudah fahami dan tetapkan get laluan lalai telefon mudah alih anda)
May 06, 2024 pm 06:28 PM
Cara menyemak get laluan lalai pada telefon mudah alih anda (Mudah fahami dan tetapkan get laluan lalai telefon mudah alih anda)
May 06, 2024 pm 06:28 PM
Untuk melaksanakan tetapan rangkaian dan penyelesaian masalah, apabila menggunakan telefon mudah alih untuk mengakses Internet, kita selalunya perlu mengetahui pintu masuk lalai telefon mudah alih. Dan untuk membantu pembaca memahami pengetahuan dan operasi yang berkaitan, artikel ini akan memperkenalkan cara menyemak get laluan lalai pada telefon mudah alih. 1. Apakah get laluan lalai? Ia bertanggungjawab untuk menghantar paket data dari rangkaian tempatan ke rangkaian sasaran atau peranti Gerbang lalai ialah saluran yang menghubungkan rangkaian tempatan ke rangkaian luaran. 2. Kepentingan get laluan lalai Ia menentukan cara paket data masuk dan keluar dari telefon bimbit Peranan get laluan lalai pada telefon mudah alih adalah serupa dengan pintu rumah. 3. Buka tetapan telefon, cari "Tetapan" pada skrin utama telefon dan klik untuk memasuki halaman tetapan dan ikon aplikasi. 4. Masukkan skrin gelongsor tetapan rangkaian dan carinya Klik "Rangkaian dan Internet" pada halaman tetapan untuk memasukkan pilihan. 5.
 Bagaimana untuk menyelesaikan masalah gateway lalai secara automatik hilang
Feb 24, 2024 pm 04:18 PM
Bagaimana untuk menyelesaikan masalah gateway lalai secara automatik hilang
Feb 24, 2024 pm 04:18 PM
Bagaimana untuk menyelesaikan masalah bahawa pintu masuk lalai hilang secara automatik Dalam masyarakat moden, Internet telah menjadi bahagian yang sangat diperlukan dalam kehidupan orang ramai. Sama ada untuk kerja atau hiburan, kita semua memerlukan sambungan rangkaian yang stabil untuk menyelesaikan pelbagai tugas. Gerbang lalai ialah salah satu elemen utama yang menghubungkan rangkaian tempatan ke Internet luaran. Walau bagaimanapun, kadangkala kita mungkin menghadapi masalah bahawa get laluan lalai hilang secara automatik, mengakibatkan ketidakupayaan untuk mengakses Internet. Jadi, bagaimanakah kita harus menyelesaikan masalah ini apabila gerbang lalai hilang? Pertama, kita harus menjelaskan konsep gerbang lalai. Gerbang lalai ialah laluan rangkaian
 Bagaimana untuk mencari gerbang lalai
Feb 19, 2024 pm 02:39 PM
Bagaimana untuk mencari gerbang lalai
Feb 19, 2024 pm 02:39 PM
Di mana untuk melihat Gerbang Lalai Gerbang lalai (DefaultGateway) ialah istilah rangkaian yang digunakan untuk merujuk kepada titik keluar rangkaian utama yang mana komputer atau peranti rangkaian lain disambungkan. Ia memainkan peranan menghantar permintaan rangkaian ke rangkaian lain. Gerbang lalai biasanya dikonfigurasikan oleh pentadbir rangkaian atau Pembekal Perkhidmatan Internet (ISP) dan sangat penting kepada komputer. Apabila kita perlu menyambung ke Internet, kita perlu mengetahui alamat IP gerbang lalai. Jadi, di mana untuk mencari alamat IP gerbang lalai?
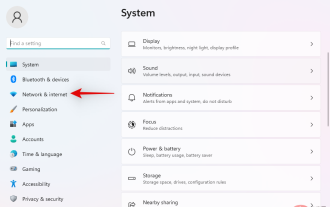 2 Cara Sangat Mudah untuk Menukar Gerbang Lalai pada Windows 11
May 04, 2023 pm 12:16 PM
2 Cara Sangat Mudah untuk Menukar Gerbang Lalai pada Windows 11
May 04, 2023 pm 12:16 PM
Windows 11 telah dikeluarkan untuk seketika, dan Microsoft telah memperkenalkan banyak perubahan sejak dikeluarkan. Banyak tetapan kini telah dialihkan dari Panel Kawalan ke apl Tetapan, yang boleh menyukarkan untuk mencari tetapan umum. Jika anda ingin menukar alamat IP get laluan lalai pada Windows 11, maka anda boleh bermula di sini. Cara menukar get laluan lalai pada Windows 11 Anda boleh menukar get laluan lalai dalam Windows 11 menggunakan apl Tetapan atau menggunakan CMD. Ikuti mana-mana bahagian berikut untuk membantu anda melalui proses, bergantung pada keperluan dan keperluan semasa anda. Mari mulakan. Kaedah 1: Menggunakan Tetapan Tekan papan kekunci Windows+i untuk membuka apl Tetapan. Klik pada Rangkaian dan Internet
 Bagaimana untuk mengisi gerbang lalai penghala dalam sistem Win11
Jun 29, 2023 pm 01:05 PM
Bagaimana untuk mengisi gerbang lalai penghala dalam sistem Win11
Jun 29, 2023 pm 01:05 PM
Bagaimana untuk mengisi gerbang lalai penghala dalam sistem Win11? Gerbang lalai bermakna jika hos tidak dapat mencari get laluan yang tersedia, ia akan menghantar paket data ke get laluan lalai yang ditetapkan, dan get laluan ini akan memproses paket data. Jadi bagaimana untuk mengisi gerbang lalai penghala dalam sistem Win11? Ramai rakan tidak tahu bagaimana untuk beroperasi secara terperinci Editor di bawah telah menyusun langkah-langkah untuk mengisi gerbang lalai penghala sistem Win11 Jika anda berminat, ikuti editor dan lihat di bawah. Langkah-langkah untuk mengisi get laluan lalai penghala dalam sistem Win11 Apakah get laluan lalai penghala? Gerbang lalai penghala wayarles ialah: anda boleh melihatnya selepas menetapkan penghala untuk mendail. Kaedah 1: Komputer memasuki penghala 1. Tetapan IP dan DNS komputer secara automatik
 Bagaimana untuk menetapkan get laluan lalai pada komputer Win10_Where untuk menetapkan get laluan lalai pada komputer Win10
Mar 22, 2024 pm 04:41 PM
Bagaimana untuk menetapkan get laluan lalai pada komputer Win10_Where untuk menetapkan get laluan lalai pada komputer Win10
Mar 22, 2024 pm 04:41 PM
Bagaimana untuk menetapkan gerbang lalai pada komputer Win10? Di bawah ini saya akan memperkenalkan anda kepada kaedah operasi khusus, saya harap ia akan membantu anda. 1. Klik butang "Cari" di sudut kiri bawah komputer, cari "Panel Kawalan" dan klik "Buka". 2. Buka Rangkaian dan Internet dalam tetingkap pop timbul, dan kemudian klik "Pusat Rangkaian dan Perkongsian". Di penjuru kiri sebelah atas halaman, klik "Tukar Tetapan Penyesuai" 3. Klik kanan "WLAN" dan pilih "Properties" dalam menu pop timbul. Klik dua kali untuk membuka "I
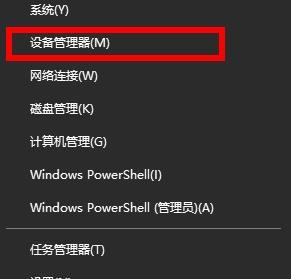 Bagaimana untuk menyelesaikan masalah bahawa gerbang lalai tidak tersedia dalam win10
Dec 27, 2023 pm 06:19 PM
Bagaimana untuk menyelesaikan masalah bahawa gerbang lalai tidak tersedia dalam win10
Dec 27, 2023 pm 06:19 PM
Rakan yang menggunakan sistem win10 lebih kurang mengalami situasi di mana gerbang lalai tidak tersedia Situasi ini boleh menyebabkan gangguan rangkaian yang kerap, tetapi hari ini saya telah membawakan anda penyelesaian terperinci untuk dilihat. Perkara yang perlu dilakukan jika get laluan lalai dalam Windows 10 tidak tersedia: 1. Klik kanan sudut kiri bawah untuk memulakan dan klik "Pengurus Peranti". 2. Kemudian tatal ke bawah untuk mencari "Penyesuai Rangkaian". 3. Kembangkannya, cari kad rangkaian anda, klik kanan dan pilih "Properties". 4. Selepas memasukkan sifat, klik "Pengurusan Kuasa". 5. Batalkan √ di hadapan "Benarkan komputer mematikan peranti ini untuk menjimatkan kuasa". 6. Klik kanan sudut kiri bawah sekali lagi untuk memulakan dan klik "Sambungan Rangkaian". 7. Masukkan tetapan dan klik "Tukar Pilihan Penyesuai". 8. Selepas memasukkan sambungan rangkaian, klik kanan sambungan kad rangkaian dan pilih "Properties"
 Gerbang lalai Win7 tidak tersedia penyelesaian
Jul 11, 2023 pm 06:54 PM
Gerbang lalai Win7 tidak tersedia penyelesaian
Jul 11, 2023 pm 06:54 PM
Ramai rakan-rakan yang menggunakan win7 telah mendapati bahawa sistem operasi windows7 nampaknya mempunyai masalah, iaitu, sambungan ke penghala sering terputus secara automatik Mengikut diagnosis, pintu masuk lalai tidak tersedia. Mari lihat di bawah. Penyelesaian untuk get laluan lalai win7 tidak tersedia: 1. Mula-mula klik Mula di sudut kiri bawah, kemudian pergi ke Panel Kawalan, kemudian buka "Internet dan Teras Internet" dan klik "Status dan Tugasan Rangkaian". 2. Kemudian klik pada Change Adapter Selection. 3. Pada masa hadapan, anda boleh klik kanan sambungan jalur lebar dan pilih Properties. 4. Kemudian pilih "Internet Protocol Version 6" dan klik Properties. 5. Akhirnya, Jiuke memilih automatik sepenuhnya



