Pemasangan Windows 11 gagal? Ini adalah cara untuk menyelesaikan masalah ini
Windows 11 sudah tersedia dan ramai pengguna tidak sabar-sabar untuk mengujinya. Namun, nampaknya ada di antara mereka yang menghadapi pelbagai masalah ketika cuba memasang sistem pengendalian tersebut.
Prosesnya mestilah mudah, anda hanya perlukan media pemasangan Windows 11 dan PC yang memenuhi keperluan perkakasan.
Namun, kadangkala pelbagai masalah timbul dan dalam tutorial ini, kami akan menunjukkan kepada anda cara untuk membetulkannya tanpa memikirkan bahawa sudah tiba masanya untuk menyahpasang Windows 11.
Tetapi pertama sekali, mari kita lihat apa yang berlaku untuk menentukan perkara yang anda hadapi. Lihat sahaja di bawah dengan lebih dekat.
Apakah isu pemasangan Windows 11 yang paling biasa?
- Pemasangan gagalTiada kod ralat
- Pemasangan Windows 11ISO gagal
- Pemasangan Windows 11 gagal 0xc1900101 (Pengguna yang mempunyai ruang cakera rendah pada peranti mereka berkemungkinan besar menghadapi ralat 0xc1900101 dalam Windows 11).
- PemasangPemasangan gagal
- Pemasangan Windows 11 gagalsafe_os stage (Ralat pemasangan OS Selamat boleh diselesaikan dengan melaraskan kapasiti RAM atau menaik taraf BIOS ).
- Persediaan gagal untuk mengesahkanKunci Produk
- Windows 11tidak dapat memasang
Berapa minimum keperluan perkakasan?
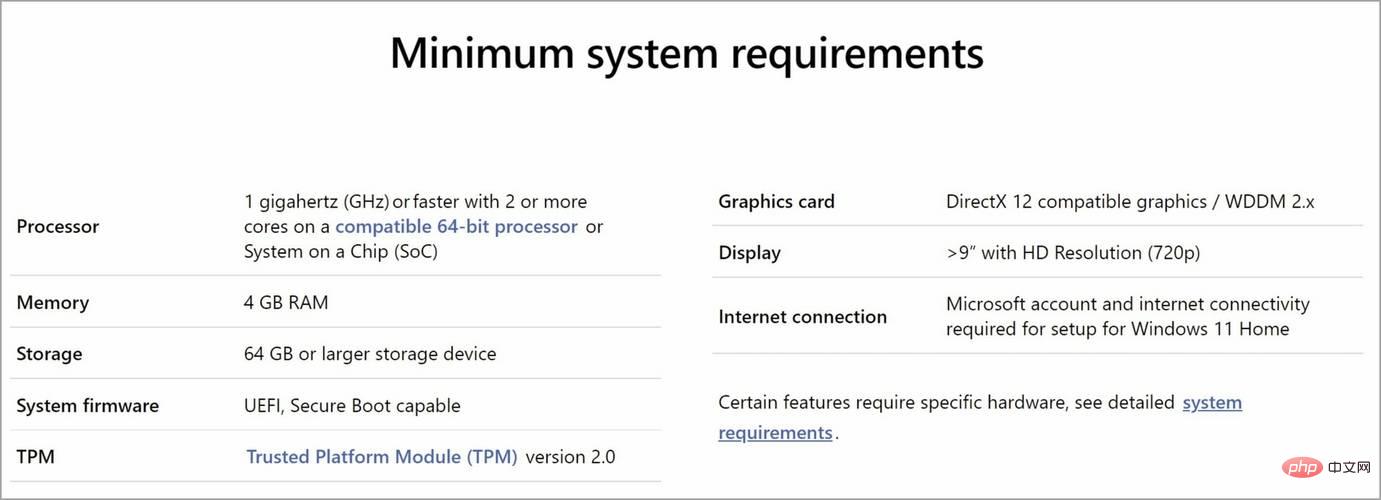
Windows 11 datang dengan set keperluan pemasangan yang berbeza, dan walaupun anda boleh menjalankan Windows 10, anda mungkin tidak dapat menjalankan Windows 11.
Untuk memastikan anda tidak menghadapi sebarang isu, kami mengesyorkan agar anda menyemak keperluan rasmi Windows 11 sebelum menaik taraf.
Keperluan perkakasan tidak begitu berbeza, perubahan terbesar ialah cip TPM 2.0 diperlukan, yang mana sesetengah PC lama tidak mempunyai.
Jika komputer anda memenuhi keperluan pemasangan Windows 11, anda akan memastikan proses naik taraf berjalan lancar dan tanpa sebarang masalah, dan anda akan mengelakkan mesej PC ini tidak boleh menjalankan Windows 11 yang digeruni.
Bagaimana untuk membetulkan isu pemasangan Windows 11?
1 Dayakan TPM dalam BIOS
- Akses BIOS/UEFI pada PC anda. Proses ini berbeza untuk setiap pengeluar, tetapi biasanya bermaksud menekan kekunci F (fungsi) pada papan kekunci anda sebelum but sistem pengendalian.

- Sekarang pergi ke bahagian Keselamatan.
- Cari pilihan TPM dan dayakannya.

- Akhir sekali, cuma simpan semua perubahan terkini. Biasanya, anda boleh menekan kekunci F10 untuk menyimpan dan keluar.
Perlu diingat bahawa proses ini berbeza untuk setiap model papan induk dan versi BIOS, jadi anda harus menyemak manual papan induk anda untuk mendapatkan arahan terperinci.
Memandangkan Windows 11 memerlukan TPM 2.0 didayakan, ramai orang telah melaporkan bahawa ralat TPM 2.0 menghalang mereka daripada memasang Windows 11.
2. Dayakan pilihan Boot Selamat
- Klik butang Mula dan pilih Tetapan.

- Pilih Kemas Kini dan Keselamatan.

- Klik pilihan Pemulihan dalam anak tetingkap kiri dan pilih butang Mulakan Semula Sekarang.

- Apabila anda melihat pilihan but, pilih Selesaikan masalah.

- Klik Pilihan Terperinci.

- Pilih pilihan Tetapan Perisian Tegar UEFI.

- Selepas PC anda memasuki BIOS, klik Keselamatan dan pilih pilihan Secure Boot.

- Seterusnya, togol pilihan Secure Boot kepada Hidup untuk mendayakannya, kemudian terima perubahan apabila digesa.

- Tekan kekunci F10 pada papan kekunci anda untuk menyimpan perubahan dan keluar dari BIOS.
- Tunggu sehingga PC anda dimulakan semula sebelum cuba memasang Windows 11.
3. Bypass TPM 2.0 dan Secure Boot
- Tekan kekunci Windows+R untuk memulakan Jalankan , taip regedit dan tekan Enter atau klik OK.

- Navigasi ke laluan pendaftaran berikut:
<code><strong>HKEY_LOCAL_MACHINESYSTEMSetup</strong>HKEY_LOCAL_MACHINESYSTEMSetup
-
Klik kanan pada ruang kosong di sebelah kanan dan pilih Baharu dan pilih Kekunci, kemudian namakannya LabConfig
 .
. - Klik pada kekunci LabConfig baharu, klik kanan pada ruang kosong untuk mencipta dua pilihan nilai DWORD (32-bit) dan namakannya BypassTPMCeck dan BypassSecureBootCheck.
- Klik dua kali item baharu satu demi satu, pilih asas Perpuluhan dan tetapkan 1 dalam medan Data Numerik dan klik OK.
- Tutup Editor Pendaftaran dan kemudian mulakan semula PC anda. Cuba pasang Windows 11 sekali lagi.
-
Klik butang Mula
 , taip pengurus peranti dan pilih aplikasi daripada hasil carian.
, taip pengurus peranti dan pilih aplikasi daripada hasil carian. -
Kembangkan bahagian Penyesuai Paparan
 , klik kanan pada pemacu grafik dan pilih Nyahpasang Peranti.
, klik kanan pada pemacu grafik dan pilih Nyahpasang Peranti. - Sistem kemudiannya akan memasang pemacu baharu.
Atas ialah kandungan terperinci Pemasangan Windows 11 gagal? Ini adalah cara untuk menyelesaikan masalah ini. Untuk maklumat lanjut, sila ikut artikel berkaitan lain di laman web China PHP!

Alat AI Hot

Undresser.AI Undress
Apl berkuasa AI untuk mencipta foto bogel yang realistik

AI Clothes Remover
Alat AI dalam talian untuk mengeluarkan pakaian daripada foto.

Undress AI Tool
Gambar buka pakaian secara percuma

Clothoff.io
Penyingkiran pakaian AI

AI Hentai Generator
Menjana ai hentai secara percuma.

Artikel Panas

Alat panas

Notepad++7.3.1
Editor kod yang mudah digunakan dan percuma

SublimeText3 versi Cina
Versi Cina, sangat mudah digunakan

Hantar Studio 13.0.1
Persekitaran pembangunan bersepadu PHP yang berkuasa

Dreamweaver CS6
Alat pembangunan web visual

SublimeText3 versi Mac
Perisian penyuntingan kod peringkat Tuhan (SublimeText3)

Topik panas
 1381
1381
 52
52
 Ventoy tetapan but selamat ButSecure
Jun 18, 2024 pm 09:00 PM
Ventoy tetapan but selamat ButSecure
Jun 18, 2024 pm 09:00 PM
Ventoy ialah alat but USB yang boleh terus boot ISO/WIM/IMG/VHD(x)/EFI dan jenis fail lain dalam pemacu kilat USB Ia sangat mudah digunakan. Komputer riba mempunyai but selamat dihidupkan secara lalai Jika ia tidak dimatikan atau tidak boleh dimatikan, ia tidak boleh dibut dari peranti USB Ventoy juga menyokong but selamat Prinsipnya adalah untuk menyuntik sijil pemasangan GRUB. Selagi komputer anda Selepas disuntik sekali, mana-mana cakera USB PE yang dibut berdasarkan grub boleh lulus. Perihalan rasmi Ventoy ialah imej GIF Kelajuan main balik adalah terlalu pantas dan anda mungkin tidak dapat mengingatinya. Saya telah membahagikan imej GIF kepada beberapa bahagian untuk menjadikannya lebih mudah difahami. But selamat Ventoy mempunyai EnrollKey dan Enro
 Bagaimana untuk meningkatkan VRAM dalam Windows 11
May 05, 2023 pm 04:25 PM
Bagaimana untuk meningkatkan VRAM dalam Windows 11
May 05, 2023 pm 04:25 PM
Adakah anda menerima amaran tentang memori kad grafik komputer anda apabila menggunakan perisian intensif grafik atau permainan baharu? Untuk mengelakkan isu ini dan menjalankan permainan atau aplikasi intensif sumber dengan lancar, anda memerlukan kad grafik dan RAM yang memenuhi spesifikasinya. Sama ada komputer anda sudah lama atau mengalami masalah grafik tanpa sebab yang jelas, anda boleh membetulkan masalah dengan melaraskan beberapa parameter dalam situasi tertentu. Kaedah yang akan kami bincangkan dalam artikel ini adalah untuk meningkatkan VRAM dalam Windows 11, yang merupakan salah satu cara paling berkesan untuk memanfaatkan komputer anda, terutamanya kad grafik anda. Tetapi sebelum kita masuk ke dalamnya, mari kita lihat apa itu VRAM dan apakah fungsinya. Jadi, tanpa berlengah lagi, mari kita mulakan. Mengapa meningkatkan memori video? Apakah aspek perisian permainan dan grafik yang perlu kita nyatakan?
 Betulkan: Ralat VAN 1067 semasa menjalankan Valorant pada Windows 11
May 22, 2023 pm 02:41 PM
Betulkan: Ralat VAN 1067 semasa menjalankan Valorant pada Windows 11
May 22, 2023 pm 02:41 PM
Sistem pengendalian kelihatan jauh lebih baik daripada pendahulunya dan mempunyai ciri berorientasikan pemain seperti AutoHDR dan DirectStorage, tetapi pemain Valorant menghadapi masalah melancarkan permainan. Ini bukan isu pertama yang dihadapi oleh pemain sebelum ini, Valorant tidak membuka pada Windows 11 adalah satu lagi isu yang melanda mereka tetapi kami telah membincangkan cara untuk membetulkannya. Kini nampaknya pemain Valorant yang beralih kepada Windows 11 menghadapi masalah disebabkan perkhidmatan Secure Boot dan TPM2.0, yang menyebabkan menu permainan hanya menunjukkan pilihan keluar semasa berjalan. Ramai pengguna mendapat ralat VAN1067, tetapi ia tidak sepatutnya menjadi punca penggera
 Bagaimana untuk melaraskan kelajuan kipas komputer anda dalam Windows 11?
May 06, 2023 pm 06:55 PM
Bagaimana untuk melaraskan kelajuan kipas komputer anda dalam Windows 11?
May 06, 2023 pm 06:55 PM
Anda mungkin terpaksa menutup sistem sekurang-kurangnya sekali kerana terlalu panas, atau mungkin telah dimatikan sendiri. Kami semua pernah ke sana. Tetapi bagaimana jika anda boleh mengawal kipas secara manual dalam Windows 11 untuk hasil yang optimum? Kebanyakan orang akan teruja dengan idea mengawal kelajuan kipas secara manual, tetapi ia tidak semudah itu. Anda perlu mencari aplikasi yang betul yang kedua-duanya serasi dan menawarkan pilihan untuk bukan sahaja melihat tetapi juga mengawal kelajuan. Dalam bahagian berikut, kami akan menyenaraikan pelbagai cara untuk mendapatkan alatan yang betul daripada sumber OEM atau pihak ketiga, serta kawalan kipas dalam Windows 11 melalui BIOS. Apakah yang perlu saya ketahui tentang kawalan kipas dalam Windows 11? Walaupun tetapan terbina dalam sepatutnya dapat
 Bagaimana untuk membetulkan ralat hipervisor dalam Windows 11
Apr 16, 2023 pm 12:37 PM
Bagaimana untuk membetulkan ralat hipervisor dalam Windows 11
Apr 16, 2023 pm 12:37 PM
Bagi kebanyakan pengguna, Windows mempunyai ciri terbina dalam tersembunyi untuk mencipta dan mengurus mesin maya dengan mudah. Ciri ini dipanggil Hypervisor atau Hyper-V. Tetapi seperti ciri Windows yang lain, yang ini tidak sepenuhnya bebas pepijat. Dalam artikel ini, kami akan menunjukkan kepada anda cara membetulkan isu Hyper-V dengan mudah dan cepat. Jadi tanpa berlengah lagi, mari kita beralih ke penyelesaian dan menghidupkan mesin maya dan berjalan. Betulkan 1 – Periksa sama ada sistem anda menyokong Hyper-V Perkara pertama yang perlu anda cuba ialah menyemak sama ada sistem anda menyokong Hyper-V dan masih aktif. 1. Anda mesti memulakan semula sistem. Untuk melakukan ini dengan selamat, tekan Wi sekali
 Komputer riba Acer melumpuhkan but selamat dan mengalih keluar kata laluan dalam Bios
Jun 19, 2024 am 06:49 AM
Komputer riba Acer melumpuhkan but selamat dan mengalih keluar kata laluan dalam Bios
Jun 19, 2024 am 06:49 AM
Saya membaiki komputer riba Acer dan terpaksa mematikan but selamat apabila memasuki PE. Saya merekodkan cara mematikan but selamat dan mengeluarkan kata laluan dari Bios. Hidupkan komputer dan apabila skrin tidak dihidupkan, terus tekan kekunci F2 untuk masuk ke BIOS. Pada komputer riba Acer, matikan Boot Selamat dan tekan menu di atas kekunci anak panah untuk beralih ke Boot Jika SecureBoot berwarna kelabu dan tidak boleh diklik, tukar ke halaman Keselamatan, pilih SetSupervisorPassword dan tekan Enter untuk menetapkan kata laluan. Kemudian tukar kepada Boot, SecureBoot boleh memilih Disabled, dan tekan F10 untuk menyimpan. Ubah suai dan kosongkan kata laluan BIOS pada buku nota Acer anda Tukar ke menu Keselamatan dan pilih SetSupervisorPasswo.
 Dayakan But Secure dalam Mod Pengguna Windows 11: 3 Petua
May 06, 2023 pm 06:25 PM
Dayakan But Secure dalam Mod Pengguna Windows 11: 3 Petua
May 06, 2023 pm 06:25 PM
Secure Boot ialah ciri keselamatan yang disepadukan ke dalam perkakasan terkini dan perisian tegar UEFI yang menyediakan persekitaran yang selamat untuk but mana-mana sistem Windows. Utiliti ini menghalang perisian hasad daripada merampas peranti semasa proses but. Ciri ini berfungsi seperti pintu keselamatan, yang boleh menjadi rumit apabila anda mendayakan Secure Boot untuk Windows 11 dalam mod pengguna. Jika sistem anda menggunakan rangka kerja but yang lebih lama dan Secure Boot tidak didayakan, keadaan Secure Boot tidak disokong. Walaupun papan induk anda termasuk pilihan but selamat. Mari lihat beberapa penyelesaian yang mungkin. Penyelesaian ini menyelesaikan masalah Secure Boot yang tidak disokong pada semua peranti termasuk komputer riba HP, Dell dan Lenovo atau ASRock dan Gyg dengan sempurna.
 Bagaimana untuk menyemak suhu CPU dalam Windows 11
Apr 19, 2023 pm 01:55 PM
Bagaimana untuk menyemak suhu CPU dalam Windows 11
Apr 19, 2023 pm 01:55 PM
Apakah suhu CPU biasa dan bila saya perlu bimbang? Tiada jawapan khusus untuk soalan ini, ia bergantung kepada banyak faktor, seperti konfigurasi sistem, sama ada ia overclock, dsb. Sebaik-baiknya, suhu CPU biasa hendaklah dalam julat 30°C hingga 55°C. Jika anda sedang mengusahakan aplikasi intensif sumber, suhu CPU mungkin menghampiri 65°C. Walau bagaimanapun, ini tidak sepatutnya berlaku terlalu kerap. Sebarang suhu melebihi 90°C boleh membahayakan komponen dan membahayakan prestasi PC anda. Dalam kes ini, jika komputer tidak dimatikan secara automatik, matikan komputer dan biarkan sistem menjadi sejuk. Selain itu, bersihkan sebarang habuk yang mungkin terkumpul di dalam atau di sekeliling CPU, dan keluarkan apa-apa yang menghalang aliran udara. juga,



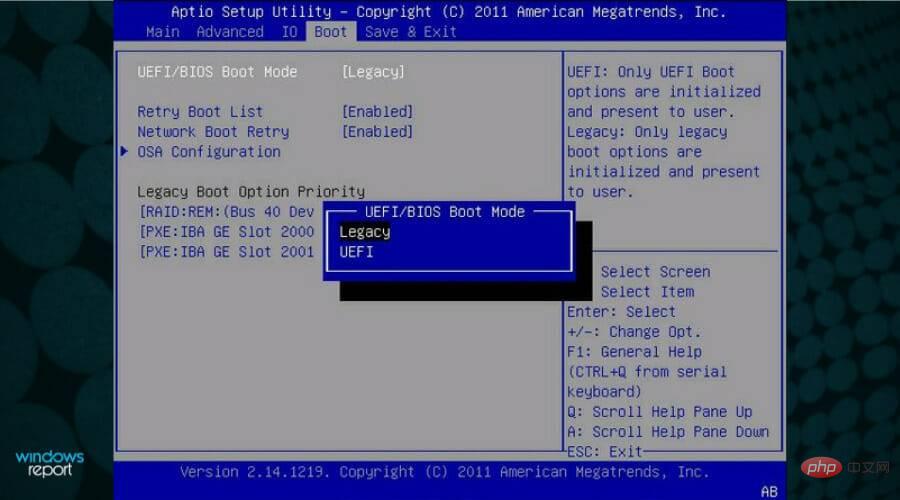
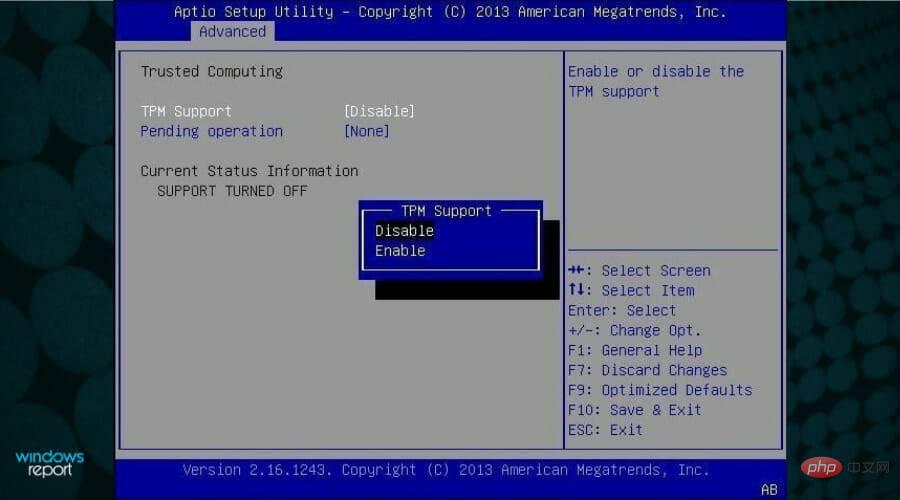
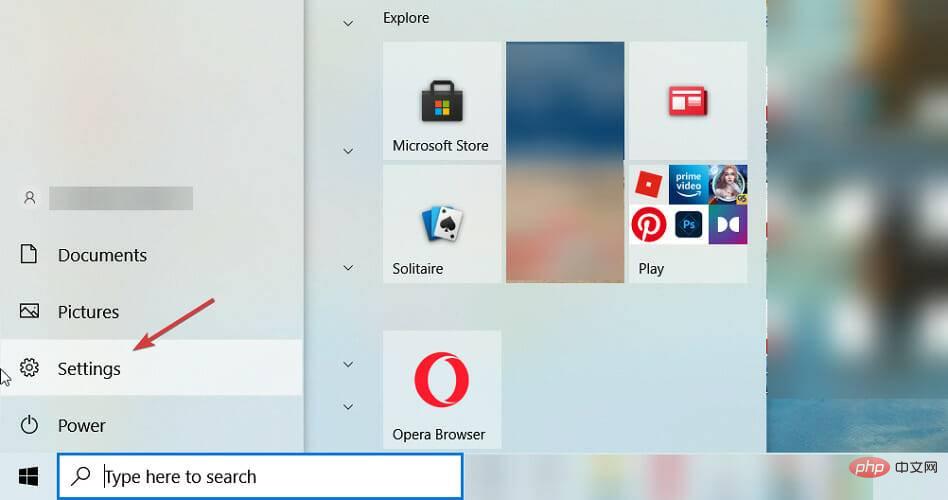
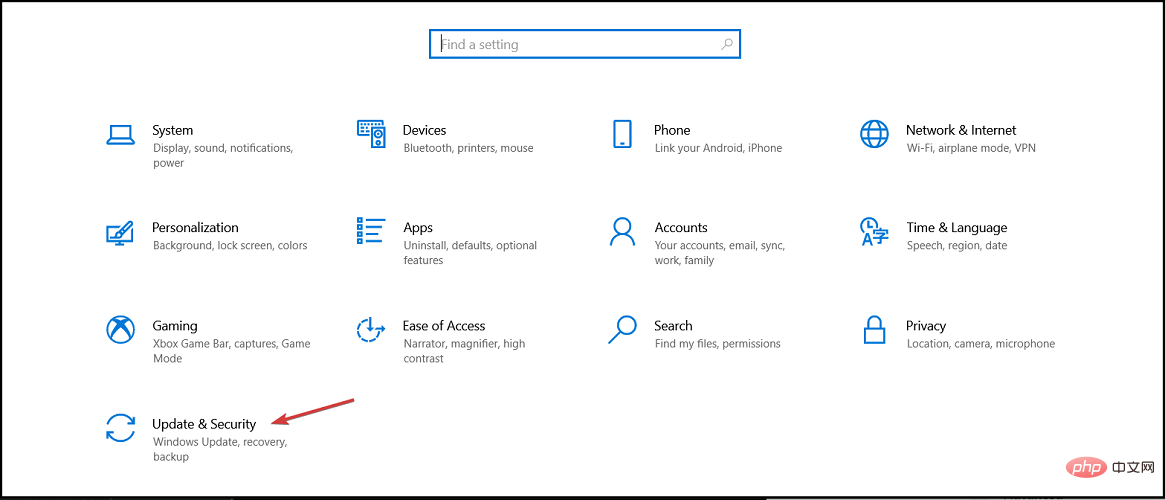
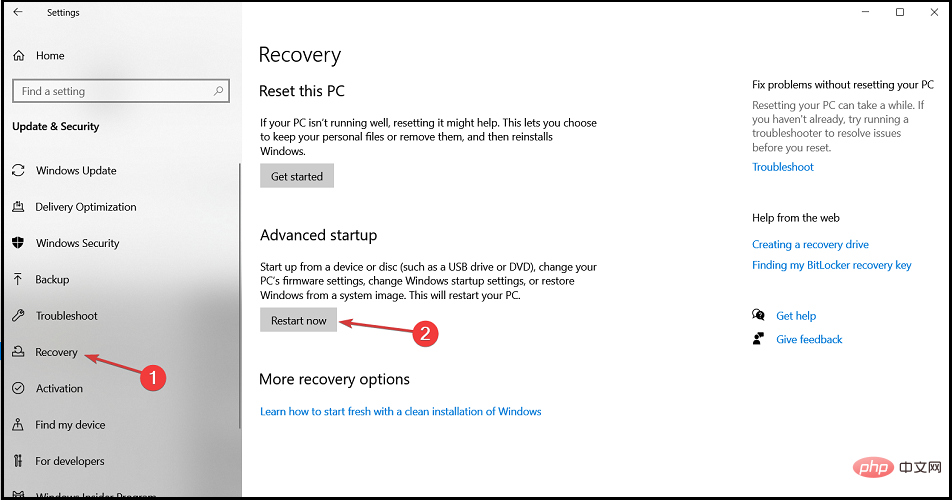
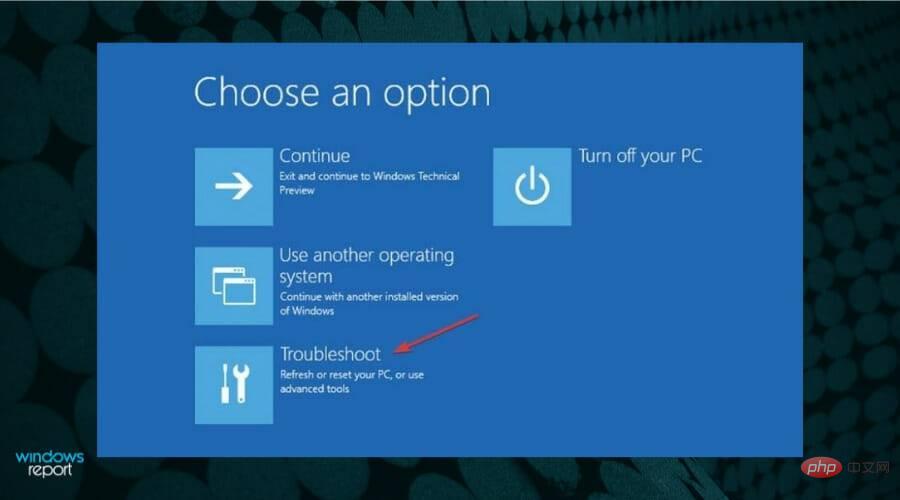
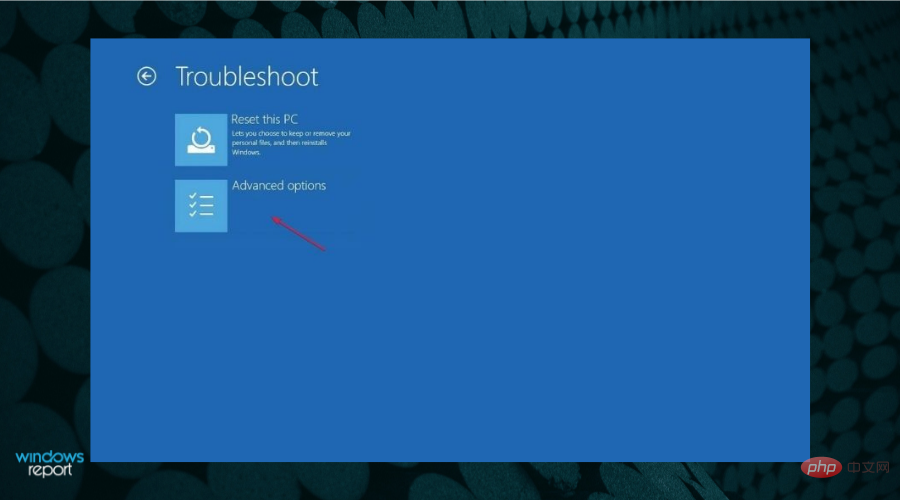
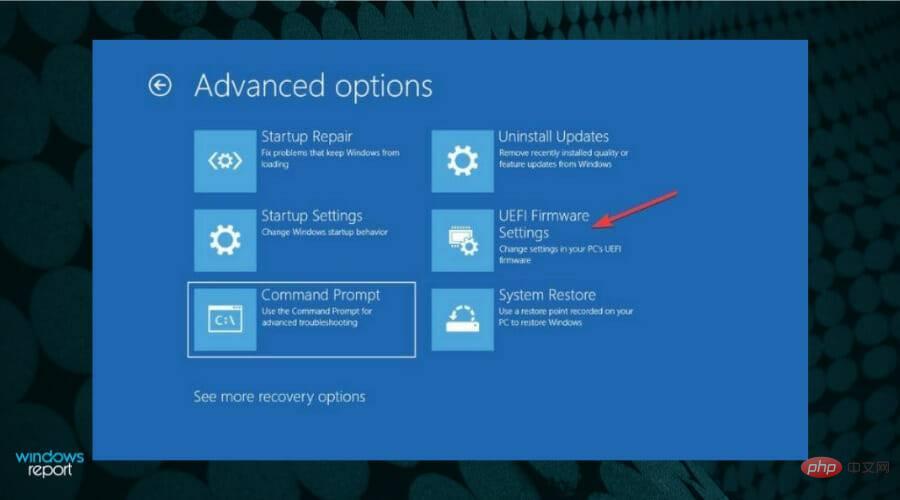
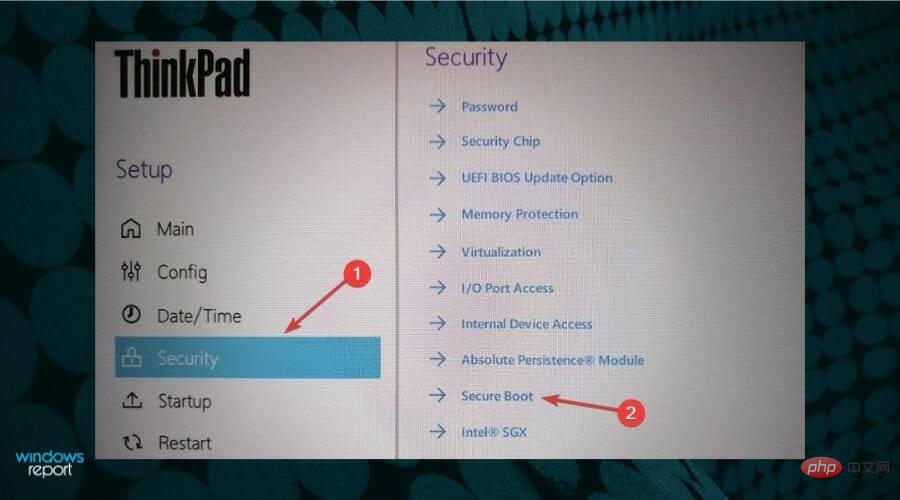
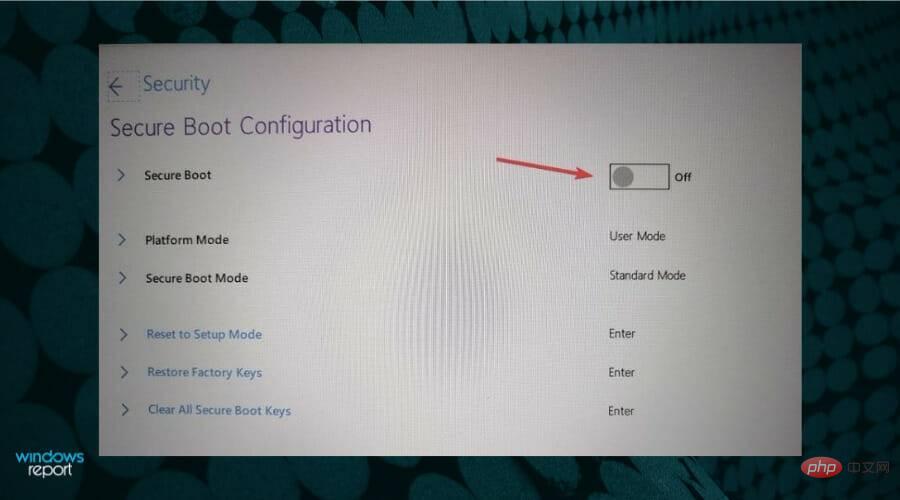
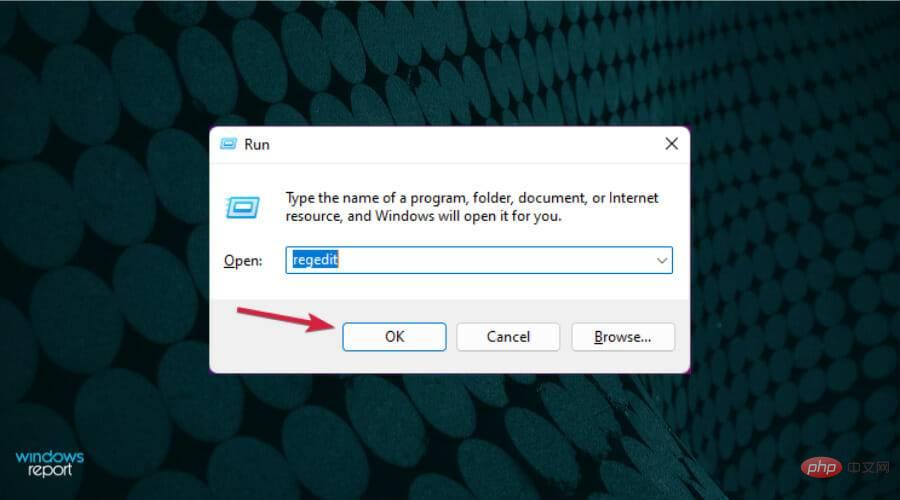
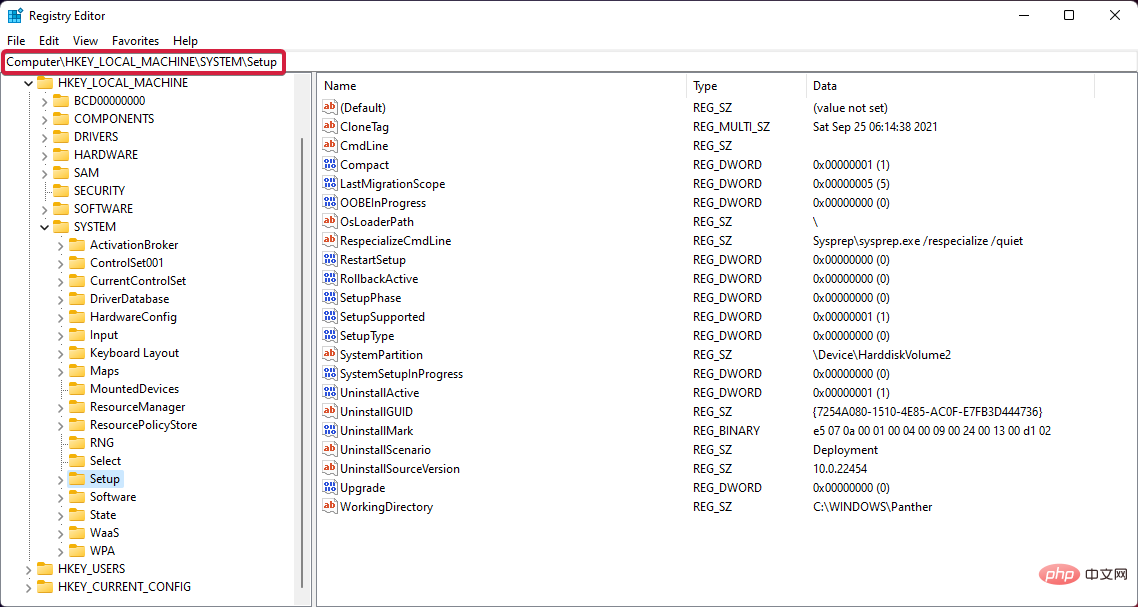
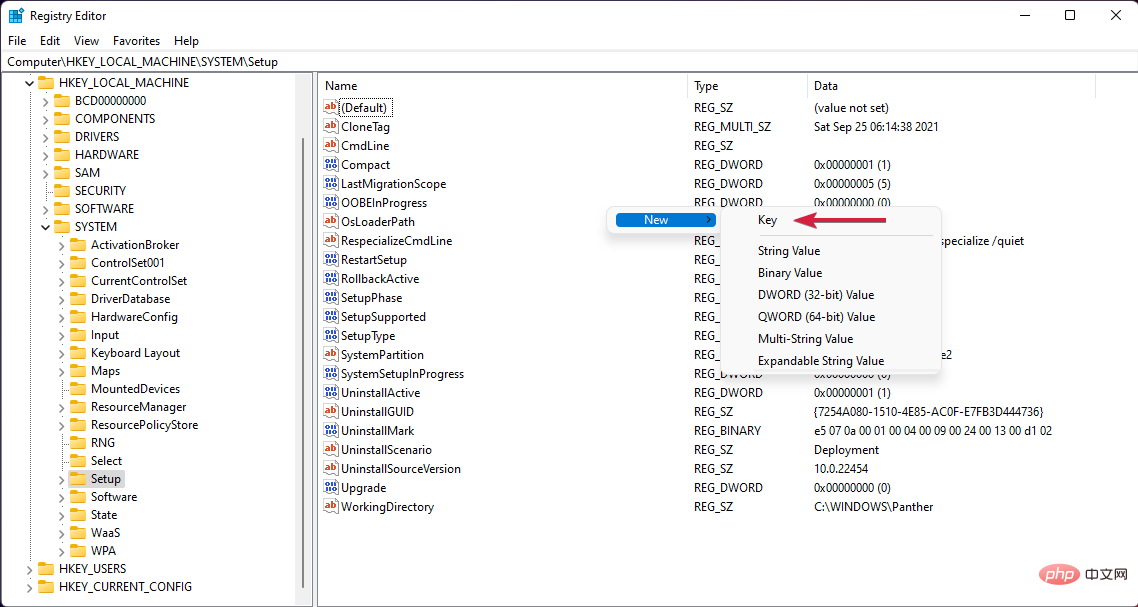 .
. 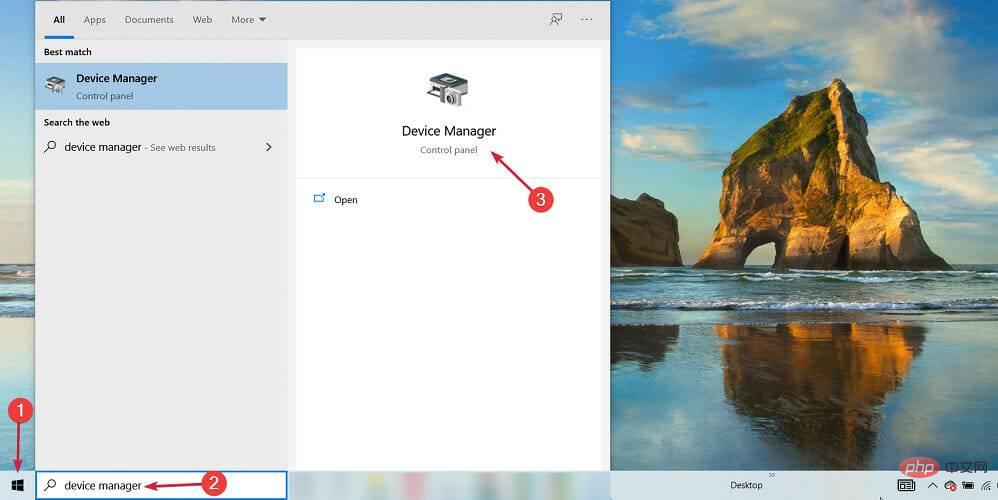 , taip pengurus peranti dan pilih aplikasi daripada hasil carian.
, taip pengurus peranti dan pilih aplikasi daripada hasil carian. 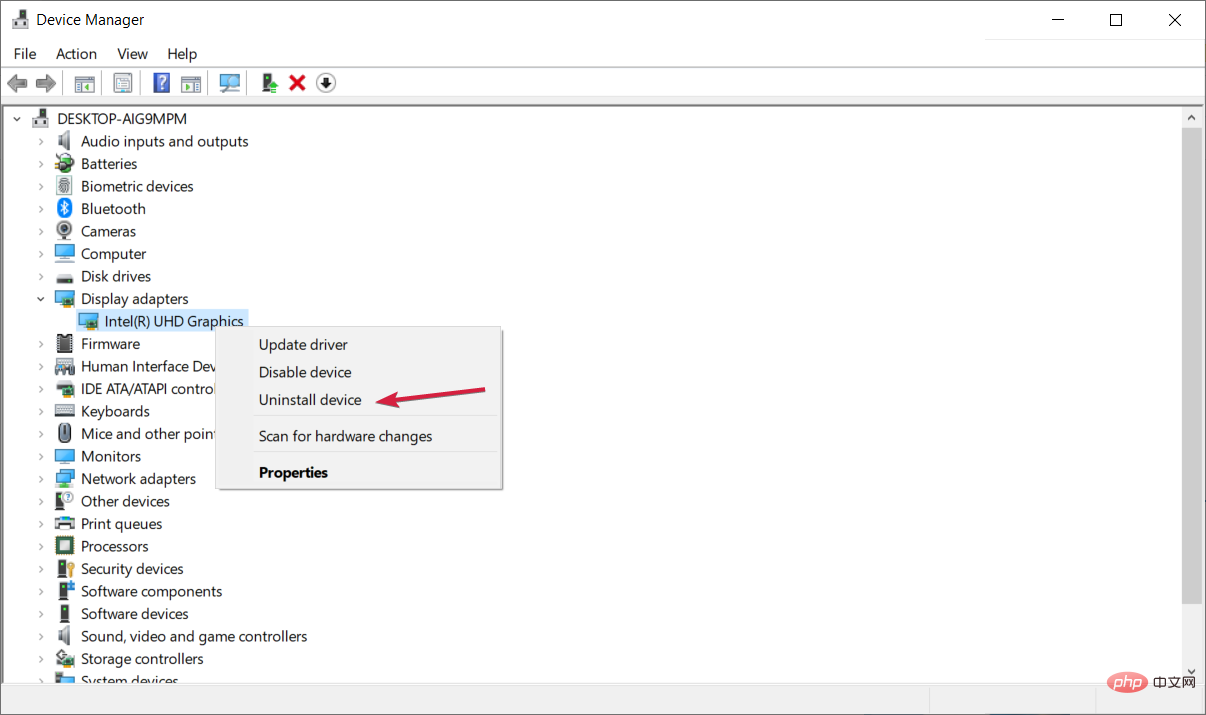 , klik kanan pada pemacu grafik dan pilih Nyahpasang Peranti.
, klik kanan pada pemacu grafik dan pilih Nyahpasang Peranti. 