

Jika PC anda mengalami ralat pengurusan memori, anda perlu menyemak pembaikan pengurusan memori kod henti Windows 11 ini.
Jika sistem anda ranap dengan skrin biru atau BSOD, anda mungkin telah melihat Ralat Pengurusan Memori Kod Henti Windows 11. Ia akan memaparkan MEMORY_MANAGEMENT pada skrin yang menunjukkan masalah dengan pengurusan memori sistem.
Sebagai contoh, ia mungkin (atau mungkin tidak) disertakan dengan kod henti seperti 0x0000001A. Kadangkala anda boleh menyelesaikan ralat dengan but semula asas, tetapi ia biasanya melibatkan langkah penyelesaian masalah tambahan.
Jika anda menghadapi ralat pada PC Windows 11 anda, gunakan pembetulan di bawah dan jalankan imbasan untuk memulihkan dan menjalankan sistem anda.
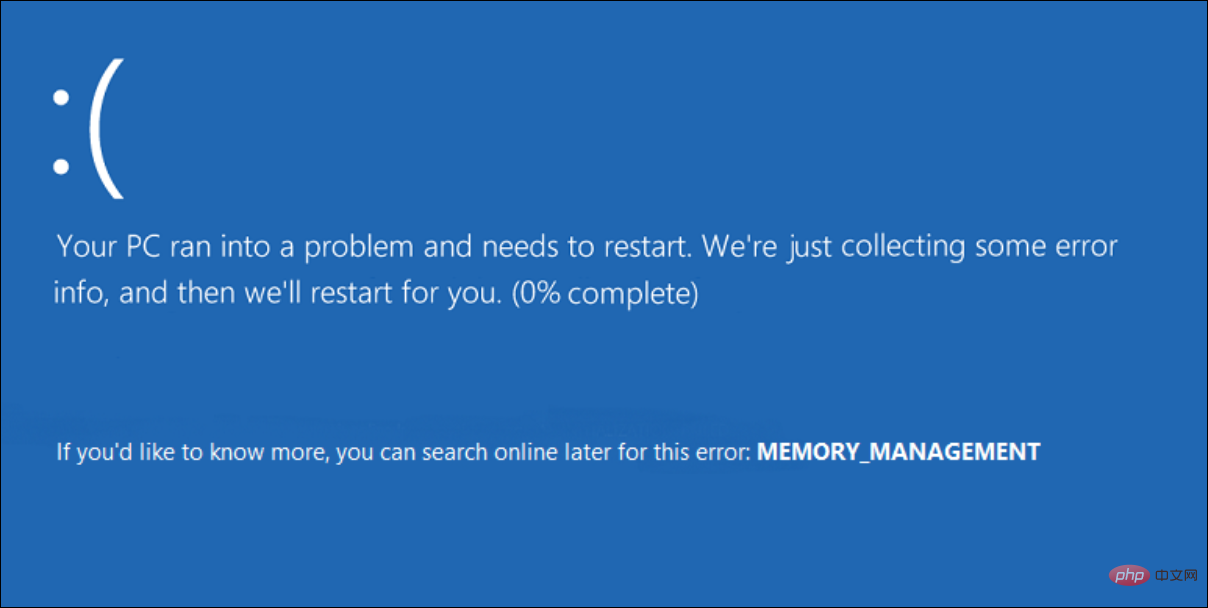
Terdapat beberapa sebab mengapa anda mungkin menerima ralat pengurusan memori kod henti. Perkara seperti pemacu perkakasan yang rosak atau fail sistem pengendalian boleh menyebabkan masalah. Senario kes terburuk ialah kegagalan perkakasan.
Sebelum pergi ke lubang arnab penyelesaian masalah, mulakan semula Windows 11. Ini mengosongkan cache sistem dan aplikasi serta menyediakan sesi baharu.
Untuk memulakan semula, klik kanan butang Mula dan klik Tutup atau log keluar > Mulakan semula.
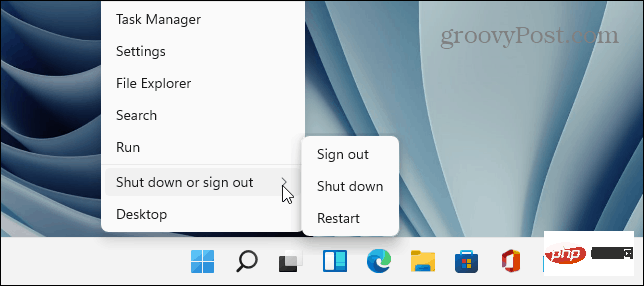
Jika permulaan semula asas tidak menyelesaikan ralat, teruskan dengan satu (atau dua) langkah berikut untuk memastikan PC anda berfungsi dengan baik.
Seterusnya, cuba jalankan imbasan diagnostik memori atau RAM anda yang dipasang. Windows mempunyai alat terbina dalam yang boleh mengimbas ralat.
Untuk menjalankan imbasan Alat Diagnostik Memori Windows, gunakan langkah berikut:
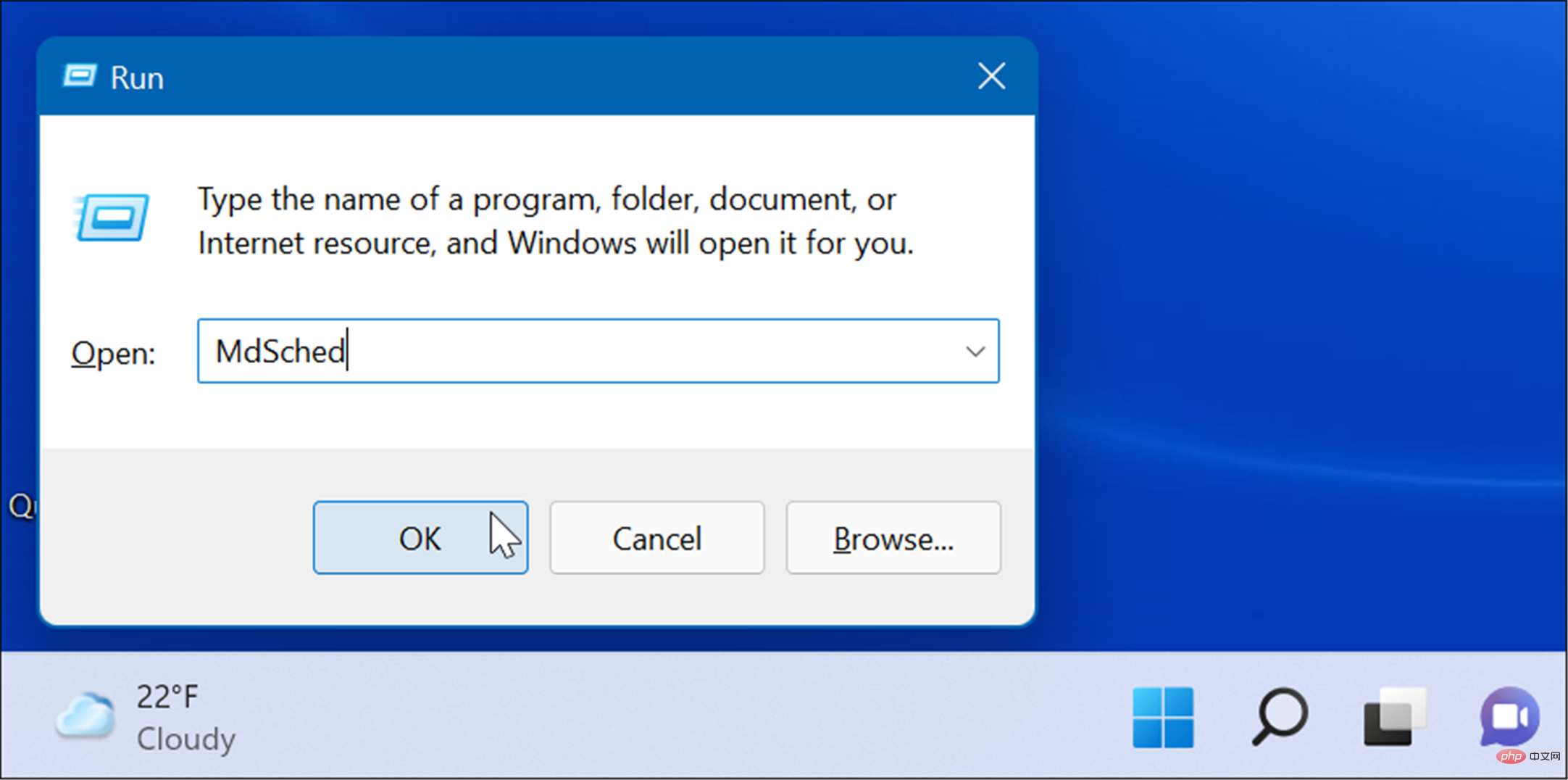
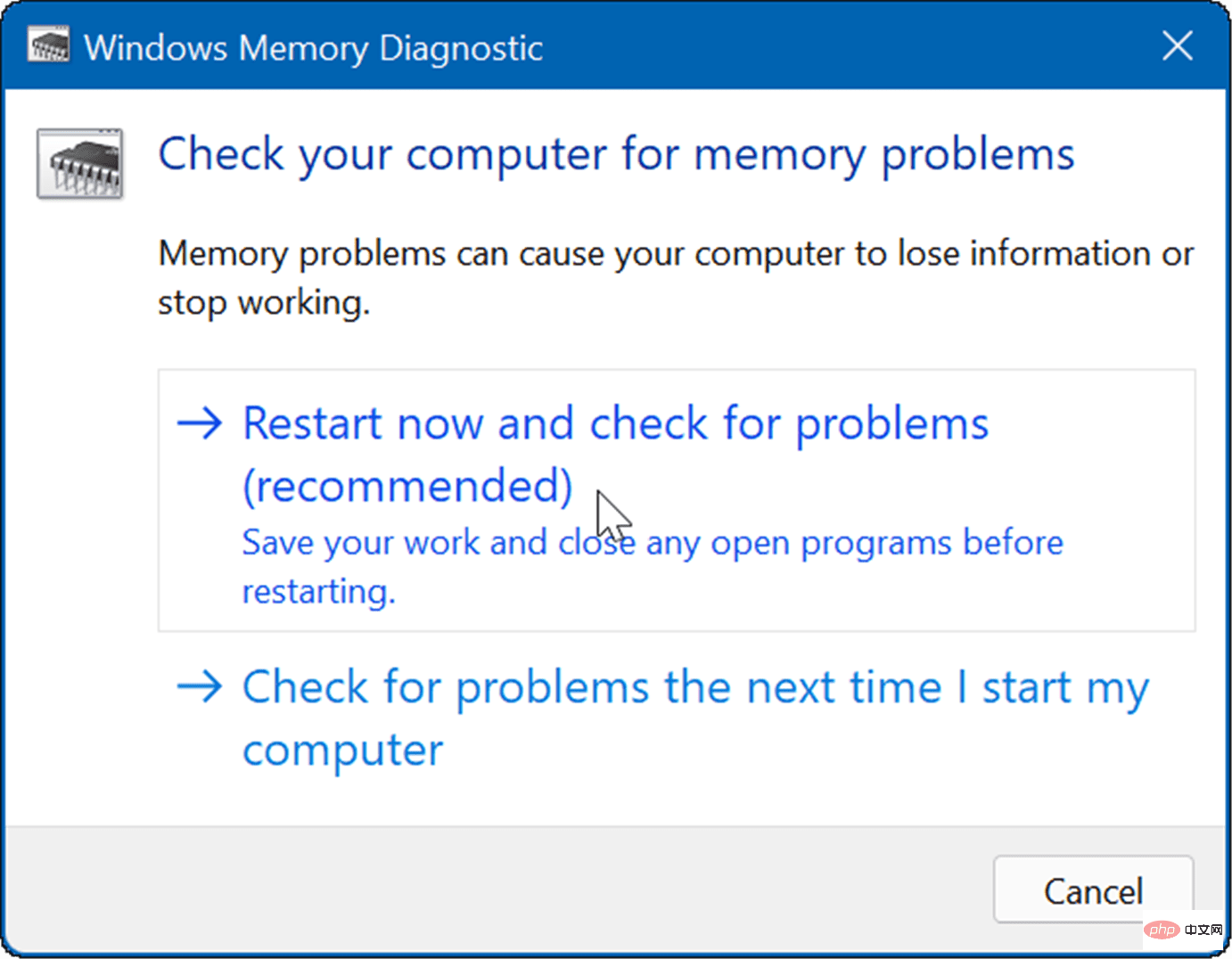
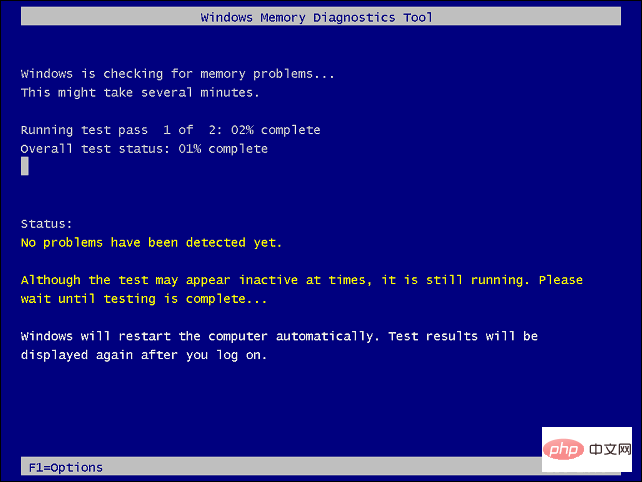
Jika fail sistem anda rosak, ia mungkin menyebabkan masalah dengan pengurusan memori pada PC anda. Menjalankan imbasan Pengurusan Sistem Imej Deployment DISM dan Pemeriksa Fail Sistem SFC akan mengesan fail rosak dan menggantikannya dengan fail yang berfungsi.
Mula-mula, jalankan imbasan SFC dengan melakukan perkara berikut:
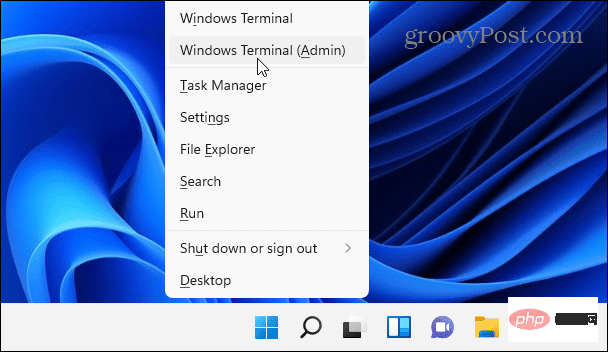
sfc /scannow
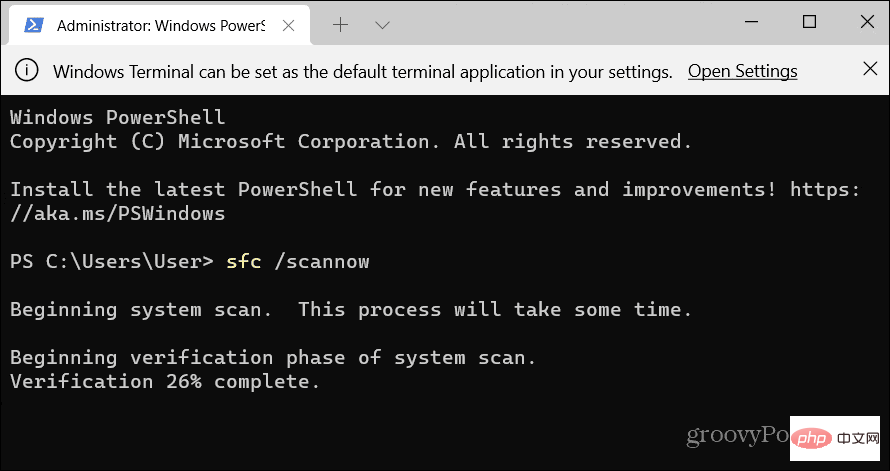
DISM /Online /Cleanup-Image /RestoreHealth
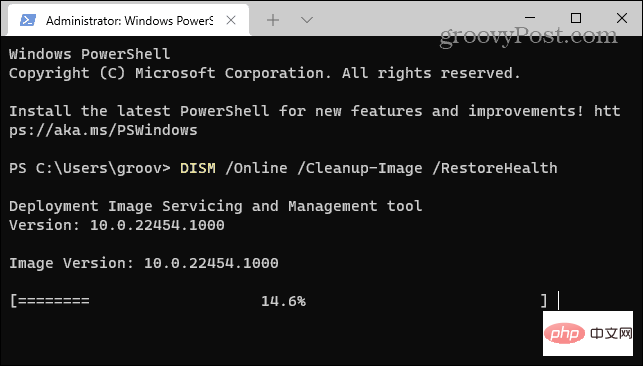
Memastikan sistem Windows anda dikemas kini adalah penting untuk keselamatan dan kestabilan PC anda. Selain itu, Windows Update boleh mencari pemacu perkakasan yang perlu dikemas kini.
Untuk mengemas kini Windows 11 secara manual:
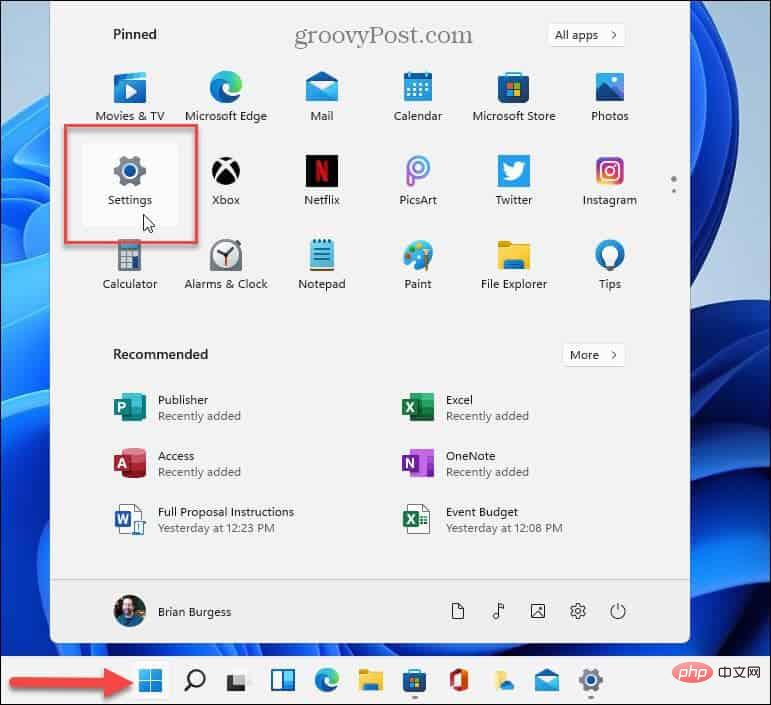
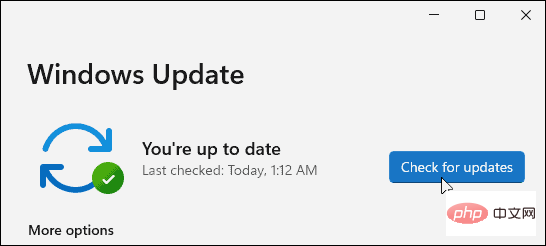
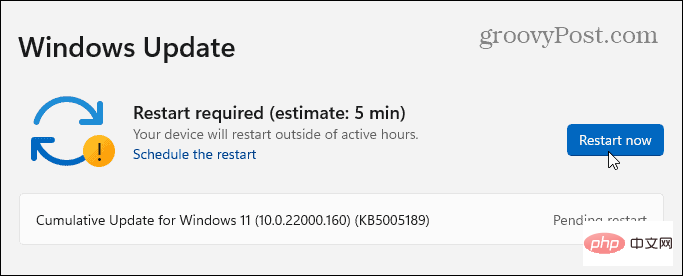
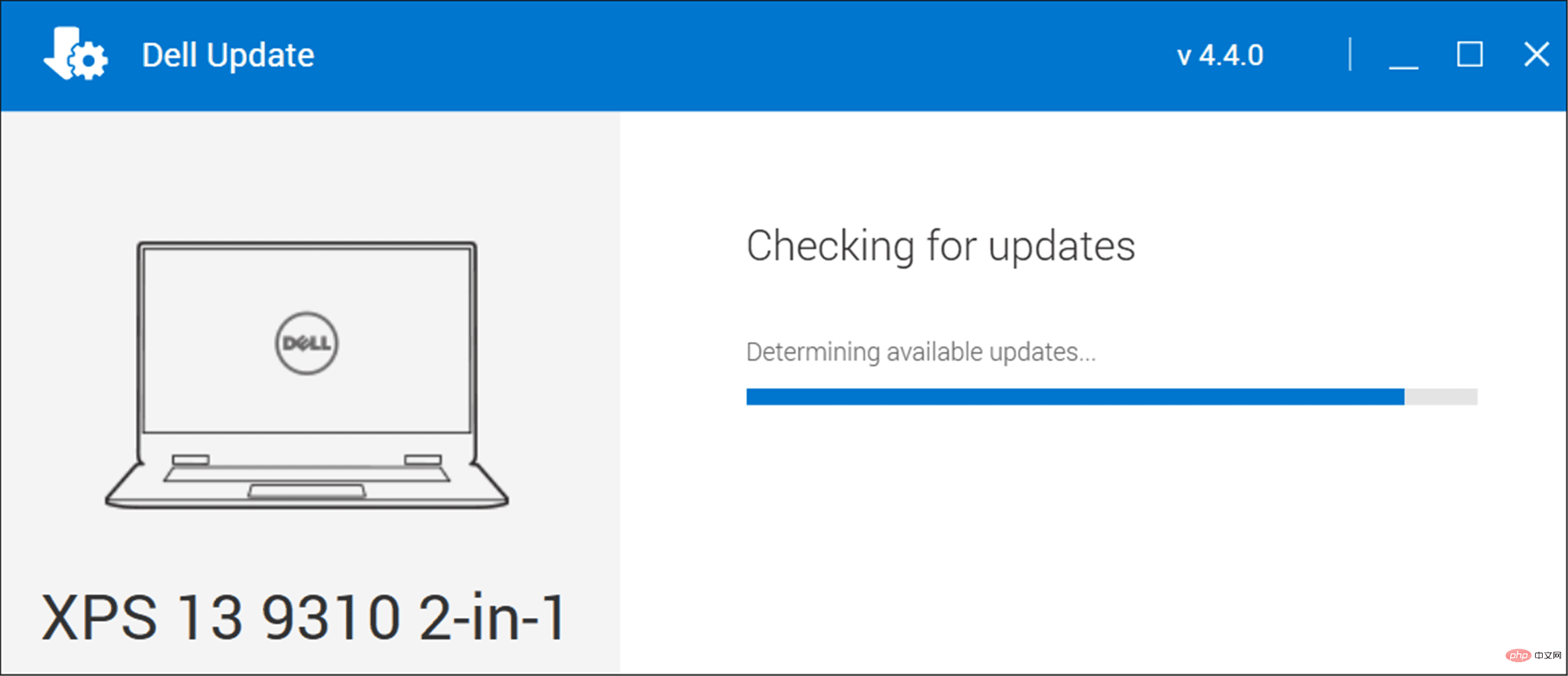
如果 Windows 文件系统完好、RAM 良好并且您的系统是最新的,您可能仍会收到 Stop Code Memory Management 错误。另一个需要检查的地方是通过运行检查磁盘实用程序来检查您的驱动器。
要运行该实用程序以检查驱动器上的错误,请使用以下步骤:
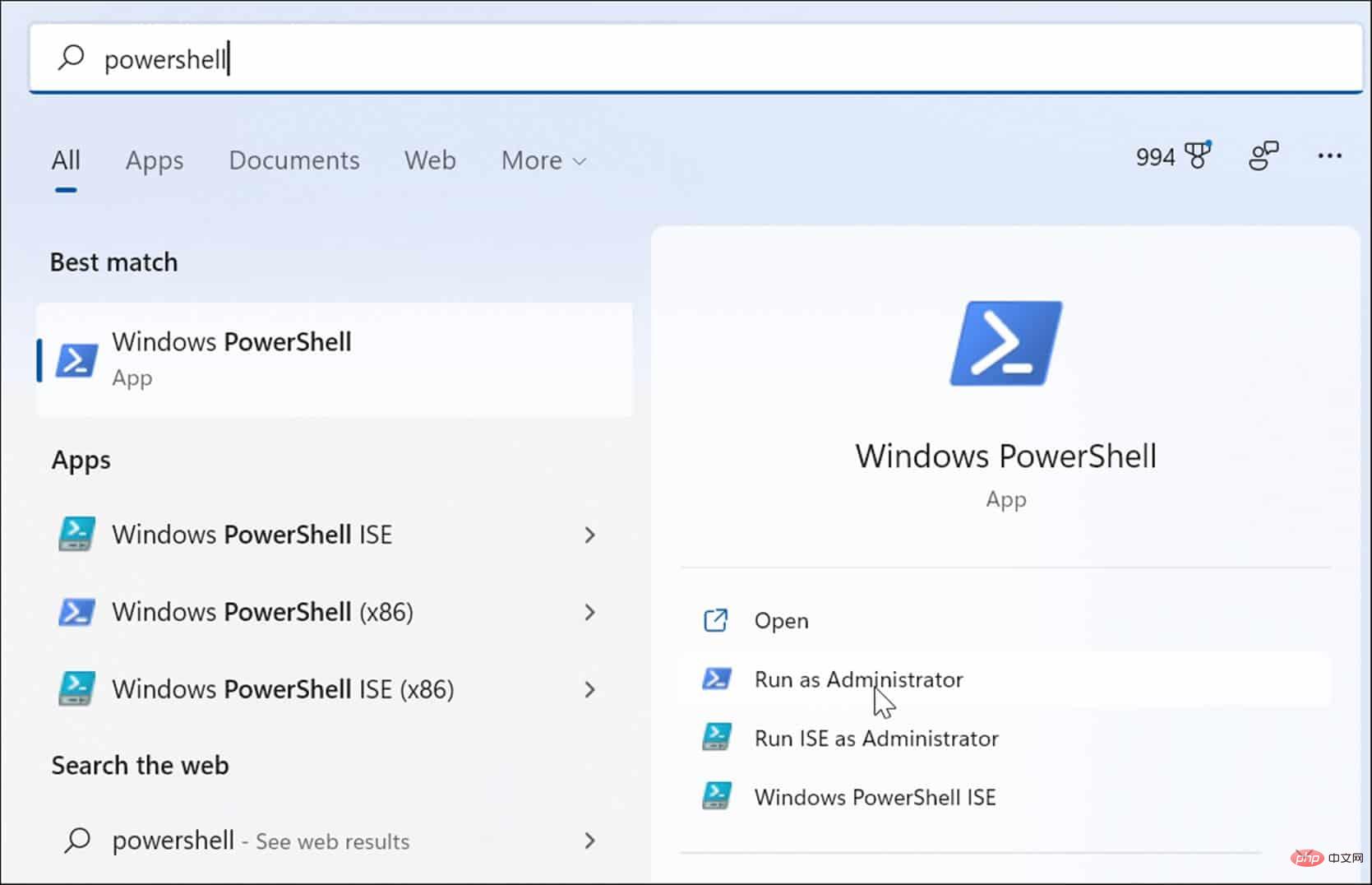
chkdsk /r /f
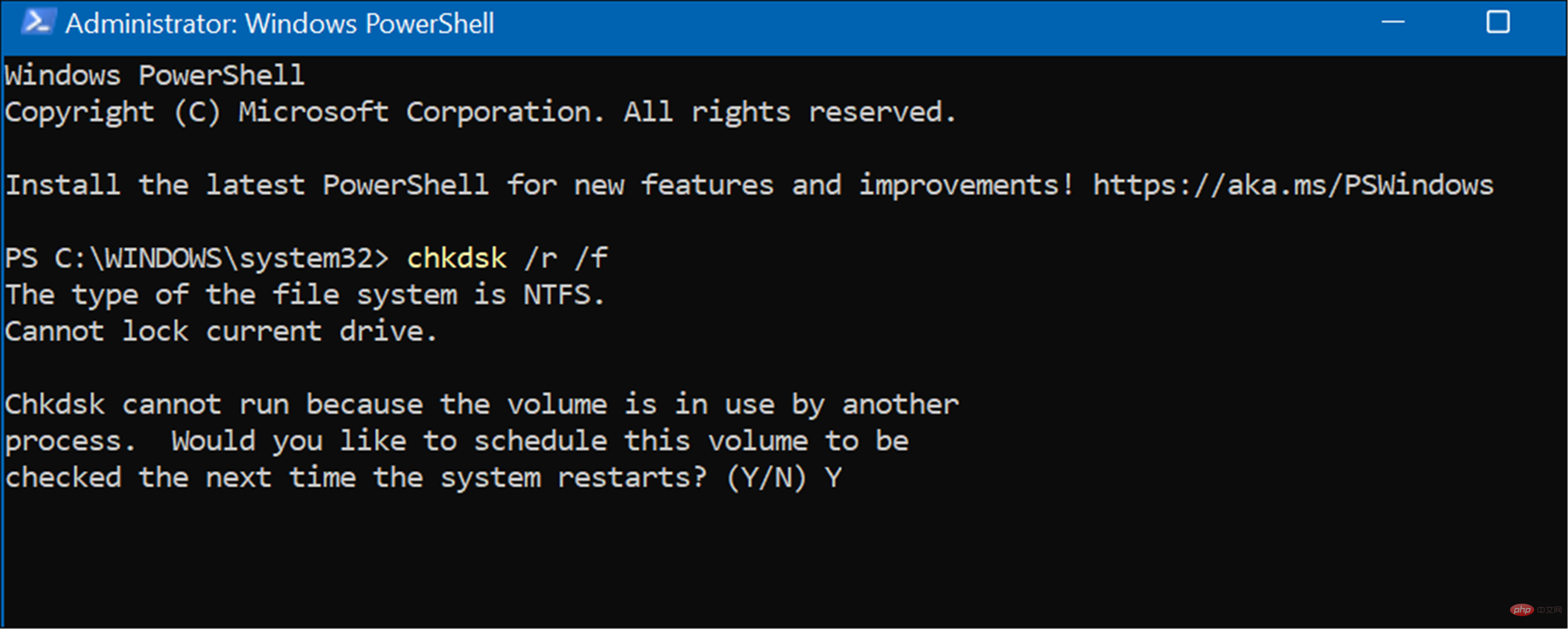
如果上述选项不起作用,您将要使用重置此 PC选项。此选项允许您保留文件,但您的所有应用程序和设置都将被删除,因为 Windows 11 本质上会重新安装自身。
注意:在采取这种激烈的行动之前,请确保首先创建一个完整的系统备份(尤其是您最重要的文件),以便在出现问题时可以恢复它。
要重置您的 PC,请使用以下步骤:
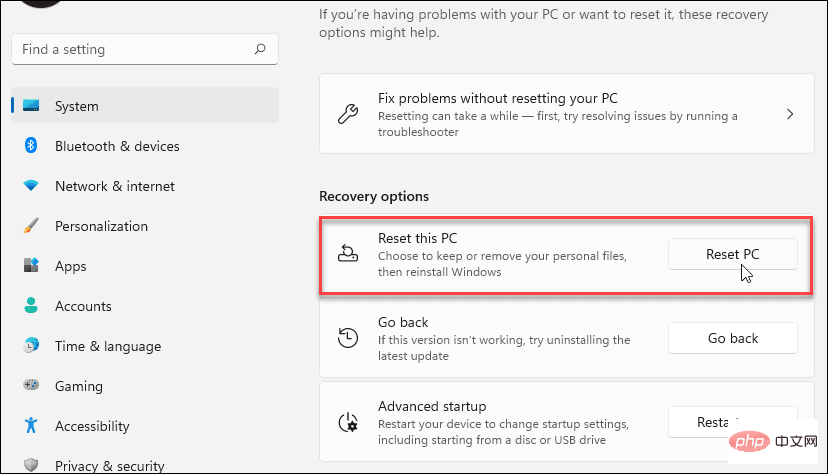
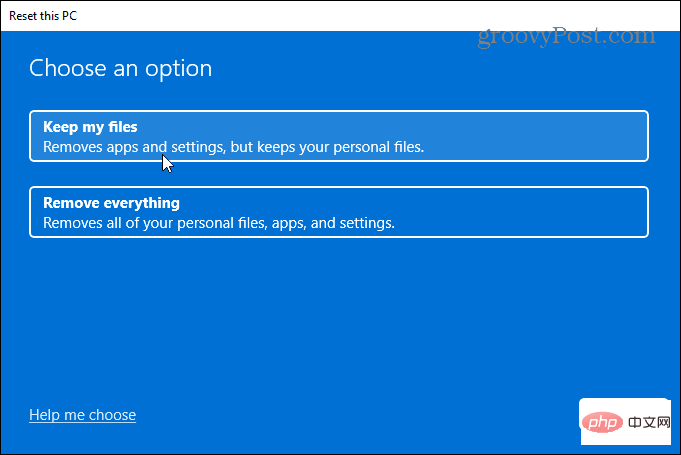
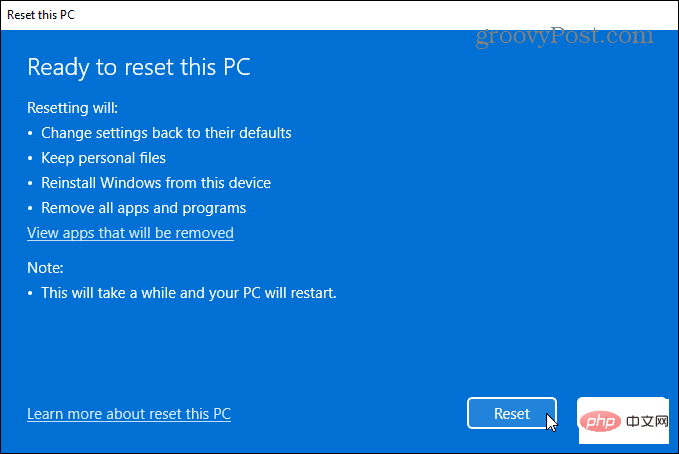
有关完整的分步说明,请阅读我们的重置 Windows 11教程。
该过程完成后,您的系统应该可以成功运行。但是,如果不是,您可能需要查看执行 Windows 11 的全新安装。
重要的是要注意,这些软件修复只有在您有可用的硬件时才有效。例如,chkdsk 扫描可能会发现有故障的硬盘驱动器,您需要更换它。或者,Windows 内存诊断工具可能检测到错误的 RAM。
在这种情况下,如果您可以访问它们,您可以尝试重新安装内存模块。但是,RAM 可能有故障,也需要更换。
有关修复 Windows 11 问题的更多信息,请查看如何修复Windows 资源保护发现损坏文件错误或修复 100% 磁盘使用情况。此外,如果您的 PC 不断崩溃,请在 Windows 11 不断崩溃时查看这 11 个修复程序。
Atas ialah kandungan terperinci Pengurusan Memori Kod Henti Windows 11: 7 Pembetulan. Untuk maklumat lanjut, sila ikut artikel berkaitan lain di laman web China PHP!




