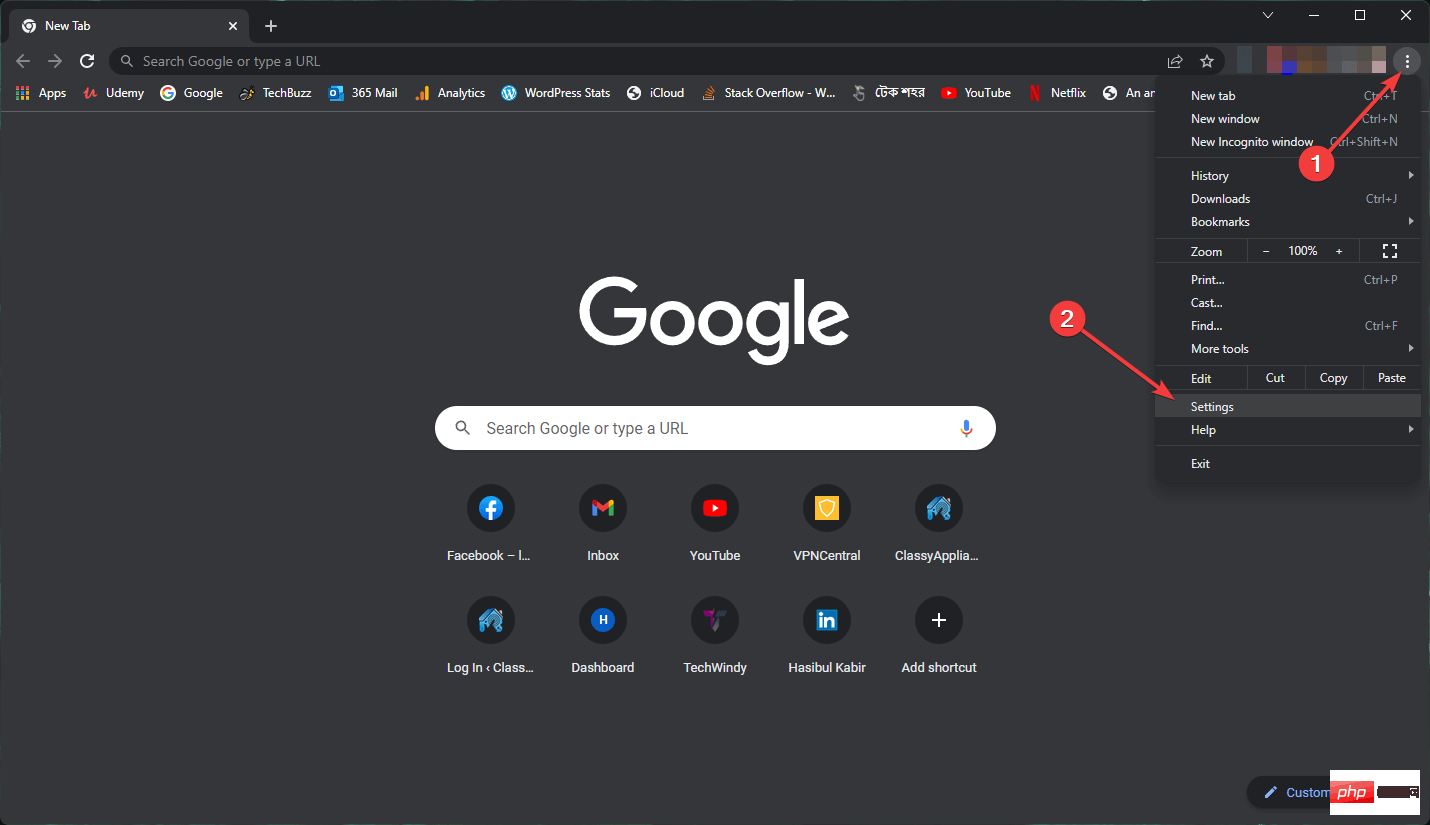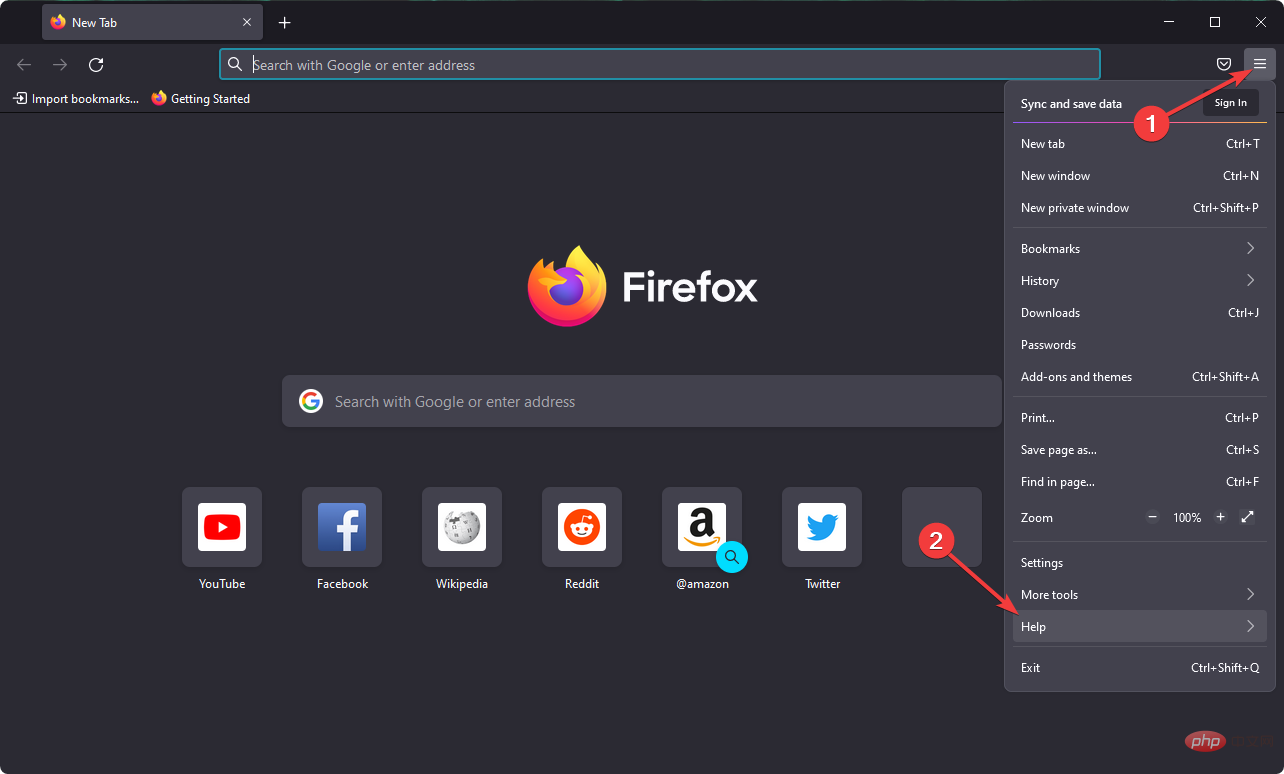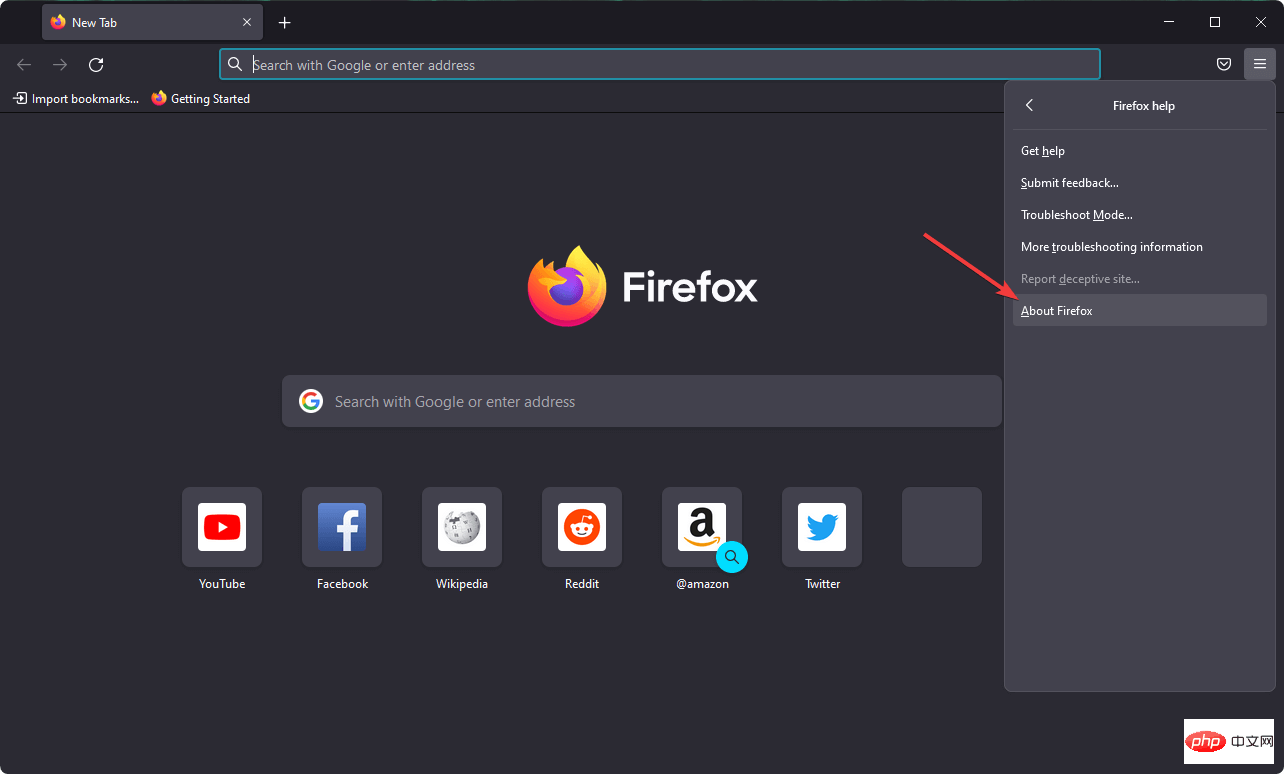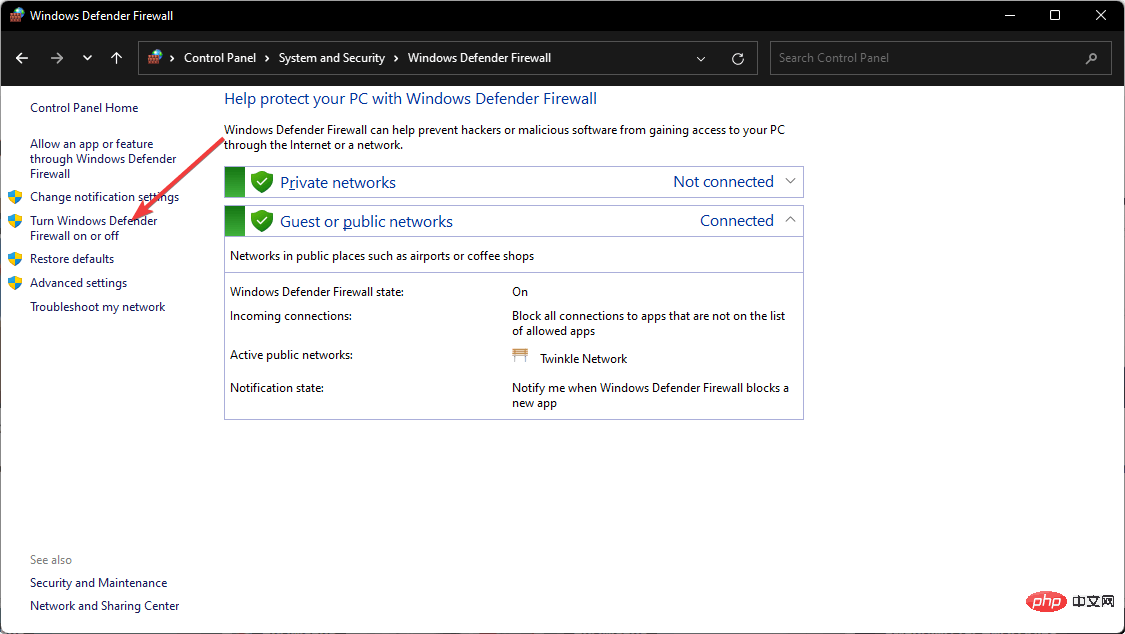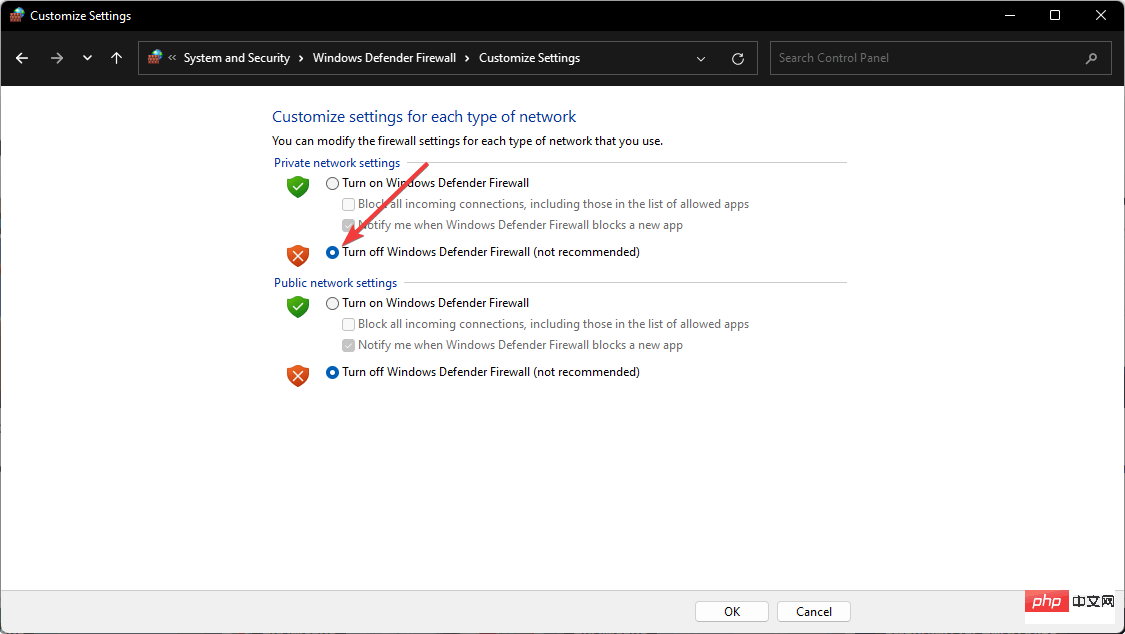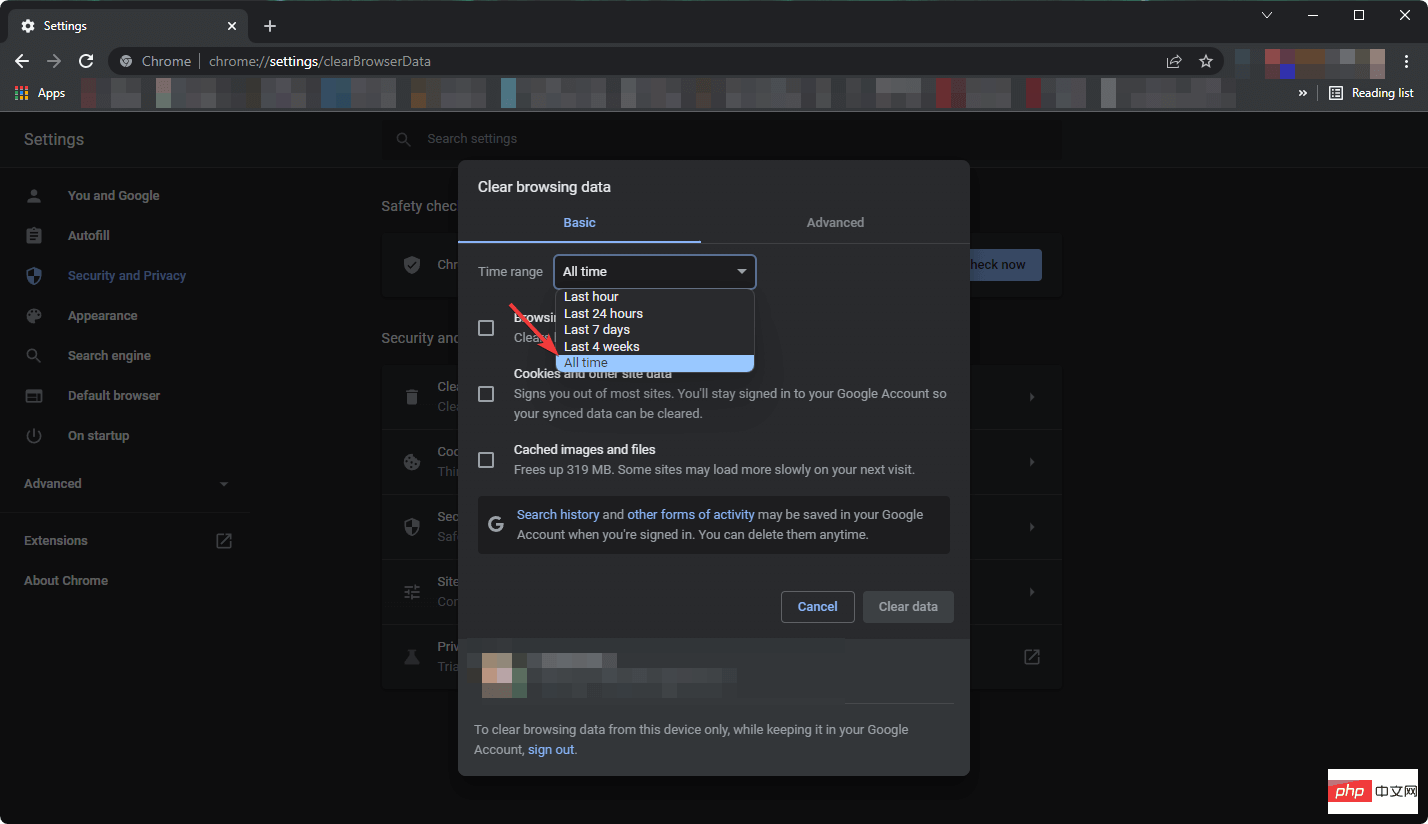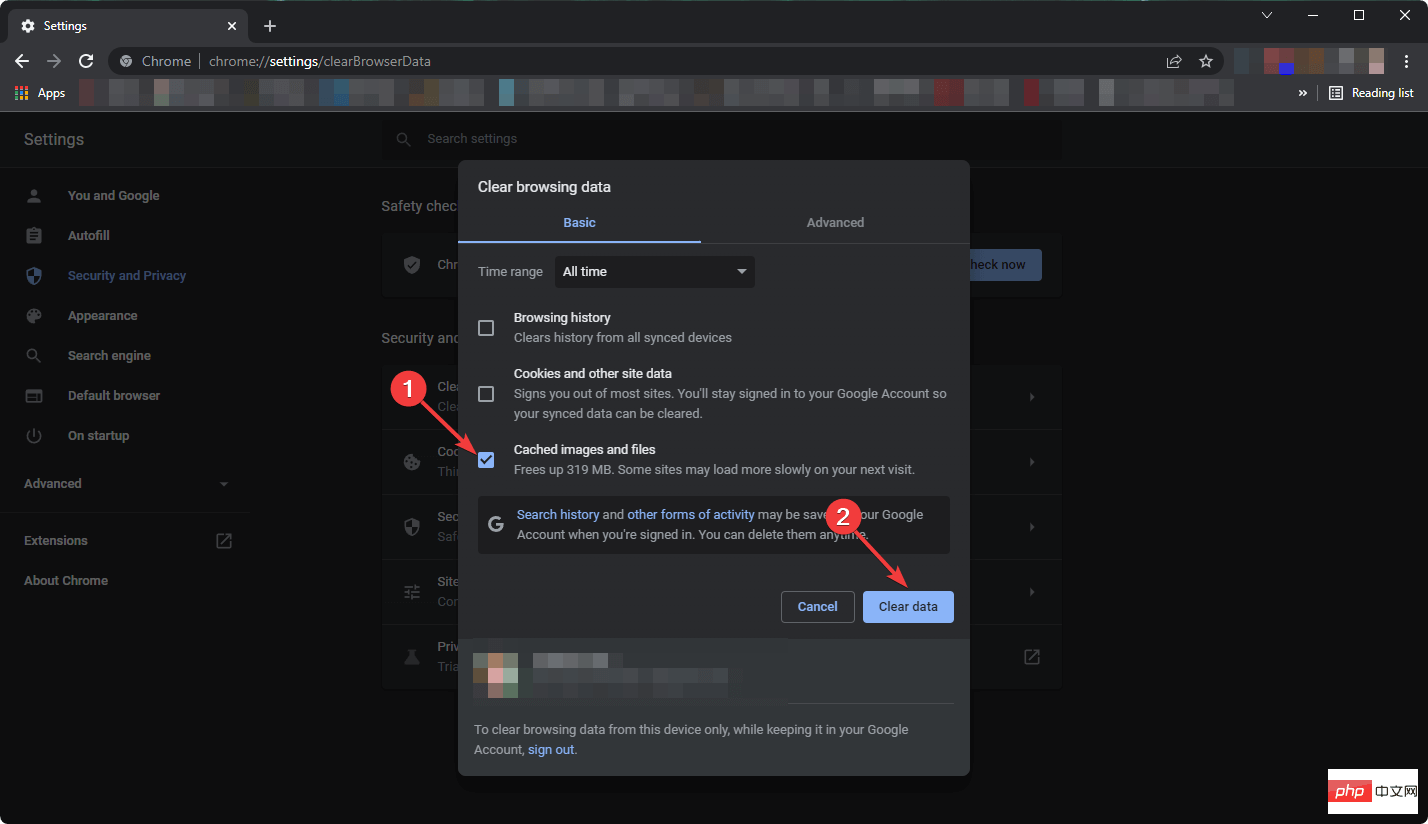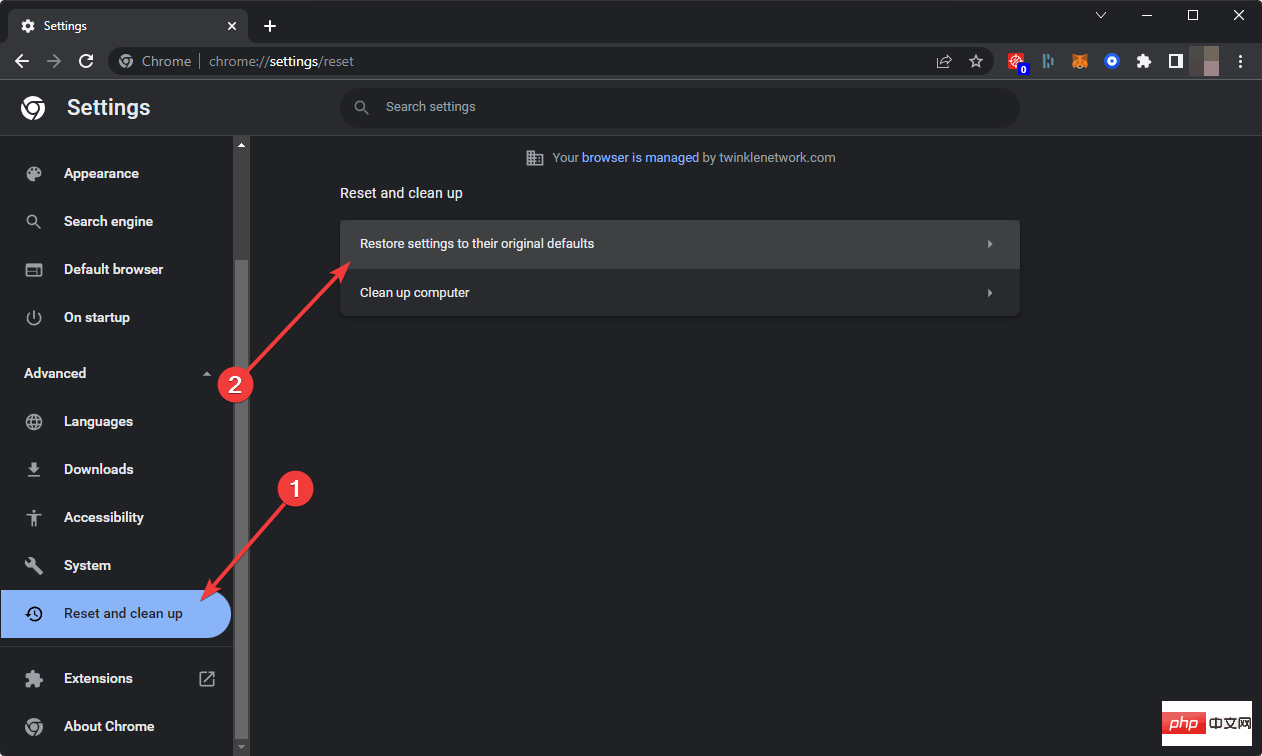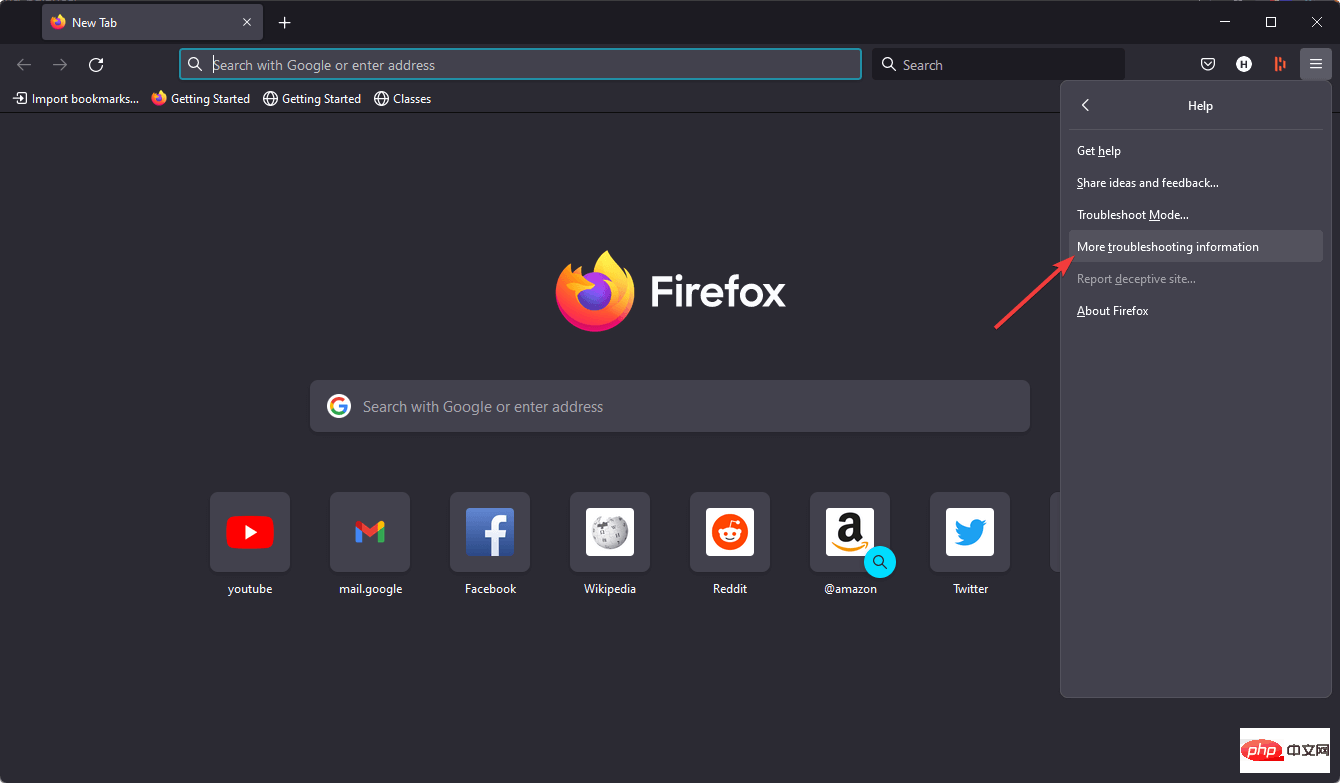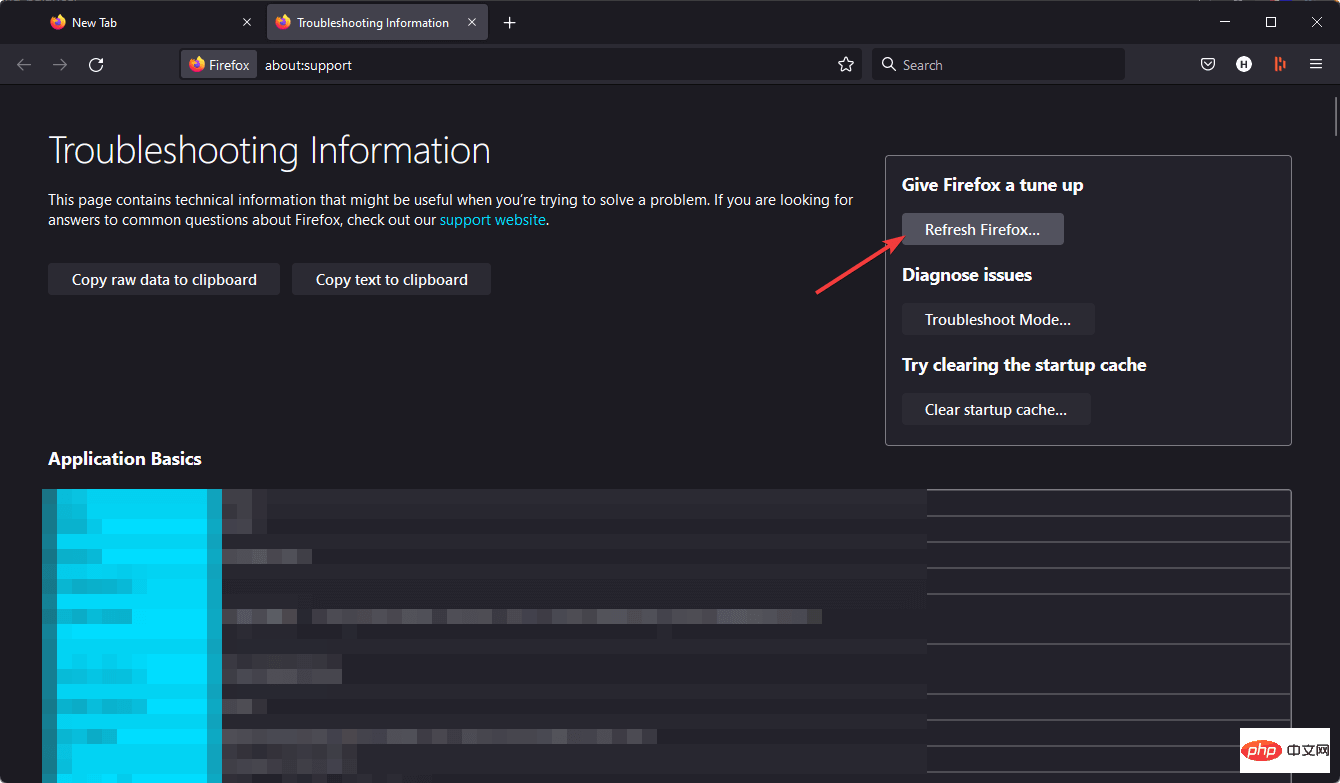8 Pembetulan Besar jika Grammarly Tidak Berfungsi pada Pelayar Windows 10
Jika anda menghadapi isu sintaks pada PC Windows 10 atau 11 anda, artikel ini akan membantu anda membetulkannya.
Grammarly ialah salah satu pembantu menaip yang paling popular untuk membetulkan tatabahasa, ejaan, kejelasan dan banyak lagi. Ia telah menjadi bahagian penting dalam profesional penulisan. Walau bagaimanapun, jika ia tidak berfungsi dengan betul, ia boleh menjadi pengalaman yang sangat mengecewakan.
Ramai pengguna Windows telah melaporkan bahawa alat ini tidak berfungsi dengan baik pada komputer mereka. Kami melakukan analisis yang mendalam dan menemui punca dan penyelesaian masalah ini.
Mengapa Grammarly tidak berfungsi pada PC saya?
Grammarly pada PC mungkin tidak berfungsi dengan baik disebabkan beberapa sebab biasa. Ia termasuk yang berikut:
- Ralat sambungan Internet atau rangkaian
- Sesetengah isu dengan apl/tambahan
- Isu atau pengehadan akaun sintaks
- Isu Penyemak Imbas
Anda mungkin menemui sesuatu yang lain. Walau bagaimanapun, ini adalah sebab yang paling biasa untuk kebanyakan pengguna PC Windows.
Cara membetulkan ralat sintaks pada Windows 10
- Gunakan Grammarly pada penyemak imbas lain
- Semak keserasian penyemak imbas
- Kemas kini penyemak imbas anda
- Kurangkan panjang dokumen
- Matikan perisian anti-virus pihak ketiga
- Matikan Windows Defender Firewall
- Kosongkan kuki penyemak imbas
- Tetapkan semula penyemak imbas anda
Grammarly ialah penyemak SPAG untuk menyemak dokumen yang boleh anda gunakan dalam penyemak imbas anda. Ia menyemak rekod dengan lebih meluas daripada pemproses perkataan biasa, yang mungkin terhad kepada penyemak ejaan.
Walau bagaimanapun, editor sintaks tidak selalu berfungsi dalam sesetengah penyemak imbas Windows 10. Jika apl web Grammarly tidak berfungsi untuk anda, berikut ialah cara anda boleh membetulkannya.
Bagaimana untuk membetulkan isu sintaks pada Windows 10?
Anda boleh menggunakan tutorial penyelesaian masalah ini untuk menyelesaikan isu sintaks berikut:
- Ralat Skrip Sintaks
- Penyelesaian Masalah Sintaks
- Pemuatan editor tatabahasa
- Tatabahasa tidak akan dipasang/dibuka
- Tatabahasa tidak membenarkan saya Log masuk
- Grammarly tidak boleh menyambung ke pelayan
- Grammarly tidak menunjukkan cadangan
- Grammarly apabila menyemak ranap dokumen
- Ralat Tidak Dijangka Sintaks 400/403/407/429
- Tatabahasa tidak berfungsi / Tatabahasa tidak berfungsi
- Grammarly tidak berfungsi dalam Outlook, Google Docs, Google Chrome, Firefox
- Grammarly tidak berfungsi dalam chrome/Grammarly sambungan chrome tidak berfungsi
Sudah tentu, senarai kesilapan dan isu tatabahasa ini tidak lengkap. Anda juga boleh menggunakan tutorial penyelesaian masalah ini untuk menyelesaikan isu sintaks yang lain.
1. Menggunakan Grammarly pada penyemak imbas yang berbeza
Masalah ini juga mungkin berlaku disebabkan oleh isu ketidakserasian penyemak imbas. Cara terpantas untuk menyemak sama ada ini berlaku adalah dengan menguji Grammarly pada penyemak imbas yang berbeza.
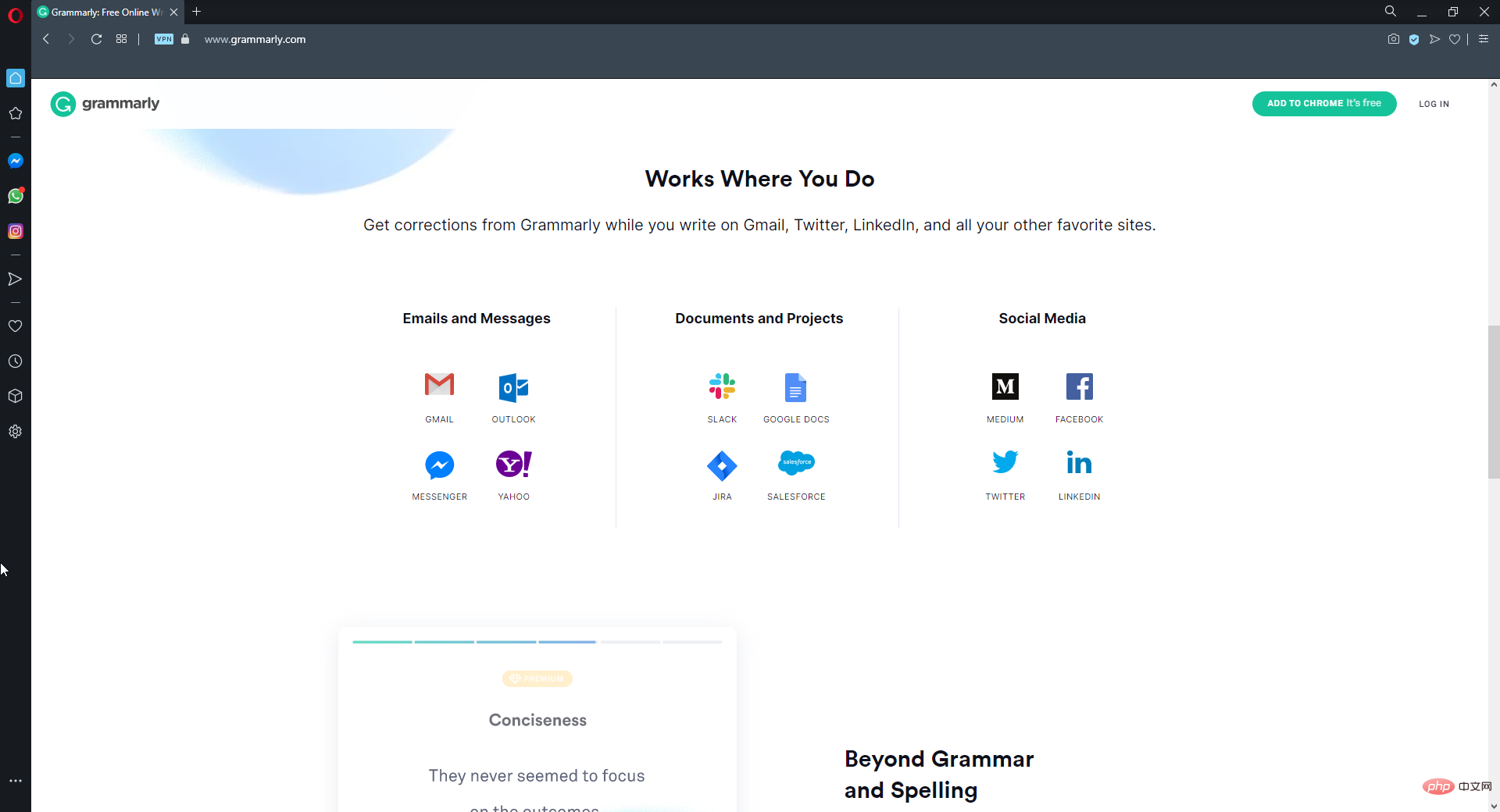
Jika anda mendapati Grammarly tidak berfungsi dalam Chrome, Firefox atau Edge, kami mengesyorkan anda memasang Opera pada PC anda.
Pelayar dioptimumkan dengan sangat baik untuk pelbagai konfigurasi perkakasan dan perisian. Ini hampir menghapuskan risiko menghadapi sebarang isu keserasian penyemak imbas.
Kami telah menggunakan Grammarly di Opera selama beberapa bulan sekarang dan kami tidak menghadapi sebarang masalah.
2. Semak keserasian penyemak imbas
Sintaks tidak tersedia dalam semua penyemak imbas. Ia hanya serasi dengan enam pelayar. Google Chrome, Firefox, Safari, Internet Explorer, Opera dan Edge ialah lima pelayar yang menyokong Grammarly.
Oleh itu, editor ini tidak bagus untuk pelayar seperti pengguna Maxthon atau Vivaldi. Oleh itu, jika perlu, sila tukar kepada salah satu penyemak imbas yang serasi.
3. Kemas kini penyemak imbas anda
3.1 Kemas kini Chrome
- Buka Chromium.
- Klik pada tiga titik menegak dan Tetapan di penjuru kanan sebelah atas.

- Pergi ke Mengenai Chrome.
- Ia akan menyemak kemas kini dan memasang sebarang kemas kini yang tersedia secara automatik.
- Mulakan semula Google Chrome
3.2 Kemas Kini Firefox
- Klik pada tiga garisan menegak dan pergi ke Bantuan.

- Pergi ke Mengenai Firefox.

- Ia akan mengemas kini penyemak imbas secara automatik.
Grammarly tidak serasi dengan semua versi Chrome, Explorer, Edge, Safari, Opera dan Firefox. Oleh itu, versi lapuk pelayar ini juga tidak serasi dengan editor.
Jadi sila pastikan anda menggunakan versi penyemak imbas terkini untuk memastikan keserasian. Selain itu, ia akan mengurangkan kemungkinan isu sintaks pada komputer Windows 10/11.
4. Kurangkan panjang dokumen
Jika anda tidak dapat memuat naik dokumen anda ke Grammarly, fail mungkin melebihi 4 MB. 4 MB ialah saiz fail maksimum dokumen yang boleh anda muat naik ke Grammarly. Sila ambil perhatian juga bahawa anda tidak boleh memuat naik dokumen yang melebihi 60 muka surat.
Mengurangkan panjang dokumen akan mengalih keluar halaman daripadanya dan mengurangkan saiz failnya. Jika anda kini melebihi nombor halaman maksimum Grammarly, pertimbangkan untuk menyimpan separuh daripada dokumen asal dalam fail yang berasingan.
Anda mungkin boleh memuat naik kedua-dua bahagian dokumen ke Grammarly secara berasingan dan menggabungkannya semula selepas mengedit.
5. Matikan perisian antivirus pihak ketiga
Pelayan Grammarly bergantung pada sambungan WebSocket. Oleh itu, jika anda melihat mesej ralat sintaks yang menyatakan bahawa semakan ralat tidak tersedia buat sementara waktu, utiliti antivirus pihak ketiga anda mungkin menyekat WebSockets.
Apabila ia berlaku, anda bukan sahaja akan menghadapi isu Tatabahasa yang tidak berfungsi pada penyemak imbas anda tetapi juga pada perisian lain seperti klien Outlook, Microsoft Word atau mana-mana perisian pejabat lain.
AVG, Avast, Pengawal Pelayar, Bitdefender, Pokki, ZoneAlarm Firewall dan Pengurus Muat Turun Internet ialah beberapa pakej antivirus yang menyekat WebSockets.
Oleh itu, mematikan perisian antivirus anda buat sementara waktu boleh membetulkan ralat Ralat semakan ralat tidak tersedia buat sementara waktu. Untuk melumpuhkan utiliti antivirus, anda biasanya boleh mengklik kanan pada ikon dulang sistemnya dan memilih untuk melumpuhkan atau mematikan pilihan.
Sebagai alternatif, lihat tab Tetapan utiliti antivirus pada tetingkap utamanya untuk memilih tetapan yang dilumpuhkan.
Selepas melumpuhkannya, anda seharusnya tidak lagi menghadapi masalah sintaks pada Windows 11 atau 1 PC anda.
6. Matikan Windows Defender Firewall
- Buka menu Mula, cari windows defender firewall dan tekan Enter.
- Klik untuk menghidupkan atau mematikan Windows Defender Firewall .

- Matikan tembok api untuk rangkaian awam dan peribadi.

Sesetengah tembok api juga boleh menyekat alamat internet WebSockets dan Grammarly. Oleh itu, mematikan Windows Defender Firewall buat sementara waktu sebelum membuka Grammarly dalam penyemak imbas anda juga mungkin membetulkan pemberitahuan "tidak bersambung" yang muncul dalam editornya.
7. Kosongkan kuki penyemak imbas
- Buka penyemak imbas.
- Tekan CTRL+ Shift+ pada papan kekunci anda. Del
- Pilih Sepanjang masa sebagai julat masa.

- Semak Cache Imej dan Fail dan klik Kosongkan Data.

Selain itu, jika anda perlu mengosongkan memori, ia mungkin menggunakan alat pihak ketiga yang mengosongkan semua kuki daripada penyemak imbas anda dengan serta-merta.
Anda juga boleh mendapat manfaat daripada perisian yang mengosongkan cache atau fail sementara yang disimpan pada PC anda dan menjadualkannya untuk melakukannya secara tetap. Untuk meneruskan semua ini, adalah disyorkan untuk menggunakan perisian pembersihan kuki terbaik.
Bot Tatabahasa kami sedang Mengecas ialah satu lagi mesej ralat tatabahasa yang mungkin anda lihat semasa membuka editor. Mesej ralat ini mungkin disebabkan oleh fail kuki yang rosak. Jadi mengosongkan kuki mungkin membetulkan Grammarly.
Walau bagaimanapun, sila ambil perhatian bahawa pemadaman kuki ini boleh menyebabkan tapak tertentu melupakan maklumat log masuk anda, menggesa anda untuk log masuk semula atau mungkin menyebabkan data lain yang disimpan hilang.
Anda juga boleh menggunakan penyelesaian automatik CCleaner untuk memadamkan kuki dengan betul, kecuali kuki dalam lajur Kuki untuk Simpan, yang boleh didapati dalam bahagian Pilihan > Kuki program.
Jika tapak web penting tertentu dikesan pada komputer anda semasa imbasan, pengimbasan kuki pintar CCleaner akan menambahkannya pada senarai kuki untuk disimpan. Contohnya, senarai kuki untuk disimpan menghalang anda daripada keluar dari tapak rangkaian sosial atau perkhidmatan e-mel.
8. Tetapkan semula penyemak imbas anda
8.1 Tetapkan Semula Chrome
- Dalam bar alamat Chrome, masukkan alamat berikut dan kembalikan Kereta:
chrome://settings - Kembangkan Lanjutan, klik Tetapkan Semula, Bersihkan , kemudian pulihkan tetapan kepada lalai asalnya .

- Klik Tetapkan Semula Tetapan.
8.2 Tetapkan Semula Firefox
- Klik pada tiga garisan menegak di penjuru kanan sebelah atas.
- Pergi ke Bantuan, kemudian Lagi maklumat penyelesaian masalah.

- Klik untuk memuat semula Firefox.

Isu keserasian tatabahasa juga boleh datang daripada sambungan penyemak imbas dan pemalam. Oleh itu, mengalih keluar pemalam penyemak imbas adalah satu lagi penyelesaian berpotensi untuk Grammarly tidak berfungsi dengan betul.
Cara terpantas ialah menetapkan semula penyemak imbas anda, yang akan mengalih keluar (atau sekurang-kurangnya melumpuhkan) semua sambungannya. Selain itu, ini akan mengosongkan data penyemakan imbas, yang juga boleh membetulkan mesej ralat sintaks.
Mengapa Tatabahasa saya tidak berfungsi pada Dokumen Google?
Walaupun Grammarly ialah pembantu penulisan yang sangat serasi, atas sebab tertentu alat ini mungkin tidak berfungsi pada sesetengah platform seperti Dokumen Google. Salah satu kes yang paling biasa ialah widget Tatabahasa mungkin tidak dipaparkan pada platform ini.
Termasuk yang di atas, sebarang ralat dalam Dokumen Google mungkin disebabkan oleh sebab berikut:
- Pelanjutan tatabahasa tidak didayakan
- Satu lagi pemalam atau sambungan menyebabkan masalah
- Pelayar web anda tidak serasi
- Isu sambungan rangkaian yang lemah
Walau bagaimanapun, menggunakan pembetulan yang dinyatakan dalam bahagian sebelumnya artikel ini akan berfungsi dalam kes ini juga Bantuan di bawah.
Mengemas kini penyemak imbas anda, mematikan antivirus dan tembok api Defender, mengurangkan panjang dokumen dan mengelap kuki penyemak imbas boleh menyelesaikan kebanyakan isu apl web Grammarly pada Windows 10 atau 11.
Ingat bahawa anda juga boleh memuat turun apl desktop Grammarly alternatif untuk Windows 10 dari halaman ini. Jika apl web Grammarly masih tidak berfungsi, anda sentiasa boleh menggunakan alternatif perisian desktop.
Atas ialah kandungan terperinci 8 Pembetulan Besar jika Grammarly Tidak Berfungsi pada Pelayar Windows 10. Untuk maklumat lanjut, sila ikut artikel berkaitan lain di laman web China PHP!

Alat AI Hot

Undresser.AI Undress
Apl berkuasa AI untuk mencipta foto bogel yang realistik

AI Clothes Remover
Alat AI dalam talian untuk mengeluarkan pakaian daripada foto.

Undress AI Tool
Gambar buka pakaian secara percuma

Clothoff.io
Penyingkiran pakaian AI

AI Hentai Generator
Menjana ai hentai secara percuma.

Artikel Panas

Alat panas

Notepad++7.3.1
Editor kod yang mudah digunakan dan percuma

SublimeText3 versi Cina
Versi Cina, sangat mudah digunakan

Hantar Studio 13.0.1
Persekitaran pembangunan bersepadu PHP yang berkuasa

Dreamweaver CS6
Alat pembangunan web visual

SublimeText3 versi Mac
Perisian penyuntingan kod peringkat Tuhan (SublimeText3)

Topik panas
 1377
1377
 52
52
 Apa yang perlu dilakukan jika WPS Office tidak boleh membuka fail PPT - Apa yang perlu dilakukan jika WPS Office tidak boleh membuka fail PPT
Mar 04, 2024 am 11:40 AM
Apa yang perlu dilakukan jika WPS Office tidak boleh membuka fail PPT - Apa yang perlu dilakukan jika WPS Office tidak boleh membuka fail PPT
Mar 04, 2024 am 11:40 AM
Baru-baru ini, ramai rakan bertanya kepada saya apa yang perlu dilakukan sekiranya WPSOffice tidak dapat membuka fail PPT Seterusnya, mari kita belajar bagaimana untuk menyelesaikan masalah WPSOffice tidak dapat membuka fail PPT. 1. Mula-mula buka WPSOffice dan masukkan halaman utama, seperti yang ditunjukkan dalam rajah di bawah. 2. Kemudian masukkan kata kunci "pembaikan dokumen" dalam bar carian di atas, dan kemudian klik untuk membuka alat pembaikan dokumen, seperti yang ditunjukkan dalam rajah di bawah. 3. Kemudian import fail PPT untuk pembaikan, seperti yang ditunjukkan dalam rajah di bawah.
 Apakah perisian crystaldiskmark? -Bagaimana menggunakan crystaldiskmark?
Mar 18, 2024 pm 02:58 PM
Apakah perisian crystaldiskmark? -Bagaimana menggunakan crystaldiskmark?
Mar 18, 2024 pm 02:58 PM
CrystalDiskMark ialah alat penanda aras HDD kecil untuk pemacu keras yang cepat mengukur kelajuan baca/tulis berurutan dan rawak. Seterusnya, biarkan editor memperkenalkan CrystalDiskMark kepada anda dan cara menggunakan crystaldiskmark~ 1. Pengenalan kepada CrystalDiskMark CrystalDiskMark ialah alat ujian prestasi cakera yang digunakan secara meluas yang digunakan untuk menilai kelajuan baca dan tulis serta prestasi pemacu keras mekanikal dan pemacu keadaan pepejal (SSD Prestasi I/O rawak. Ia adalah aplikasi Windows percuma dan menyediakan antara muka mesra pengguna dan pelbagai mod ujian untuk menilai aspek prestasi cakera keras yang berbeza dan digunakan secara meluas dalam ulasan perkakasan
 Tutorial penggunaan CrystalDiskinfo-Apakah perisian CrystalDiskinfo?
Mar 18, 2024 pm 04:50 PM
Tutorial penggunaan CrystalDiskinfo-Apakah perisian CrystalDiskinfo?
Mar 18, 2024 pm 04:50 PM
CrystalDiskInfo ialah perisian yang digunakan untuk menyemak peranti perkakasan komputer Dalam perisian ini, kita boleh menyemak perkakasan komputer kita sendiri, seperti kelajuan membaca, mod penghantaran, antara muka, dll.! Jadi sebagai tambahan kepada fungsi ini, bagaimana untuk menggunakan CrystalDiskInfo dan apakah sebenarnya CrystalDiskInfo Izinkan saya menyelesaikannya untuk anda! 1. Asal Usul CrystalDiskInfo Sebagai salah satu daripada tiga komponen utama hos komputer, pemacu keadaan pepejal ialah medium storan komputer dan bertanggungjawab untuk penyimpanan data komputer Pemacu keadaan pepejal yang baik boleh mempercepatkan pembacaan fail dan mempengaruhi pengalaman pengguna. Apabila pengguna menerima peranti baharu, mereka boleh menggunakan perisian pihak ketiga atau SSD lain untuk
 Bagaimana untuk menetapkan kenaikan papan kekunci dalam Adobe Illustrator CS6 - Bagaimana untuk menetapkan kenaikan papan kekunci dalam Adobe Illustrator CS6
Mar 04, 2024 pm 06:04 PM
Bagaimana untuk menetapkan kenaikan papan kekunci dalam Adobe Illustrator CS6 - Bagaimana untuk menetapkan kenaikan papan kekunci dalam Adobe Illustrator CS6
Mar 04, 2024 pm 06:04 PM
Ramai pengguna menggunakan perisian Adobe Illustrator CS6 di pejabat mereka, jadi adakah anda tahu bagaimana untuk menetapkan kenaikan papan kekunci dalam Adobe Illustrator CS6 Kemudian, editor akan membawakan kepada anda kaedah menetapkan kenaikan papan kekunci dalam Adobe Illustrator CS6 Pengguna yang berminat boleh lihat di bawah. Langkah 1: Mulakan perisian Adobe Illustrator CS6, seperti yang ditunjukkan dalam rajah di bawah. Langkah 2: Dalam bar menu, klik perintah [Edit] → [Keutamaan] → [Umum] dalam urutan. Langkah 3: Kotak dialog [Keyboard Increment] muncul, masukkan nombor yang diperlukan dalam kotak teks [Keyboard Increment], dan akhirnya klik butang [OK]. Langkah 4: Gunakan kekunci pintasan [Ctrl]
 Bagaimana untuk membetulkan status UFW yang ditunjukkan sebagai tidak aktif dalam Linux
Mar 20, 2024 pm 01:50 PM
Bagaimana untuk membetulkan status UFW yang ditunjukkan sebagai tidak aktif dalam Linux
Mar 20, 2024 pm 01:50 PM
UFW, juga dikenali sebagai Uncomplex Firewall, diguna pakai oleh banyak pengedaran Linux sebagai sistem firewall mereka. UFW direka bentuk untuk memudahkan pengguna pemula mengurus tetapan tembok api melalui kedua-dua antara muka baris arahan dan antara muka pengguna grafik. Firewall UFW ialah sistem yang memantau trafik rangkaian mengikut peraturan yang ditetapkan untuk melindungi rangkaian daripada menghidu rangkaian dan serangan lain. Jika anda telah memasang UFW pada sistem Linux anda tetapi statusnya menunjukkan sebagai tidak aktif, mungkin terdapat beberapa sebab. Dalam panduan ini, saya akan berkongsi cara menyelesaikan isu tidak aktif firewall UFW pada sistem Linux. Mengapa UFW Menunjukkan Status Tidak Aktif pada Linux Mengapa UFW Tidak Aktif secara Lalai pada Linux Bagaimana Tidak Aktif pada Linux
 Bagaimana untuk menyelesaikan percubaan perisian yang tidak serasi untuk dimuatkan dengan Edge?
Mar 15, 2024 pm 01:34 PM
Bagaimana untuk menyelesaikan percubaan perisian yang tidak serasi untuk dimuatkan dengan Edge?
Mar 15, 2024 pm 01:34 PM
Apabila kami menggunakan penyemak imbas Edge, kadangkala perisian yang tidak serasi cuba dimuatkan bersama, jadi apa yang sedang berlaku? Biarkan tapak ini dengan teliti memperkenalkan kepada pengguna cara menyelesaikan masalah cuba memuatkan perisian yang tidak serasi dengan Edge. Cara menyelesaikan perisian yang tidak serasi yang cuba dimuatkan dengan Edge Solution 1: Cari IE dalam menu mula dan akses terus dengan IE. Penyelesaian 2: Nota: Mengubah suai pendaftaran boleh menyebabkan kegagalan sistem, jadi kendalikan dengan berhati-hati. Ubah suai parameter pendaftaran. 1. Masukkan regedit semasa operasi. 2. Cari laluan\HKEY_LOCAL_MACHINE\SOFTWARE\Policies\Micros
 Bagaimana untuk memadam fail yang baru dibuka dalam Adobe Reader XI - Bagaimana untuk memadam fail yang baru dibuka dalam Adobe Reader XI
Mar 04, 2024 am 11:13 AM
Bagaimana untuk memadam fail yang baru dibuka dalam Adobe Reader XI - Bagaimana untuk memadam fail yang baru dibuka dalam Adobe Reader XI
Mar 04, 2024 am 11:13 AM
Baru-baru ini, ramai rakan bertanya kepada saya bagaimana untuk memadam fail yang baru dibuka dalam Adobe Reader XI Seterusnya, mari kita pelajari cara memadam fail yang baru dibuka dalam Adobe Reader XI saya harap ia dapat membantu semua orang. Langkah 1: Pertama, gunakan kekunci pintasan "win+R" untuk membuka larian, masukkan "regedit", dan tekan Enter untuk membukanya, seperti yang ditunjukkan dalam gambar. Langkah 2: Selepas memasuki antara muka baharu, klik "HKEY_CURRENT_USERSoftwareAdobeAcrobatReader11.0AVGeneralcRecentFiles" di sebelah kiri, pilih "c1", klik kanan dan pilih pilihan "Padam", seperti yang ditunjukkan dalam rajah. Langkah 3: Kemudian timbul
 Apakah perisian photoshopcs5? -Tutorial penggunaan photoshopcs5
Mar 19, 2024 am 09:04 AM
Apakah perisian photoshopcs5? -Tutorial penggunaan photoshopcs5
Mar 19, 2024 am 09:04 AM
PhotoshopCS ialah singkatan daripada Photoshop Creative Suite Ia adalah perisian yang dihasilkan oleh Adobe Ia digunakan secara meluas dalam reka bentuk grafik dan pemprosesan imej Sebagai seorang pelajar baru yang belajar PS, hari ini biarkan editor menerangkan kepada anda apa itu perisian photoshopcs5. . 1. Apakah perisian photoshop cs5? Adobe Photoshop CS5 Extended sesuai untuk profesional dalam bidang filem, video dan multimedia, pereka grafik dan web yang menggunakan 3D dan animasi, dan profesional dalam bidang kejuruteraan dan saintifik. Paparkan imej 3D dan cantumkannya menjadi imej komposit 2D. Edit video dengan mudah