
Langkah-langkah yang diberikan di sini untuk memasang imej ISO Windows XP menggunakan VirtualBox tidak terhad kepada Windows 11. Pengguna boleh mengikuti langkah ini pada Linux seperti Ubuntu, macOS, Windows 10, 7 atau sistem pengendalian lain yang mereka gunakan dan mempunyai Virtualbox.
Windows XP telah diarkibkan oleh Microsoft dan ISOnya secara rasmi disediakan oleh mereka di Archive.org bersama dengan kunci produk. Ia adalah versi "Windows XP Professional SP3 x86" sistem pengendalian lama ini. Jadi, sebelum meneruskan, lawati pautan dan muat turun fail ISO.
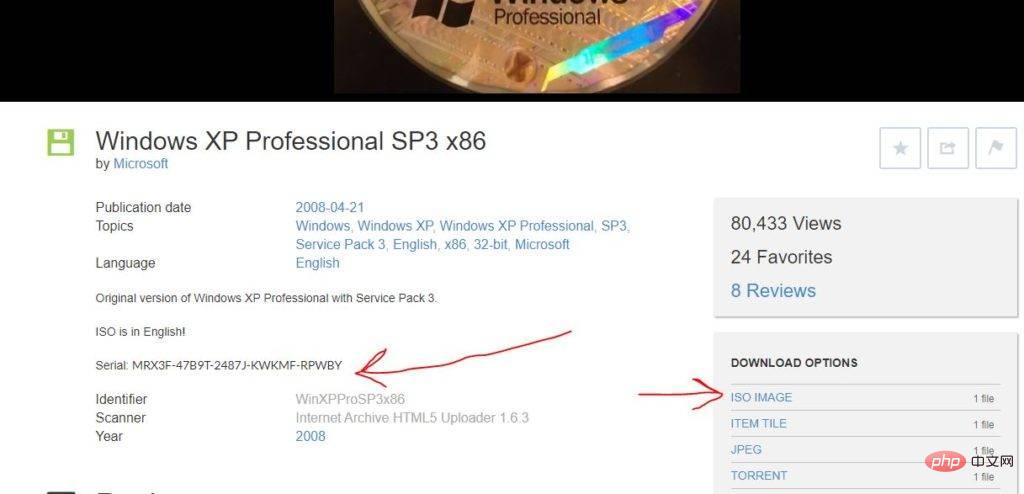
Di sini kami menggunakan versi terkini VirtuaBox yang tersedia. Jadi, lawati tapak web VBox dan muat turunnya mengikut sistem pengendalian anda. Sebaik sahaja anda mempunyainya pergi ke langkah seterusnya.
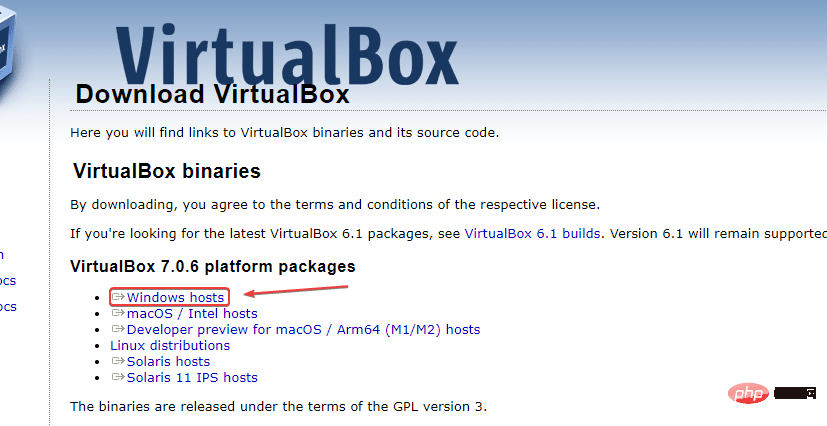
Jalankan VirtualBox dan klik pada butang "Baharu" yang tersedia pada antara muka aplikasi.
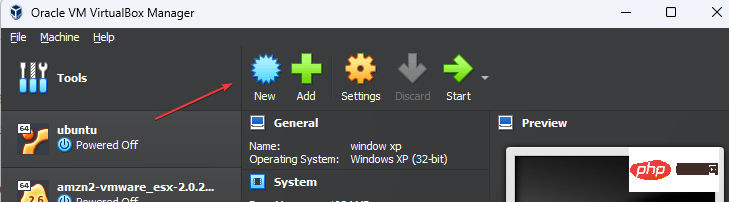
Selepas itu, tetingkap baharu akan dibuka di mana wizard untuk mencipta VM akan meminta anda memberi nama kepada mesin maya - dengan mengandaikan ia adalah Windows XP Atau apa sahaja yang anda mahu panggil.
Kemudian klik ikon anak panah di hadapan pilihan Imej ISO. Pilih "Lain..." dan navigasi ke imej ISO Windows XP yang anda muat turun daripada Archive.org.
Kemudian cuma klik butang "Seterusnya" .
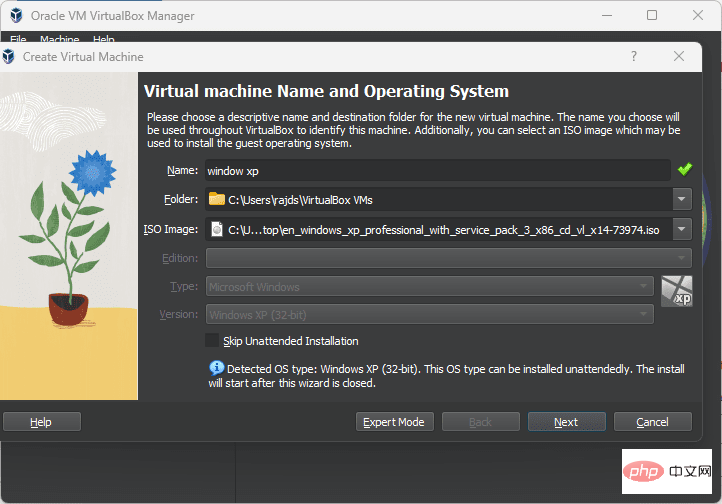
Berita baiknya ialah Windows XP menyokong "Tetapan Pemasangan OS Tetamu Tanpa Pengawasan". Jadi, tukar nama pengguna lalai ( vboxuser ) dan kata laluan ( chnageme ) kepada apa sahaja yang anda ingin tetapkan untuk akaun pengguna anda pada Windows XP.
Selain itu, salin dan tampal kunci produk yang tersedia dari halaman yang sama di mana anda memuat turun imej Win XP ISO. Juga, tukar Nama Hos kepada apa sahaja yang anda mahu gunakan. Klik butang "Seterusnya" apabila selesai.
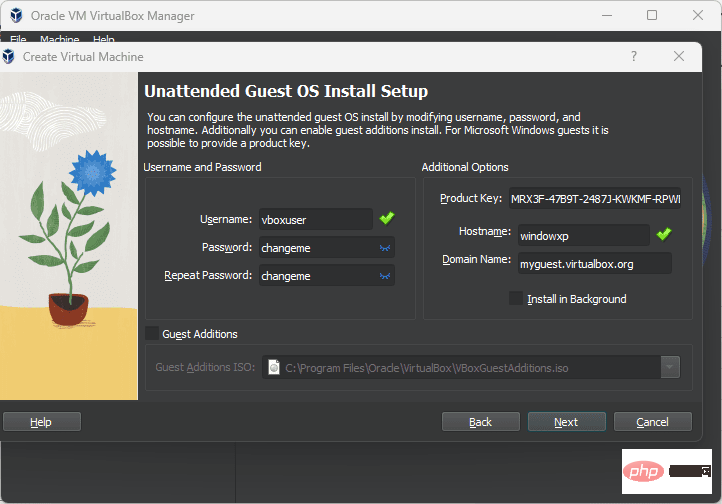
Windows XP boleh berjalan dengan sempurna pada 512MB, untuk prestasi yang lebih baik sila gunakan 1GB, di mana teras CPU boleh menjadi Satu atau dua.
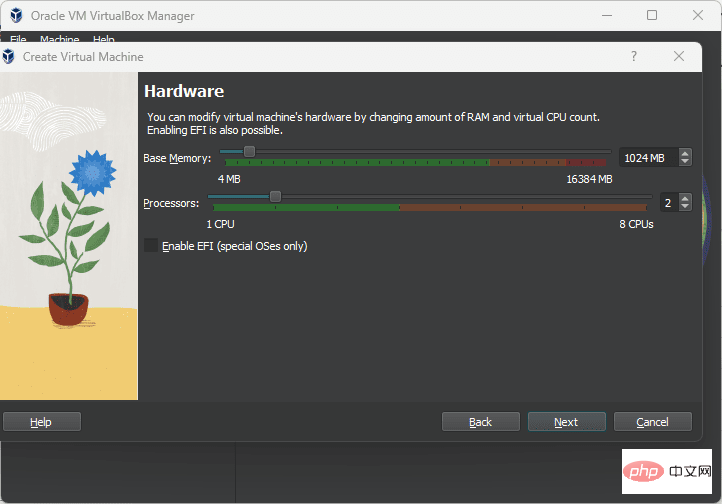
Mari gunakan 10GB lalai kerana ia akan mencukupi jika anda tidak merancang untuk melakukan sesuatu yang besar pada Windows XP, sementara mereka yang ingin menambah ruang storan mereka boleh menggunakan slider yang disediakan di sana.
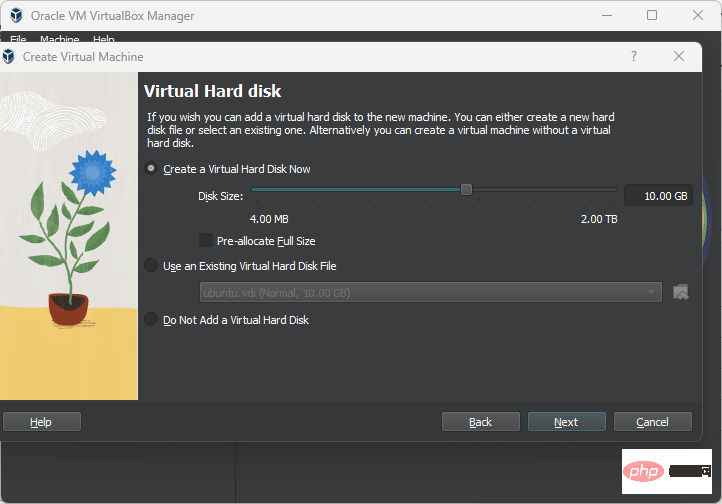
Tidak lama lagi pemasang akan mula menyalin fail, tunggu, ia tidak akan mengambil banyak masa.
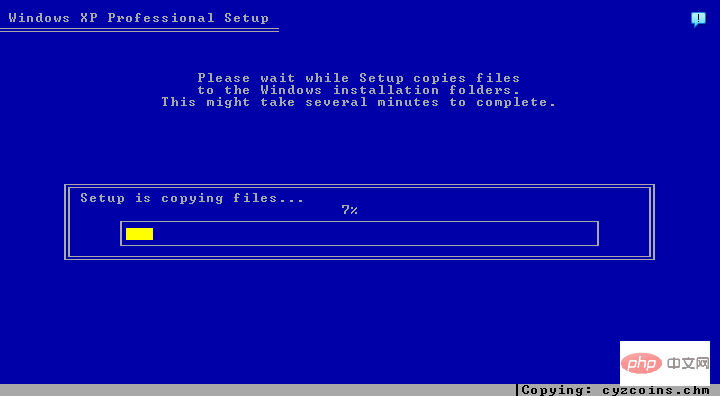
Selepas beberapa ketika, tetingkap interaktif selanjutnya akan muncul menunjukkan kemajuan pemasangan.
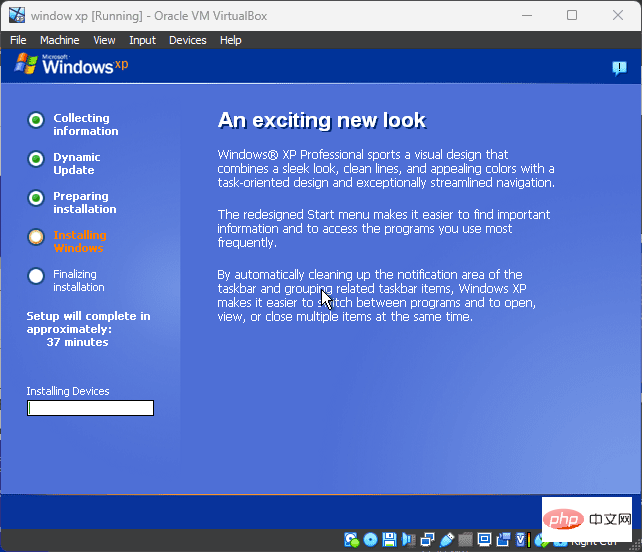
Setelah anda selesai menggunakan VirtualBox dan melengkapkan proses persediaan untuk Windows XP, anda akan mempunyai antara muka desktop yang biasa . Tetapi secara lalai, apabila anda cuba mengembangkan skrin VM, ia tidak akan mengubah saiz paparan hos anda. Selain itu, tiada sokongan drag-and-drop antara hos dan tetamu.
Untuk ini kita perlu memasang VirtualBox Guest Additions dalam Windows XP. Pergi ke menu VirtualBox dan klik pada Peranti -> pemacu optik dan pilih fail VBoxGuestAdditions.ISO.
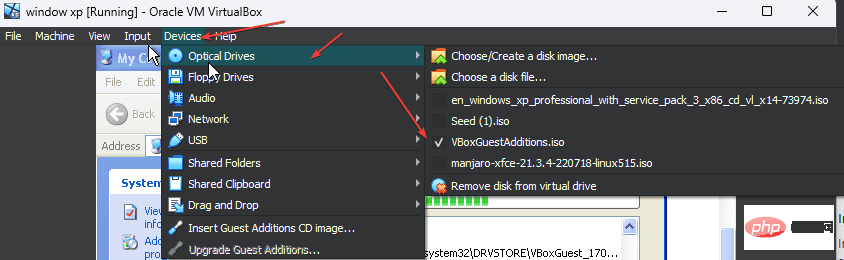
Kemudian buka My Computer dalam Windows XP dan dwiklik pemacu Virtual Box Guest Additions. Ini akan memulakan pemasangan.
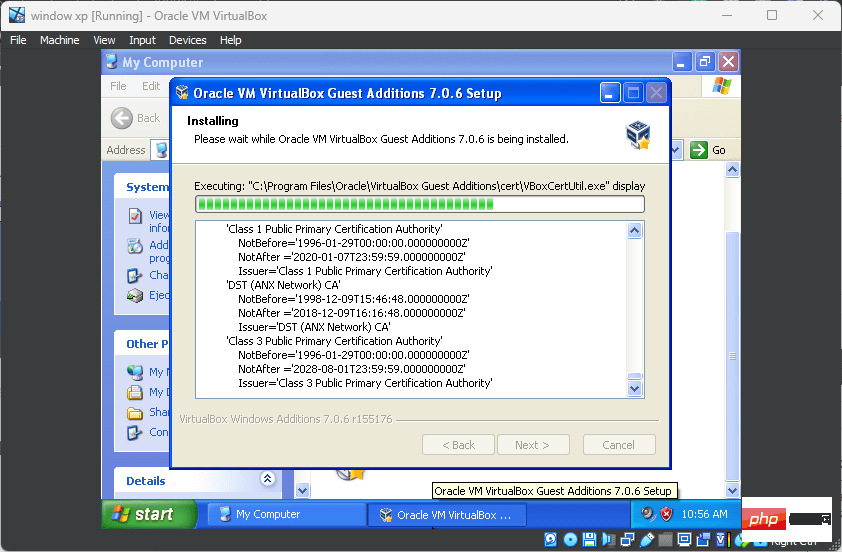
Selepas pemasangan selesai, cuma mulakan semula sistem.
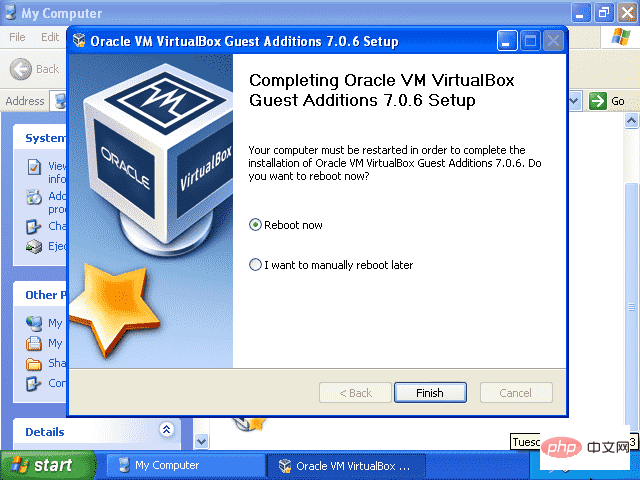
Akhir sekali, berikut ialah pengalaman penuh Windows XP dan menggunakannya pada Windows 11 yang dijalankan pada Virtualbox.
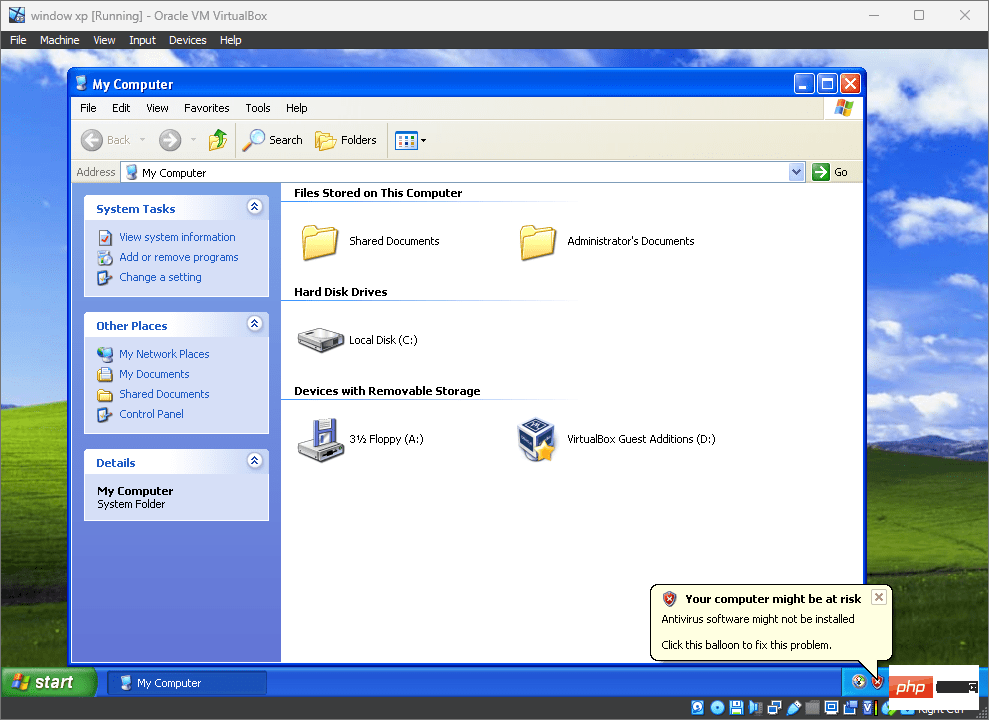
Atas ialah kandungan terperinci Pasang ISO Windows XP pada Windows 11 menggunakan VirtualBox. Untuk maklumat lanjut, sila ikut artikel berkaitan lain di laman web China PHP!




