Bagaimana untuk melumpuhkan Hyper-V dalam Windows 11
Virtualisasi popular kerana ia membolehkan kami menjalankan berbilang sistem pengendalian pada satu komputer, walaupun sistem fail mereka tidak serasi antara satu sama lain.
Memandangkan tiada perkakasan diperlukan, anda menjimatkan wang dan gelagat aplikasi atau sistem baharu boleh diramalkan sebelum ia dipasang atau dikemas kini dalam persediaan sebenar.
Microsoft telah mencipta teknologi virtualisasi sendiri dalam bentuk Hyper-V. Dengan menggunakan ciri ini, kami boleh mencipta dan menjalankan pelbagai jenis mesin maya (termasuk tetapi tidak terhad kepada Windows, Linux, dll.).
Salah satu kelebihan Hyper-V ialah keupayaan untuk menjalankan mesin maya dalam ruang terpencil mereka sendiri, yang membolehkan kita menjalankan bukan sahaja satu mesin maya, tetapi beberapa mesin maya pada masa yang sama, yang sangat selesa. Walau bagaimanapun, sesetengah pengguna telah melaporkan bahawa mereka ingin melumpuhkan ciri Windows yang bagus ini.
Selepas kami menjawab soalan paling biasa anda tentang penyepaduan mesin maya dalam Windows 11, nantikan semasa kami menyusun senarai lengkap cara untuk melumpuhkannya.
Adakah Windows 11 mempunyai mesin maya?
Mesin maya membenarkan pembangun menggunakan Windows tanpa memasang sistem pengendalian pada stesen kerja mereka. 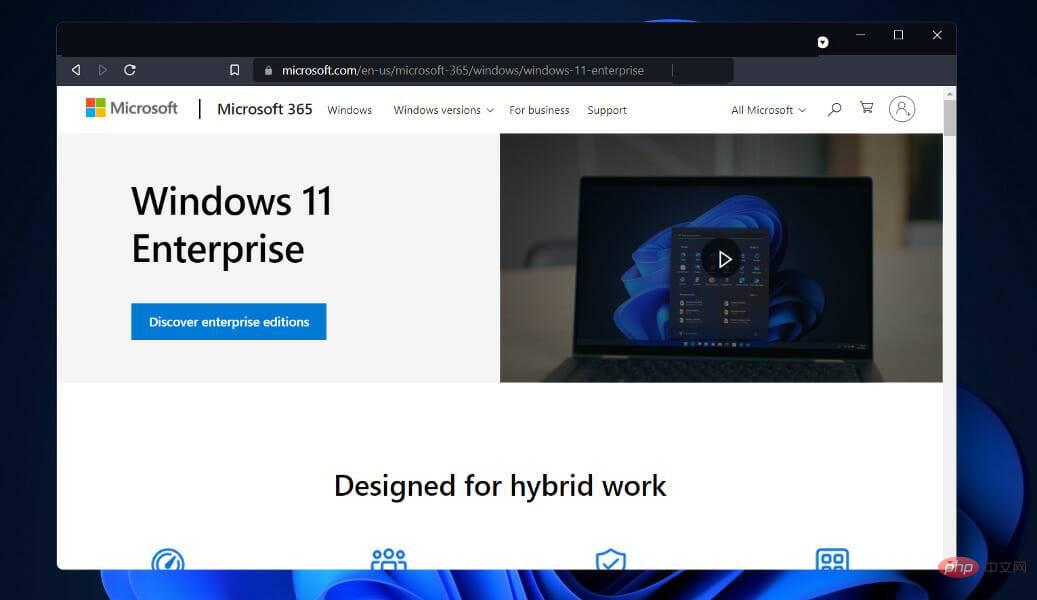
Selain bekerja pada peranti yang menjalankan sistem pengendalian lain seperti Linux atau macOS, pembangun juga boleh bekerja pada sistem pengendalian maya Windows 11 Enterprise. Pengguna mempunyai beberapa pilihan apabila membangun dalam mesin maya.
Menurut Microsoft, mesin maya membolehkan pembangun mula membina aplikasi Windows dengan cepat menggunakan ciri, alatan pembangun, SDK dan sampel sedia untuk digunakan yang diprapasang dalam versi Windows terkini.
Mesin maya (VM) Windows 11 Enterprise kini tersedia untuk dimuat turun dari tapak web Microsoft. Pembangun boleh mendapatkan salinan percumanya. VMware, Hyper-V, VirtualBox dan Parallels ialah penyelesaian perisian virtualisasi yang disertakan dalam berkas Microsoft.
Bagaimana untuk melumpuhkan Hyper-V dalam Windows 11?
1 Lumpuhkan
- melalui CMD Tekan kekunci Windows + S untuk membuka bar carian, dan kemudian taip cmd dan klik kanan pada hasil yang paling relevan untuk menjalankannya sebagai pentadbir.

- Sekarang taip atau tampal arahan berikut dan tekan Enter untuk melumpuhkan Hyper-V:
<code><strong>dism.exe / Online / Disable-Feature / FeatureName: Microsoft-Hyper-V-All</strong>dism.exe/Online/Disable-Feature/FeatureName: Microsoft -Hyper-V-All
-
Klik kanan ikon Mula dan klik Windows. Terminal (Admin)”
 pilihan untuk membuka antara muka PowerShell.
pilihan untuk membuka antara muka PowerShell. -
Masukkan atau tampal arahan berikut, kemudian tekan Enter
<strong> dism.exe / Online / Disable-Feature / FeatureName: Microsoft-Hyper-V-All</strong>dan biarkan ia dijalankan:<img src="/static/imghw/default1.png" data-src="https://img.php.cn/upload/article/000/465/014/168327223072897.png" class="lazy" alt="如何在 Windows 11 中禁用 Hyper-V"> dism.exe / Online / Disable-Feature / FeatureName: Microsoft - Hyper-V-All
- 3 Gunakan DISM untuk melumpuhkan
-
klik kanan ikon Mula dan klik "
 Windows Terminal (Admin)” pilihan untuk membuka antara muka PowerShell.
Windows Terminal (Admin)” pilihan untuk membuka antara muka PowerShell. -
Sekarang masukkan atau tampal arahan berikut dan tekan
<strong>DISM /Online /Disable-Feature:Microsoft-Hyper-V</strong>Enter untuk menjalankan program: DISM /Online /Disable-Feature:Microsoft-Hyper-V
untuk menjalankan program: DISM /Online /Disable-Feature:Microsoft-Hyper-V
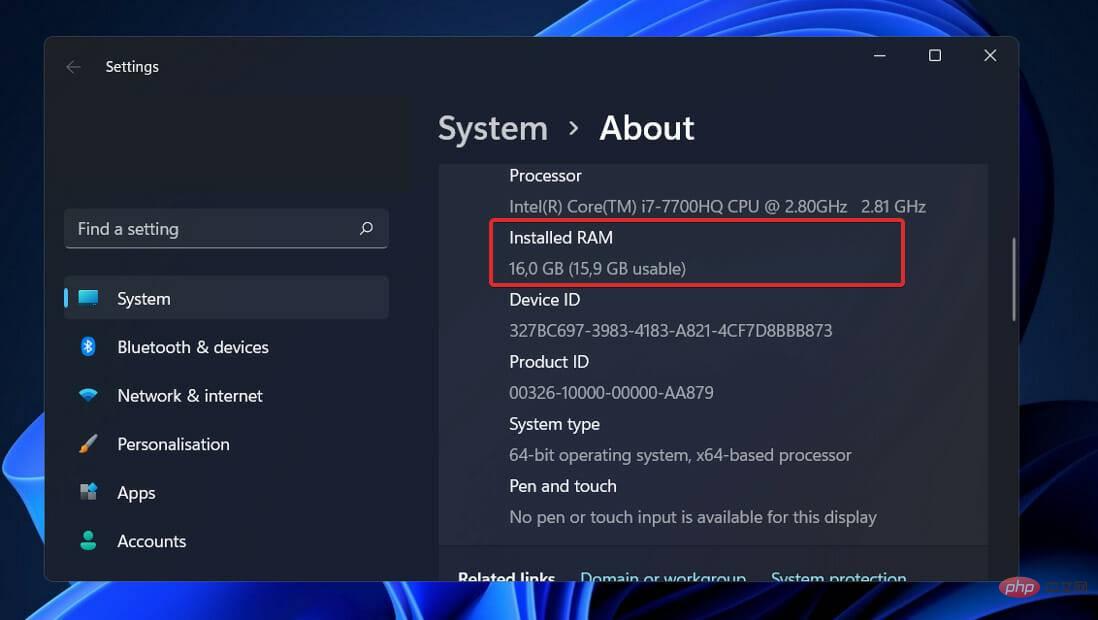 Biasanya, memori ialah sumber paling berharga yang tersedia pada hos virtualisasi. Ia tidak boleh dikongsi antara mesin maya. Kos pengiraan yang berkaitan dengan pemampatan atau penyahduplikasian adalah sangat tinggi, menjadikan kedua-dua pilihan tidak praktikal.
Biasanya, memori ialah sumber paling berharga yang tersedia pada hos virtualisasi. Ia tidak boleh dikongsi antara mesin maya. Kos pengiraan yang berkaitan dengan pemampatan atau penyahduplikasian adalah sangat tinggi, menjadikan kedua-dua pilihan tidak praktikal.
Jumlah memori fizikal yang digunakan dalam mesin maya mempunyai kesan ketara pada ketumpatannya, tetapi apabila cip menjadi lebih besar dan lebih besar, kos kewangan memori meningkat dengan cepat.
Peruntukan memori dan penjejakan aktiviti dalam Hyper-V bukan tanpa set kelemahannya sendiri. Hyper-V sahaja memerlukan lebih kurang 300 MB memori untuk menjalankan operasinya. Sebarang jumlah memori (termasuk megabait pertama) memerlukan 32 megabait overhed bagi setiap mesin maya. Setiap GB yang ditambahkan selepas yang pertama dikenakan tambahan 8 MB overhed.Terdapat keperluan lain selain 512 MB yang diperlukan oleh sistem pengendalian pengurusan (yang pada umumnya tidak berguna tetapi tidak boleh diramalkan dengan sebarang ketepatan).
Oleh itu, anda harus menjangkakan bahawa hos fizikal anda tidak akan dapat menggunakan jumlah minimum mutlak RAM yang tersedia untuk mesin maya, iaitu 1 GB.
Tambahan pula, dalam amalan sering diperhatikan bahawa menguruskan aktiviti lain dalam sistem pengendalian memerlukan mengetepikan lebih banyak memori daripada yang diperlukan pada mulanya. Hos Hyper-V biasa hanya memerlukan kira-kira 2 GB RAM untuk menjalankan Hyper-V dan sistem pengendalian pengurusan.
Atas ialah kandungan terperinci Bagaimana untuk melumpuhkan Hyper-V dalam Windows 11. Untuk maklumat lanjut, sila ikut artikel berkaitan lain di laman web China PHP!

Alat AI Hot

Undresser.AI Undress
Apl berkuasa AI untuk mencipta foto bogel yang realistik

AI Clothes Remover
Alat AI dalam talian untuk mengeluarkan pakaian daripada foto.

Undress AI Tool
Gambar buka pakaian secara percuma

Clothoff.io
Penyingkiran pakaian AI

Video Face Swap
Tukar muka dalam mana-mana video dengan mudah menggunakan alat tukar muka AI percuma kami!

Artikel Panas

Alat panas

Notepad++7.3.1
Editor kod yang mudah digunakan dan percuma

SublimeText3 versi Cina
Versi Cina, sangat mudah digunakan

Hantar Studio 13.0.1
Persekitaran pembangunan bersepadu PHP yang berkuasa

Dreamweaver CS6
Alat pembangunan web visual

SublimeText3 versi Mac
Perisian penyuntingan kod peringkat Tuhan (SublimeText3)

Topik panas
 1393
1393
 52
52
 1205
1205
 24
24
 Bagaimana untuk membetulkan ralat hipervisor dalam Windows 11
Apr 16, 2023 pm 12:37 PM
Bagaimana untuk membetulkan ralat hipervisor dalam Windows 11
Apr 16, 2023 pm 12:37 PM
Bagi kebanyakan pengguna, Windows mempunyai ciri terbina dalam tersembunyi untuk mencipta dan mengurus mesin maya dengan mudah. Ciri ini dipanggil Hypervisor atau Hyper-V. Tetapi seperti ciri Windows yang lain, yang ini tidak sepenuhnya bebas pepijat. Dalam artikel ini, kami akan menunjukkan kepada anda cara membetulkan isu Hyper-V dengan mudah dan cepat. Jadi tanpa berlengah lagi, mari kita beralih ke penyelesaian dan menghidupkan mesin maya dan berjalan. Betulkan 1 – Periksa sama ada sistem anda menyokong Hyper-V Perkara pertama yang perlu anda cuba ialah menyemak sama ada sistem anda menyokong Hyper-V dan masih aktif. 1. Anda mesti memulakan semula sistem. Untuk melakukan ini dengan selamat, tekan Wi sekali
 Pasang ISO Windows XP pada Windows 11 menggunakan VirtualBox
May 05, 2023 pm 02:25 PM
Pasang ISO Windows XP pada Windows 11 menggunakan VirtualBox
May 05, 2023 pm 02:25 PM
Windows XP pada Mesin Maya VirtualBox Windows 11 Langkah-langkah yang diberikan di sini untuk memasang imej ISO Windows XP menggunakan VirtualBox tidak terhad kepada Windows 11. Pengguna boleh mengikuti langkah ini pada Linux seperti Ubuntu, macOS, Windows 10, 7 atau sistem pengendalian lain yang mereka gunakan dan mempunyai Virtualbox. Muat turun Windows
 Bagaimana untuk membetulkan memori tinggi VMMEM dan penggunaan CPU
Apr 18, 2023 pm 04:40 PM
Bagaimana untuk membetulkan memori tinggi VMMEM dan penggunaan CPU
Apr 18, 2023 pm 04:40 PM
Vmmem atau memori maya boleh menyebabkan penggunaan CPU atau memori yang tinggi disebabkan oleh pelbagai faktor. Salah satu sebab utama di sebalik isu ini ialah beberapa proses intensif sumber yang dijalankan dalam hos maya. Walau bagaimanapun, jika ini tidak berlaku dan VM masih menggunakan banyak sumber sistem dalam mod melahu, ia mungkin kegagalan pemacu. Ini memperlahankan mesin maya dan kerja anda mungkin terhenti. Jadi, ikuti langkah di bawah untuk menyelesaikan isu dengan cepat. Betulkan 1 – Tamatkan semua proses intensif sumber Jika anda menjalankan beberapa aplikasi berat atau versi perisian, harapkan vmmem menggunakan banyak sumber. Tidak ada yang luar biasa tentang ini. Walaupun anda boleh mematikan proses ini secara langsung, ia akan membebaskan lebih banyak sumber untuk peranti anda. NOTA - Anda boleh
 Tukar VMware kepada VirtualBox dan sebaliknya
Feb 19, 2024 pm 05:57 PM
Tukar VMware kepada VirtualBox dan sebaliknya
Feb 19, 2024 pm 05:57 PM
Mesin maya ialah cara yang berpatutan untuk mengalami dan menggunakan berbilang sistem pengendalian pada satu komputer. VMWare dan VirtualBox adalah dua jenama utama dalam industri mesin maya. Anda boleh menukar mesin maya VMware kepada mesin maya VirtualBox dengan mudah dan sebaliknya, memberikan anda kelonggaran untuk menukar mesin antara mesin tersebut tanpa perlu menciptanya semula. Memindahkan mesin maya dari VMWare ke VirtualBox atau sebaliknya tidaklah rumit. Hanya ikut arahan di bawah dan ia mudah dilakukan. Cara menukar VMware kepada VirtualBoxVMwareVM disimpan dalam format .vmx dan kemudian ditukar kepada .ovf, ini ialah VirtualBox dan VMWare
 Cara memasang, mengkonfigurasi dan menggunakan ciri 'Windows Sandbox'.
Feb 19, 2024 pm 01:00 PM
Cara memasang, mengkonfigurasi dan menggunakan ciri 'Windows Sandbox'.
Feb 19, 2024 pm 01:00 PM
Windows Sandbox ialah ciri yang terbina dalam sistem pengendalian Windows 11 dan Windows 10 yang membolehkan pengguna memasang dan menguji aplikasi yang tidak disahkan atau melawati tapak web dalam persekitaran maya yang ringan sambil melindungi sistem utama daripada kemungkinan ancaman. Secara keseluruhan, sistem ini menyediakan persekitaran ujian yang selamat dan terpencil, sama seperti mesin maya, tetapi lebih mudah digunakan. Seterusnya, artikel ini akan memperkenalkan langkah terperinci untuk memasang, mengkonfigurasi dan menggunakan ciri Windows Sandbox pada Windows 11. Pengenalan kepada Ciri Windows Sandbox Windows Sandbox (juga dikenali sebagai Windows Sandbox) pada asasnya ialah penyelesaian maya ringan yang memberi tumpuan kepada menyediakan persekitaran maya yang cekap dan selamat. berbanding tradisional
 Pelayan mengalami ralat, 0x80070003, semasa mencipta mesin maya baharu.
Feb 19, 2024 pm 02:30 PM
Pelayan mengalami ralat, 0x80070003, semasa mencipta mesin maya baharu.
Feb 19, 2024 pm 02:30 PM
Jika anda menghadapi kod ralat 0x80070003 semasa menggunakan Hyper-V untuk mencipta atau memulakan mesin maya, ia mungkin disebabkan oleh isu kebenaran, kerosakan fail atau ralat konfigurasi. Penyelesaian termasuk menyemak kebenaran fail, membaiki fail yang rosak, memastikan konfigurasi yang betul dan banyak lagi. Masalah ini boleh diselesaikan dengan menolak kemungkinan yang berbeza satu demi satu. Keseluruhan mesej ralat kelihatan seperti ini: Pelayan mengalami ralat semasa membuat [nama mesin maya]. Tidak dapat mencipta mesin maya baharu. Tidak dapat mengakses stor konfigurasi: Sistem tidak dapat mencari laluan yang ditentukan. (0x80070003). Beberapa kemungkinan punca ralat ini termasuk: Fail mesin maya rosak. Ini boleh berlaku disebabkan oleh serangan perisian hasad, virus atau adware. Walaupun kemungkinan ini berlaku adalah rendah, anda tidak boleh sepenuhnya
 Mesin Maya Terbaik untuk Windows 11 (Percuma dan Berbayar)
Apr 13, 2023 am 11:40 AM
Mesin Maya Terbaik untuk Windows 11 (Percuma dan Berbayar)
Apr 13, 2023 am 11:40 AM
Mesin maya atau mesin maya ialah perisian yang menyerupai komputer dan menggantikan perkara sebenar. VM meniru perkakasan dan seni bina komputer untuk menyediakan fungsi yang sama. Anda boleh menjalankan aplikasi dan perkhidmatan sedia ada pada mesin maya tanpa mempertaruhkan kestabilan komputer biasa anda. Sebagai contoh, Windows 11 kini mempunyai banyak pepijat yang boleh membuat pengalaman mengecewakan. Mesin maya akan membolehkan orang ramai mencubanya tanpa mendaftar untuk apa-apa. Teruskan membaca untuk mengetahui mesin maya Windows 11 yang terbaik untuk keperluan dan keinginan anda. Apakah mesin maya terbaik untuk Windows 11? VMware Workstation VMware Workstation ialah salah satu mesin maya terbaik di pasaran kerana tingginya
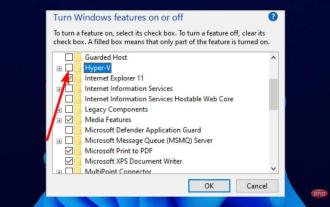 Dibetulkan: Windows 11 Android emulator tidak bertindak balas
Apr 17, 2023 pm 06:58 PM
Dibetulkan: Windows 11 Android emulator tidak bertindak balas
Apr 17, 2023 pm 06:58 PM
Bukan berita bahawa Windows 11 kini telah menjadi sistem pengendalian pilihan sejak dikeluarkan. Di bahagian atas senarai adalah pembangun yang ingin memanfaatkan ciri baharu dan penambahbaikannya. Tetapi ia adalah pertukaran yang menyakitkan. Sejak naik taraf, kebanyakan pembangun telah mengadu bahawa Windows 11 Android Emulator tidak bertindak balas. Hari ini, emulator telah menjadi bahagian penting dalam pembangunan aplikasi dan kebanyakan orang perlu menurunkan taraf PC mereka kepada Windows 10 untuk menyelesaikan masalah tersebut. Tutorial ini akan membawa anda melalui tiga cara berkesan untuk menyelesaikan masalah ini tanpa menurunkan taraf PC anda. Bukan semua keperluan untuk menjalankan apl Android pada Windows 11



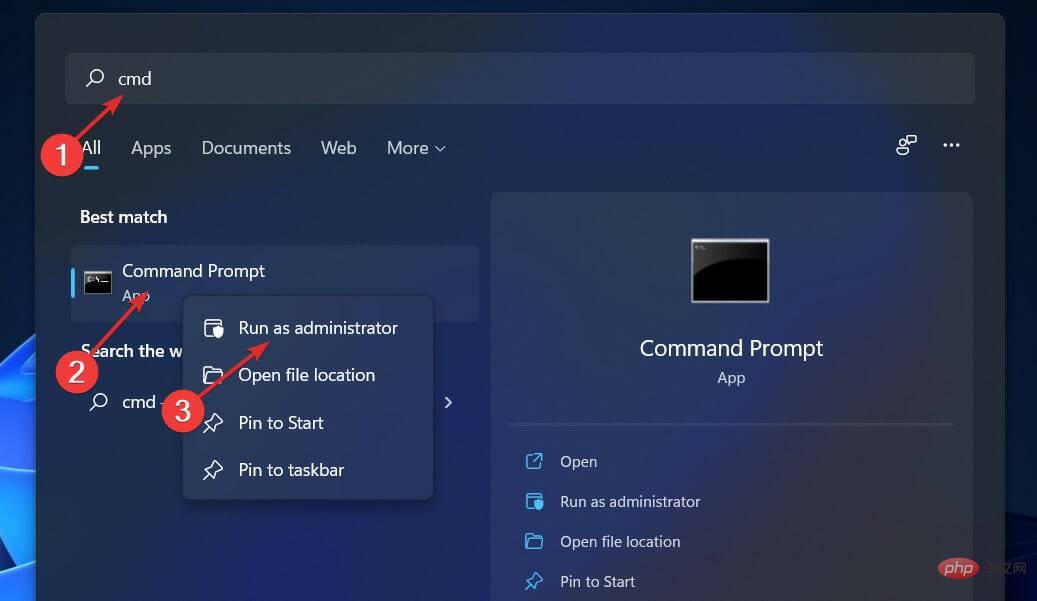
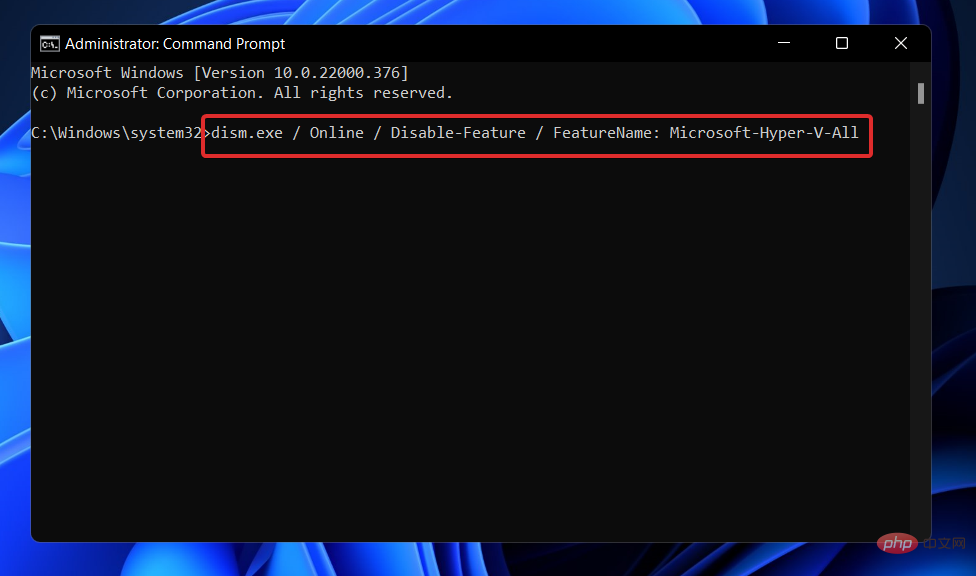
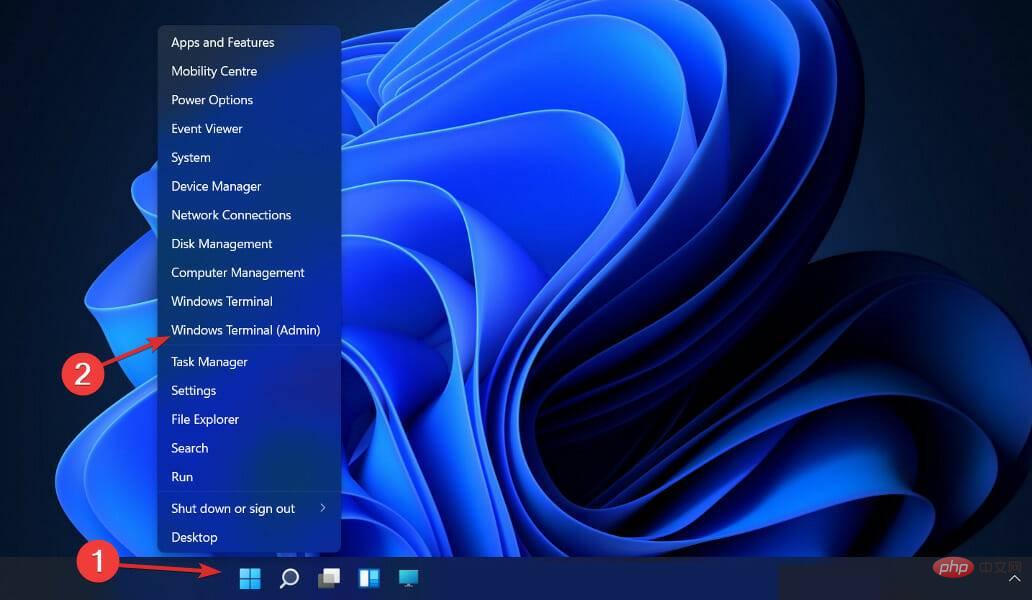 pilihan untuk membuka antara muka PowerShell.
pilihan untuk membuka antara muka PowerShell. 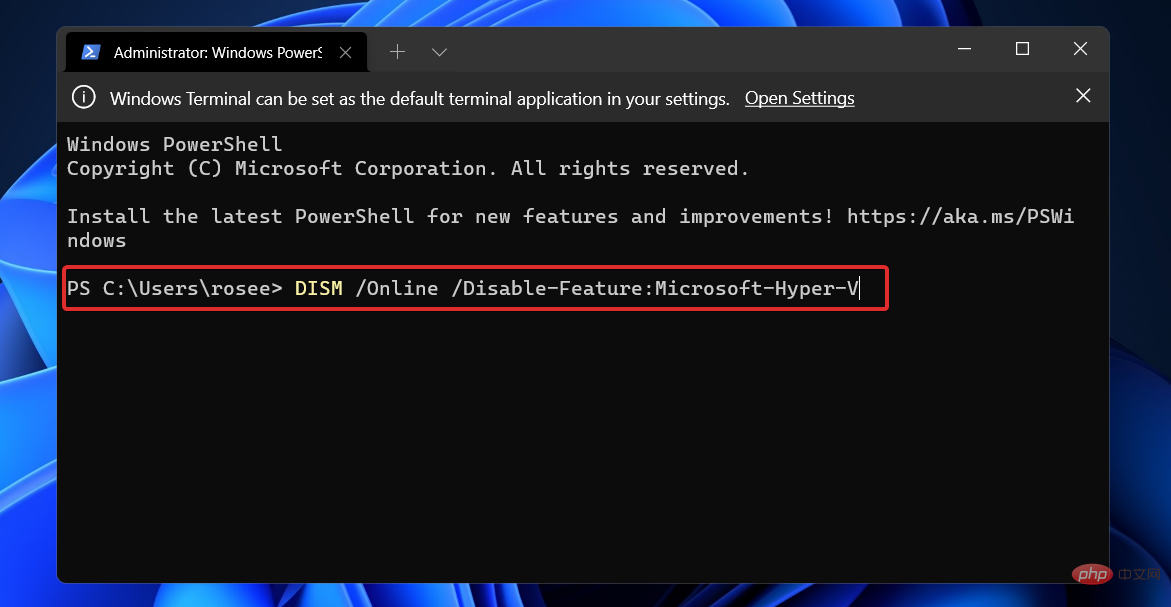 untuk menjalankan program:
untuk menjalankan program: 