 masalah biasa
masalah biasa
 Bagaimana untuk menyelesaikan masalah Perkongsian Berdekatan yang tidak berfungsi pada Windows?
Bagaimana untuk menyelesaikan masalah Perkongsian Berdekatan yang tidak berfungsi pada Windows?
Bagaimana untuk menyelesaikan masalah Perkongsian Berdekatan yang tidak berfungsi pada Windows?
Cara Membetulkan Perkongsian Berdekatan Tidak Berfungsi pada Windows
Ciri Perkongsian Berdekatan perlu memenuhi beberapa syarat untuk berfungsi dengan betul. Jika anda tidak pasti, ikut langkah di bawah untuk memastikan ia berfungsi pada PC anda.
- Pertama, pastikan Perkongsian Berdekatan didayakan pada kedua-dua PC. Pada Windows 11, pergi ke Mula>Tetapan>Sistem>Perkongsian Berdekatandan pastikan ia didayakan dan ditetapkan kepada Hanya peranti saya atau "Semua orang yang berdekatan".
- Peranti Saya Hanya membenarkan perkongsian antara PC yang dilog masuk dengan akaun Microsoft yang sama.
- Semua orang yang berdekatan Kongsi dengan mudah dengan semua peranti berdekatan.
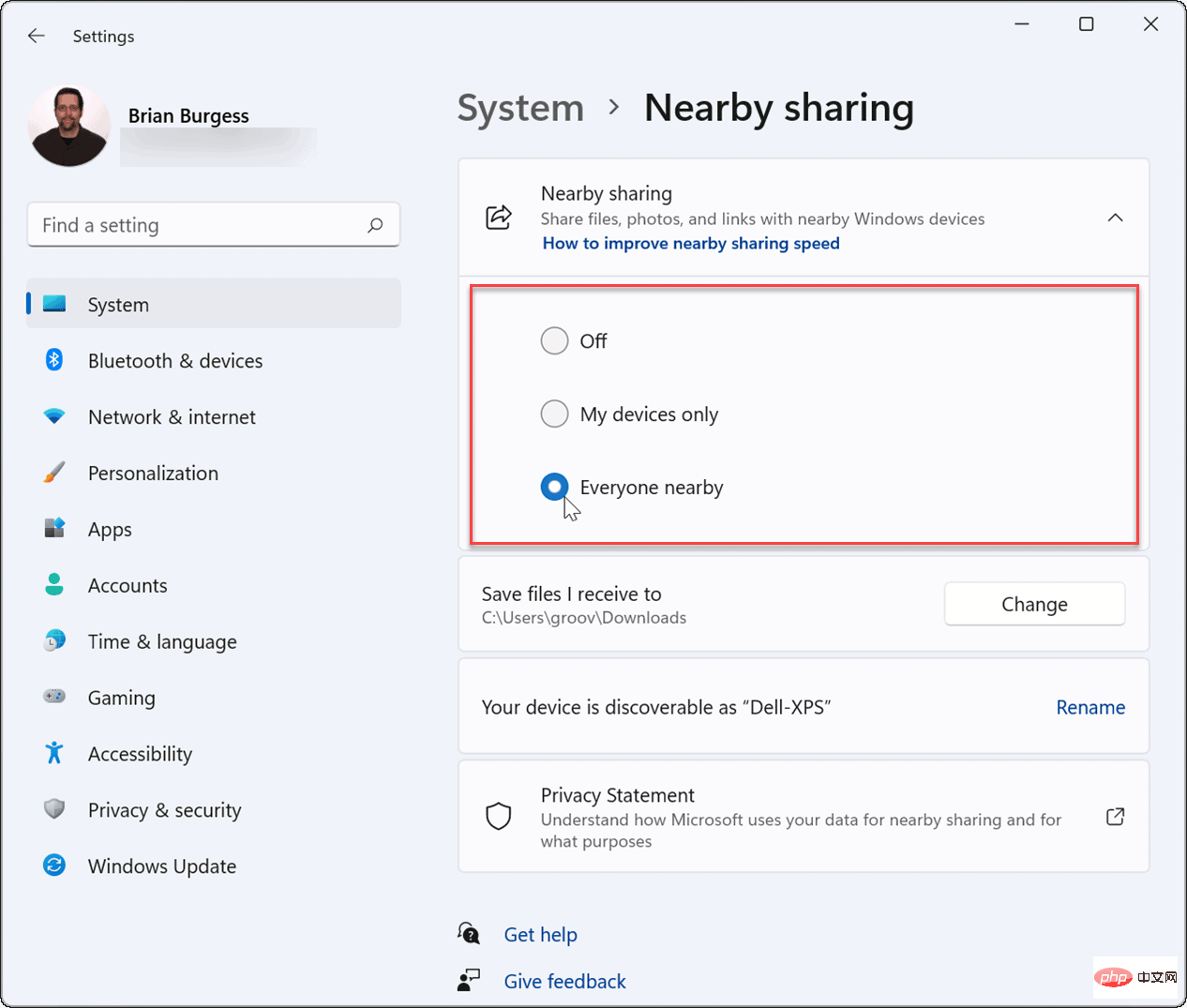
- Pada Windows 10, pergi ke Mula > Tetapan > Sistem > Kongsi Pengalaman" dan kemudian tukar "Perkongsian Berdekatan" ke kedudukan "Hidup" . Di sini anda juga boleh menetapkan tempat untuk berkongsi atau menerima item (Semua orang yang berdekatan atau hanya peranti saya).
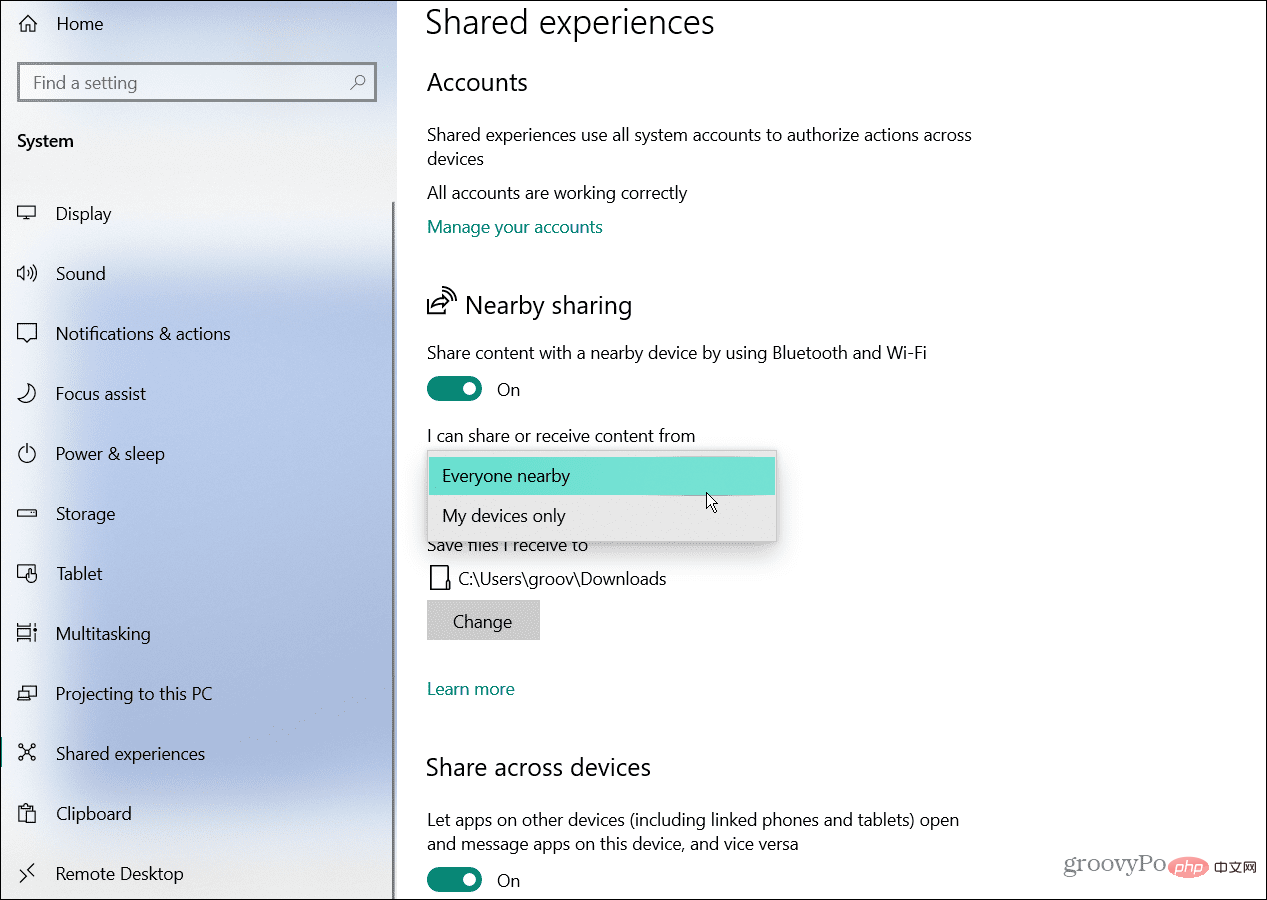
- Anda perlu mengesahkan bahawa anda mendayakan Bluetooth pada kedua-dua peranti. Pada Windows 11, tekan pintasan papan kekunci Kekunci Windows + A untuk melancarkan menu Tetapan Pantas , kemudian klik butang Bluetooth untuk mendayakannya pada PC anda.
- Anda juga boleh mendayakan Bluetooth melalui Tetapan. Pergi ke Mula > Tetapan > Bluetooth & Peranti dan hidupkannya.
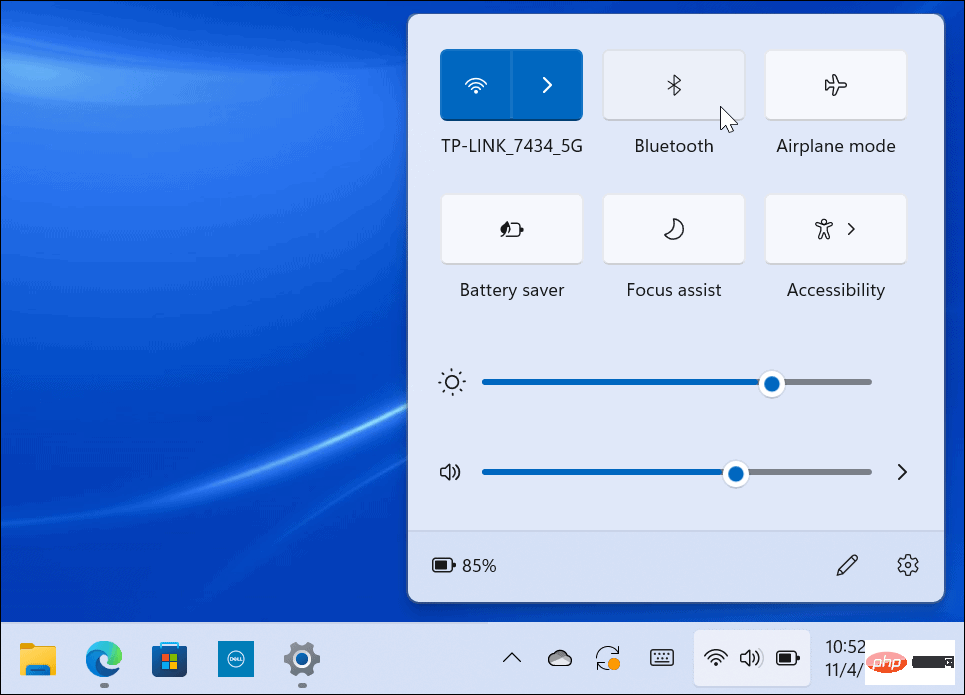
Menyelesaikan masalah Pemacu Bluetooth pada Windows 11
Masalah jika semua tetapan di atas didayakan Ia mungkin Bluetooth atau wayarles tetapan.
Untuk menyelesaikan masalah pemacu Bluetooth pada Windows 10 atau 11, gunakan langkah berikut:
- Buka Mula dan taip Pengurus Peranti dan pilih hasil teratas.

- Apabila Pengurus Peranti dibuka, kembangkan pepohon Bluetooth dan pastikan pemacu dipasang dengan betul .
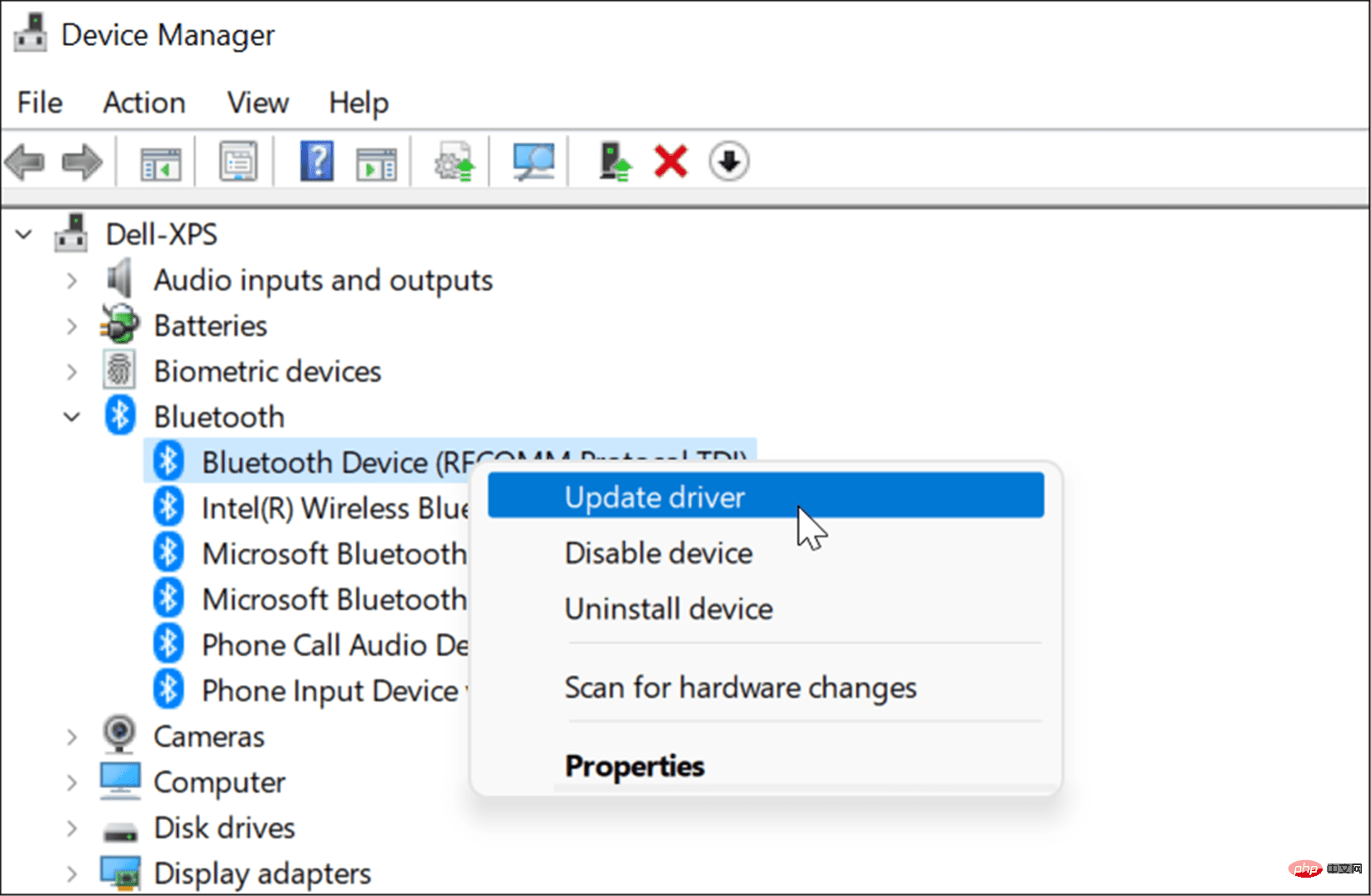
Jika anda melihat ikon kuning, anda perlu mengemas kini pemandu anda. Jika anda melihat anak panah ke bawah berwarna kelabu, anda perlu mendayakan Bluetooth. Pilih pilihan yang sesuai daripada menu iaitu Kemas Kini Pemacu atau Dayakan Peranti.
Sahkan Keserasian Bluetooth
Perkongsian Berdekatan pada Windows 11 memerlukan Bluetooth 4.0 atau lebih tinggi dengan sokongan Tenaga Rendah (LE).
Untuk mengesahkan bahawa peranti Bluetooth anda memenuhi keperluan ini, gunakan langkah berikut:
- Buka Mula, taip Pengurus Peranti, Kemudian klik pada hasil teratas.

- Kembangkan kategori Bluetooth, klik kanan pada penyesuai radio Bluetooth dan pilih Hartanah .
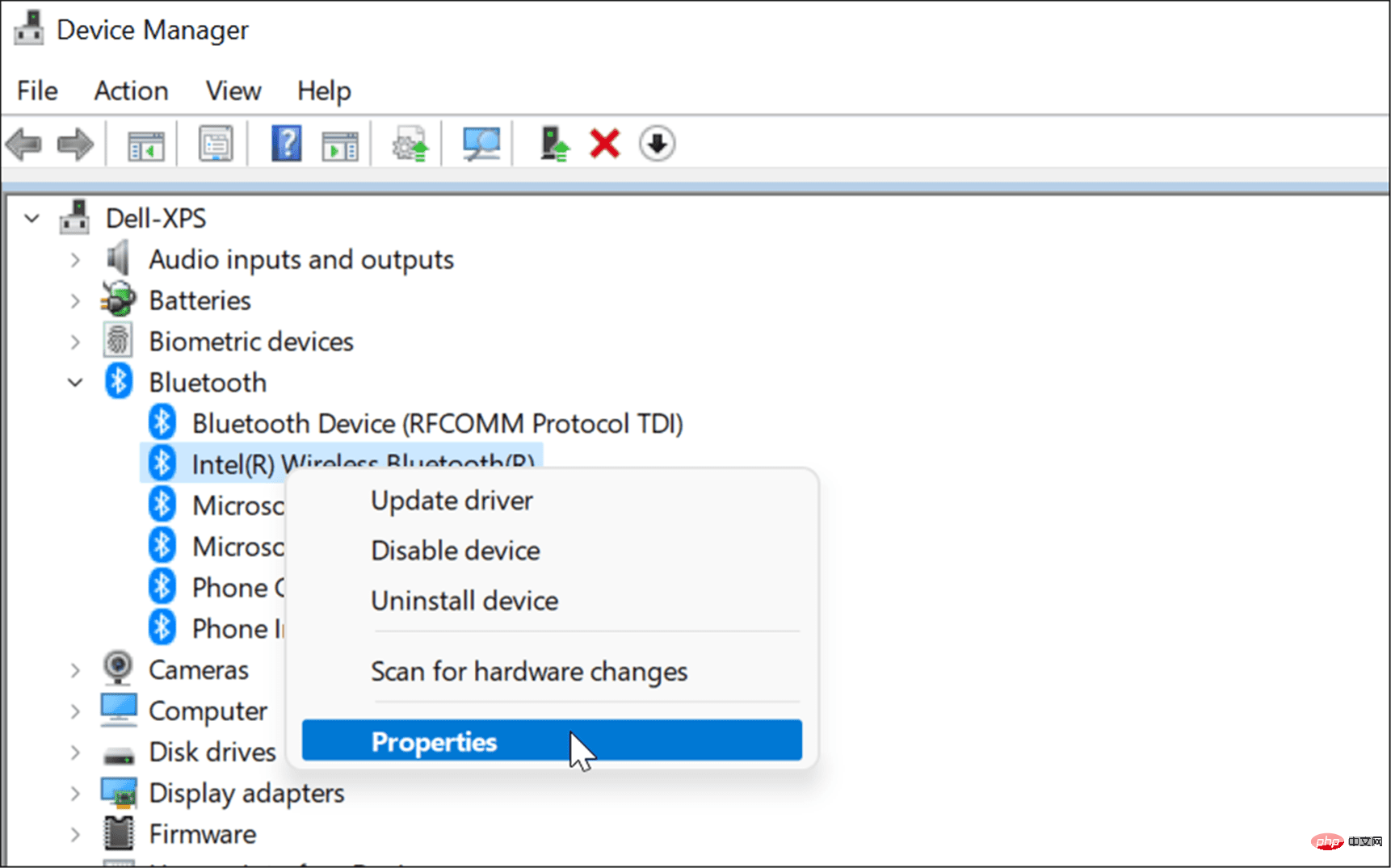
- Seterusnya, klik pada tab Butiran dan pilihProperties Radio Bluetooth menyokong peranan hab tenaga rendahpilihan.
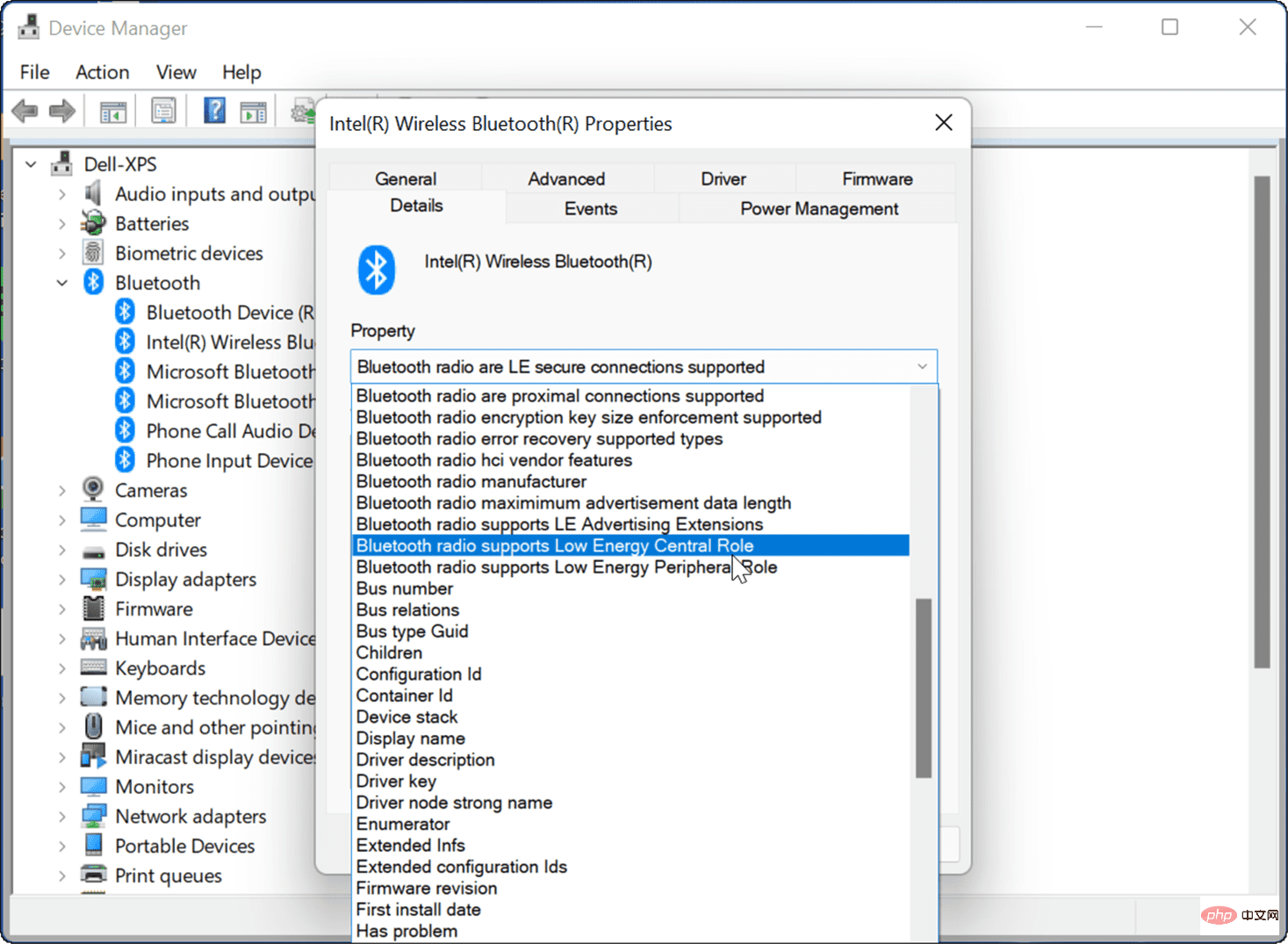
- Sahkan bahawa nilai ditetapkan kepada Benar.
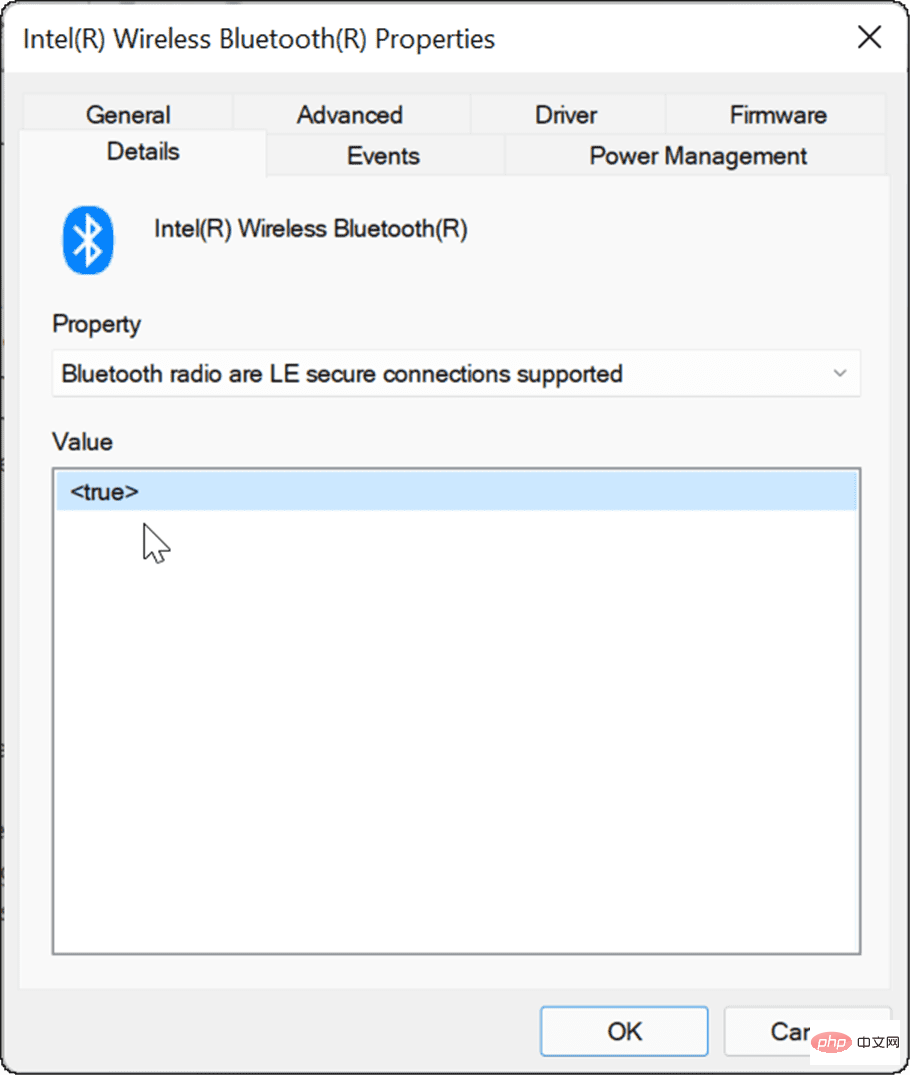
Jika semuanya baik dengan tetapan Bluetooth anda, cuba dekatkan PC anda antara satu sama lain untuk memastikan ia berada dalam julat Bluetooth antara satu sama lain.
Semak Tetapan Rangkaian
Selain tetapan Bluetooth, anda juga perlu mengesahkan bahawa tetapan rangkaian anda betul jika Perkongsian Berdekatan tidak berfungsi pada Windows.
Untuk menyemak tetapan rangkaian anda dan mengesahkan bahawa peranti boleh melihat satu sama lain, gunakan langkah berikut:
- Pada peranti sumber dan sasaran, lancarkan menu "Mula", taip CMD dan pilih hasil teratas.
- Anda juga boleh menaip Powershell atau Terminal Windows.
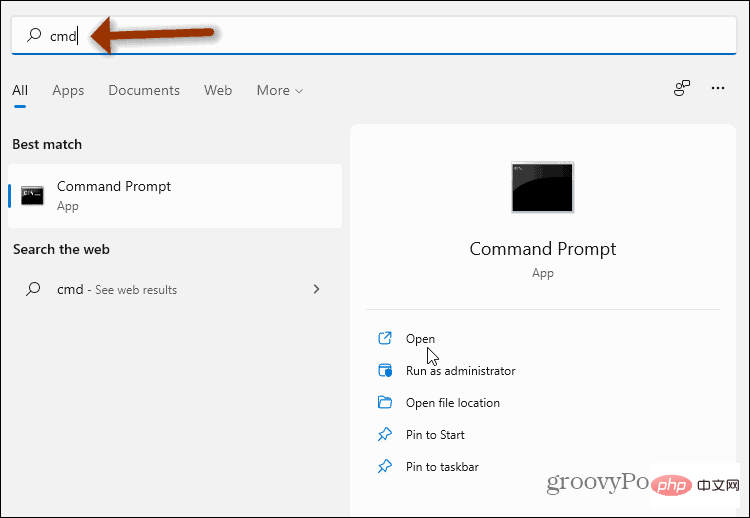
- Dalam command prompt, Windows PowerShell atau tetingkap Terminal Windows, taip ipconfig dan tekan Masuk.
- Tulis alamat rangkaian peranti dalam medan IPv4 bahagian.
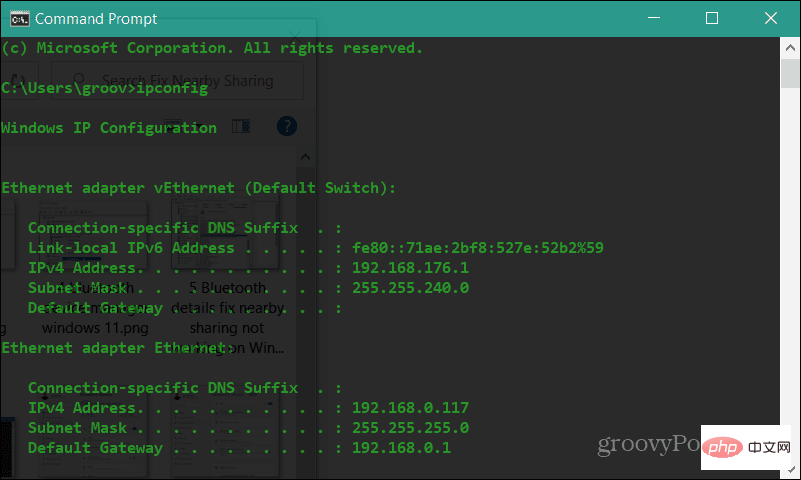
- Seterusnya, pastikan peranti boleh melihat satu sama lain pada rangkaian. Taip ping 192.168.xx, gantikan 192.168.xx dengan alamat IPv4 yang sepadan untuk setiap peranti.
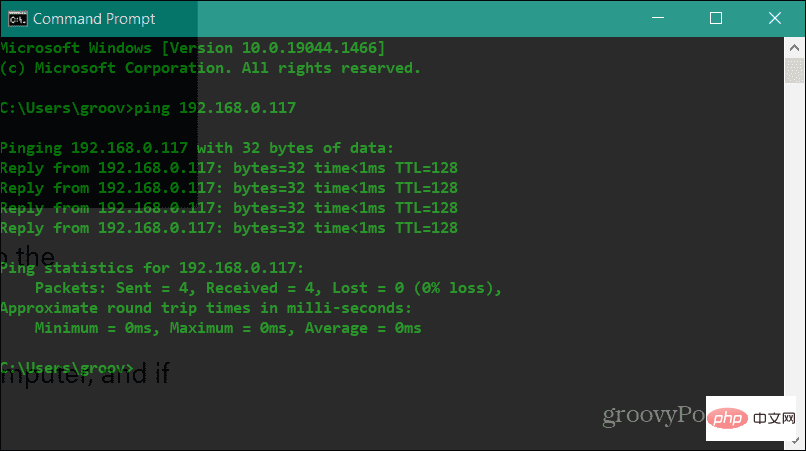
Jika komputer tidak dapat melihat satu sama lain pada rangkaian, cuba sambung semula ke rangkaian Wi-Fi atau cabut palam sekali lagi jika anda sudah disambungkan Palam dalam kabel. Peranti anda harus melihat satu sama lain dengan Windows Firewall didayakan. Walau bagaimanapun, jika anda menggunakan suite keselamatan pihak ketiga, lumpuhkannya buat sementara waktu. Anda mungkin perlu melumpuhkannya buat sementara waktu untuk menggunakan Perkongsian Berdekatan untuk memindahkan fail.
Sahkan profil rangkaian anda
Untuk menggunakan Perkongsian Berdekatan, kedua-dua peranti perlu disediakan sebagai profil rangkaian Persendirian.
Untuk mengesahkan profil rangkaian yang anda gunakan pada PC Windows 11 anda, ikut langkah berikut:
- Buka menu Mula dan pilih Tetapan.
- Apabila Tetapan dibuka, klik Rangkaian & Internet daripada senarai di sebelah kiri dan Wi-Fi di sebelah kanan.
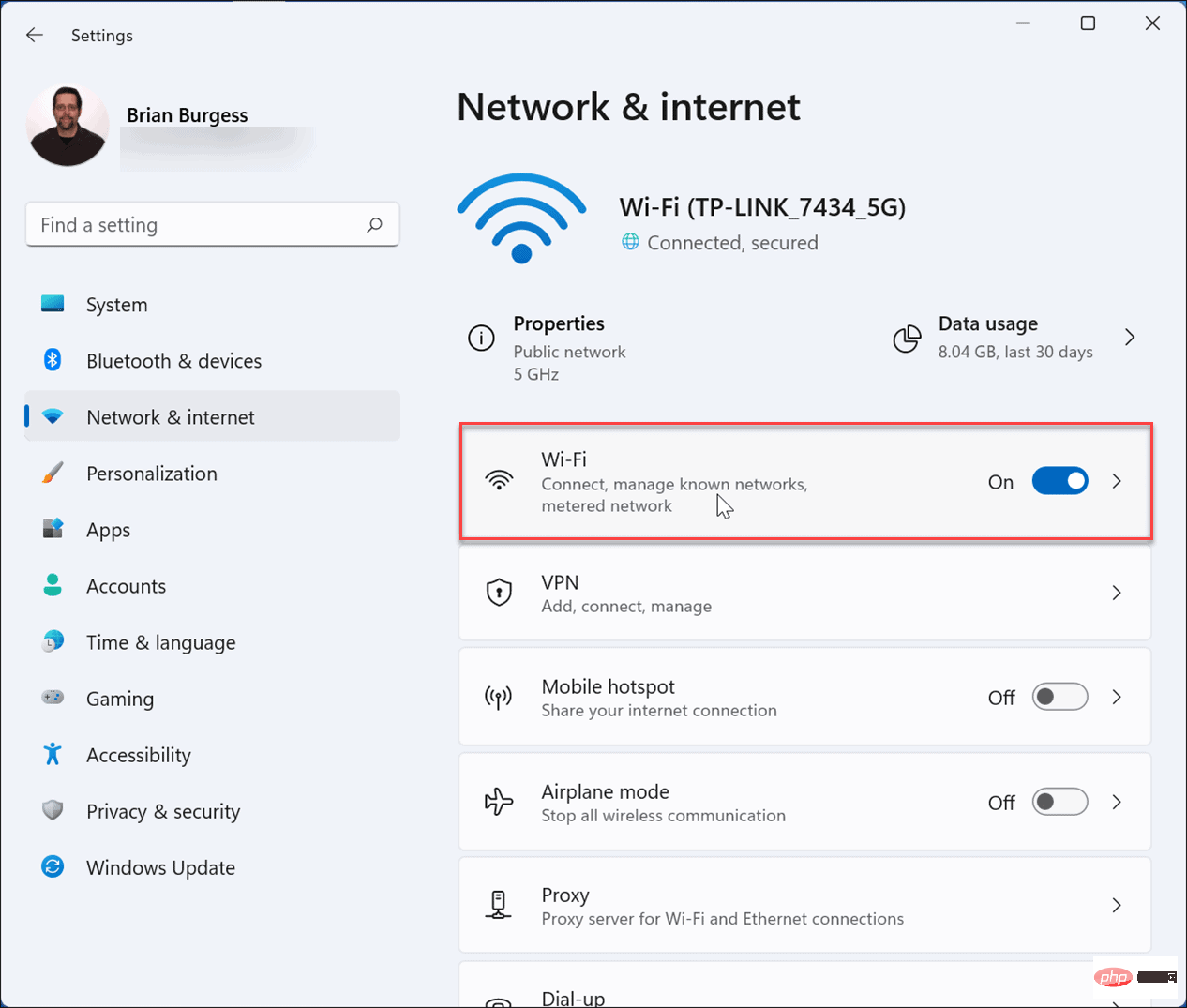
- Pilih Sifat Sambungan Rangkaian dalam menu berikut.
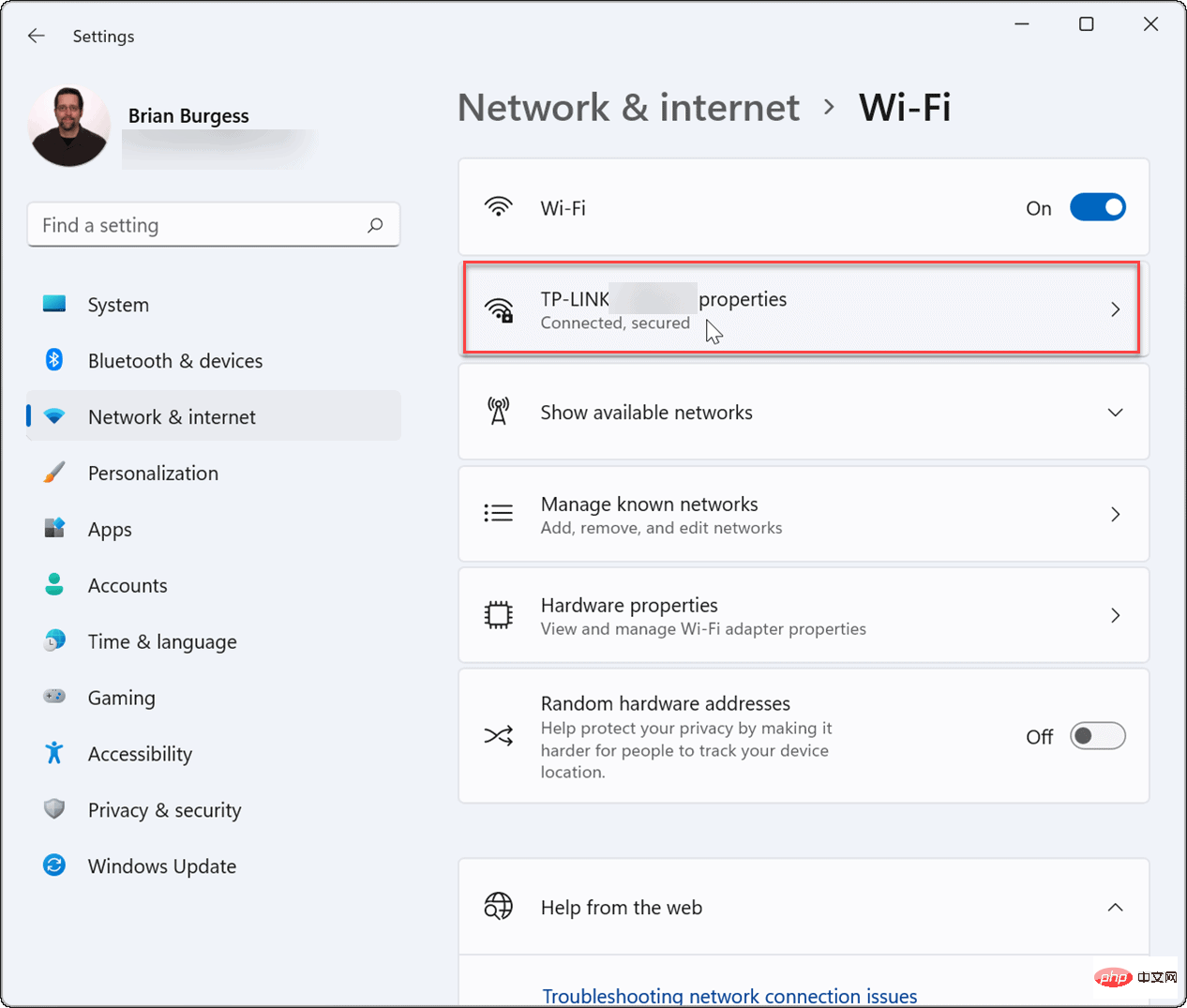
- Di bawah bahagian Jenis Profil Rangkaian, tetapkannya kepada pilihan Persendirian .
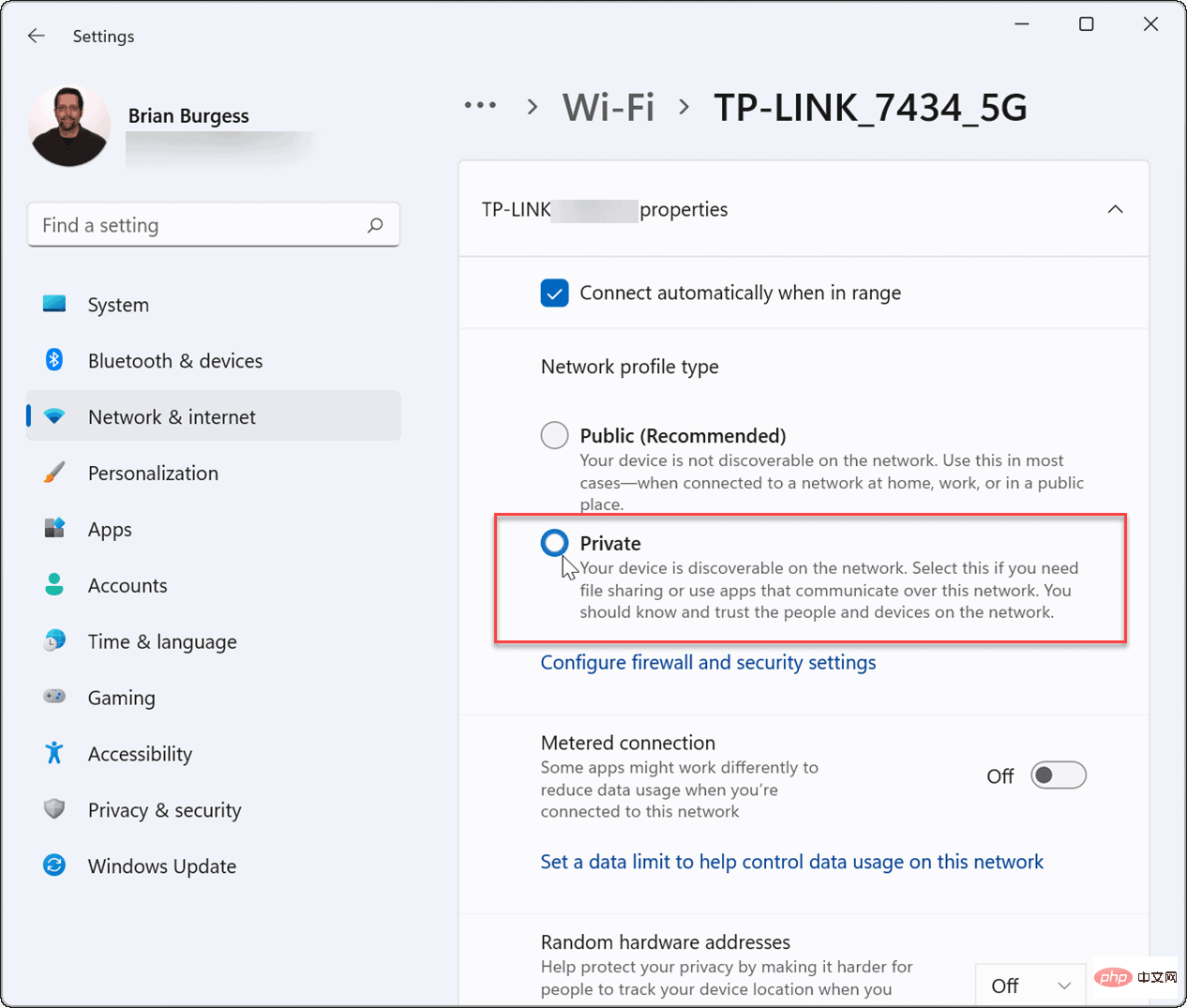
Anda juga boleh mengikuti langkah ini untuk mengesahkan profil rangkaian anda pada Windows 10:
- Pada Windows 10, buka Mulakan dan tekan Tetapan.
- Dalam Tetapan, pilih Rangkaian & Internet dan klik butang Properties di bawah Sambungan.
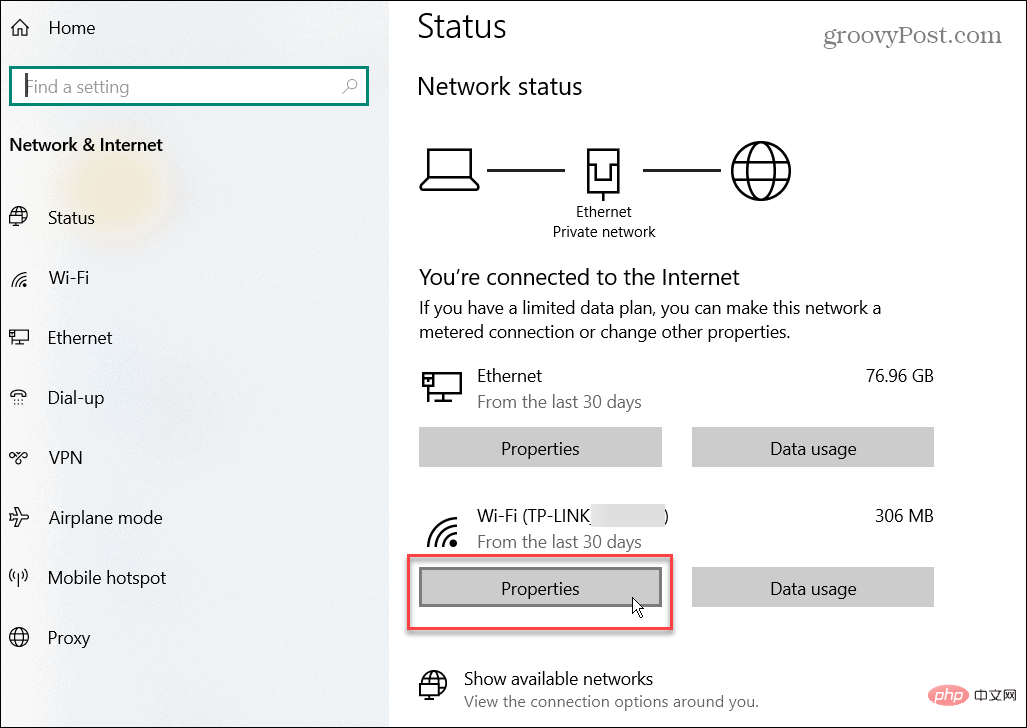
- Di bawah bahagian Profil Rangkaian, pilih pilihan Persendirian .
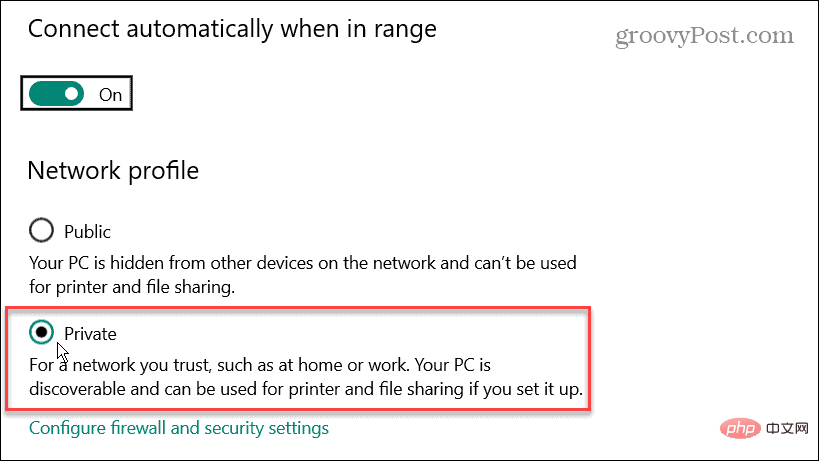
Menggunakan salah satu langkah penyelesaian masalah di atas, khususnya menetapkan profil rangkaian kepada Persendirian, akan menjadikan fungsi Perkongsian Berdekatan anda Berfungsi semula.
Penyelesaian Masalah Bluetooth dan Wi-Fi Windows
Microsoft mula-mula memperkenalkan Nearby Sharing pada Windows 10. Ciri ini telah dibawa ke Windows 11, tetapi jika anda mendapati Perkongsian Berdekatan tidak berfungsi pada Windows, anda sepatutnya dapat memastikannya berfungsi semula dengan mengikuti langkah di atas.
Untuk mendapatkan maklumat lanjut tentang Bluetooth, lihat Urus peranti Bluetooth pada Windows 11 atau Pasangkan peranti Bluetooth dengan Windows 10. Apabila disambungkan ke rangkaian, kadangkala anda perlu mencari kata laluan Wi-Fi anda pada Windows 11. Satu lagi ciri hebat yang mungkin anda minati ialah menghantar Windows 11 ke Chromecast.
Atas ialah kandungan terperinci Bagaimana untuk menyelesaikan masalah Perkongsian Berdekatan yang tidak berfungsi pada Windows?. Untuk maklumat lanjut, sila ikut artikel berkaitan lain di laman web China PHP!

Alat AI Hot

Undresser.AI Undress
Apl berkuasa AI untuk mencipta foto bogel yang realistik

AI Clothes Remover
Alat AI dalam talian untuk mengeluarkan pakaian daripada foto.

Undress AI Tool
Gambar buka pakaian secara percuma

Clothoff.io
Penyingkiran pakaian AI

AI Hentai Generator
Menjana ai hentai secara percuma.

Artikel Panas

Alat panas

Notepad++7.3.1
Editor kod yang mudah digunakan dan percuma

SublimeText3 versi Cina
Versi Cina, sangat mudah digunakan

Hantar Studio 13.0.1
Persekitaran pembangunan bersepadu PHP yang berkuasa

Dreamweaver CS6
Alat pembangunan web visual

SublimeText3 versi Mac
Perisian penyuntingan kod peringkat Tuhan (SublimeText3)

Topik panas
 1377
1377
 52
52
 Bagaimana untuk membetulkan Windows 11 tidak mengesan isu pengawal PS4 anda
May 09, 2023 pm 04:19 PM
Bagaimana untuk membetulkan Windows 11 tidak mengesan isu pengawal PS4 anda
May 09, 2023 pm 04:19 PM
Terdapat banyak cara berbeza anda boleh bermain permainan video pada komputer Windows 11 anda. Tetikus dan papan kekunci klasik, pengawal Xbox atau pengawal PlayStation 4 semuanya dijalankan pada sistem pengendalian terkini Microsoft. Tetapi terdapat laporan bahawa pengawal PS4 mungkin tidak dikenali pada PC Windows 11 anda. Ini mungkin disebabkan oleh pemacu Bluetooth yang sudah lapuk tidak berfungsi dengan betul atau DS4Windows tidak berfungsi dengan betul. Apakah pembetulan untuk pengawal PS4 tidak dikenali? PS4 anda boleh menyambung ke PC anda melalui Bluetooth, tetapi banyak permainan tidak menyokong pengawal dan memilih peranti Xbox. Ini adalah cara anda memuat turun dan memasang DS4Windo
 Selesaikan masalah memainkan fon kepala dan pembesar suara pada masa yang sama dalam win11
Jan 06, 2024 am 08:50 AM
Selesaikan masalah memainkan fon kepala dan pembesar suara pada masa yang sama dalam win11
Jan 06, 2024 am 08:50 AM
Secara umumnya, kita hanya perlu menggunakan salah satu fon kepala atau pembesar suara pada masa yang sama Namun, beberapa rakan telah melaporkan bahawa dalam sistem win11, mereka menghadapi masalah fon kepala dan pembesar suara pada masa yang sama matikan dalam panel realtek dan ia akan baik-baik saja, mari lihat di bawah. Apakah yang perlu saya lakukan jika fon kepala dan pembesar suara saya berbunyi bersama dalam win11 1. Mula-mula cari dan buka "Panel Kawalan" pada desktop 2. Masukkan panel kawalan, cari dan buka "Perkakasan dan Bunyi" 3. Kemudian cari ". Realtek High Definition" dengan ikon pembesar suara. Pengurus Audio" 4. Pilih "Speaker" dan klik "Panel Belakang" untuk memasukkan tetapan pembesar suara. 5. Selepas membuka, kita dapat melihat jenis peranti Jika anda ingin mematikan fon kepala, nyahtanda "Fon Kepala".
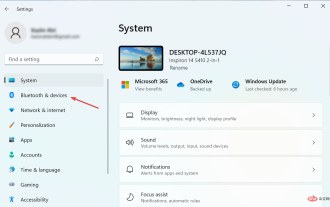 7 Cara Mudah Membetulkan Bluetooth Mouse Lag dalam Windows 11
May 10, 2023 pm 07:13 PM
7 Cara Mudah Membetulkan Bluetooth Mouse Lag dalam Windows 11
May 10, 2023 pm 07:13 PM
Tetikus anda ialah salah satu peranti terpenting yang disambungkan ke komputer anda dan masalah dengannya, walaupun gangguan kecil, boleh memberi kesan serius kepada aliran kerja anda. Sesetengah pengguna menghadapi masalah yang sama apabila tetikus Bluetooth mereka mula ketinggalan dalam Windows 11. Tetikus Bluetooth biasanya lebih terdedah kepada masalah kerana sambungan wayarlesnya, tetapi ia menawarkan beberapa faedah berbanding tetikus berwayar. Masalah yang dihadapi oleh bekas mudah diselesaikan. Jadi, mari kita ketahui apa yang menyebabkan tetikus Bluetooth anda ketinggalan dalam Windows 11, dan penyelesaian terbaik untuk masalah tersebut. Mengapa tetikus saya ketinggalan dalam Windows 11? Isu sambungan sering ditemui di sebalik tetikus Bluetooth. Mungkin juga tetikus berada terlalu jauh atau penyesuai tidak dipalamkan dengan betul. Selain daripada itu
 Selepas menulis semula:
Cara Membaiki Pengawal PS5 Tidak Diiktiraf pada Windows 11
May 09, 2023 pm 10:16 PM
Selepas menulis semula:
Cara Membaiki Pengawal PS5 Tidak Diiktiraf pada Windows 11
May 09, 2023 pm 10:16 PM
<h3>Apakah yang perlu saya ketahui tentang menyambungkan pengawal PS5 saya? </h3><p>Sebaik-baik pengawal DualSense, terdapat laporan pengawal tidak bersambung atau tidak dikesan. Cara paling mudah untuk menyelesaikan masalah ini ialah menyambungkan pengawal ke PC anda menggunakan kabel USB yang sesuai. </p><p>Sesetengah permainan menyokong DualSense secara asli. Dalam kes ini, anda hanya boleh memasangkan pengawal. Tetapi ini menimbulkan persoalan lain, seperti bagaimana jika anda tidak mempunyai kabel USB atau tidak mahu menggunakannya
 Cara membetulkan ralat 'Peranti Sidecar tamat masa' pada Mac.
May 08, 2023 pm 11:19 PM
Cara membetulkan ralat 'Peranti Sidecar tamat masa' pada Mac.
May 08, 2023 pm 11:19 PM
Cara Membetulkan Ralat Sidecar "Device Timeout" pada Mac Anda mungkin sudah mengetahui perkara ini, tetapi Sidecar mempunyai keperluan keserasian untuk kedua-dua Mac dan iPad. Ciri ini tidak tersedia sama sekali pada peranti yang tidak menyokong Sidecar. 1: Pastikan Bluetooth dan Wi-Fi didayakan pada Mac dan iPad anda Perkara pertama yang perlu anda lakukan ialah memastikan Bluetooth dan Wi-Fi didayakan pada Mac dan iPad anda. Peranti ini juga harus berdekatan secara fizikal antara satu sama lain. 2: Pastikan Handoff didayakan pada Mac dan iPad Pada Mac, anda boleh melakukannya dengan pergi ke System Preferences > General > Allow Handoff pada Mac ini dan iC anda
 Bagaimana untuk menghidupkan Bluetooth dalam telefon vivo
Mar 23, 2024 pm 04:26 PM
Bagaimana untuk menghidupkan Bluetooth dalam telefon vivo
Mar 23, 2024 pm 04:26 PM
1. Leret ke atas di bahagian bawah skrin untuk memaparkan pusat kawalan, seperti yang ditunjukkan di bawah. Klik suis Bluetooth untuk menghidupkan Bluetooth. 2. Kami boleh menyambung ke peranti Bluetooth berpasangan lain atau klik [Cari Peranti Bluetooth] untuk menyambung ke peranti Bluetooth baharu Jangan lupa untuk menghidupkan [Kebolehkesanan] apabila anda mahu rakan lain mencari telefon anda dan menyambung ke Bluetooth. Kaedah 2. 1. Masukkan desktop telefon mudah alih, cari dan buka tetapan. 2. Tarik ke bawah direktori [Settings] untuk mencari [More Settings] dan klik untuk masuk 3. Klik untuk membuka [Bluetooth] dan hidupkan suis Bluetooth untuk menghidupkan Bluetooth.
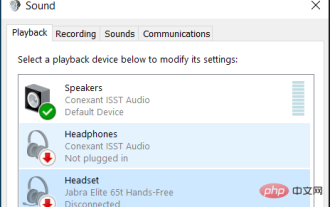 Betulkan: Set kepala Bluetooth terus terputus sambungan pada Windows 11
Apr 30, 2023 pm 03:19 PM
Betulkan: Set kepala Bluetooth terus terputus sambungan pada Windows 11
Apr 30, 2023 pm 03:19 PM
Bagi kebanyakan orang, mendengar muzik pada telefon, tablet atau komputer riba mereka adalah bahagian penting dalam hari mereka. Ini boleh dilakukan melalui fon kepala atau pembesar suara, tetapi teknologi telah maju dan kini fon kepala Bluetooth menjadi semakin popular kerana kemudahannya. Bluetooth ialah kaedah popular yang menggunakan isyarat radio jarak dekat untuk berkomunikasi dengan peranti dan memindahkan data antara dua peranti, seperti telefon mudah alih dan fon kepala. Walaupun ia mudah digunakan, fon kepala Bluetooth tidak sempurna dan ia mempunyai masalah sendiri Contohnya, fon kepala Bluetooth cenderung mudah putus. Mengapa fon kepala Bluetooth saya terus terputus sambungan? Fon kepala Bluetooth sangat bagus apabila ia berfungsi, tetapi tidak begitu hebat apabila ia tidak berfungsi. Jika fon kepala Bluetooth anda terus terputus sambungan, anda perlu mencari puncanya sebelum cuba membetulkannya. Mereka terus memutuskan sambungan
 Tiada modul Bluetooth dalam pengurus peranti sistem win11
Mar 02, 2024 am 08:01 AM
Tiada modul Bluetooth dalam pengurus peranti sistem win11
Mar 02, 2024 am 08:01 AM
Tiada modul Bluetooth dalam pengurus peranti sistem win11 Apabila menggunakan sistem Windows 11, kadangkala anda akan menghadapi situasi yang tiada modul bluetooth dalam pengurus peranti. Ini mungkin membawa kesulitan kepada penggunaan harian kita, kerana teknologi Bluetooth telah menjadi sangat biasa dalam masyarakat moden, dan kita sering perlu menggunakannya untuk menyambungkan peranti wayarles. Jika anda tidak menemui modul Bluetooth dalam pengurus peranti, jangan risau, berikut adalah beberapa penyelesaian yang mungkin untuk anda: 1. Semak sambungan perkakasan: Pertama, pastikan anda benar-benar mempunyai modul Bluetooth pada komputer atau komputer riba anda. Sesetengah peranti mungkin tidak mempunyai fungsi Bluetooth terbina dalam, dalam hal ini anda perlu membeli penyesuai Bluetooth luaran untuk menyambung. 2. Kemas kini pemandu: Kadang-kadang sebab mengapa tiada modul Bluetooth dalam pengurus peranti adalah kerana pemandu.


