Bagaimana untuk menyelesaikan kod ralat Microsoft Teams caa7000a?
Pengguna apl Microsoft Teams telah melaporkan menghadapi mesej ralat "Kami minta maaf - kami menghadapi masalah Kod ralat caa7000a dipaparkan di bahagian bawah." daripada tetingkap Pasukan. Setiap kali pengguna cuba melancarkan atau melog masuk ke klien desktop Microsoft Teams pada PC Windows mereka, Teams tidak membuka dan memaparkan kod ralat caa7000a. Kod ralat ini muncul walaupun anda cuba menyertai mesyuarat atau mesyuarat atau semasa berbual. Pada asasnya, kod ralat ini menunjukkan bahawa ia adalah isu sambungan rangkaian, yang bermaksud Pasukan tidak boleh menyambung ke rangkaian. Setelah kod ralat muncul dalam apl desktop Teams, anda tidak akan dapat menggunakannya sehingga anda menyelesaikan isu tersebut.
Jika kod ralat ini muncul apabila anda cuba menggunakan klien desktop Microsoft Teams pada PC Windows anda, teruskan membaca artikel ini. Di sini, kami telah memilih beberapa pembetulan terbaik untuk membantu anda menyelesaikan kod ralat ini menggunakan Microsoft Teams.
Betulkan 1 – Kosongkan fail cache MS Teams
Langkah 1. Jika anda mempunyai aplikasi Microsoft Teams terbuka pada sistem anda, sila keluar daripadanya.
Langkah 2. Anda perlu keluar sepenuhnya dan menutup aplikasi.
Untuk melakukan ini, cari ikon MS Teams dengan mengklik pada anak panah kecil ke atas di hujung kanan bar tugas.
Klik kanan ikon Pasukan dan pilih Keluar.
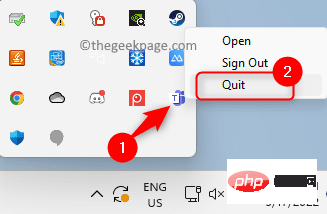
Langkah 3. Gunakan kombinasi kekunci Windows dan R untuk membuka kotak Run.
Langkah 4. Taip %appdata%Microsoft dan tekan Enter.
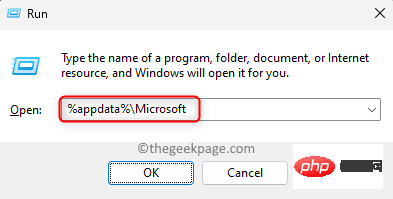
Langkah 5. Ini akan membuka folder Microsoft dalam AppData.
Di sini, klik kanan pada folder Teams dan klik pada ikon Delete (bin) dalam menu konteks.
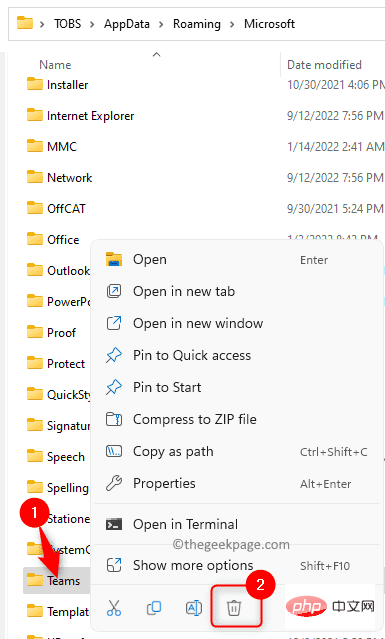
Langkah 6. Buka Pasukan sekali lagi dan log masuk ke akaun anda.
Semak sama ada ralat telah dibetulkan.
Betulkan 2 – Lumpuhkan antivirus buat sementara waktu
Telah diperhatikan bahawa kehadiran perisian antivirus pihak ketiga mungkin mengganggu kerja aplikasi MS Teams. Sebabnya ialah fail tertentu dalam aplikasi itu dianggap ralat dan tidak dimuatkan menyebabkan kod ralat ini. Anda boleh cuba melumpuhkan perisian antivirus anda buat sementara waktu untuk menyemak sama ada ia menyebabkan anda ralat ini.
Anda perlu membuka program antivirus anda dan mencari tetapan yang akan melumpuhkannya. Tetapan ini berbeza dari satu program antivirus ke yang lain, jadi anda perlu mencarinya bergantung pada aplikasi yang anda gunakan. Setelah dilumpuhkan, buka Pasukan dan semak sama ada isu itu telah diselesaikan.
Betulkan 3 – Gunakan Penyelesai Masalah untuk Semak Isu Sambungan Rangkaian
Langkah 1. Tekan kekunci Windows dan R serentak untuk membuka kotak Jalankan .
Langkah 2. Taip ms-settings:troubleshoot dan tekan Enter.
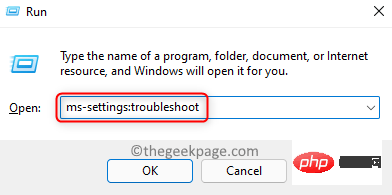
Langkah 3. Pada halaman Penyelesaian Masalah, klik kotak berlabel Penyelesaian Masalah Tambahan.
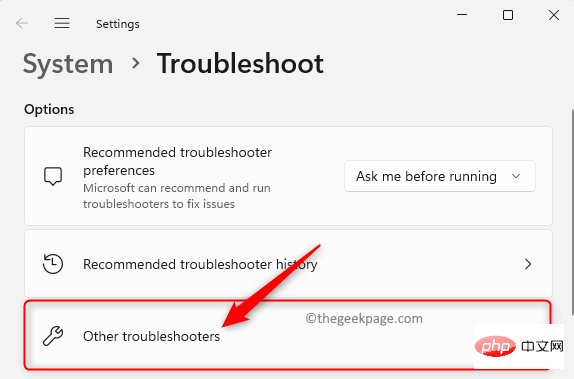
Langkah 4. Klik pada butang Jalankan yang dikaitkan dengan Sambungan Internet Penyelesai Masalah yang disenaraikan di sana.
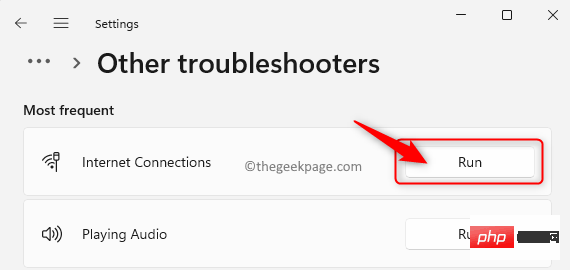
Langkah 5. Tunggu sehingga ia menyelesaikan proses mengesan dan menyelesaikan sebarang isu, jika ada.
Langkah 6. Lancarkan Pasukan dan semak sama ada kod ralat telah diselesaikan.
Betulkan 4 – Jalankan penyelesai masalah keserasian untuk apl Teams
Langkah 1. Pastikan anda telah menutup Microsoft Teams sebelum meneruskan langkah seterusnya.
Langkah 2. Cari pintasan Microsoft Teams pada desktop anda.
Langkah 3. Klik kanan pada Microsoft Teams dan pilih Tunjukkan lagi pilihan pilihan.
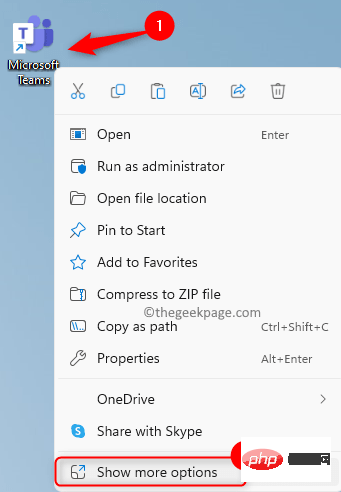
Langkah 4: Dalam menu konteks dikembangkan yang terbuka, klik Selesaikan Masalah Keserasian.
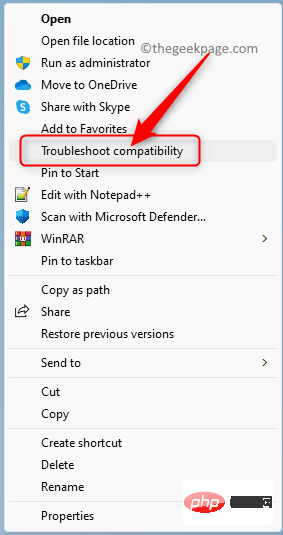
Langkah 5. Tunggu Penyelesai Masalah Keserasian Program untuk menjalankan dan menyelesaikan sebarang isu yang terdapat dalam Microsoft Teams.
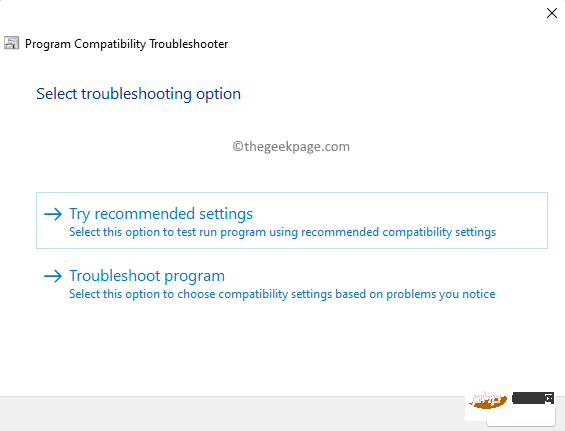
Langkah 6. Mulakan semula Pasukan dan semak sama ada kod ralat telah diselesaikan.
Betulkan 5 – Jalankan MS Teams dengan Hak Pentadbir
Langkah 1. Pada desktop anda, cari pintasan ke aplikasi Microsoft Teams.
Langkah 2. Klik kanan pintasan Microsoft Teams dan pilih Properties.
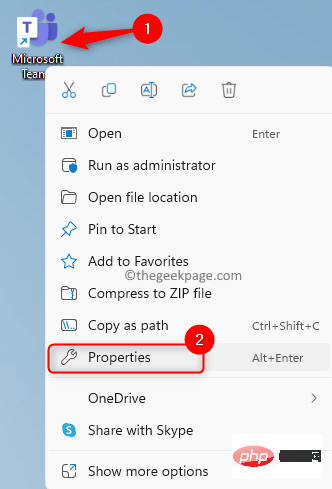
Langkah 3. Pergi ke tab Keserasian dalam tetingkap Properties.
Langkah 4: Di sini, tandai kotak di sebelah pilihan Jalankan program ini sebagai pentadbir dalam bahagian Tetapan .
Langkah 5. Kemudian, klik Guna dan kemudian klik butang OK untuk menyimpan perubahan.
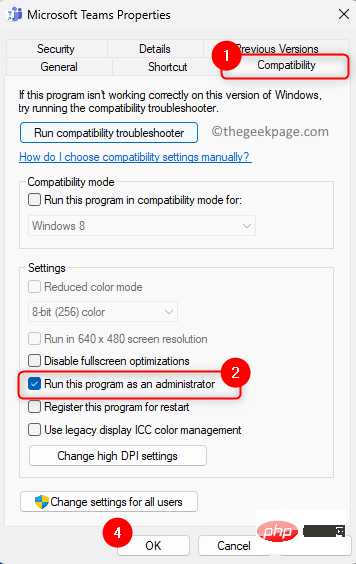
Langkah 6. Selepas anda membuat perubahan, buka Microsoft Teams.
Pasukan kini dibuka dengan hak pentadbir. Semak sama ada isu anda telah diselesaikan.
Betulkan 6 – Jalankan Pasukan MS dalam Mod Keserasian
Langkah 1. Gunakan Langkah 1 – 3 daripada Betulkan 5 di atas untuk membuka > "Properties" tetingkap Microsoft Teams.
Langkah 2. Dalam tetingkap Properties, klik tabKeserasian untuk memilihnya.
Langkah 3. Sekarang, tandai kotak yang berkaitan dengan pilihan "Jalankan program ini dalam modserasi" dalam bahagian "Mod Keserasian".
Langkah 4. Gunakan senarai lungsur di bawah dan pilihWindows 8.
Langkah 5. Akhir sekali, klikGunakan dan kemudian OK.
Langkah 6.Mulakan semulaMicrosoft Teams dan semak sama ada kod ralat caa7000a telah dibetulkan.
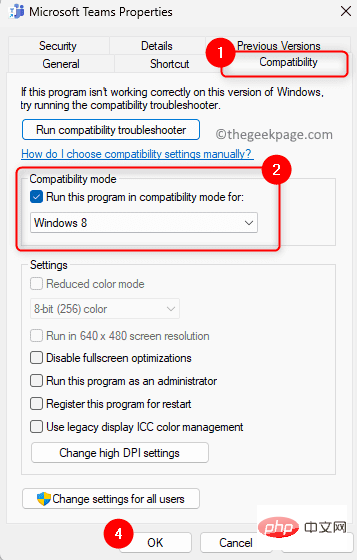
Windows pada papan kekunci anda dan Taip Pengurus Kredensial dalam bar carian Windows.
Langkah 2. Dalam hasil carian, klikPengurus Kredensial untuk membukanya dalam Panel Kawalan.
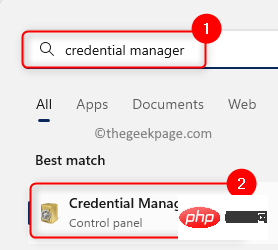
Kredential Windows di bawah Urus bukti kelayakan anda.
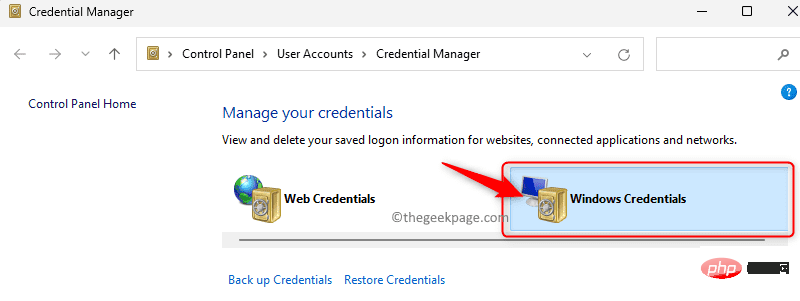
Kelayakan Biasa, cari bukti kelayakan dalam senarai yang bermula dengan "MicrosoftAccount:user=" .
Langkah 5. Klik“MicrosoftAccount:user=" untuk mengembangkan bukti kelayakan.
Langkah 6. Kemudian, klik pautanAlih Keluar.
Langkah 7. Dalam tetingkap timbulPadam Bukti Kelayakan Generik, klik Ya untuk mengesahkan pemadaman kelayakan ini.
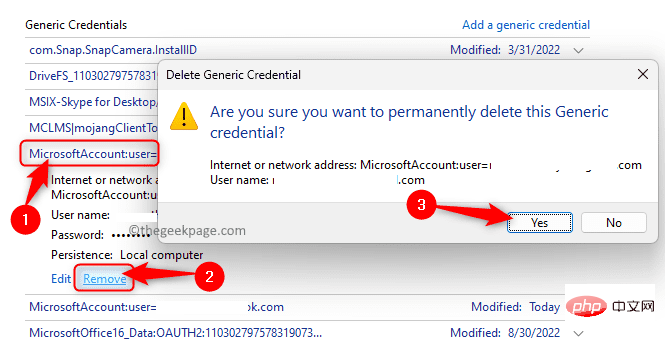
"MicrosoftAccount:user=" dalam Kelayakan Universal.
Langkah 9. Buka Microsoft Teams dan log masuk menggunakan nama pengguna dan kata laluan anda kerana semua bukti kelayakan yang disimpan telah dipadamkan. Semoga perkara ini mesti diselesaikan sekarang. Betulkan 8 – Pasang semula MS TeamsLangkah 1. TekanWindows + R untuk membuka kotak dialog Run.
Langkah 2. Taipms-settings:appsfeatures dan tekan Enter untuk membuka halaman Apl Dipasang.
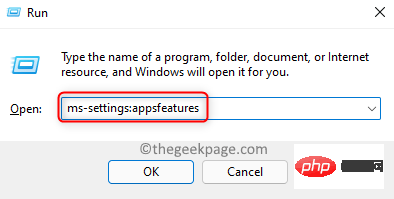
Microsoft Teams.
Langkah 4. Klik padamenu tiga titik yang dikaitkan dengan apl Pasukan dan klik Nyahpasang.
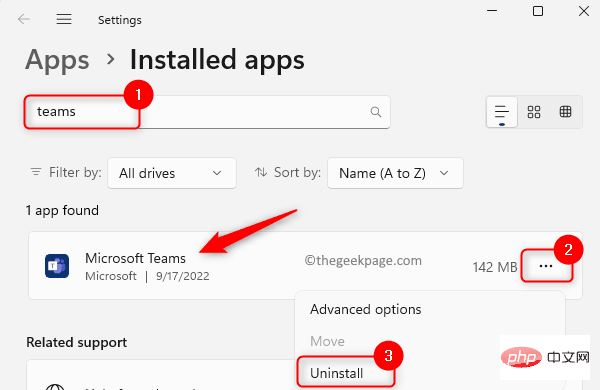
Nyahpasang sekali lagi.
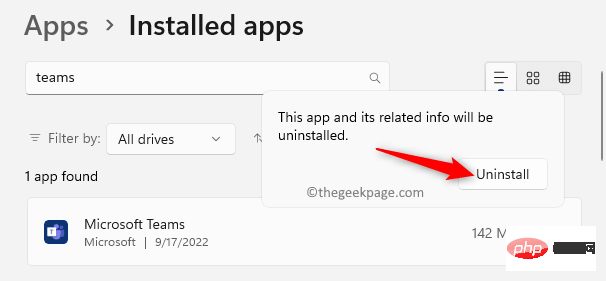
Mulakan semula sistem selepas menyahpasang Microsoft Teams.
Langkah 7. Pergi ke tapak muat turun Pasukan rasmi dan muat turun versi terkini pemasang.
Langkah 8. Pasang semula Pasukan menggunakan fail pemasangan yang dimuat turun .
Langkah 9. Selepas memasang Pasukan pada PC anda, buka dan log masuk menggunakan kelayakan anda untuk menyambung ke akaun anda.
Semak sama ada kod ralat masih wujud.
Betulkan 9 – Gunakan Pasukan Microsoft di Web
Jika anda tidak dapat menyelesaikan kod ralat caa7000a selepas mencuba semua pembetulan di atas, maka anda boleh cuba menggunakan versi web Microsoft di mana anda hanya memerlukan sambungan Internet Pasukan.
Langkah 1. Klik pautan ini untuk membuka tapak web rasmi Microsoft Teams.
Langkah 2. Pada halaman ini, klik butang Log Masuk di penjuru kanan sebelah atas untuk log masuk ke akaun Microsoft anda.
Langkah 3. Masukkan kelayakan log masuk anda dan gunakan versi web untuk melakukan tindakan yang anda inginkan dalam Pasukan.
Atas ialah kandungan terperinci Bagaimana untuk menyelesaikan kod ralat Microsoft Teams caa7000a?. Untuk maklumat lanjut, sila ikut artikel berkaitan lain di laman web China PHP!

Alat AI Hot

Undresser.AI Undress
Apl berkuasa AI untuk mencipta foto bogel yang realistik

AI Clothes Remover
Alat AI dalam talian untuk mengeluarkan pakaian daripada foto.

Undress AI Tool
Gambar buka pakaian secara percuma

Clothoff.io
Penyingkiran pakaian AI

AI Hentai Generator
Menjana ai hentai secara percuma.

Artikel Panas

Alat panas

Notepad++7.3.1
Editor kod yang mudah digunakan dan percuma

SublimeText3 versi Cina
Versi Cina, sangat mudah digunakan

Hantar Studio 13.0.1
Persekitaran pembangunan bersepadu PHP yang berkuasa

Dreamweaver CS6
Alat pembangunan web visual

SublimeText3 versi Mac
Perisian penyuntingan kod peringkat Tuhan (SublimeText3)

Topik panas
 1385
1385
 52
52
 Apa yang perlu dilakukan jika WPS Office tidak boleh membuka fail PPT - Apa yang perlu dilakukan jika WPS Office tidak boleh membuka fail PPT
Mar 04, 2024 am 11:40 AM
Apa yang perlu dilakukan jika WPS Office tidak boleh membuka fail PPT - Apa yang perlu dilakukan jika WPS Office tidak boleh membuka fail PPT
Mar 04, 2024 am 11:40 AM
Baru-baru ini, ramai rakan bertanya kepada saya apa yang perlu dilakukan sekiranya WPSOffice tidak dapat membuka fail PPT Seterusnya, mari kita belajar bagaimana untuk menyelesaikan masalah WPSOffice tidak dapat membuka fail PPT. 1. Mula-mula buka WPSOffice dan masukkan halaman utama, seperti yang ditunjukkan dalam rajah di bawah. 2. Kemudian masukkan kata kunci "pembaikan dokumen" dalam bar carian di atas, dan kemudian klik untuk membuka alat pembaikan dokumen, seperti yang ditunjukkan dalam rajah di bawah. 3. Kemudian import fail PPT untuk pembaikan, seperti yang ditunjukkan dalam rajah di bawah.
 Apakah perisian crystaldiskmark? -Bagaimana menggunakan crystaldiskmark?
Mar 18, 2024 pm 02:58 PM
Apakah perisian crystaldiskmark? -Bagaimana menggunakan crystaldiskmark?
Mar 18, 2024 pm 02:58 PM
CrystalDiskMark ialah alat penanda aras HDD kecil untuk pemacu keras yang cepat mengukur kelajuan baca/tulis berurutan dan rawak. Seterusnya, biarkan editor memperkenalkan CrystalDiskMark kepada anda dan cara menggunakan crystaldiskmark~ 1. Pengenalan kepada CrystalDiskMark CrystalDiskMark ialah alat ujian prestasi cakera yang digunakan secara meluas yang digunakan untuk menilai kelajuan baca dan tulis serta prestasi pemacu keras mekanikal dan pemacu keadaan pepejal (SSD Prestasi I/O rawak. Ia adalah aplikasi Windows percuma dan menyediakan antara muka mesra pengguna dan pelbagai mod ujian untuk menilai aspek prestasi cakera keras yang berbeza dan digunakan secara meluas dalam ulasan perkakasan
 Petua untuk menyelesaikan kod ralat 0xc004f034 semasa pengaktifan sistem WIN10
Mar 27, 2024 pm 04:30 PM
Petua untuk menyelesaikan kod ralat 0xc004f034 semasa pengaktifan sistem WIN10
Mar 27, 2024 pm 04:30 PM
1. Tekan kekunci Windows+X dan klik [Command Indicator (Administrator)]. 2. Masukkan: slmgr-upk dalam kotak penunjuk arahan dan tekan Enter (tak kira ada kod pengaktifan atau tidak, kosongkan dahulu). 3. Masukkan: slmgr.vbs-ipkQN2M7-VCVJQ-Y36FD-T3PHJ-82M93 (kunci muat) dan tekan Enter. 4. Masukkan: slmgr-ato, dan tekan Enter untuk mengambil tangkapan skrin kotak kod ralat pop timbul (sah jika mantissa ialah 08020, tidak sah jika mantissa ialah 03060).
 Apa yang perlu dilakukan jika kod ralat 0x80004005 muncul Editor akan mengajar anda cara menyelesaikan kod ralat 0x80004005.
Mar 21, 2024 pm 09:17 PM
Apa yang perlu dilakukan jika kod ralat 0x80004005 muncul Editor akan mengajar anda cara menyelesaikan kod ralat 0x80004005.
Mar 21, 2024 pm 09:17 PM
Apabila memadam atau menyahmampat folder pada komputer anda, kadangkala kotak dialog segera "Ralat 0x80004005: Ralat Tidak Ditentukan" akan muncul Bagaimana anda harus menyelesaikan situasi ini? Sebenarnya terdapat banyak sebab mengapa kod ralat 0x80004005 digesa, tetapi kebanyakannya disebabkan oleh virus. Kami boleh mendaftarkan semula dll untuk menyelesaikan masalah tersebut . Sesetengah pengguna digesa dengan kod ralat 0X80004005 apabila menggunakan komputer mereka Ralat 0x80004005 disebabkan terutamanya oleh komputer tidak mendaftarkan fail perpustakaan pautan dinamik tertentu dengan betul, atau oleh tembok api yang tidak membenarkan sambungan HTTPS antara komputer dan Internet. Jadi bagaimana pula
 Tutorial penggunaan CrystalDiskinfo-Apakah perisian CrystalDiskinfo?
Mar 18, 2024 pm 04:50 PM
Tutorial penggunaan CrystalDiskinfo-Apakah perisian CrystalDiskinfo?
Mar 18, 2024 pm 04:50 PM
CrystalDiskInfo ialah perisian yang digunakan untuk menyemak peranti perkakasan komputer Dalam perisian ini, kita boleh menyemak perkakasan komputer kita sendiri, seperti kelajuan membaca, mod penghantaran, antara muka, dll.! Jadi sebagai tambahan kepada fungsi ini, bagaimana untuk menggunakan CrystalDiskInfo dan apakah sebenarnya CrystalDiskInfo Izinkan saya menyelesaikannya untuk anda! 1. Asal Usul CrystalDiskInfo Sebagai salah satu daripada tiga komponen utama hos komputer, pemacu keadaan pepejal ialah medium storan komputer dan bertanggungjawab untuk penyimpanan data komputer Pemacu keadaan pepejal yang baik boleh mempercepatkan pembacaan fail dan mempengaruhi pengalaman pengguna. Apabila pengguna menerima peranti baharu, mereka boleh menggunakan perisian pihak ketiga atau SSD lain untuk
 Apa yang perlu dilakukan jika kod ralat skrin biru 0x00000124 muncul dalam sistem Win7 Editor akan mengajar anda cara menyelesaikannya
Mar 21, 2024 pm 10:10 PM
Apa yang perlu dilakukan jika kod ralat skrin biru 0x00000124 muncul dalam sistem Win7 Editor akan mengajar anda cara menyelesaikannya
Mar 21, 2024 pm 10:10 PM
Komputer kini yang paling biasa digunakan, sama ada bekerja, belajar atau kehidupan, mereka ada di mana-mana Sistem Win7 pada komputer adalah salah satu masalah yang lebih biasa untuk pengguna win7 Apakah yang perlu anda lakukan jika anda menghadapi masalah ini, editor telah membawa kaedah untuk menyelesaikan skrin biru 0x00000124. Dalam proses menggunakan sistem win7, tidak dapat dielakkan untuk menghadapi masalah dalam satu jenis atau yang lain. Khususnya, skrin biru atau skrin hitam dan kesalahan lain sering dihadapi oleh pengguna sistem utama win7 melaporkan bahawa skrin biru muncul apabila komputer dihidupkan Dan meminta kod ralat 0x00000124, bagaimana untuk menangani ini
 Bagaimana untuk menetapkan kenaikan papan kekunci dalam Adobe Illustrator CS6 - Bagaimana untuk menetapkan kenaikan papan kekunci dalam Adobe Illustrator CS6
Mar 04, 2024 pm 06:04 PM
Bagaimana untuk menetapkan kenaikan papan kekunci dalam Adobe Illustrator CS6 - Bagaimana untuk menetapkan kenaikan papan kekunci dalam Adobe Illustrator CS6
Mar 04, 2024 pm 06:04 PM
Ramai pengguna menggunakan perisian Adobe Illustrator CS6 di pejabat mereka, jadi adakah anda tahu bagaimana untuk menetapkan kenaikan papan kekunci dalam Adobe Illustrator CS6 Kemudian, editor akan membawakan kepada anda kaedah menetapkan kenaikan papan kekunci dalam Adobe Illustrator CS6 Pengguna yang berminat boleh lihat di bawah. Langkah 1: Mulakan perisian Adobe Illustrator CS6, seperti yang ditunjukkan dalam rajah di bawah. Langkah 2: Dalam bar menu, klik perintah [Edit] → [Keutamaan] → [Umum] dalam urutan. Langkah 3: Kotak dialog [Keyboard Increment] muncul, masukkan nombor yang diperlukan dalam kotak teks [Keyboard Increment], dan akhirnya klik butang [OK]. Langkah 4: Gunakan kekunci pintasan [Ctrl]
 Mengapa kod ralat 0xc0000142 muncul?
Feb 25, 2024 am 11:15 AM
Mengapa kod ralat 0xc0000142 muncul?
Feb 25, 2024 am 11:15 AM
0xc0000142 merujuk kepada kod ralat dalam sistem Windows, dan ia biasanya berkaitan dengan masalah program atau aplikasi tidak bermula atau berjalan dengan betul. Apabila pengguna cuba membuka program, sistem memaparkan mesej ralat "0xc0000142" dan program tidak boleh terus berjalan. Jadi, mengapa ralat 0xc0000142 berlaku? Terdapat banyak sebab untuk kod ralat ini, berikut adalah beberapa punca dan penyelesaian biasa. Fail konfigurasi rosak: Fail konfigurasi sesetengah program mungkin rosak, menyebabkan



