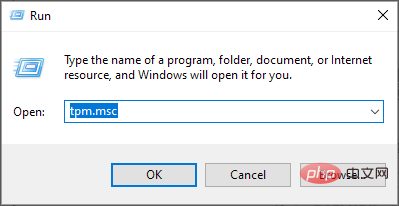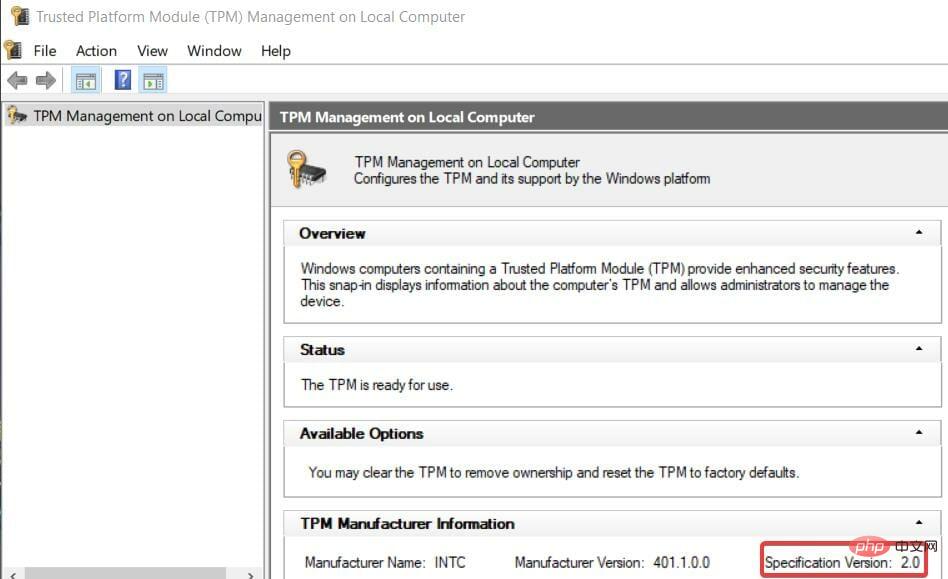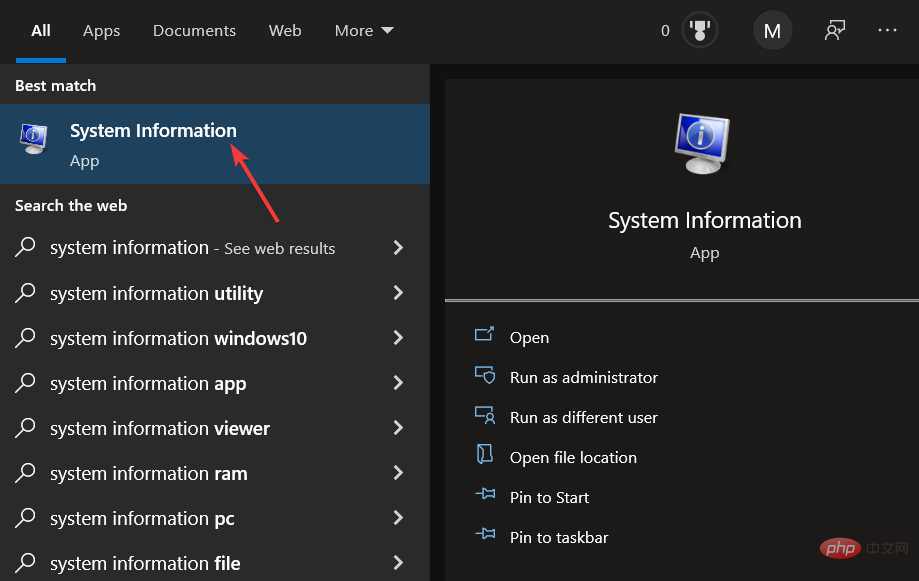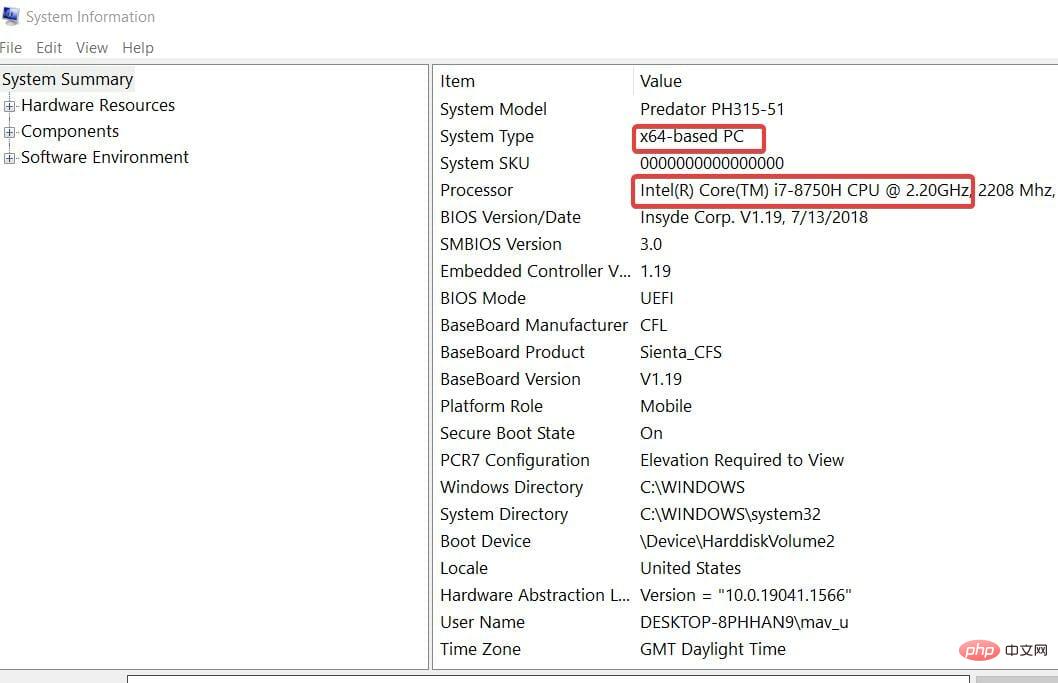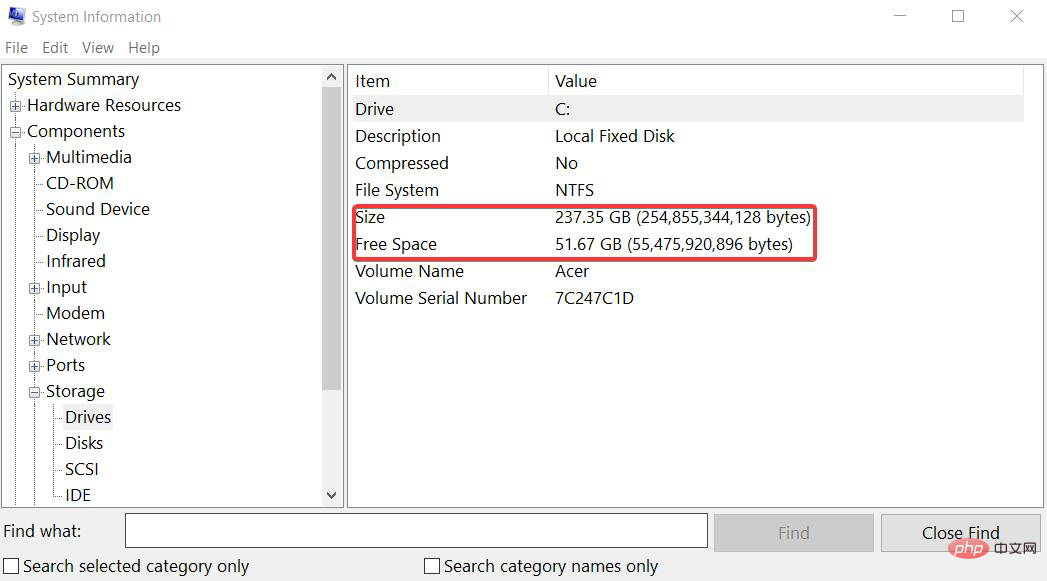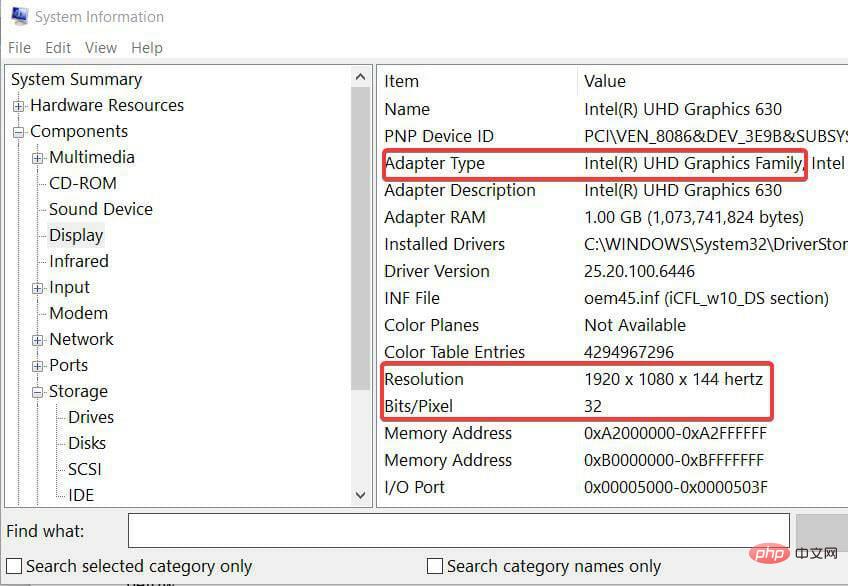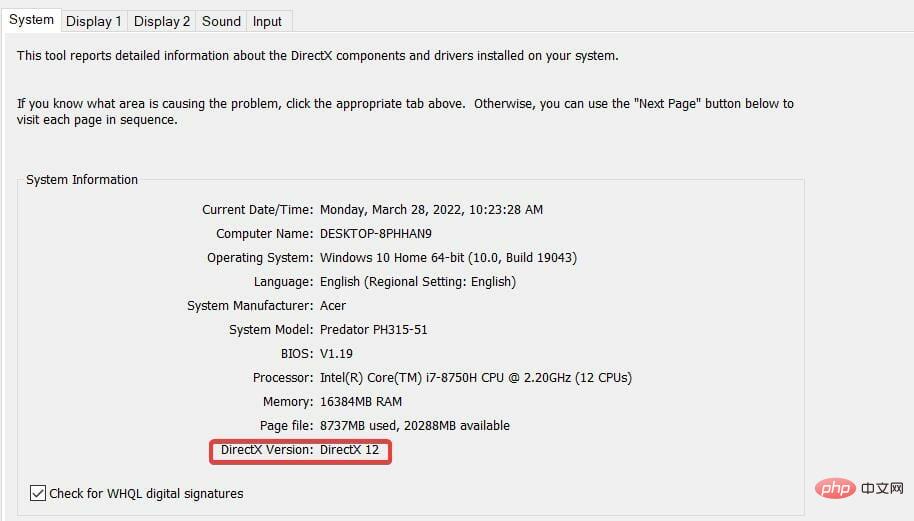Bandingkan keperluan sistem dan perbezaan antara Windows 11 dan Windows 10
Microsoft mengeluarkan Windows 11 pada suku terakhir 2021. Sejak itu, Microsoft secara beransur-ansur melancarkannya sebagai peningkatan kepada lebih ramai pengguna.
Sebelum menaik taraf kepada mana-mana platform baharu, anda harus menyemak dahulu keperluan sistemnya. Versi terkini tidak berbeza, kerana keperluan sistemnya tidak sama persis dengan pendahulunya.
Jika anda ingin mengetahui lebih lanjut, baca terus untuk mengetahui cara perbandingan keperluan sistem Windows 11 dan Windows 10.
Bagaimanakah perbandingan keperluan sistem untuk Windows 11 dan 10?
Apakah keperluan sistem untuk Windows 11?
Microsoft menyediakan sistem minimum dan keperluan ciri khusus untuk Windows 11 di tapak webnya.
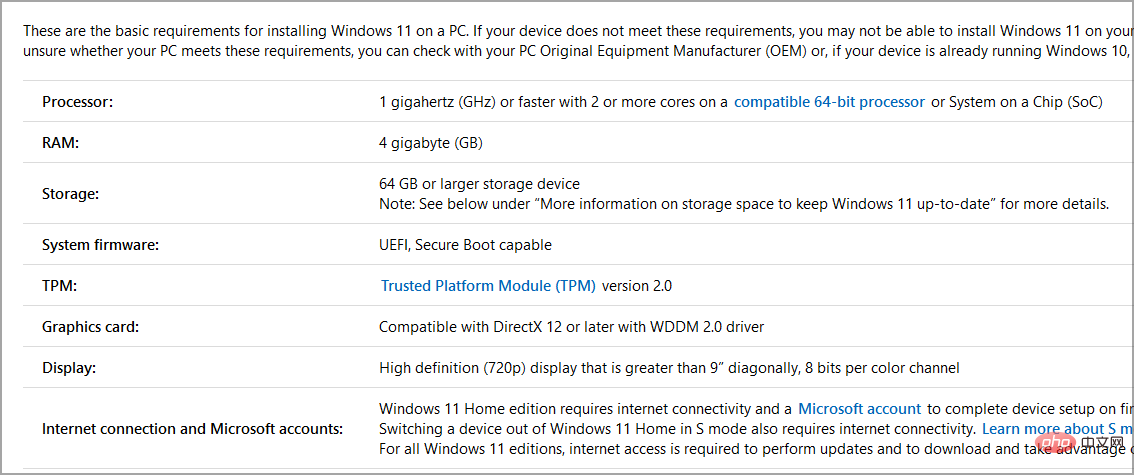
Keperluan sistem minimum ialah spesifikasi komputer minimum yang PC anda mesti penuhi untuk memasang versi terkini padanya.
Untuk keperluan di sini, ia adalah:
- Pemproses : CPU 1 GHz, dua teras (mesti pemproses 64-bit juga)
- Memori: 4 GB
- Storan: 64 GB storan tersedia
- Kad Video: GPU serasi DirectX 12 (dengan pemacu WDDM 2.0)
- Unit Paparan Visual: Paparan HD menegak resolusi 720p
- TPM: Modul Platform Dipercayai 2
Windows Apakah keperluan sistem untuk 10?
Microsoft mengeluarkan Windows 10 pada Julai 2015, yang berlaku sebentar tadi. Keperluan sistem untuk platform ini adalah lebih kurang sama seperti yang ditentukan untuk Windows 8.
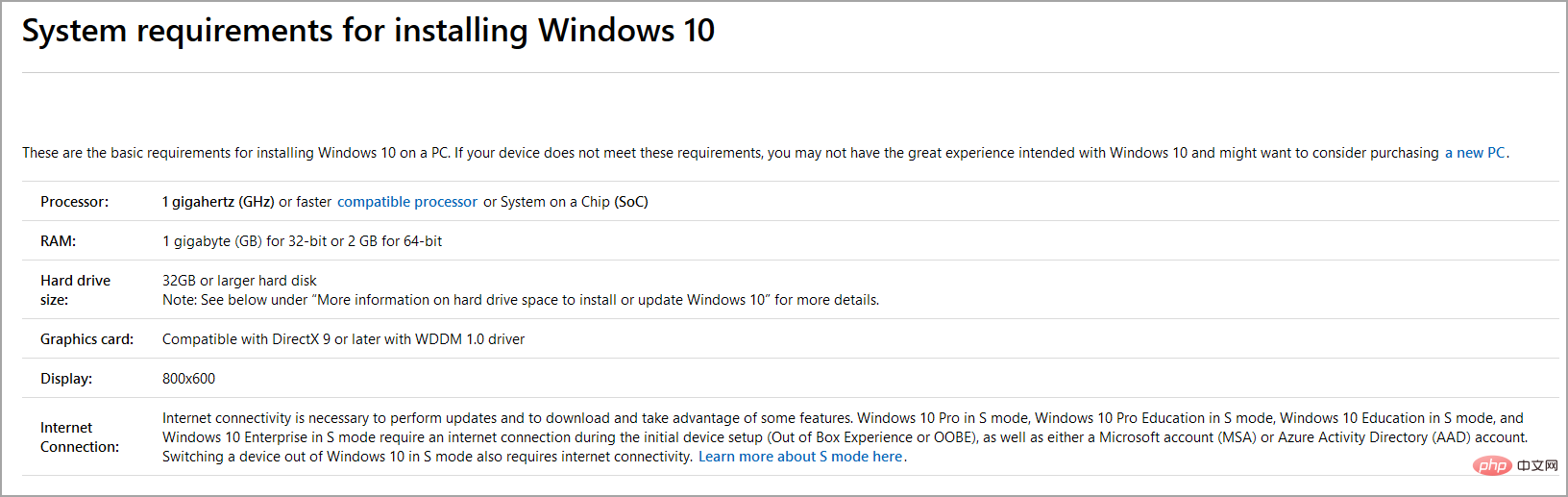
Mengenai keperluan, berikut ialah:
- Pemproses : CPU 1 GHz (pemproses 64-bit dan 32-bit disokong)
- RAM : 2 GB untuk 64-Windows 10 (1 GB untuk versi 32-bit)
- Storan : 20 GB untuk Windows 10 64-bit (16 GB untuk versi 32-bit)
- Kad grafik : Kad grafik serasi DirectX 9
- Unit Paparan Visual: Memerlukan resolusi 800 x 600 VDU
- TPM: Modul Platform Dipercayai 1.2 atau lebih tinggi
Windows 11 dan 10 Apakah perbezaan dalam keperluan sistem antara ?
Jadi, dengan Microsoft mengeluarkan Windows 10 lebih lima tahun yang lalu, tidak hairanlah bahawa sistem pengendalian terkini mempunyai beberapa perbezaan keperluan sistem yang ketara. Semua keperluan sistem minimum yang dinyatakan di atas telah berubah untuk Windows 11.
CPU
Perkara pertama yang perlu diberi perhatian ialah keperluan pemproses. Windows 11 tidak mempunyai versi 32-bit, yang bermaksud ia tidak menyokong CPU 32-bit.
Jika anda menggunakan pemproses sedemikian, peningkatan kepada versi terkini adalah mustahil. Selain itu, jika anda menggunakan Intel dan Zen+ atau CPU AMD yang lebih tinggi, pemproses PC anda mestilah generasi ke-8 atau lebih tinggi.
Adalah mungkin untuk memintas keperluan CPU ini dan untuk mengetahui lebih lanjut, kami mengesyorkan membaca Cara memasang Windows 11 kami pada tutorial pemproses yang tidak disokong.
Memori
Windows 11 mempunyai 2 GB lebih RAM (Random Access Memory) keperluan sistem berbanding Windows 10.
Untuk sistem pengendalian desktop terkini, PC anda mesti mempunyai sekurang-kurangnya 4 GB RAM. Jika tidak, anda boleh mengembangkan memori PC anda dengan menambah modul RAM baharu.
Storan
Keperluan sistem storan minimum untuk Windows 11 telah ditingkatkan daripada 20 GB kepada 64 GB. Ini bermakna PC anda mesti mempunyai sekurang-kurangnya 64 GB ruang storan percuma.
Ia bukan spesifikasi saiz cakera keras keseluruhan. Oleh itu, pastikan anda mempunyai lebih kurang 70 GB ruang kosong pada pemacu C: anda supaya anda boleh memasang kemas kini masa hadapan dan perisian yang diperlukan.
Paparan
Keperluan sistem unit paparan visual terutamanya menentukan resolusi minimum. PC anda perlu mempunyai resolusi HD 1,280 x 720 standard untuk Windows 11.
Keperluan sistem juga menentukan saluran warna 8-bit, yang disokong sepenuhnya oleh kebanyakan monitor, malah monitor yang lebih lama.
Walaupun Windows 10 hanya memerlukan kad grafik yang menyokong API DirectX 9 yang terawal, ini tidak terpakai pada platform desktop baharu Microsoft.
PC anda mesti mempunyai GPU berkeupayaan DirectX 12. Jika kad grafik PC anda lebih lama daripada 2014, ia mungkin tidak menyokong DirectX 12.
TPM
Keperluan TPM Windows 11 menghalang ramai pengguna daripada menaik taraf. Sesetengah pengguna terkejut dengan PC ini tidak dapat menjalankan ralat Windows 11 walaupun PC mereka memenuhi spesifikasi sistem di atas. Pengguna ini masih tidak dapat menaik taraf kerana keperluan sistem TPM 2.0.
TPM 2.0 (juga dikenali sebagai Modul Platform Dipercayai) ialah cip keselamatan untuk PC Windows. Anda perlu memastikan PC anda menyokong ciri keselamatan terkini dan melindungi data anda dengan lebih baik.
Jika PC anda berumur kurang daripada lima tahun, ia mungkin boleh menjalankan TPM 2.0. Walau bagaimanapun, TPM 2.0 mungkin tidak didayakan secara lalai. Untuk mengetahui lebih lanjut tentang ciri ini, lawati tutorial Windows 11 TPM kami untuk mendapatkan maklumat lanjut.
Anda boleh menyemak butiran TPM melalui Microsoft Management Console dengan melakukan perkara berikut:
- Tekan kekunci Windows+R untuk buka kotak dialog "Jalankan".
- Sekarang masukkan tpm.msc dan tekan Enter.

- Cari Versi Canonical untuk mengetahui versi TPM yang tersedia pada PC anda.

Sila ingat bahawa jika anda tidak mendapat hasil yang sama, anda perlu mendayakan TPM 2.0 dalam BIOS dan cuba lagi.
Terdapat berbilang versi ciri ini tersedia dan jika anda tidak menggunakan versi 2.0, anda mungkin menghadapi masalah untuk meningkatkan. Untuk memahami perbezaan antara kedua-duanya, baca tutorial TPM 1.2 vs. TPM 2.0 kami.
Walaupun komputer anda tidak menyokong ciri ini, anda masih boleh memasang Windows 11 tanpa tutorial TPM.
Bagaimanakah saya menyemak sama ada komputer saya memenuhi keperluan sistem untuk Windows 11?
- Tekan kekunci Windows+S serentak untuk membuka fail dan alat carian perisian.
- Taip maklumat sistem ke dalam kotak teks alat carian.
- Pilih Maklumat Sistem untuk membuka apl.

-
Perhatikan jenis sistem, memori yang dipasang dan butiran pemproses yang disenaraikan dalam kategori Ringkasan Sistem .

- Kemudian dwiklik Komponen dalam tetingkap maklumat sistem.
- Klik dua kali pada Kedai untuk mengembangkan kategori. Pilih Drive dalam kategori ini.
- Perhatikan butiran ruang yang tersedia di sana.

- Klik Tunjukkan untuk melihat butiran VDU.
- Perhatikan jenis penyesuai grafik, resolusi dan butiran bit/piksel di sana.

- Anda perlu membuka Alat Diagnostik DirectX untuk menyemak butiran DirectX. Buka kotak carian sekali lagi dan masukkan dxdiag di sana.
- Klik dxdiag untuk membuka tetingkap yang ditunjukkan terus di bawah.

- Perhatikan butiran versi DirectX di sana.
Kini anda akan mencatat semua spesifikasi PC yang perlu anda semak untuk melihat sama ada ia memenuhi keperluan sistem minimum untuk Windows 11.
Jika PC anda memenuhi semua keperluan, anda harus bersedia untuk menaik taraf. Melainkan, sudah tentu, PC anda tidak mendayakan TPM 2.0!
Jika PC anda tidak memenuhi keperluan tertentu, anda mungkin boleh menaik tarafnya. Pengguna desktop boleh menambah RAM, kad grafik baharu atau malah CPU jika perlu. Walau bagaimanapun, kebolehtingkatan komputer riba adalah lebih terhad.
Microsoft juga telah mengeluarkan apl Pemeriksaan Kesihatan PC, yang boleh anda gunakan untuk menyemak sama ada PC anda memenuhi keperluan sistem untuk Windows 11.
Apl ini termasuk pilihan "Semak Sekarang" yang memberitahu PC anda jika ia memenuhi semua keperluan minimum pada masa pemilihan. Ia juga termasuk beberapa alat penyelenggaraan sistem tambahan.
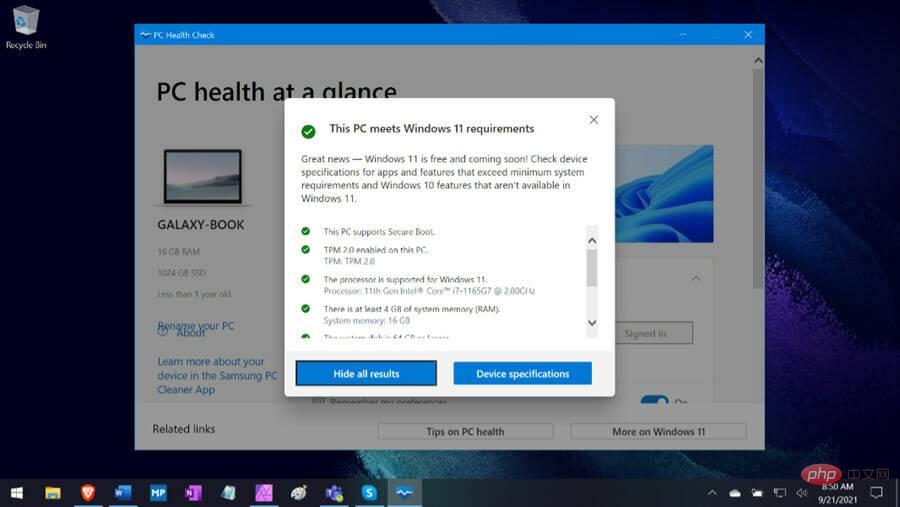
Tutorial Semakan Kesihatan PC Muat Turun kami menyediakan butiran lanjut tentang cara memuat turun, memasang dan menyemak sama ada PC anda memenuhi keperluan sistem minimum Windows 11 untuk apl ini .
Adakah terdapat cara untuk mencuba Windows 11 tanpa menaik taraf?
Ya, perisian virtualisasi (mesin maya) membolehkan pengguna mencuba platform yang berbeza dalam Windows 10. Kami mengesyorkan membaca tutorial kami tentang cara menjalankan Windows 11 pada mesin maya untuk mendapatkan maklumat lanjut.
VMware Workstation dan VirtualBox ialah dua daripada aplikasi virtualisasi percuma terbaik. Jangan teragak-agak untuk menyemak artikel perisian mesin maya terbaik kami untuk Windows 11 untuk mendapatkan butiran lanjut.
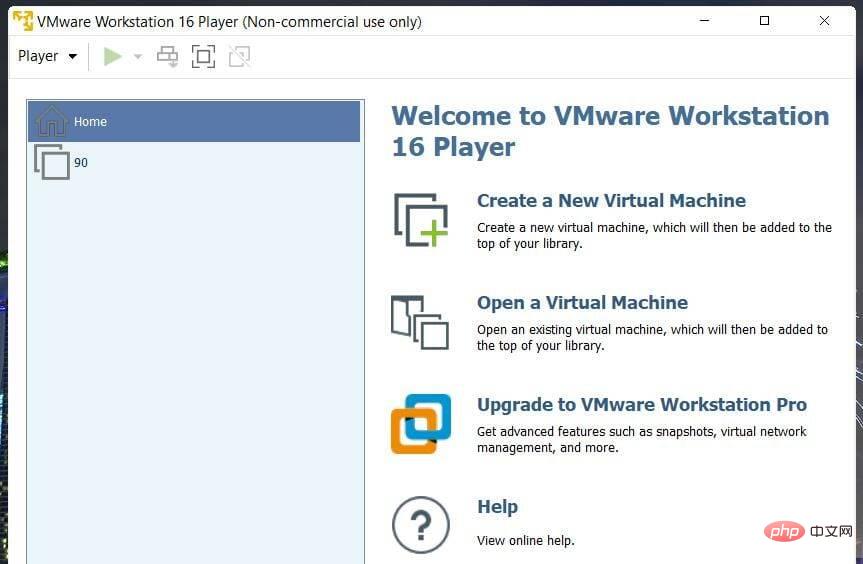
Secara keseluruhannya, Windows 11 merupakan peningkatan besar berbanding pendahulunya dari segi keperluan sistem. Ia memerlukan lebih banyak RAM, kuasa pemprosesan dan ruang storan untuk dilancarkan.
Banyak PC yang berumur lebih daripada lima tahun mungkin tidak memenuhi keperluan minimum untuk semua platform baharu.
Jika PC anda memenuhi semua keperluan sistem minimum, maka soalan lain ialah sama ada ia berbaloi untuk dinaik taraf kepada Windows 11.
Untuk mengetahui lebih lanjut tentang perbezaan antara keduanya, tutorial Windows 11 vs. Windows 10 kami mempunyai semua maklumat yang anda perlukan.
Windows 11 mempunyai beberapa ciri baharu yang bagus dan banyak perubahan reka bentuk visual. Untuk membantu anda membuat keputusan, lihat sahaja ulasan Windows 11 kami.
Atas ialah kandungan terperinci Bandingkan keperluan sistem dan perbezaan antara Windows 11 dan Windows 10. Untuk maklumat lanjut, sila ikut artikel berkaitan lain di laman web China PHP!

Alat AI Hot

Undresser.AI Undress
Apl berkuasa AI untuk mencipta foto bogel yang realistik

AI Clothes Remover
Alat AI dalam talian untuk mengeluarkan pakaian daripada foto.

Undress AI Tool
Gambar buka pakaian secara percuma

Clothoff.io
Penyingkiran pakaian AI

AI Hentai Generator
Menjana ai hentai secara percuma.

Artikel Panas

Alat panas

Notepad++7.3.1
Editor kod yang mudah digunakan dan percuma

SublimeText3 versi Cina
Versi Cina, sangat mudah digunakan

Hantar Studio 13.0.1
Persekitaran pembangunan bersepadu PHP yang berkuasa

Dreamweaver CS6
Alat pembangunan web visual

SublimeText3 versi Mac
Perisian penyuntingan kod peringkat Tuhan (SublimeText3)

Topik panas
 1379
1379
 52
52
 Semak sama ada komputer riba Lenovo menyokong TPM? Bagaimana untuk menghidupkan dan mematikan TPM pada komputer riba Lenovo?
Mar 14, 2024 am 08:30 AM
Semak sama ada komputer riba Lenovo menyokong TPM? Bagaimana untuk menghidupkan dan mematikan TPM pada komputer riba Lenovo?
Mar 14, 2024 am 08:30 AM
Baru-baru ini, beberapa rakan kongsi notebook Lenovo telah meningkatkan sistem mereka kepada Win11 Pada masa ini, mereka perlu menyemak komputer untuk melihat sama ada ia menyokong TPM Jika komputer menyokong TPM, ia boleh dihidupkan dalam BIOS papan induk. Tetapi bagaimana untuk membolehkan fungsi tpm pada komputer Lenovo? Adakah ia menyokong pembukaan? Tutorial berikut akan memperkenalkan secara terperinci pengaktifan TPM bagi komputer riba Lenovo. 1. Semak sama ada TPM disokong 1. Klik kanan menu mula-Jalankan (atau tekan kekunci Win+R pada papan kekunci), masukkan TPM.msc-tekan Enter. 2. Seperti yang ditunjukkan dalam kotak merah dalam rajah di bawah, "TPM sedia untuk digunakan" menunjukkan bahawa mesin menyokong TPM, dan versi ialah versi 2.0 yang ditunjukkan dalam kotak merah di bawah. 3. Jika
 Cara Membetulkan Ralat Windows 11 Valorant Vanguard
Apr 15, 2023 pm 08:55 PM
Cara Membetulkan Ralat Windows 11 Valorant Vanguard
Apr 15, 2023 pm 08:55 PM
Kedua-dua ralat Vanguard ini muncul apabila pemain cuba melancarkan Valorant dalam Windows 11. Oleh itu, pemain tidak boleh bermain Valorant kerana pepijat ini. Jika anda perlu menyelesaikan salah satu isu ini, lihat kemungkinan pembetulan di bawah. Apa itu Vanguard? Vanguard ialah perisian anti-penipuan untuk permainan Valorant. Perisian Riot dipasang dengan permainan untuk menghalang pemain daripada menipu dalam Valorant. Anda tidak akan dapat bermain Valorant tanpa perisian RiotVanguard dipasang dan diaktifkan. Perisian ini agak kontroversi kerana ia menyekat aplikasi. Pemain mengadu tentang Vanguard iaitu.
 Rufus 3.18 memintas sekatan TPM Windows 11 untuk naik taraf di tempat, membetulkan ralat ISO kepada ESP
Apr 16, 2023 am 10:49 AM
Rufus 3.18 memintas sekatan TPM Windows 11 untuk naik taraf di tempat, membetulkan ralat ISO kepada ESP
Apr 16, 2023 am 10:49 AM
Versi 3.18 pra-keluaran (beta) terbaharu perisian penciptaan media USB boleh but popular Rufus juga menambah keupayaan untuk memintas keperluan sistem Windows 11 untuk naik taraf di tempat. Terdahulu, dalam versi 3.16Beta2, Rufus telah diberi pilihan untuk memintas keperluan sistem yang ketat Windows 11 melalui ciri pemasangan "Dilanjutkan". Walau bagaimanapun, pilihan ini hanya tersedia untuk pemasangan baru. Walau bagaimanapun, kini dengan Rufus3.18, ciri ini juga tersedia untuk naik taraf di tempat. Log perubahan rasmi berkata: Menambahkan sekatan pintasan untuk Windows 11 untuk peningkatan di tempat walaupun kami tidak dapat memastikannya, berdasarkan nombor AdDuplex terkini
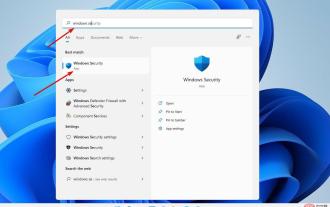 Cara mengosongkan TPM dalam Windows 11: Panduan langkah demi langkah
May 04, 2023 pm 11:34 PM
Cara mengosongkan TPM dalam Windows 11: Panduan langkah demi langkah
May 04, 2023 pm 11:34 PM
Bermula dengan Windows 10 dan Windows 11, TPM kini dimulakan serta-merta dan diberikan pemilikan oleh sistem pengendalian, menjadikannya lebih selamat. Ini berbeza dengan sistem pengendalian sebelumnya di mana anda akan memulakan TPM dan menjana kata laluan pemilik sebelum meneruskan. Sebelum meneruskan untuk mengosongkan TPM dalam Windows 11, pastikan anda menyediakan penyelesaian sandaran dan pemulihan untuk sebarang data yang dilindungi atau disulitkan olehnya. Walaupun TPM mesti dipadamkan sebelum sistem pengendalian baharu boleh dipasang, sebahagian besar fungsi TPM mungkin akan terus berfungsi seperti biasa selepas TPM dikosongkan. Terdapat beberapa cara untuk mengosongkan cip TPM Windows 11
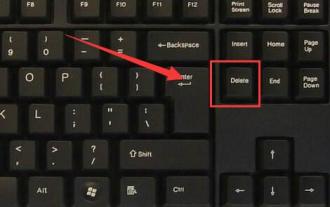 Win11tpm2.0 membuka papan induk MSI
Jan 07, 2024 pm 10:10 PM
Win11tpm2.0 membuka papan induk MSI
Jan 07, 2024 pm 10:10 PM
Kaedah menaik taraf Win11 dan mendayakan TPM2.0 berbeza antara papan induk yang berbeza, jadi ramai pengguna papan induk MSI tertanya-tanya bagaimana untuk mendayakan papan induk mereka sendiri. Sebenarnya, anda hanya perlu beroperasi dalam BIOS untuk menghidupkan motherboard MSI dengan win11tpm2.0: 1. Platform Intel 1. Mula-mula mulakan semula komputer dan tekan berulang kali kekunci "Padam" pada papan kekunci untuk memasuki tetapan BIOS yang perlu anda lakukan ialah: 2. Masukkan tetapan BIOS, tekan kekunci "F7" pada papan kekunci untuk membuka pilihan lanjutan Kandungan yang perlu ditulis semula ialah: 3. Klik butang "Security" di sudut kanan bawah sekali lagi, dan kemudian pilih "Pengkomputeran Dipercayai" Selepas memasukkan, tukar "SecurityDeviceSupport" Tukar pilihan "TPM" di bawah kepada "Dayakan"
 Bagaimana untuk melumpuhkan TPM dan But Secure dalam Rufus apabila mencipta pemacu USB boleh boot Windows 11
May 16, 2023 am 08:04 AM
Bagaimana untuk melumpuhkan TPM dan But Secure dalam Rufus apabila mencipta pemacu USB boleh boot Windows 11
May 16, 2023 am 08:04 AM
Microsoft membenarkan anda memasang Windows 11 melalui registry cracking, tetapi itu bukan satu-satunya cara untuk memintas semakan yang diperlukan seperti TPM2.0, Secure Boot dan banyak lagi. Anda hanya boleh memadamkan fail appraiserres.dll dalam fail ISO Windows 11 untuk memastikan pemasang mengelakkan semakan ini dan memasang Windows 11 pada mana-mana perkakasan yang tidak disokong. Kaedah ini memerlukan anda mengedit fail ISO untuk mengalih keluar fail appraiserres.dll, yang tidak sukar, tetapi terima kasih kepada Rufus, anda mempunyai cara yang lebih mudah untuk melakukan ini. Teruskan membaca untuk mengetahui cara melumpuhkan keperluan Windows 11 seperti TPM2
 Bagaimana untuk menyelesaikan masalah yang pemasangan Win11 memerlukan TPM2.0
Dec 26, 2023 pm 09:50 PM
Bagaimana untuk menyelesaikan masalah yang pemasangan Win11 memerlukan TPM2.0
Dec 26, 2023 pm 09:50 PM
Ramai pengguna telah menghadapi masalah bertajuk "ThePCmustsupportTPM2.0" semasa proses pemasangan sistem Windows 11 Kami berjaya mendayakan fungsi TMP dalam antara muka tetapan BIOS atau dengan bijak menggantikan fail yang sepadan untuk memintas pengesanan TPM dengan berkesan. Mari kita terokai penyelesaian ini secara mendalam bersama-sama! Apa yang perlu dilakukan jika pemasangan win11 menggesa tpm2.0 Kaedah 1: 1. Mula-mula mulakan semula komputer, mulakan semula komputer dan gunakan kekunci pintasan (kekunci panas) untuk memasuki antara muka tetapan BIOS. 2. Dalam tetapan BIOS ini, cari pilihan berkaitan TMP atau CMOC dan mulakannya dengan jayanya. 2. Gantikan fail 1. Jika di hadapan antara muka persediaan BIOS
 Mengapa Tiny11 Windows sangat kecil tetapi sangat selamat tanpa TPM dan Secure Boot? - Mengikut penjelasan Dev
Apr 23, 2023 pm 01:55 PM
Mengapa Tiny11 Windows sangat kecil tetapi sangat selamat tanpa TPM dan Secure Boot? - Mengikut penjelasan Dev
Apr 23, 2023 pm 01:55 PM
Windows 11 Kecil Walaupun ramai orang menyukai rupa atau rasa Windows 11, ada yang hanya mahu mengurangkan perkara yang mereka anggap sebagai kembung kerana perkakasan mereka mungkin tidak cukup berkuasa untuk menjalankan sistem pengendalian baharu dengan lancar, atau hanya untuk keseronokan. Apl tweak dan penyesuaian Windows 11 pihak ketiga yang popular dipanggil ThisIsWin11 (TIW11) berkembang menjadi Debloos atau DebloatOS, yang, seperti namanya, membenarkan sistem pengendalian menyahbloat. Jika seseorang tidak selesa mengubah suai sendiri dengannya, mereka juga boleh memilih Tiny11, yang dikeluarkan awal hari ini. Windows11Pro22H2mod yang dilucutkan ini memerlukan 8G