Bagaimana untuk melaraskan tetapan nisbah aspek pada Windows 11?
Cara melaraskan tetapan nisbah aspek pada Windows 11
Anda boleh melaraskan tetapan nisbah aspek dengan pergi ke menu Tetapan pada Windows 11.
Untuk melaraskan tetapan nisbah bidang pada Windows 11:
- Klik butang Mula atau tekan kunci Windows pada papan kekunci anda untuk melaraskan Keluar dari menu Mula dan pilih Tetapan.
- Sebagai alternatif, anda boleh menggunakan pintasan papan kekunci Kekunci Windows + I untuk memaparkan tetapan secara langsung.
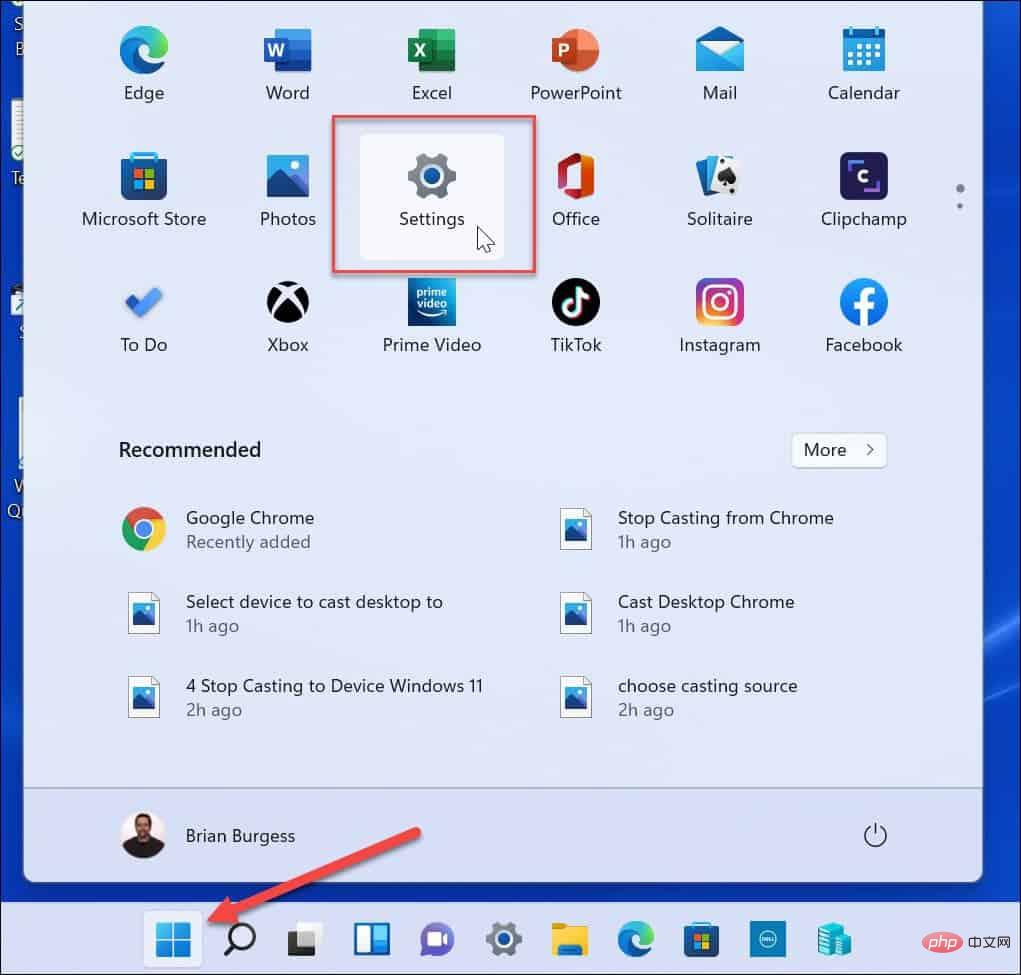
- Apabila Tetapan dibuka, klik Sistem, kemudian klik di sebelah kanan untuk menunjukkan .
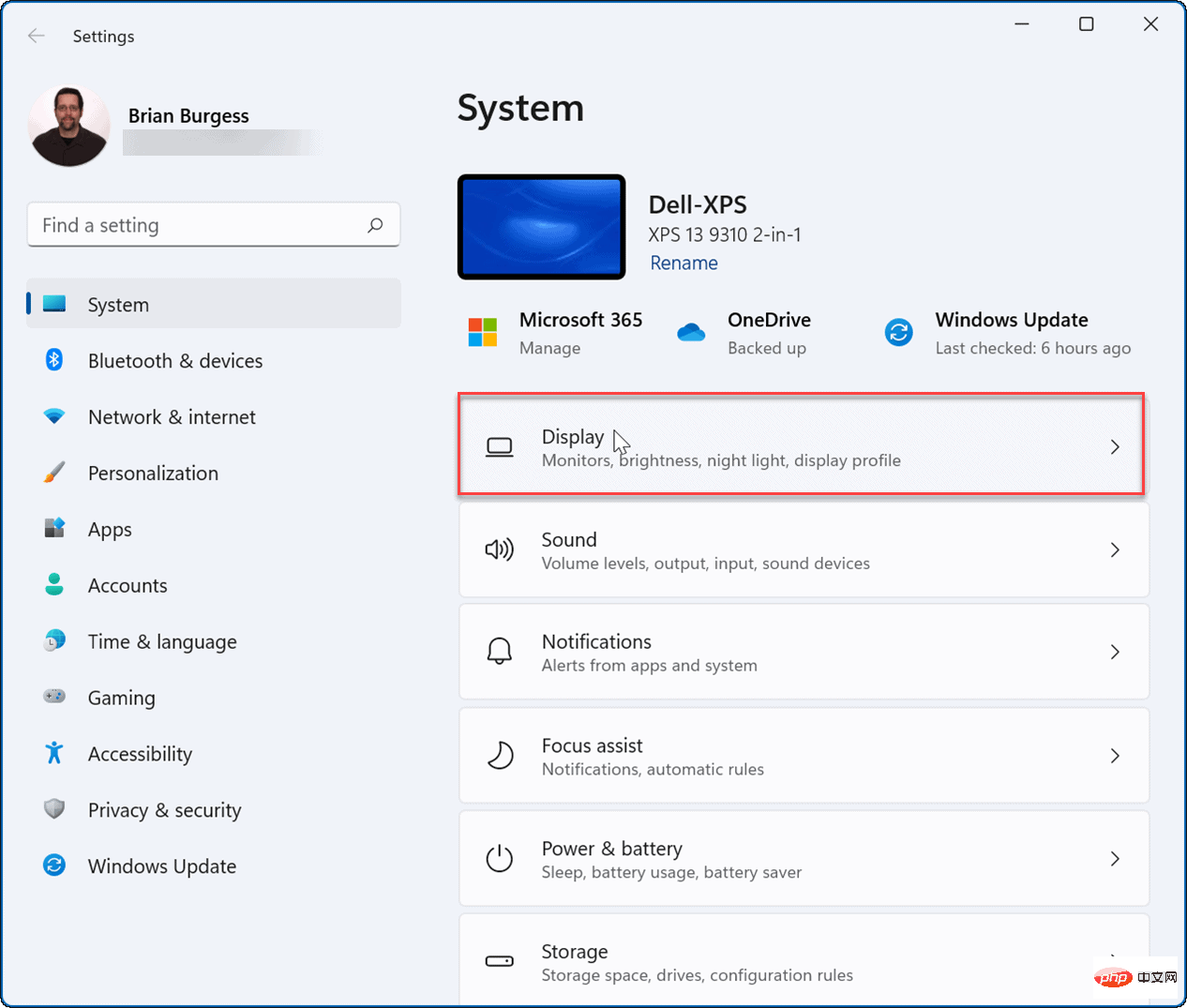
- Seterusnya, di bawah bahagian "
- Paparan dan Reka Letak", klik "Zum" lungsur- menu bawah di sebelahnya dan pilih pilihan yang anda mahu gunakan.
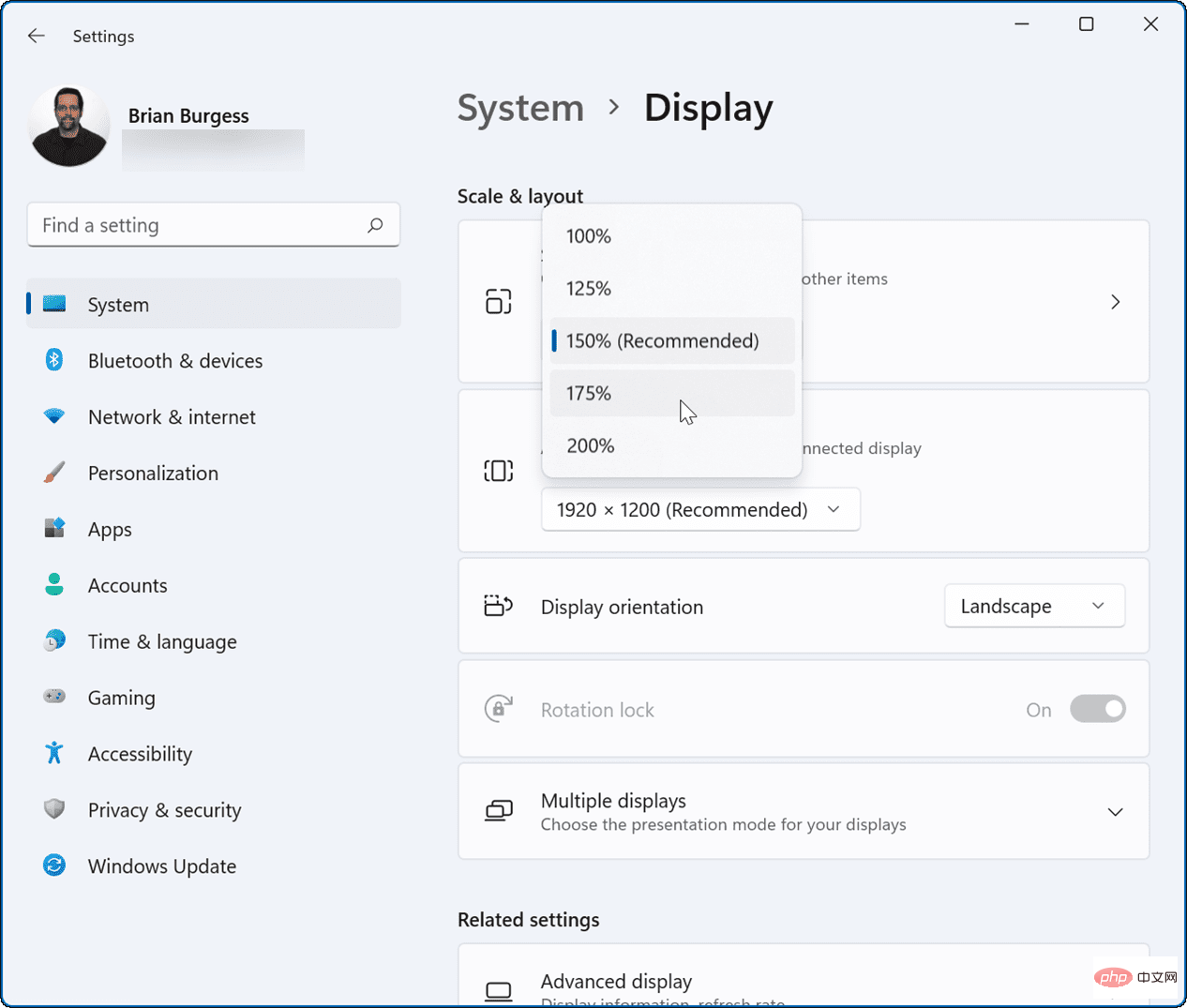
Pemilihan peratusan untuk Skala akan berbeza-beza berdasarkan perkakasan dan monitor yang berbeza. Tetapan skala yang anda pilih harus digunakan dengan segera. Walau bagaimanapun, anda mungkin perlu memulakan semula Windows 11 untuk perubahan dipaparkan dengan betul dalam semua apl.
Tetapan nisbah aspek anda akan dikaitkan dengan peratusan yang anda pilih, seperti ditunjukkan dalam contoh di bawah: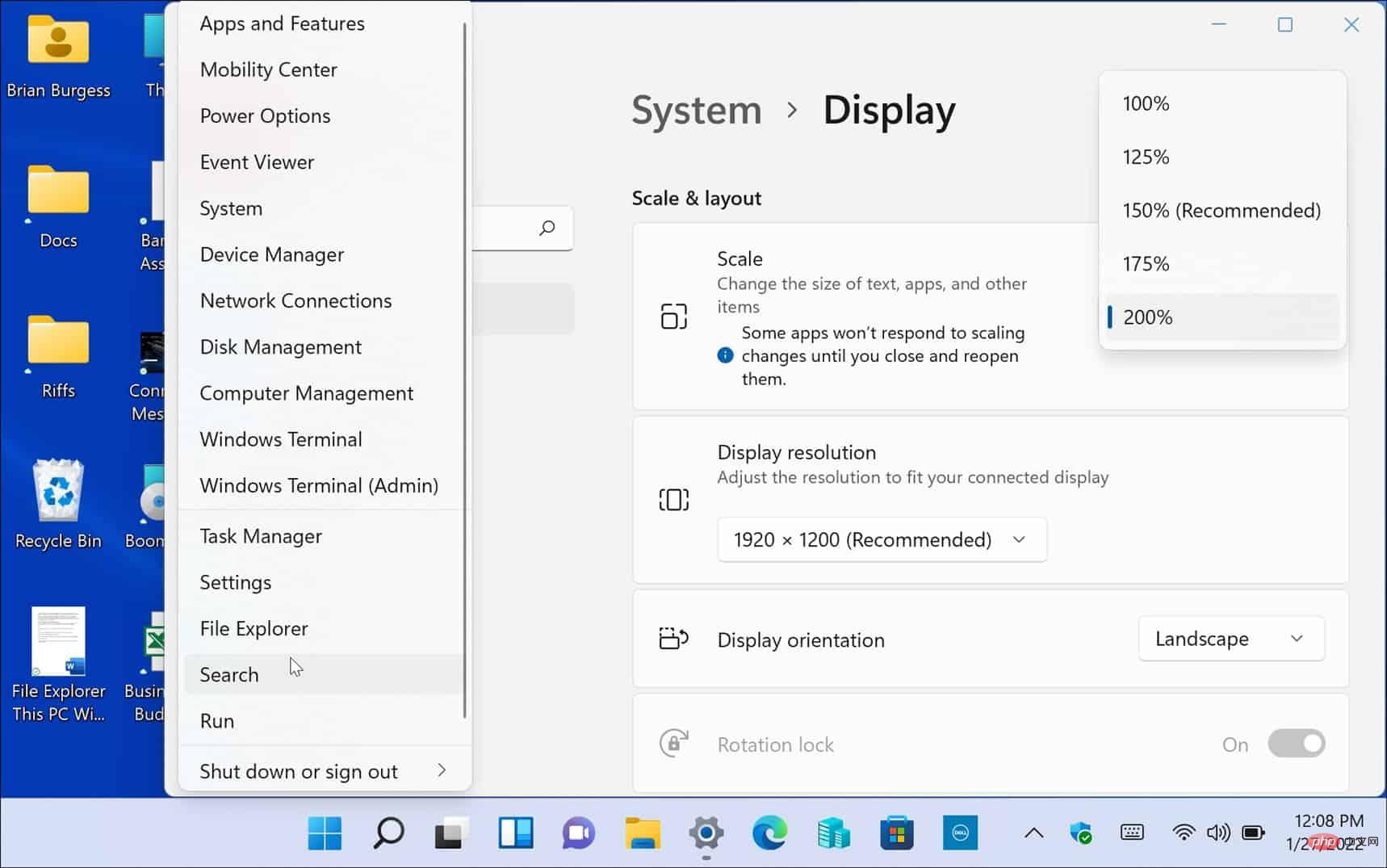 Ini ialah contoh untuk meningkatkan tetapan nisbah aspek Windows 11 hingga 200% Anda juga boleh menggunakan cara lain dan menjadikan teks dan item lain lebih kecil, seperti yang ditunjukkan di bawah.
Ini ialah contoh untuk meningkatkan tetapan nisbah aspek Windows 11 hingga 200% Anda juga boleh menggunakan cara lain dan menjadikan teks dan item lain lebih kecil, seperti yang ditunjukkan di bawah.
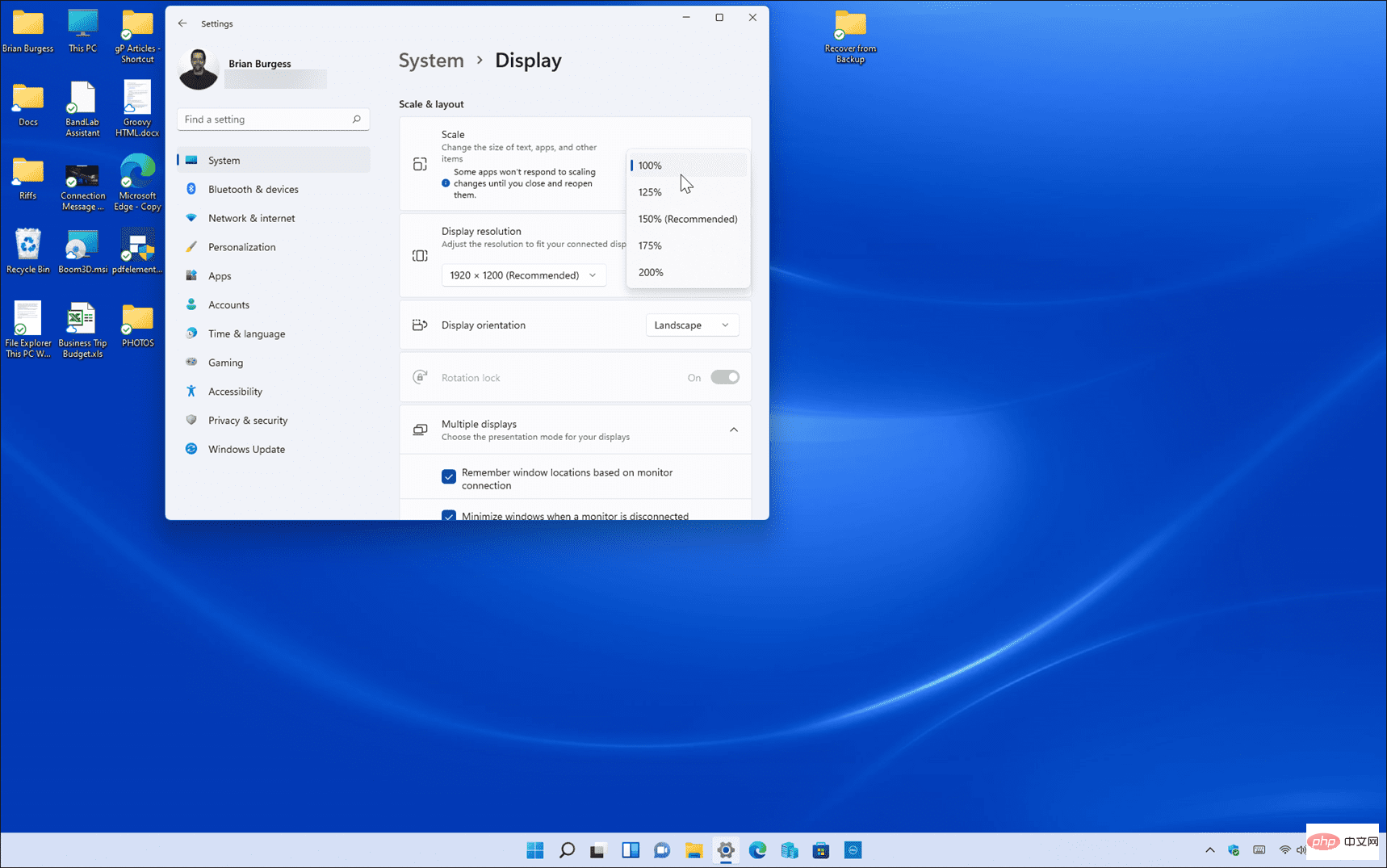 Contoh menurunkan tetapan skala paparan daripada 150% kepada 100%, iaitu nilai terendah yang tersedia pada mesin ini. Cara menggunakan penskalaan paparan tersuai pada Windows 11 Jika anda tidak menyukai pilihan penskalaan lalai yang tersedia dalam Tetapan, anda boleh mencipta nilai tersuai. Untuk menetapkan saiz nisbah bidang tersuai pada PC Windows 11:
Contoh menurunkan tetapan skala paparan daripada 150% kepada 100%, iaitu nilai terendah yang tersedia pada mesin ini. Cara menggunakan penskalaan paparan tersuai pada Windows 11 Jika anda tidak menyukai pilihan penskalaan lalai yang tersedia dalam Tetapan, anda boleh mencipta nilai tersuai. Untuk menetapkan saiz nisbah bidang tersuai pada PC Windows 11:
- Klik butang
- Mula atau tekan kekunci Windows dan pilih Tetapan Apabila
- Tetapan dibuka, klik Sistem di sebelah kiri, kemudian klik Tunjukkan di sebelah kanan .
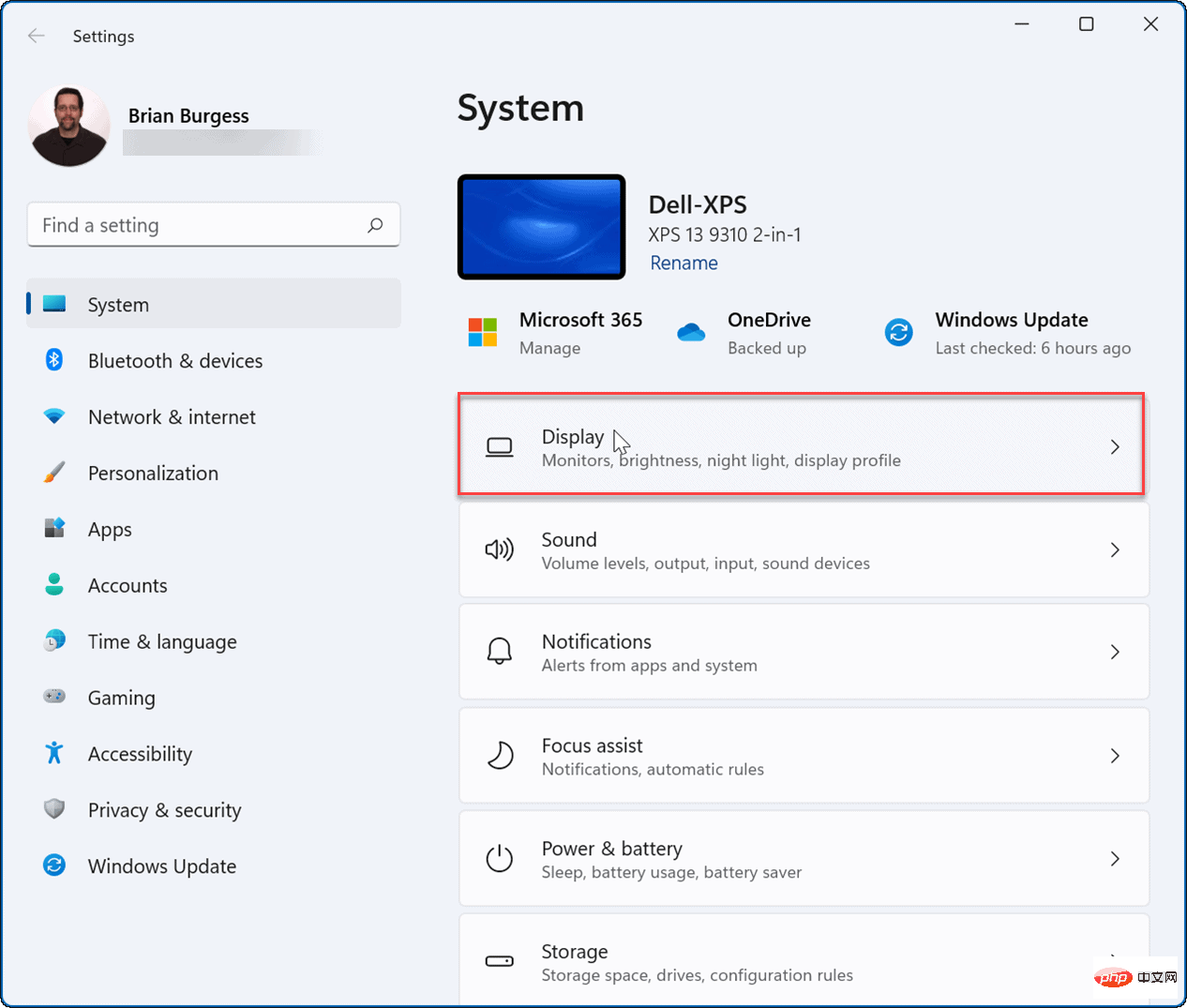
- Seterusnya, di bawah bahagian
- Skala & susun atur, tatal ke bawah halaman kanan dan klik pada Skala . Ini bukan menu lungsur turun yang ditunjukkan di atas, tetapi terus pada Skala.
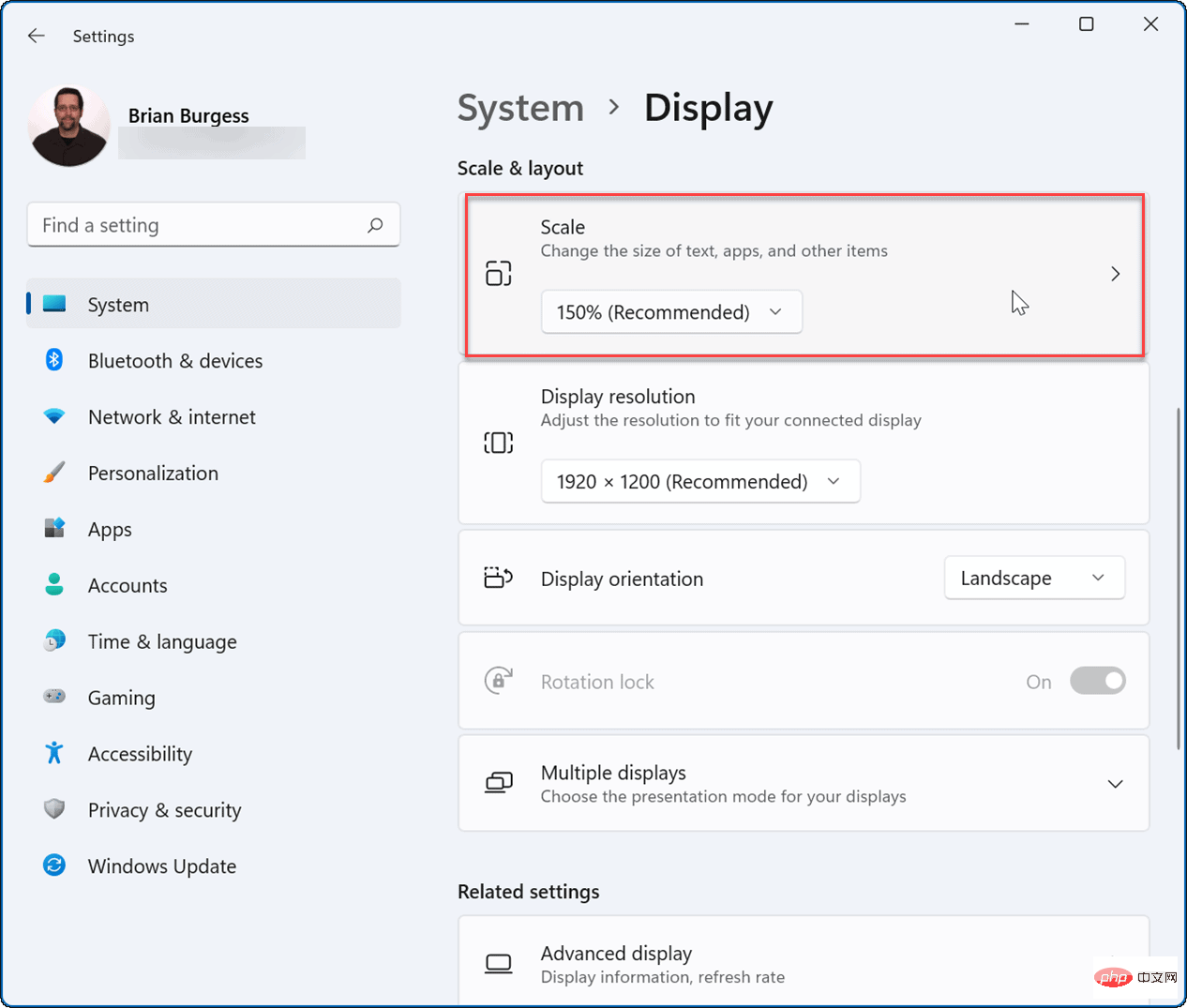
- Kini, di bawah bahagian
- Skala Tersuai, anda boleh memasukkan antara 100% dan 500% Nilai antara .
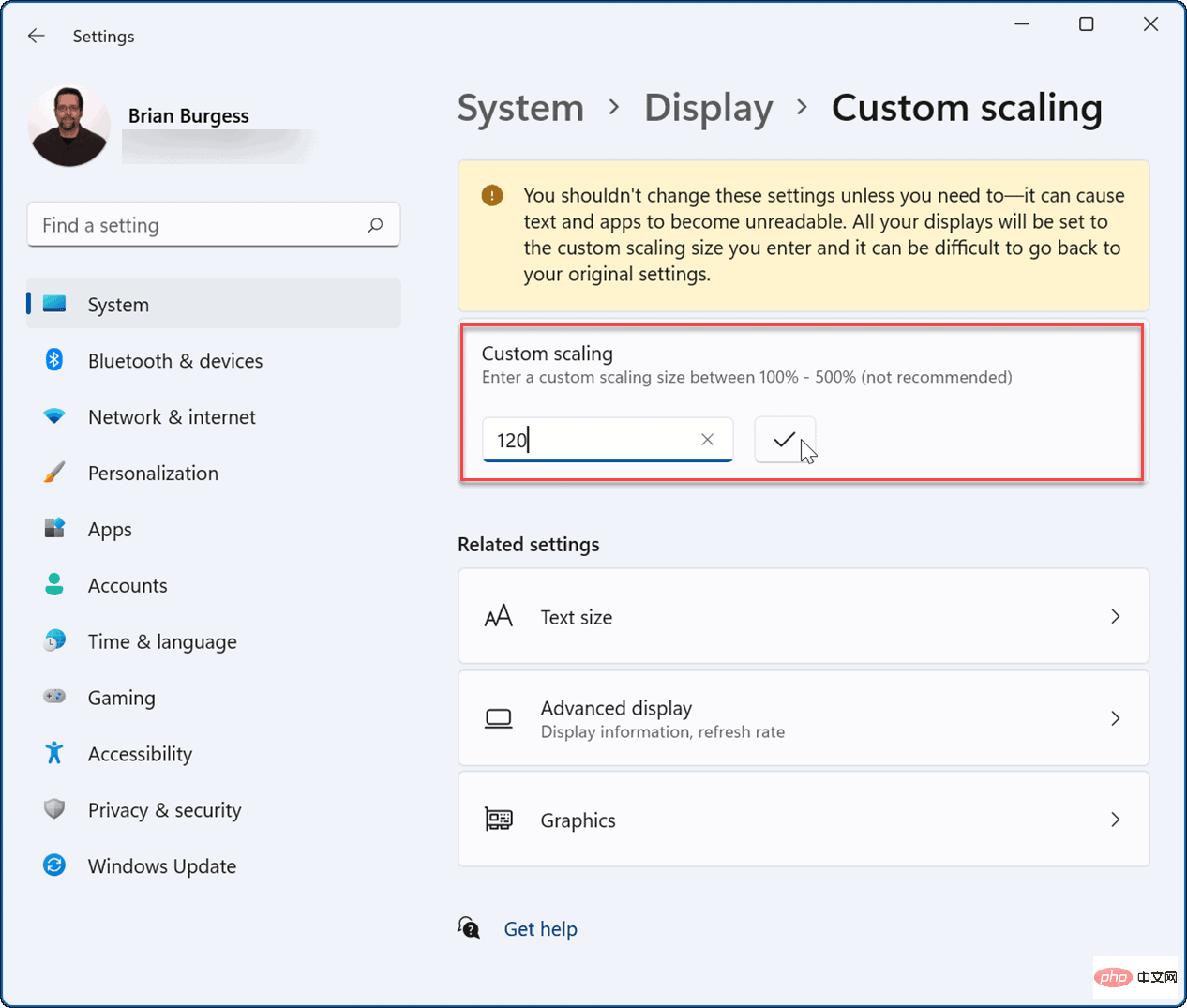
- Klik tanda semak
- di sebelah nilai yang anda masukkan, kemudian klik butang Keluar Sekarang untuk perubahan untuk berkuat kuasa.
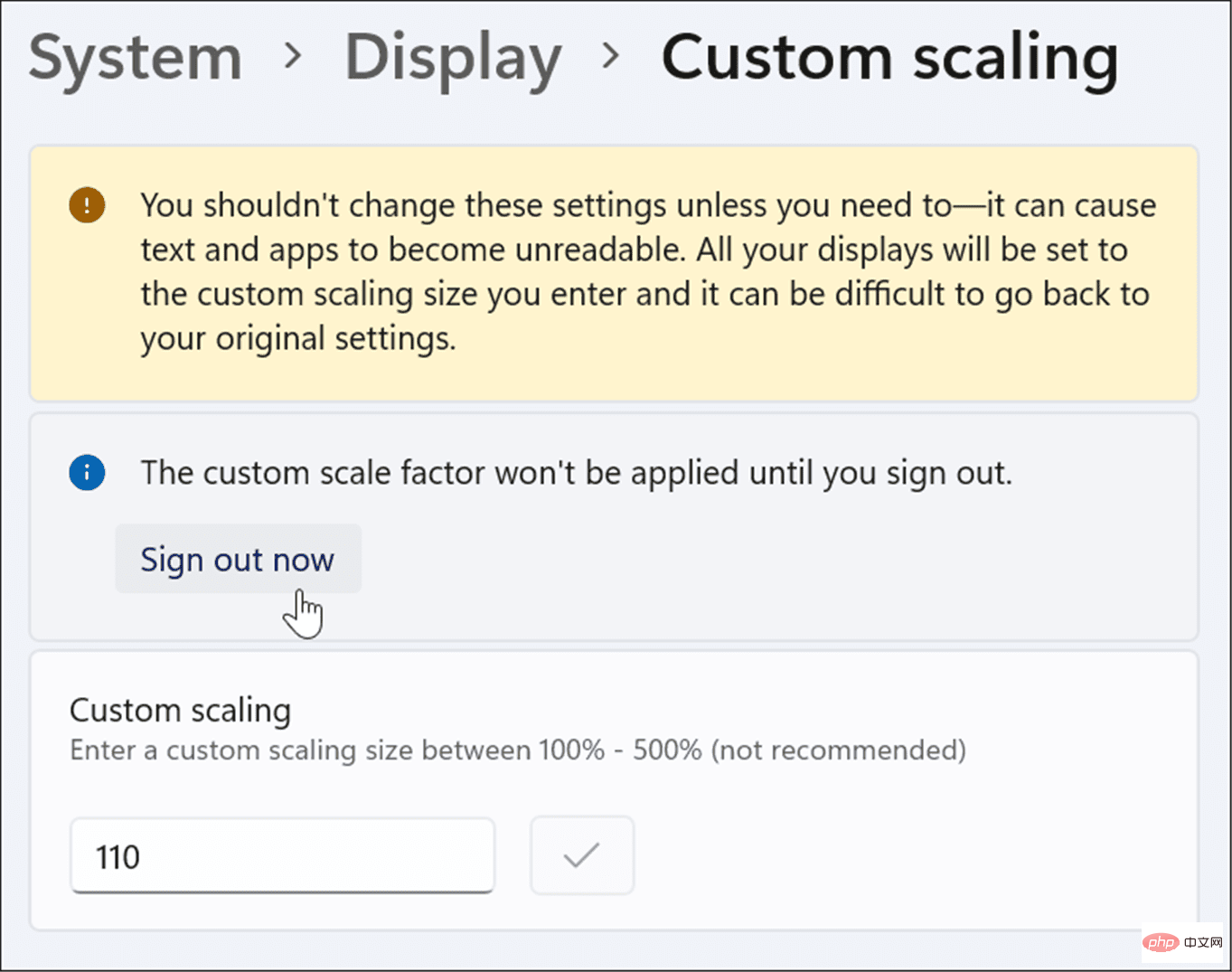
Penskalaan Tersuai dan naikkan atau turunkan nilai sehingga ia kelihatan betul.
Cara menukar saiz teks pada Windows 11 Perlu juga diperhatikan bahawa anda boleh meningkatkan saiz teks tanpa menjejaskan elemen skrin lain pada Windows 11. Jika anda hanya mahu teks menjadi lebih besar atau lebih kecil, anda boleh menukar saiznya tanpa mengubah saiz elemen lain dengan menunjukkan penskalaan. Tukar saiz teks pada Windows 11 PC sahaja:- Klik butang
- Mula atau tekan kunci Windows dan pilih daripada menu Tetapan. Selepas membuka
- Tetapan, klik fungsi Kebolehcapaian di sebelah kiri.
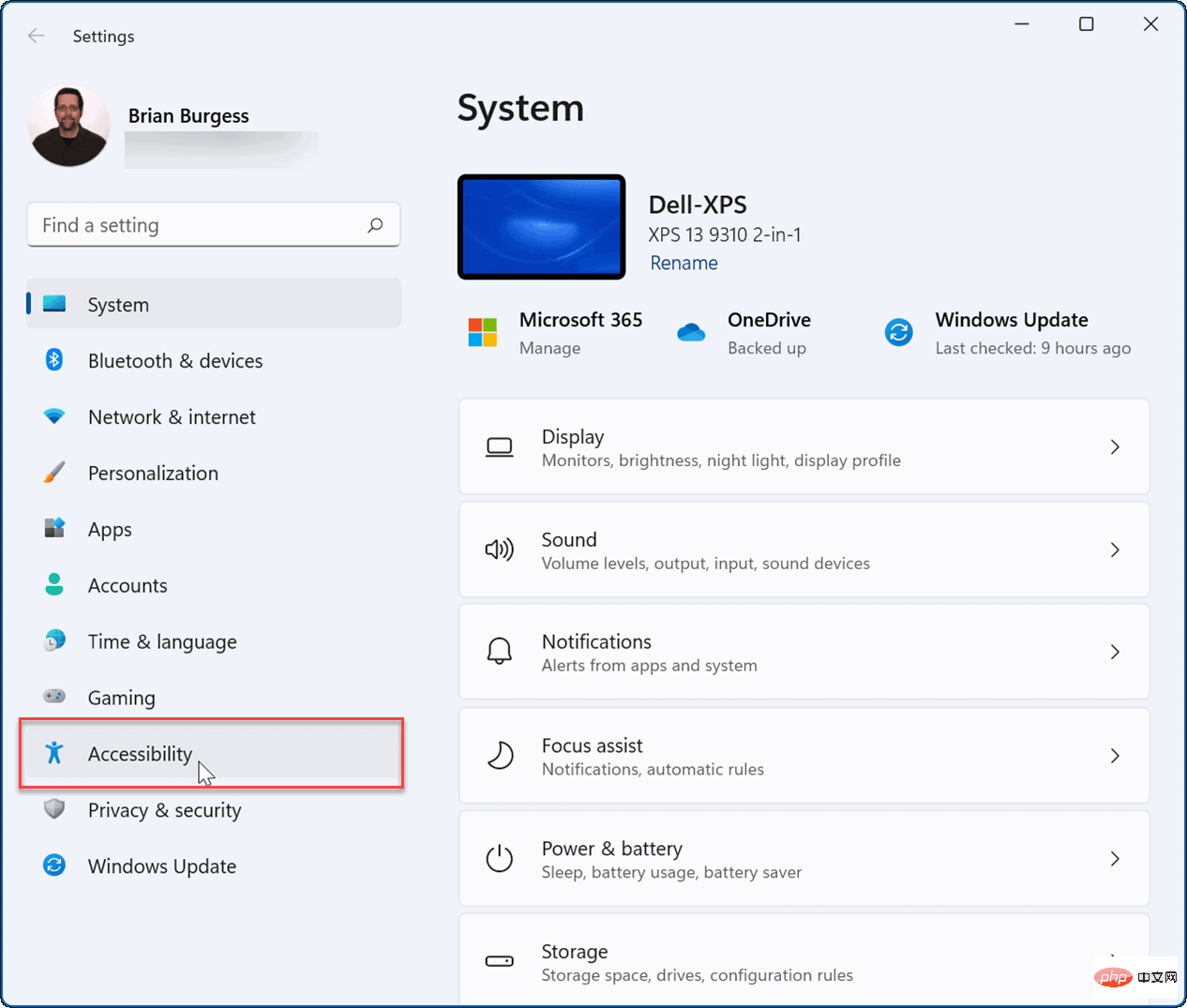
- Daripada menu Kebolehaksesan, klik Saiz Teks di sebelah kanan.
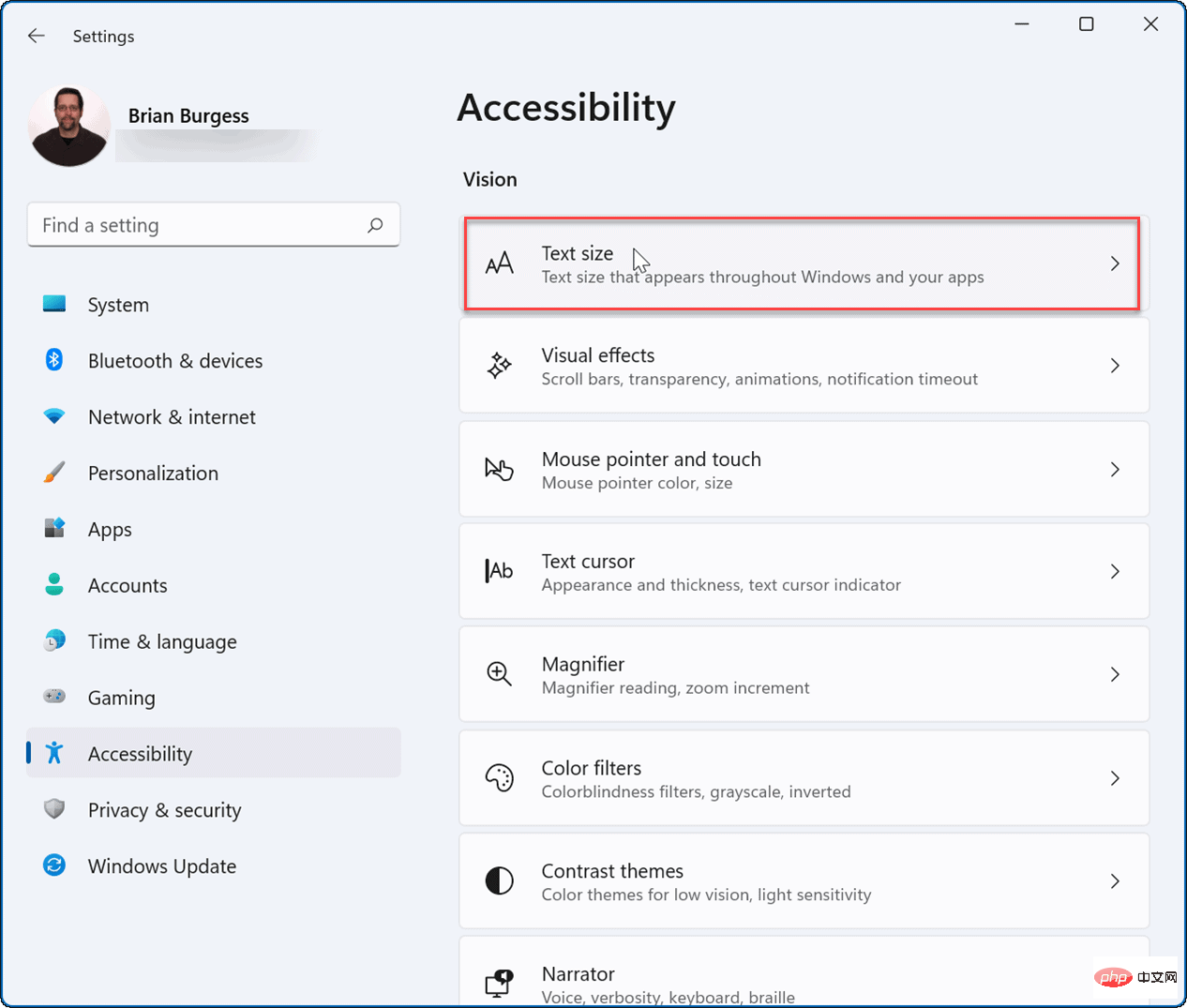
- Gunakan Peluncur Saiz Teks untuk menambah atau mengurangkan saiz fon yang anda lihat pada skrin. Perhatikan kotak Pratonton Saiz Teks, yang akan memberi anda gambaran tentang bagaimana saiz teks baharu akan kelihatan.
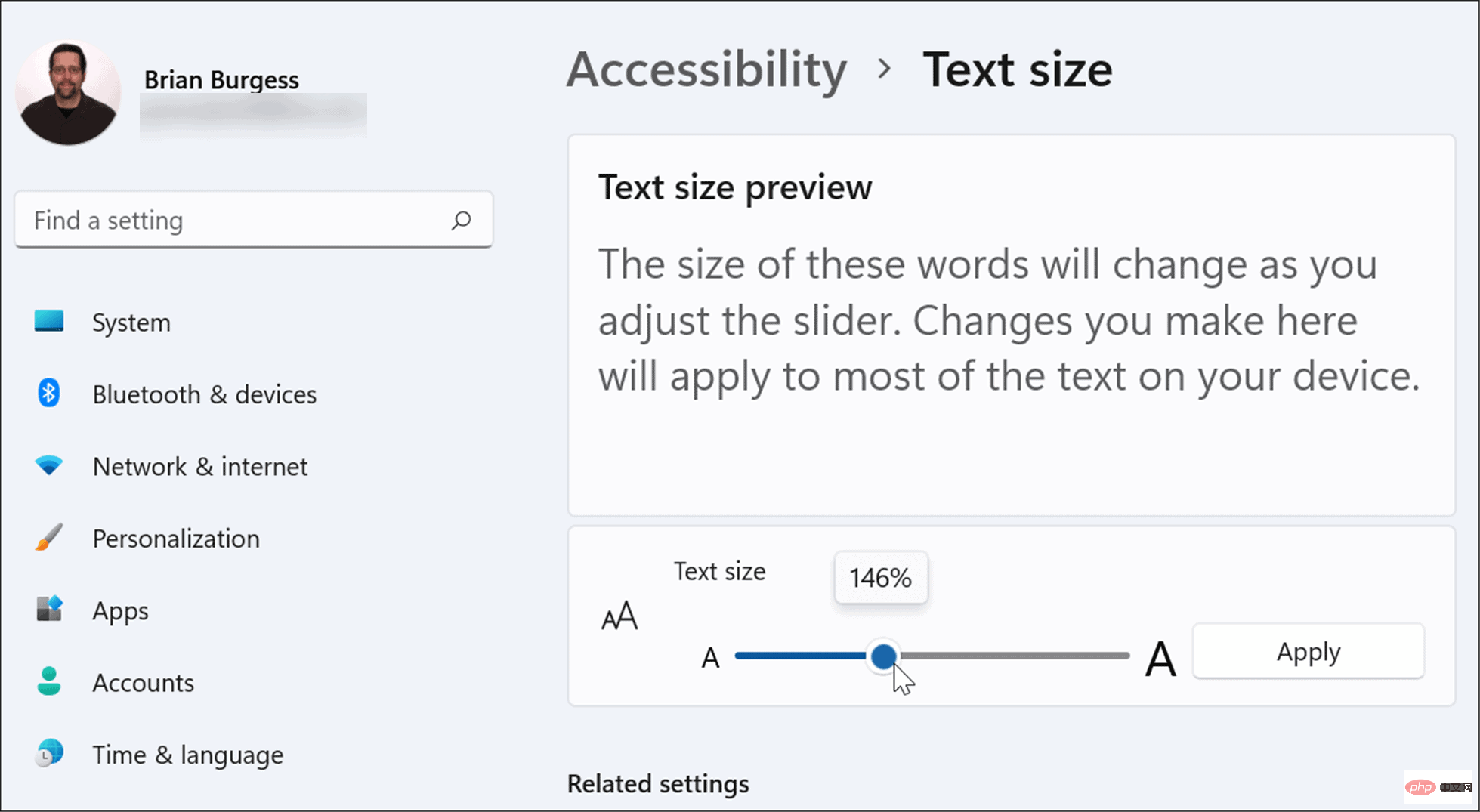
- Apabila anda mendapat saiz teks yang anda suka, klik butang "Gunakan ".
Biru Sila tunggu skrin akan berkelip semasa saiz teks baharu digunakan pada sistem anda. Teks akan menjadi lebih besar, tetapi elemen lain seperti ikon dan titik navigasi akan kekal dengan saiz yang sama.
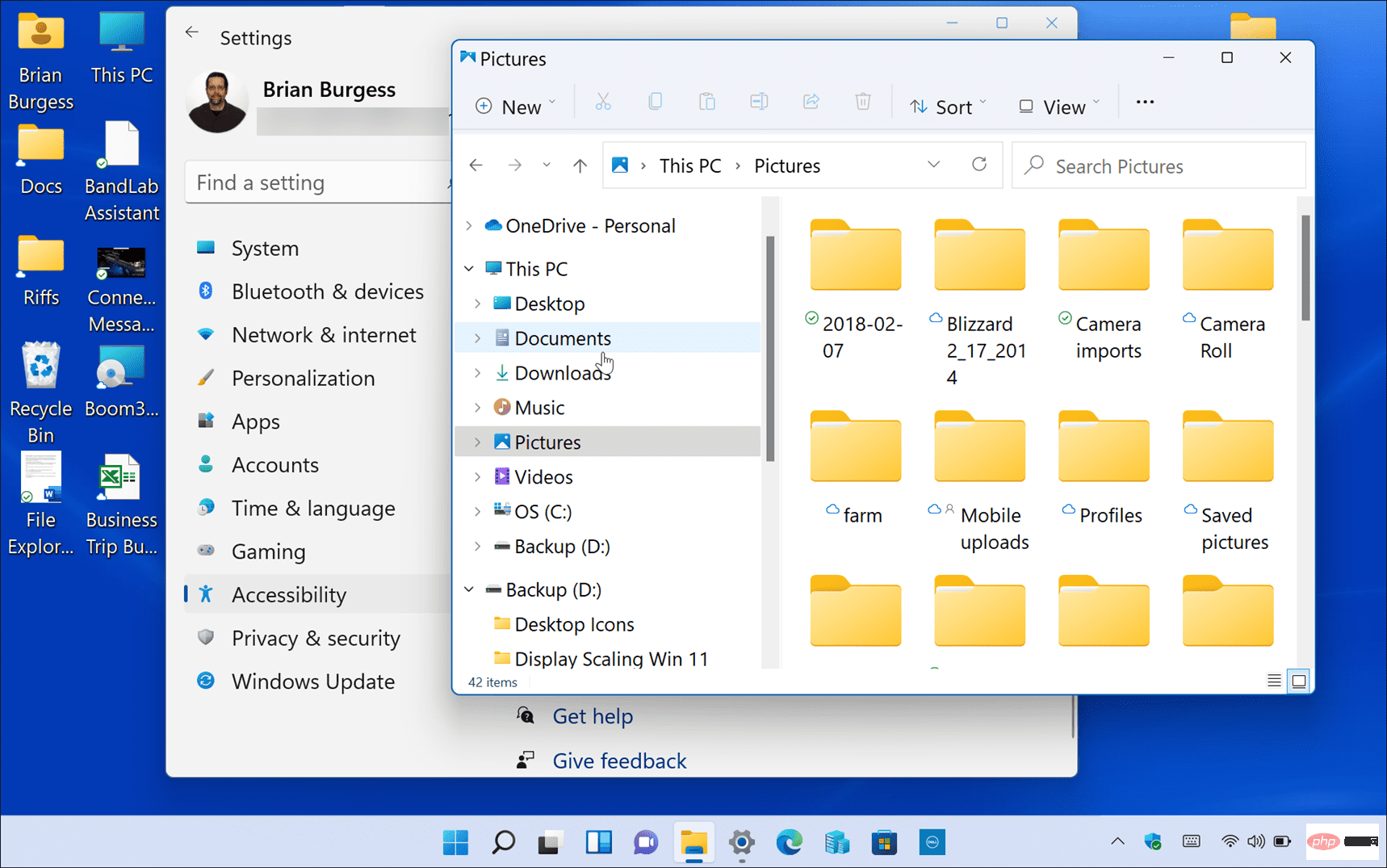
Mengkonfigurasi penskalaan paparan pada Windows 11
Terdapat banyak sebab mengapa anda mungkin mahu menggunakan langkah di atas untuk melaraskan tetapan penskalaan paparan pada Windows 11.
Contohnya, jika anda menyambung ke monitor atau projektor luaran, melaraskan tetapan nisbah bidang boleh memudahkan anda melihat pembentangan anda. Jika anda mempunyai penglihatan yang lemah dan anda memerlukan teks serta ikon yang lebih besar pada PC anda, anda boleh menukar tetapan dengan cepat untuk mencari yang paling sesuai untuk anda. Menukar tetapan nisbah aspek atau saiz teks juga bukan satu perkara, kerana anda sentiasa boleh kembali dan menukar tetapan.
Windows 11 mempunyai antara muka visual yang dibaik pulih yang tidak semua orang akan suka. Sebagai contoh, menu Mula berada di tengah-tengah skrin dan anda mungkin mahu mengalihkannya kembali ke kiri. Anda juga boleh menukar saiz elemen pada Windows 10 jika anda belum lagi menggunakan Windows 11.
Atas ialah kandungan terperinci Bagaimana untuk melaraskan tetapan nisbah aspek pada Windows 11?. Untuk maklumat lanjut, sila ikut artikel berkaitan lain di laman web China PHP!

Alat AI Hot

Undresser.AI Undress
Apl berkuasa AI untuk mencipta foto bogel yang realistik

AI Clothes Remover
Alat AI dalam talian untuk mengeluarkan pakaian daripada foto.

Undress AI Tool
Gambar buka pakaian secara percuma

Clothoff.io
Penyingkiran pakaian AI

Video Face Swap
Tukar muka dalam mana-mana video dengan mudah menggunakan alat tukar muka AI percuma kami!

Artikel Panas

Alat panas

Notepad++7.3.1
Editor kod yang mudah digunakan dan percuma

SublimeText3 versi Cina
Versi Cina, sangat mudah digunakan

Hantar Studio 13.0.1
Persekitaran pembangunan bersepadu PHP yang berkuasa

Dreamweaver CS6
Alat pembangunan web visual

SublimeText3 versi Mac
Perisian penyuntingan kod peringkat Tuhan (SublimeText3)





