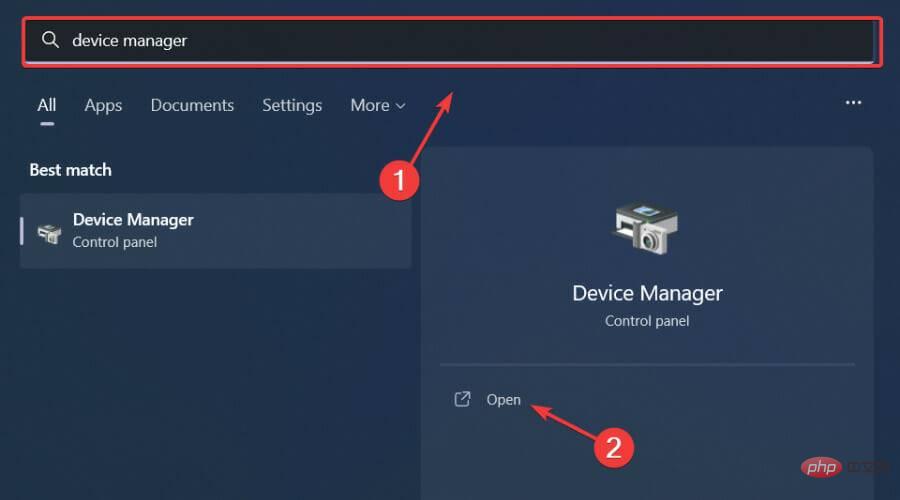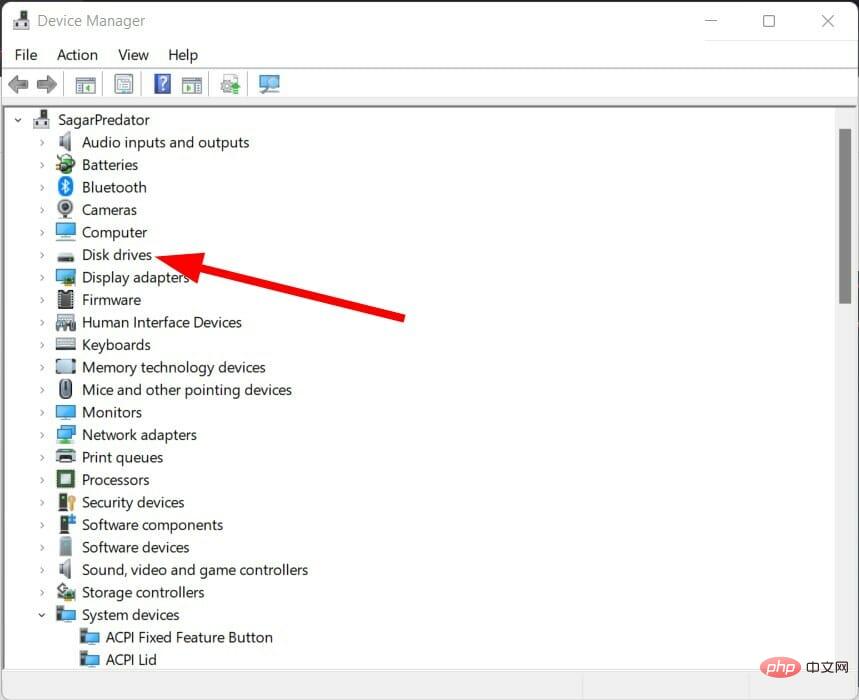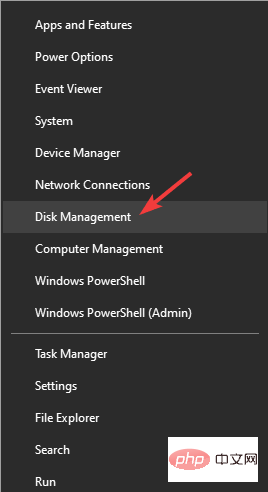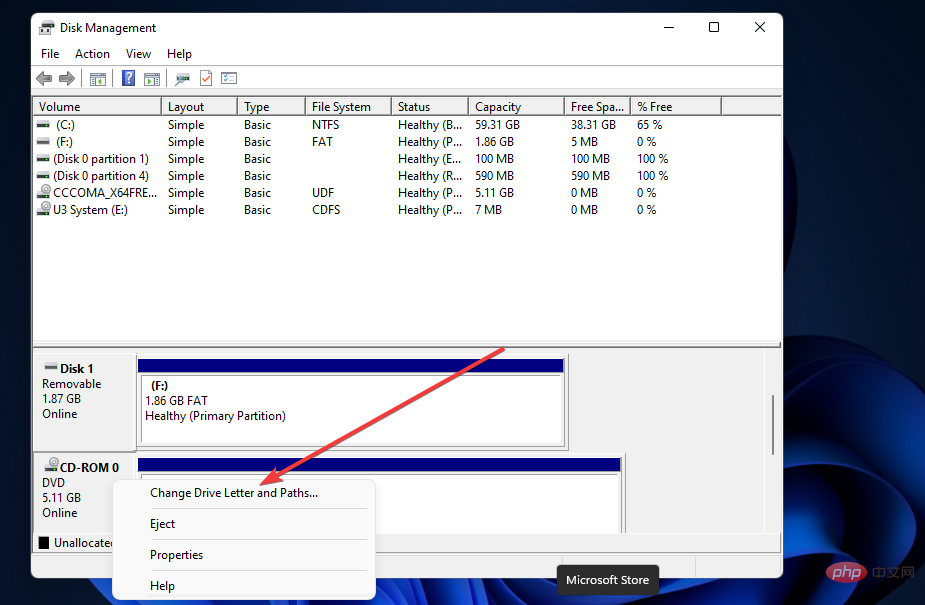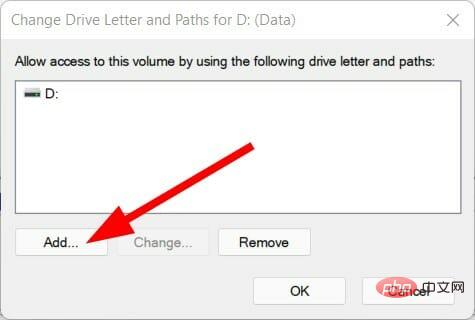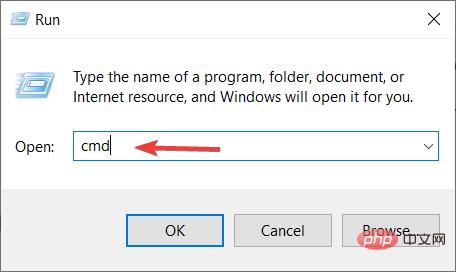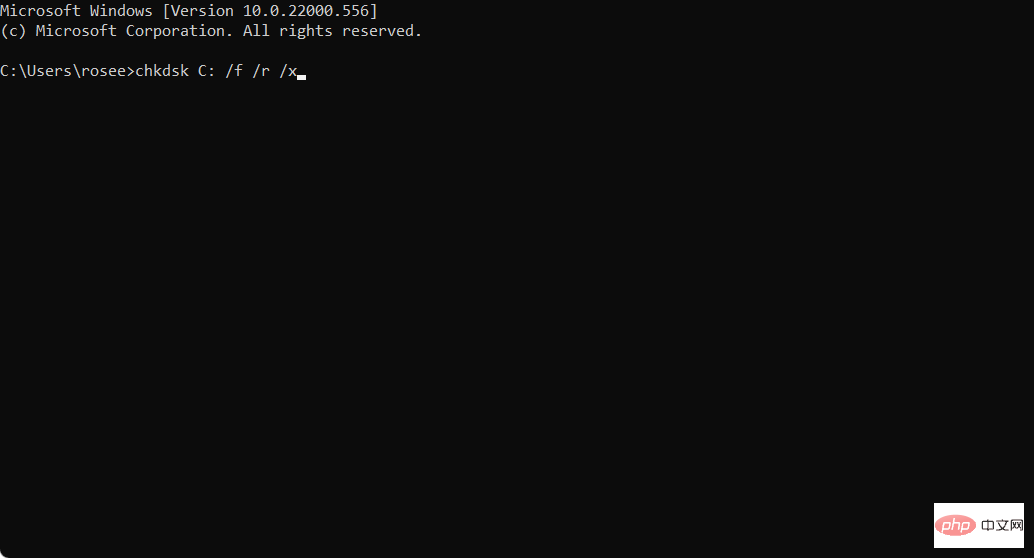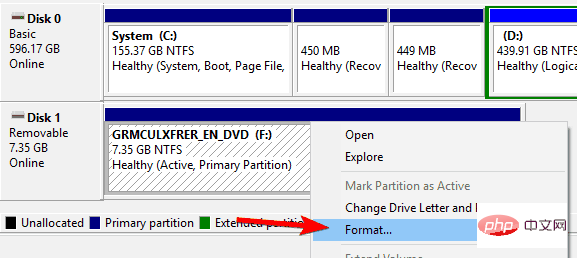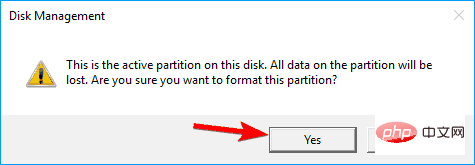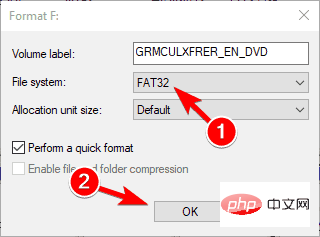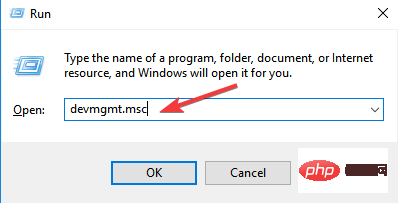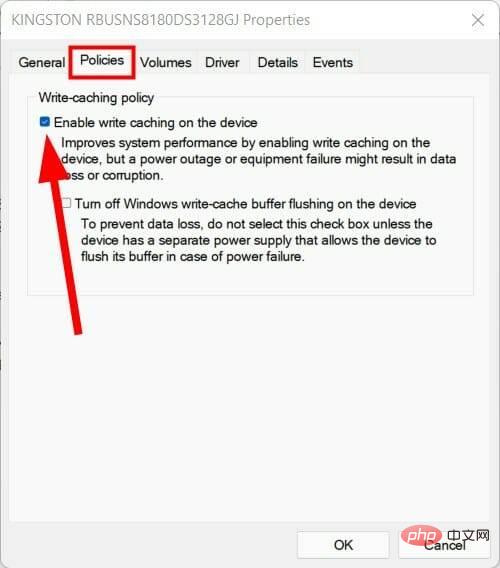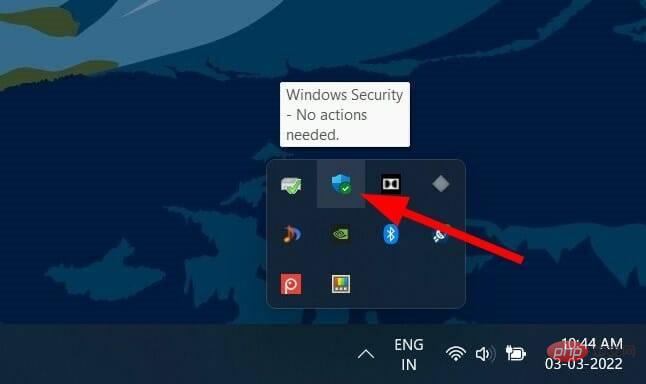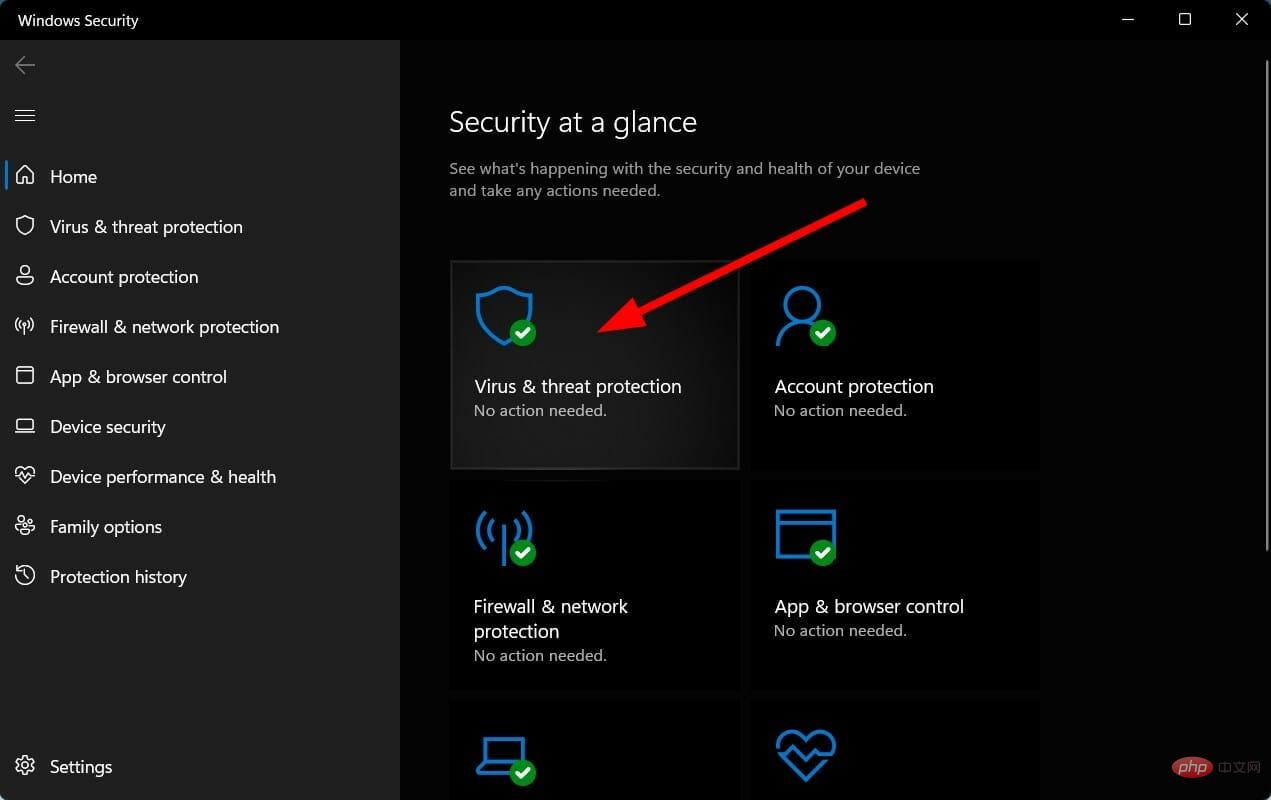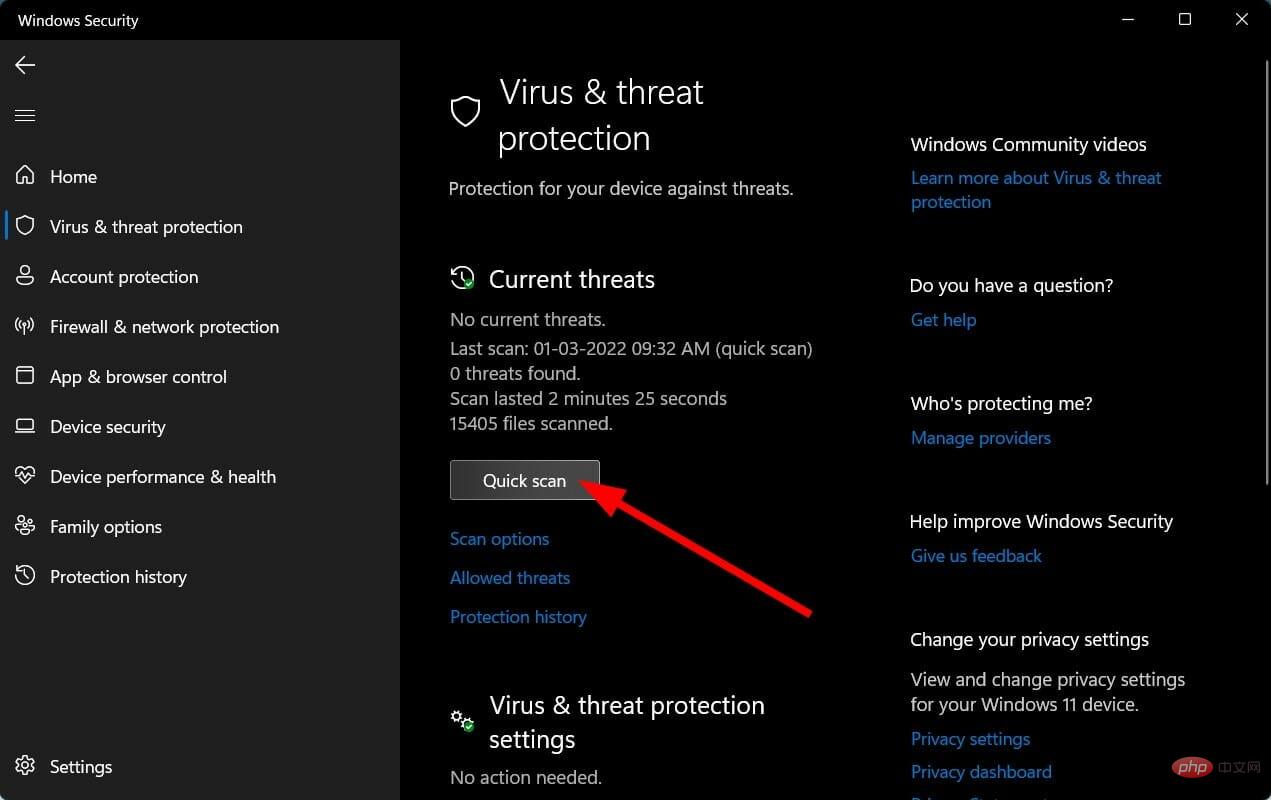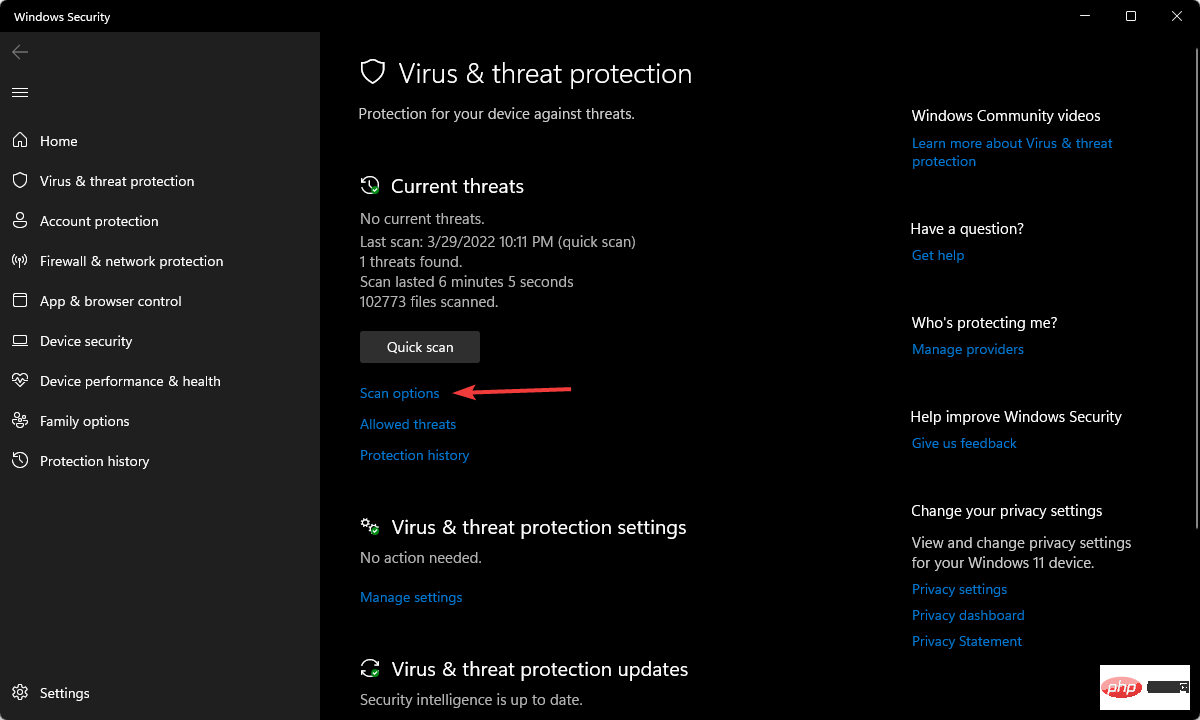Bagaimana untuk membetulkan Windows 11 tidak mengenali isu kad SD?
Masukkan kad SD anda ke dalam pembaca kad terbina dalam atau luaran, hanya untuk mendapati PC Windows 11 anda tidak dapat membaca atau mengecamnya.
Kad SD ialah teman terbaik anda apabila anda ingin menyimpan beberapa data penting seperti foto, video, dokumen, dll. sebagai sandaran supaya anda mempunyai salinannya sekiranya berlaku masalah pada PC anda .
Walaupun USB dan HDD tersedia, tidak semua orang melabur di dalamnya kerana kebanyakan peranti moden, termasuk telefon pintar dan kamera, disertakan dengan slot kad SD.
Ia boleh mengecewakan apabila telefon atau kad SD kamera anda dipalamkan ke pembaca kad Windows 11 PC anda dan tiada apa-apa yang dipaparkan dan anda tidak boleh memindahkan fail daripadanya.
Terdapat beberapa sebab PC Windows 11 anda tidak membaca kad SD. Nah, itulah yang akan kita bincangkan dalam tutorial ini.
Di sini kami akan menyenaraikan beberapa penyelesaian terbaik yang boleh membantu anda membetulkan isu kad SD yang tidak dapat dibaca Windows 11. Mari kita terjun terus ke dalamnya.
Mengapa komputer Windows 11 saya tidak dapat membaca kad SD yang dimasukkan?
Jika anda mengalami masalah ini, maka, baik atau buruk, anda tidak bersendirian. Terdapat berbilang laporan pengguna pada forum rasmi Microsoft yang menunjukkan bahawa ramai pengguna menghadapi isu yang sama pada PC Windows 11 mereka.
Sama seperti semua isu Windows 11 yang lain, PC anda tidak dapat membaca kad SD yang dimasukkan mungkin berlaku atas beberapa sebab, antaranya adalah seperti berikut:
- Kad luaran anda Pembaca kad SD tidak disambungkan dengan betul ke PC anda.
- Kad SD luaran rosak.
- Pembaca kad SD terbina dalam telah rosak pin.
- Kad SD yang anda gunakan rosak.
- Kad SD dijangkiti virus atau perisian hasad.
- Anda tidak menggunakan pemacu peranti yang dikemas kini.
- Pemandu yang betul tiada pada PC anda.
- Surat pemacu tiada daripada kad SD.
- Suis perlindungan tulis tidak dilumpuhkan.
- Terdapat sektor buruk pada PC anda.
- Kad SD yang anda gunakan rosak secara fizikal.
Senarai di atas mungkin termasuk semua sebab biasa mengapa anda menghadapi Windows 11 tidak membaca kad SD.
Perkara yang baik tentang ini ialah kami telah menyenaraikan banyak penyelesaian dalam tutorial ini yang boleh membantu anda menyelesaikan masalah yang dihadapi.
Bagaimana untuk menyelesaikan masalah yang Windows 11 tidak dapat membaca kad SD?
1. Bersihkan kad SD dan masukkan semula

Jika kad SD yang anda miliki tidak bersih dan mengandungi habuk atau serpihan kecil, PC anda tidak akan dapat Mengenalpastinya.
Sebabnya mudah, pin kad SD anda dan pembaca kad yang anda gunakan tidak disambungkan dengan betul, sekali gus tidak membuat sambungan yang betul.
Habuk boleh menyebabkan sambungan lemah dan anda akan menghadapi pelbagai isu lain walaupun PC Windows 11 anda membaca kad SD.
Untuk menyelesaikan isu ini, kami mengesyorkan agar anda membersihkan pin kad SD serta pin pembaca kad SD dan kemudian cuba sambungkan semula kad itu.
2. Cuba pada komputer lain

Isu Windows 11 tidak membaca kad SD mungkin disebabkan oleh isu antara muka atau sokongan. Jika PC anda tidak mengenali kad SD anda, ada kemungkinan PC anda tidak menyokong antara muka kad SD.
Kami mengesyorkan anda cuba memasangkannya atau menggunakannya dengan PC lain, jika ia mengesan kad anda maka anda boleh meneruskan tugas anda. Malangnya, jika ini tidak membantu, maka anda boleh menyemak penyelesaian seterusnya.
3. Muat turun pemacu terkini
- Buka menu mula dan cari Pengurus Peranti.

- Kembangkan bahagian Pemacu Cakera.

- Klik kanan pada kad SD anda. Jika PC anda tidak mengenalinya, ia akan mempunyai tanda seru kuning.
- Pilih Kemas Kini Pemandu.
- Pilih Cari pemandu secara automatik.
- Mulakan semula komputer anda.
Sebagai alternatif, anda boleh menggunakan alat pihak ketiga yang dipercayai dipanggil DriverFix. Ia adalah penyelesaian sehenti untuk semua keperluan berkaitan pemandu anda. Antara muka aplikasi bersih dan mudah difahami.
Anda hanya perlu klik dan perisian akan mengimbas semua pemandu yang lapuk dan hilang. Selain itu, ia memaparkan mana-mana pemacu yang lapuk atau hilang dan menggesa anda untuk memasang atau mengemas kininya. Semua ini berlaku tanpa anda perlu keluar dari perisian.
Ciri lain DriverFix termasuk membetulkan ralat yang berkaitan dengan fail pemacu yang buruk atau rosak, mengemas kini pemacu peranti lama, mencari pemacu yang hilang dan banyak lagi.
⇒ Dapatkan pembaikan pemandu
4. Tukar huruf pemacu kad SD
- Klik kanan ikon menu mula dan pilih Pengurusan Cakera.

- Klik kanan pada kad SD anda dan pilih Tukar Huruf dan Laluan Drive.

- Dalam tetingkap Tambah Pemacu atau Laluan, klik Tambah.

- Pilih huruf pemacu dan klik OK.
- Tutup alat pengurusan cakera.
Selepas memberikan surat pemacu kepada kad SD anda menggunakan alat Pengurusan Cakera, anda kini boleh menyemak sama ada kad SD anda yang tidak dikenali muncul dalam File Explorer.
Jika semuanya baik-baik saja, kad SD akan muncul dalam File Explorer dengan pemacu cakera lain pada PC Windows 11 anda menggunakan huruf pemacu yang ditetapkan.
5. Jalankan CHKDSK untuk membaiki fail yang rosak
- Tekan kekunci Win+R untuk membuka Run kotak dialog.
- Taip arahan berikut dan tekan Enter.
cmd
- Laksanakan arahan berikut.
chkdsk C: /f /r /x
Pastikan untuk menggantikan /x dengan huruf pemacu kad SD anda. - Tutup gesaan arahan.
- Mulakan semula komputer anda.
Utiliti CHKDSK mengimbas sistem fail untuk sebarang ralat dan secara automatik membetulkan sebarang ralat fail sistem logik jika ditemui.
PC Windows 11 anda mungkin tidak mengenali kad SD kerana fail sistem yang rosak. Jadi, untuk menyelesaikan isu ini, jalankan sahaja arahan CHKDSK dan lihat sama ada ini menyelesaikan isu tersebut.
6 Pastikan pembaca kad anda menyokong kad SD
Salah satu sebab utama Windows 11 pop timbul tidak membaca isu kad SD adalah kerana pengguna memasukkan kad SD yang tidak disokong oleh pembaca kad.
Kad SD berkapasiti tinggi (seperti kad SDHC atau SDXC) memerlukan pembaca kad SD moden yang menyokongnya. Pastikan anda mempunyai pembaca kad SD yang menyokong format kad yang anda masukkan.
7. Format kad SD
- Klik kanan pada ikon menu mula dan pilih Pengurusan Cakera.

- Klik kanan pada kad SD anda dan pilih Format.

- Klik Ya pada mesej amaran yang dipaparkan.

- Pilih sistem fail dan klik OK.

- Sila ambil perhatian bahawa untuk menyimpan fail yang lebih besar daripada 4GB, anda perlu memilih format fail NTFS dan bukannya FAT32.
- Tutup tingkap.
Selepas memformat kad SD, PC Windows 11 anda harus mengenalinya. Pemformatan boleh membaiki sektor kad SD yang rosak, yang boleh menyebabkan masalah.
8. Lumpuhkan perlindungan tulis
- Tekan kekunci Win+R untuk membuka perintah run .
- Taip arahan berikut dan tekan Enter.
devmgmt.msc
- Letakkan kad SD anda di bawah bahagian "Pemacu Cakera".
- Klik kanan padanya dan pilih Properties.
- Di bawah tab Dasar, pastikan kotak di sebelah Dayakan cache tulis pada peranti ditandakan.

Suis atau ciri perlindungan tulis disediakan pada kad SD untuk mengelakkan pemadaman data yang disimpan atau penambahan data baharu padanya.
Lazimnya, kad SD mempunyai suis pelindung tulis fizikal di sisi. Jika kad SD mempunyai butang, ia harus digelongsorkan ke kedudukan OFF.
Jika kad SD anda tidak mempunyai suis perlindungan tulis, maka anda boleh mengikuti langkah di atas untuk melumpuhkan perlindungan tulis untuk kad anda.
9. Imbas PC anda untuk mencari virus atau perisian hasad
- Klik butang anak panah atas
 Pilih
Pilih - Keselamatan Windows.
 Klik
Klik - Perlindungan Virus & Ancaman.
 Klik butang
Klik butang - Imbas Pantas untuk membenarkan Windows Security mengimbas PC anda untuk mengesan virus dan perisian hasad.
 Anda juga boleh memilih butang
Anda juga boleh memilih butang - Pilihan Imbasan .
 Di bawah Pilihan Imbasan, pilih
Di bawah Pilihan Imbasan, pilih - Imbasan Penuh untuk mengimbas secara mendalam PC anda untuk mengesan virus atau perisian hasad.
- Jauhkan kad SD anda daripada lembapan atau tempat yang boleh dimasuki air.
- Elakkan kad SD daripada terdedah kepada suhu panas atau sejuk yang melampau.
- Pastikan anda melindungi pin kad SD. Anda boleh menyimpan kad SD menggunakan beg, sarung atau penutup plastik yang biasanya disertakan bersamanya.
- Selepas setiap sesi pemindahan data, pastikan anda mengeluarkan kad SD dengan betul daripada pembaca kad.
- Elakkan menggunakan kad SD pada PC yang dijangkiti virus atau perisian hasad. Lakukan imbasan pantas yang kerap untuk mengesan virus dan membetulkannya.
Atas ialah kandungan terperinci Bagaimana untuk membetulkan Windows 11 tidak mengenali isu kad SD?. Untuk maklumat lanjut, sila ikut artikel berkaitan lain di laman web China PHP!

Alat AI Hot

Undresser.AI Undress
Apl berkuasa AI untuk mencipta foto bogel yang realistik

AI Clothes Remover
Alat AI dalam talian untuk mengeluarkan pakaian daripada foto.

Undress AI Tool
Gambar buka pakaian secara percuma

Clothoff.io
Penyingkiran pakaian AI

Video Face Swap
Tukar muka dalam mana-mana video dengan mudah menggunakan alat tukar muka AI percuma kami!

Artikel Panas

Alat panas

Notepad++7.3.1
Editor kod yang mudah digunakan dan percuma

SublimeText3 versi Cina
Versi Cina, sangat mudah digunakan

Hantar Studio 13.0.1
Persekitaran pembangunan bersepadu PHP yang berkuasa

Dreamweaver CS6
Alat pembangunan web visual

SublimeText3 versi Mac
Perisian penyuntingan kod peringkat Tuhan (SublimeText3)

Topik panas
 1392
1392
 52
52
 Apakah sebab mengapa PS terus menunjukkan pemuatan?
Apr 06, 2025 pm 06:39 PM
Apakah sebab mengapa PS terus menunjukkan pemuatan?
Apr 06, 2025 pm 06:39 PM
PS "Memuatkan" Masalah disebabkan oleh akses sumber atau masalah pemprosesan: Kelajuan bacaan cakera keras adalah perlahan atau buruk: Gunakan CrystaldiskInfo untuk memeriksa kesihatan cakera keras dan menggantikan cakera keras yang bermasalah. Memori yang tidak mencukupi: Meningkatkan memori untuk memenuhi keperluan PS untuk imej resolusi tinggi dan pemprosesan lapisan kompleks. Pemandu kad grafik sudah lapuk atau rosak: Kemas kini pemandu untuk mengoptimumkan komunikasi antara PS dan kad grafik. Laluan fail terlalu panjang atau nama fail mempunyai aksara khas: Gunakan laluan pendek dan elakkan aksara khas. Masalah PS sendiri: Pasang semula atau membaiki pemasang PS.
 Bagaimana untuk menyelesaikan masalah pemuatan apabila PS sentiasa menunjukkan bahawa ia memuatkan?
Apr 06, 2025 pm 06:30 PM
Bagaimana untuk menyelesaikan masalah pemuatan apabila PS sentiasa menunjukkan bahawa ia memuatkan?
Apr 06, 2025 pm 06:30 PM
Kad PS adalah "Memuatkan"? Penyelesaian termasuk: Memeriksa konfigurasi komputer (memori, cakera keras, pemproses), membersihkan pemecahan cakera keras, mengemas kini pemacu kad grafik, menyesuaikan tetapan PS, memasang semula PS, dan membangunkan tabiat pengaturcaraan yang baik.
 Bagaimana untuk mempercepatkan kelajuan pemuatan PS?
Apr 06, 2025 pm 06:27 PM
Bagaimana untuk mempercepatkan kelajuan pemuatan PS?
Apr 06, 2025 pm 06:27 PM
Menyelesaikan masalah Permulaan Photoshop Perlahan memerlukan pendekatan berbilang arah, termasuk: menaik taraf perkakasan (memori, pemacu keadaan pepejal, CPU); menyahpasang pemalam yang sudah lapuk atau tidak serasi; membersihkan sampah sistem dan program latar belakang yang berlebihan dengan kerap; menutup program yang tidak relevan dengan berhati -hati; Mengelakkan membuka sejumlah besar fail semasa permulaan.
 Adakah pemuatan ps lambat berkaitan dengan konfigurasi komputer?
Apr 06, 2025 pm 06:24 PM
Adakah pemuatan ps lambat berkaitan dengan konfigurasi komputer?
Apr 06, 2025 pm 06:24 PM
Alasan pemuatan PS yang perlahan adalah kesan gabungan perkakasan (CPU, memori, cakera keras, kad grafik) dan perisian (sistem, program latar belakang). Penyelesaian termasuk: Menaik taraf perkakasan (terutamanya menggantikan pemacu keadaan pepejal), mengoptimumkan perisian (membersihkan sampah sistem, mengemas kini pemacu, menyemak tetapan PS), dan memproses fail PS. Penyelenggaraan komputer yang kerap juga boleh membantu meningkatkan kelajuan berjalan PS.
 Bagaimana untuk menyelesaikan masalah pemuatan apabila PS membuka fail?
Apr 06, 2025 pm 06:33 PM
Bagaimana untuk menyelesaikan masalah pemuatan apabila PS membuka fail?
Apr 06, 2025 pm 06:33 PM
"Memuatkan" gagap berlaku apabila membuka fail pada PS. Sebab-sebabnya mungkin termasuk: fail yang terlalu besar atau rosak, memori yang tidak mencukupi, kelajuan cakera keras perlahan, masalah pemacu kad grafik, versi PS atau konflik plug-in. Penyelesaiannya ialah: Semak saiz fail dan integriti, tingkatkan memori, menaik taraf cakera keras, mengemas kini pemacu kad grafik, menyahpasang atau melumpuhkan pemalam yang mencurigakan, dan memasang semula PS. Masalah ini dapat diselesaikan dengan berkesan dengan memeriksa secara beransur -ansur dan memanfaatkan tetapan prestasi PS yang baik dan membangunkan tabiat pengurusan fail yang baik.
 Adakah pemuatan perlahan PS berkaitan dengan program lain yang sedang berjalan?
Apr 06, 2025 pm 06:03 PM
Adakah pemuatan perlahan PS berkaitan dengan program lain yang sedang berjalan?
Apr 06, 2025 pm 06:03 PM
Rahsia untuk menguasai perisian pejabat termasuk: Memahami versi dan platform yang berbeza, memasang dan mengkonfigurasi dengan betul, mahir dalam menggunakan antara muka perisian, pemahaman yang mendalam tentang operasi ciri, kerjasama aplikasi dan fungsi perkongsian, menggunakan templat dan gaya, menguasai kemahiran lanjutan, dan menyelesaikan masalah biasa. Di samping itu, anda perlu memilih versi yang sesuai dengan keperluan anda, menggunakan templat dan gaya yang baik, mengembangkan tabiat sandaran, dan mempelajari kunci pintasan dan teknik canggih untuk meningkatkan kecekapan.
 Cara Menggunakan MySQL Selepas Pemasangan
Apr 08, 2025 am 11:48 AM
Cara Menggunakan MySQL Selepas Pemasangan
Apr 08, 2025 am 11:48 AM
Artikel ini memperkenalkan operasi pangkalan data MySQL. Pertama, anda perlu memasang klien MySQL, seperti MySqlworkbench atau Command Line Client. 1. Gunakan perintah MySQL-Uroot-P untuk menyambung ke pelayan dan log masuk dengan kata laluan akaun root; 2. Gunakan CreateTatabase untuk membuat pangkalan data, dan gunakan Pilih pangkalan data; 3. Gunakan createtable untuk membuat jadual, menentukan medan dan jenis data; 4. Gunakan InsertInto untuk memasukkan data, data pertanyaan, kemas kini data dengan kemas kini, dan padam data dengan padam. Hanya dengan menguasai langkah -langkah ini, belajar menangani masalah biasa dan mengoptimumkan prestasi pangkalan data anda boleh menggunakan MySQL dengan cekap.
 Bagaimana menyelesaikan masalah pemuatan apabila PS dimulakan?
Apr 06, 2025 pm 06:36 PM
Bagaimana menyelesaikan masalah pemuatan apabila PS dimulakan?
Apr 06, 2025 pm 06:36 PM
PS yang tersangkut pada "memuatkan" apabila boot boleh disebabkan oleh pelbagai sebab: Lumpuhkan plugin yang korup atau bercanggah. Padam atau namakan semula fail konfigurasi yang rosak. Tutup program yang tidak perlu atau menaik taraf memori untuk mengelakkan memori yang tidak mencukupi. Naik taraf ke pemacu keadaan pepejal untuk mempercepatkan bacaan cakera keras. Pasang semula PS untuk membaiki fail sistem rasuah atau isu pakej pemasangan. Lihat maklumat ralat semasa proses permulaan analisis log ralat.