
Fungsi
SIGN ialah fungsi yang sangat berguna terbina dalam Microsoft Excel. Menggunakan fungsi ini anda boleh mengetahui tanda nombor. Iaitu, sama ada nombor itu positif. Jika nombor itu positif, fungsi SIGN mengembalikan 1, jika nombor itu negatif, maka mengembalikan -1, jika nombor itu ialah Sifar , kemudian mengembalikan sifar . Walaupun ini kedengaran terlalu jelas, jika terdapat lajur besar yang mengandungi banyak nombor dan kami ingin mencari tanda semua nombor, ia sangat berguna untuk menggunakan fungsi SIGN dan menyelesaikan tugas dalam beberapa detik.
Dalam artikel ini, kami menerangkan 3 kaedah berbeza tentang cara mudah menggunakan fungsi SIGN untuk mengira tanda nombor dalam mana-mana dokumen Excel. Teruskan membaca untuk mengetahui cara menguasai helah hebat ini.
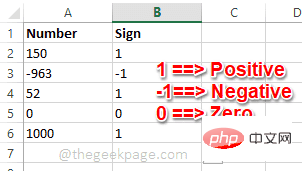
Untuk mencuba mana-mana kaedah yang disenaraikan dalam artikel ini, mula-mula anda perlu melancarkan Microsoft Excel. Untuk melakukan ini, klik ikon Cari pada bar tugas.
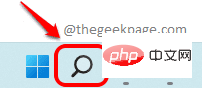
Kemudian masukkan excel dalam lajur Cari, dan kemudian cari daripada Klik apl Excel dalam senarai aplikasi dalam keputusan.
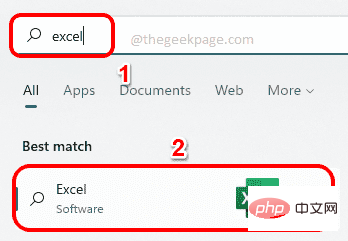
Sekarang, mari lihat cara mencari tanda nombor dalam Excel.
Langkah 1 : Selepas membuka Excel, klik sel di mana anda ingin melihat simbol nombor. Sekarang masukkan =SIGN(
Gantikan
Sebagai contoh, dalam tangkapan skrin di bawah, saya menulis formula sebagai =SIGN(A2) kerana A2 ialah lajur dan baris sel yang mengandungi nombor 150 yang saya cari simbol untuk ID Gabungan.
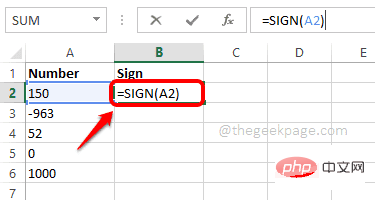
Langkah 2: Menekan Enter daripada langkah sebelumnya akan memberikan anda apa yang anda perlukan dalam sel yang anda pilih simbol Nombor.
Sekarang, jika anda juga ingin memanjangkan formula kepada nilai sel lain, anda boleh klik pada titik petak terisi di sudut sel yang mengandungi formula TANDA dan tolaknya ke bawah Seret.
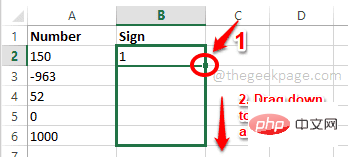
Langkah 3 : Viola! Sekarang anda mempunyai simbol untuk semua nombor dalam jadual, ia semudah itu.
Jika fungsi SIGN memberikan 1, bermakna nombor itu positif.
Jika fungsi SIGN memberi -1, bermakna nombor itu negatif.
Jika fungsi SIGN memberikan 0, ia mewakili nombor sifar dan tidak mempunyai tanda.
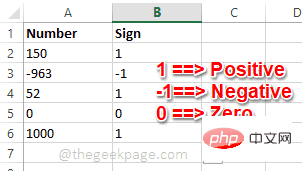
Langkah 1: Pertama, Klik sel di mana anda mahu hasilnya dipaparkan.
Seterusnya, klik tab "Formula" dalam reben atas dan kemudian klik butang "Sisip Fungsi".
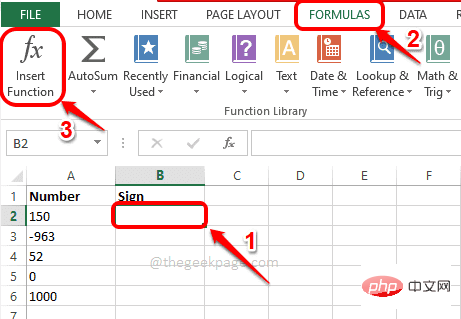
Langkah 2: Seterusnya, pilih fungsi dari bahagian Insert Function tetingkap ”, klik fungsi bernama TANDA. Di sini anda akan melihat definisi fungsi SIGN. 标志(数字)返回数字的符号:如果数字为正,则返回 1;如果数字为零,则返回零;如果数字为负,则返回 -1。
: Bahagian (nombor) daripada fungsi SIGN ialah parameter yang perlu dihantar kepada fungsi tersebut. Fungsi SIGN mencari tanda parameter ini. Setelah semuanya selesai, klik butang
OK.
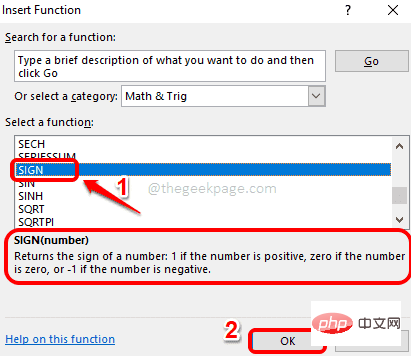
Selepas mengklik butang "OK", dalam medan "Nombor", anda boleh memasukkan ID daripada sel dengan nombor di mana anda ingin mencari simbol. Selepas memasukkan ID sel, klik butang
OK.Langkah 4: Selepas mendapat hasil satu sel, anda boleh mengklik titik segi empat sama di sudut sel untuk memanjangkan fungsi kepada yang lain sel. Langkah 5: Itu sahaja! Kini anda mempunyai keputusan simbolik untuk semua nombor yang diperlukan. Langkah 1: Pertama , Klik sel di mana anda ingin memproses hasilnya. Klik tab "Formula" di bahagian atas, kemudian klik menu lungsur turun "Fungsi Matematik dan Trigonometri" di bawahnya. Langkah 2: Seterusnya, daripada menu lungsur turun, tatal ke bawah untuk mencari dan klik pada Fungsi 🎜 >TANDA. Langkah 3: Dalam tetingkap Fungsi Argumen, di bawah medan Nombor, masukkan anda id sel nombor yang anda ingin cari simbolnya. Masukkan ID sel dan klik butang OK. Langkah 4: Sebaik sahaja anda mempunyai TANDA hasil dalam sel yang dipilih, sama seperti dalam Seperti dalam kaedah sebelumnya, anda boleh menyeret fungsi merentasi semua sel di bawahnya. Langkah 5 : Ini dia! Keputusan anda sudah sedia di hadapan anda! nikmatilah! 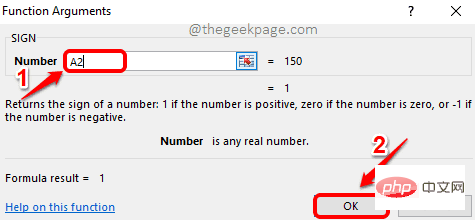
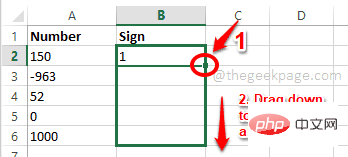
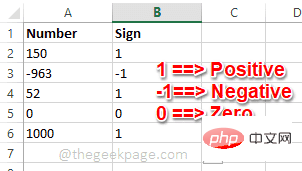
Kaedah 3: Gunakan menu lungsur turun Matematik & Trigonometri dalam tab Rumus
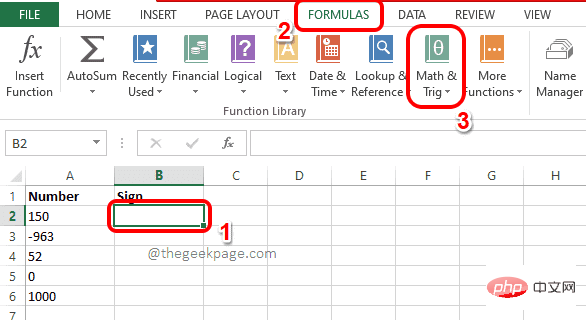
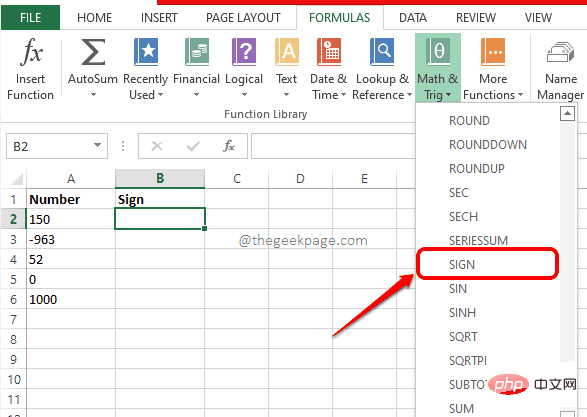
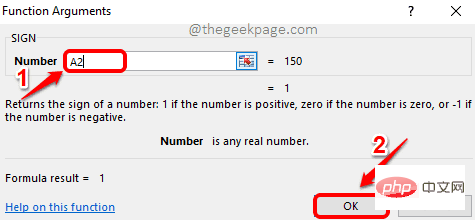
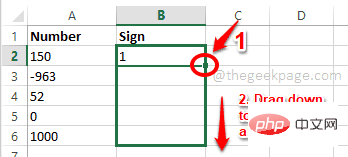
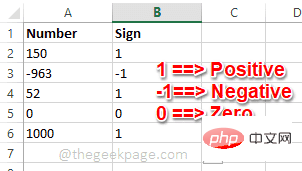
Atas ialah kandungan terperinci Cara menggunakan fungsi SIGN dalam Excel untuk menentukan tanda sesuatu nilai. Untuk maklumat lanjut, sila ikut artikel berkaitan lain di laman web China PHP!




