Bagaimana untuk melumpuhkan antara muka USB dalam Windows 11?
Port USB ialah salah satu pilihan sambungan yang sangat berguna dalam komputer anda yang membantu anda menyambungkan pemacu pen atau pemacu USB anda ke PC anda dan menyelesaikan kerja anda dalam beberapa minit. Ini adalah salah satu cara terbaik untuk memindahkan data ke sana ke mari tanpa memerlukan sambungan internet yang aktif. Walau bagaimanapun, kadangkala anda mungkin menyedari bahawa port USB pada sistem anda disalahgunakan. Sebagai contoh, sesiapa sahaja boleh mendapatkan akses tanpa kebenaran kepada PC anda, menyambungkan pemacu pen dan mencuri data.
Inilah sebabnya, anda mungkin perasan bahawa dalam sesetengah organisasi dan institusi pendidikan, penggunaan port USB adalah dilarang. Dalam kes ini, pentadbir menyekat akses kepada port USB supaya sesiapa yang cuba menggunakan pemacu USB tidak boleh berbuat demikian.
Jadi, jika anda ingin melumpuhkan port USB dalam Windows 11 PC untuk menghentikan akses tanpa kebenaran, baca artikel ini.
Kaedah 1: Melalui Registry Editor
Jika anda cukup bijak sebagai pentadbir, anda akan melumpuhkan port USB dengan menukar tetapan pendaftaran, yang akan menghalang capaian tanpa kebenaran kepada kaedah berkesan port USB . Itu sahaja:
*Nota - Sebelum anda membuat sebarang perubahan pada tetapan pendaftaran anda, pastikan anda membuat sandaran data pendaftaran anda supaya jika anda kehilangan sebarang data semasa proses Data boleh mudah dipulihkan.
Langkah 1: Tekan kekunci Win + R serentak pada papan kekunci anda untuk membuka tetingkap "Run" .
Langkah 2: Dalam tetingkap Run Command, taip regedit dalam medan carian dan tekan Enter Buka Editor Pendaftaran tetingkap.
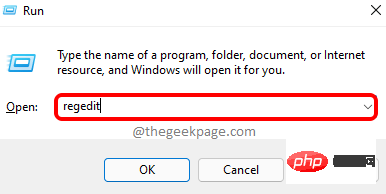
Langkah 3: Salin dan tampal laluan berikut ke dalam Registry Editorbar alamat dan kemudian Tekan Enter:
HKEY_LOCAL_MACHINE\SYSTEM\CurrentControlSet\Services\USBSTOR
Sekarang, pergi ke sebelah kanan tetingkap dan klik dua kali pada Nilai DWORD - Mula.
Langkah 4: Dalam kotak dialog Edit DWORD (32-bit), navigasi ke medan Nilai data dan ubahnya 4.
Tekan OK untuk menyimpan perubahan dan keluar.
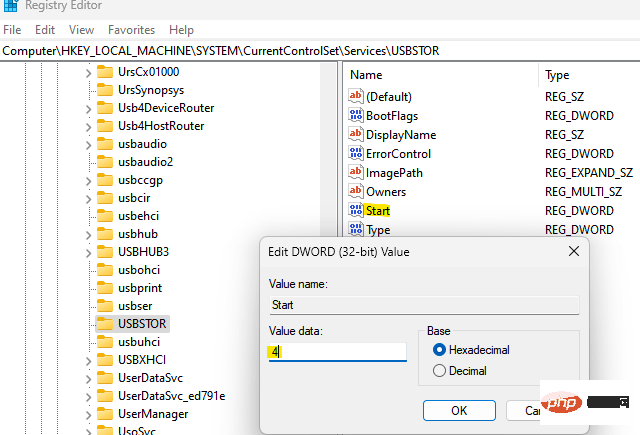
Sekarang, tutup tetingkap Registry Editor dan mulakan semula PC anda untuk menyemak sama ada akses port USB harus dilumpuhkan.
*NOTA – Untuk mendayakan semula port USB, ulangi Langkah 1 hingga 3, kemudian Langkah 4 , tetapkan medan Data Berangka kepada 4. Tekan OK untuk menyimpan perubahan.
Kaedah Dua: Melalui Editor Dasar Kumpulan
Tidak semua orang mempunyai akses kepada Editor Dasar Kumpulan Tempatan pada sistem Windows mereka, walau bagaimanapun, jika anda bernasib baik untuk Membuat perubahan kepada editor kumpulan ialah cara terbaik untuk menyekat port USB pada PC Windows 11 anda jika anda mengakses kandungan yang sama Ikuti proses ini untuk menghalang akses kepada port USB pada PC anda:
Langkah 1: Pergi ke Mula, klik kanan padanya dan pilih Jalankan daripada menu konteks.
Langkah 2: Ini akan membuka kotak Run Command.
Dalam medan carian Run Command, masukkan gpedit.msc dan tekan OK untuk melancarkan Editor Dasar Kumpulan Tempatan .
Langkah 3: Dalam tetingkap Editor Dasar Kumpulan Tempatan, pergi ke sebelah kiri anak tetingkap dan klik dua kali untuk mengembangkan Templat Pentadbiran" pilihan.
Langkah 4: Seterusnya, klik dua kali untuk mengembangkan pilihan Sistem .
Langkah 5: Sekarang, pergi ke sebelah kanan anak tetingkap, tatal ke bawah dan cari tetapan Akses Storan Boleh Alih Keluar.
Klik dua kali padanya.
Langkah 6: Seterusnya, di sebelah kanan, tatal ke bawah ke hujung dan cari Cakera Boleh Alih: Tolak laksanakan akses.
Klik dua kali untuk membuka tetingkap tetapannya.
Langkah 7: Dalam tetingkap Removable Disk: Execution Access Denied settings, pilih butang radio di sebelah Enabled untuk melumpuhkan akses Execution boleh tanggal kepada cakera boleh tanggal.
Tekan Guna dan kemudian OK untuk menyimpan perubahan dan kembali ke tetingkap Akses Storan Boleh Alih.
Langkah 8: Sekarang, ulangi untuk Cakera Boleh Alih: Akses Baca Ditolak dan Cakera Boleh Alih: Akses Tulis Ditolak 🎜>Langkah 6 dan Langkah 7, kedua-dua tetapan ini juga akan dilumpuhkan.
Sekarang, mulakan semula PC anda dan semua port USB pada PC anda akan dilumpuhkan sepenuhnya.
*Nota - Untuk mendayakan semula akses kepada cakera boleh tanggal, cuma ikuti langkah 1 hingga 5 dan pilih Disabled atau Not Configured untuk ketiga-tiga tetapan - Removable Disks: Tolak akses Pelaksanaan , Cakera boleh tanggal: akses baca ditolak dan Cakera boleh tanggal: akses tulis ditolak untuk membenarkan akses pelaksanaan untuk kelas storan boleh tanggal.
Kaedah 3: Melalui Pengurus Peranti
Walau bagaimanapun, jika anda ingin melumpuhkan port USB pada PC anda dengan mudah, anda boleh memilih untuk melumpuhkan port ini melalui Pengurus Peranti. Mari lihat caranya:
Langkah 1: Navigasi ke menu Mula, klik kanan padanya dan pilih Pengurus Peranti daripada menu konteks.
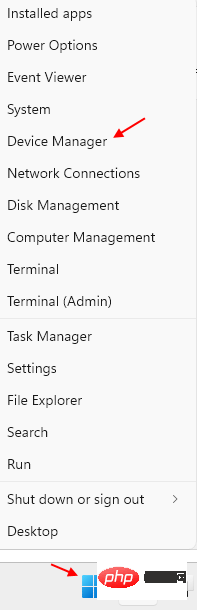
Langkah 2: Dalam tetingkap Pengurus Peranti yang terbuka, navigasi ke Universal Strings Pergi ke Bahagian Pengawal Bas dan kembangkannya.
Di sini, cari semua antara muka USB yang tersedia, klik kanan pada setiap antara muka dan pilih Lumpuhkan.
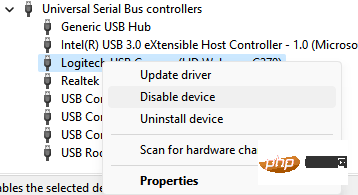
Langkah 3: Anda juga boleh menyemak sebarang kemungkinan di bawah bahagian Peranti Sistem, klik kanan pada peranti dan pilih Lumpuhkan peranti.
Semua port USB pada sistem kini dilumpuhkan.
*NOTA – Anda boleh mendayakan semula port USB pada bila-bila masa, cuma ikut langkah 1 dan pergi ke Pengawal Bas Bersiri Universal satu demi satu satu bahagian dan Peranti Sistem , kemudian klik kanan pada peranti yang anda lumpuhkan sebelum ini dan pilih Dayakan Peranti untuk setiap satu daripadanya .
Kaedah 4: Nyahpasang Pemacu Storan Massa USB
Anda juga boleh menyahpasang Pemacu Storan Massa USB jika anda bimbang tentang keselamatan sistem organisasi atau sekolah anda. Begini cara untuk melakukannya:
Langkah 1: Tekan kekunci pintasan Win + R pada papan kekunci anda untuk melancarkan kotak arahan "Run" .
Langkah 2: Dalam bar carian, taip devmgmt.msc dan tekan Enter untuk membuka tetingkap Pengurus Peranti.
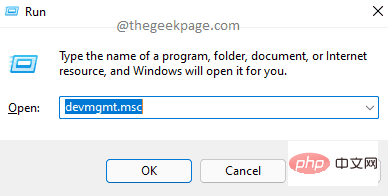
Langkah 3: Dalam tetingkap Pengurus Peranti, navigasi ke bahagian Pengawal Bas Bersiri Universal dan klik untuk mengembangkannya.
Di sini, cari pilihan USB Mass Storage Device, klik kanan padanya dan pilih Nyahpasang.
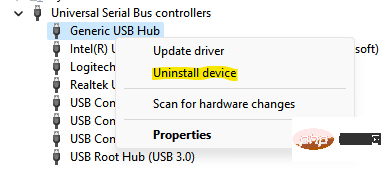
Selepas menyahpasang, semua port USB pada PC Windows 11 anda akan dilumpuhkan.
*NOTA – Jika pada bila-bila masa pada masa hadapan, anda ingin mendayakan semula port USB, anda perlu memasang semula pemacu. Hanya sambungkan pemacu USB ke PC anda dan Windows akan mula mencari pemacu dan menggesa anda untuk memasangnya. Teruskan sahaja untuk menyelesaikan pemasangan.
Walau bagaimanapun, jika tiada kaedah di atas berfungsi, anda boleh menggunakan alatan pihak ketiga untuk membantu anda mendayakan atau melumpuhkan pemacu USB pada PC anda tanpa sebarang kerumitan.
Atas ialah kandungan terperinci Bagaimana untuk melumpuhkan antara muka USB dalam Windows 11?. Untuk maklumat lanjut, sila ikut artikel berkaitan lain di laman web China PHP!

Alat AI Hot

Undresser.AI Undress
Apl berkuasa AI untuk mencipta foto bogel yang realistik

AI Clothes Remover
Alat AI dalam talian untuk mengeluarkan pakaian daripada foto.

Undress AI Tool
Gambar buka pakaian secara percuma

Clothoff.io
Penyingkiran pakaian AI

AI Hentai Generator
Menjana ai hentai secara percuma.

Artikel Panas

Alat panas

Notepad++7.3.1
Editor kod yang mudah digunakan dan percuma

SublimeText3 versi Cina
Versi Cina, sangat mudah digunakan

Hantar Studio 13.0.1
Persekitaran pembangunan bersepadu PHP yang berkuasa

Dreamweaver CS6
Alat pembangunan web visual

SublimeText3 versi Mac
Perisian penyuntingan kod peringkat Tuhan (SublimeText3)

Topik panas
 1378
1378
 52
52
![ID Peristiwa 157: Cakera telah dialih keluar secara tidak dijangka [Tetap]](https://img.php.cn/upload/article/000/887/227/168576249277516.jpg?x-oss-process=image/resize,m_fill,h_207,w_330) ID Peristiwa 157: Cakera telah dialih keluar secara tidak dijangka [Tetap]
Jun 03, 2023 am 11:21 AM
ID Peristiwa 157: Cakera telah dialih keluar secara tidak dijangka [Tetap]
Jun 03, 2023 am 11:21 AM
Cakera telah dipadam secara tidak sengaja ialah ralat dalam log peristiwa sistem pada peranti Windows. Ini adalah isu luar biasa pada cakera maya yang bergantung kepada semua pemasangan XBOX Live PC dan Microsoft PC. Biasanya, masalah ini berlaku apabila sesuatu mengganggu komunikasi sistem dengan cakera. ID157 Acara dalam Cakera Pemapar Acara telah dipadamkan secara tidak sengaja, menghalang pengguna daripada memasang permainan menggunakan pemacu maya yang ditentukan. Pemacu maya ini tidak akan kelihatan dalam Penjelajah Fail seperti pemacu lain. Anda juga mungkin menghadapi masalah VMWare di mana cakera telah dipadamkan secara tidak sengaja. Penyelesaian di bawah akan membetulkan masalah, tetapi anda mesti membuat perubahan terus dalam sistem pengendalian yang dicontohi VMWare. Bergantung pada
 Cara Membetulkan Kod Ralat 1132 dalam Zum pada PC Windows
May 30, 2023 am 11:08 AM
Cara Membetulkan Kod Ralat 1132 dalam Zum pada PC Windows
May 30, 2023 am 11:08 AM
Keupayaan persidangan video Zoom telah menjadikannya popular di kalangan pengguna semasa bekerja dari rumah. Ramai pengguna klien desktop Zoom telah melaporkan melihat kod ralat 1132 bersama dengan mesej "Ralat tidak diketahui telah berlaku" pada PC Windows mereka. Biasanya, kod ralat ini muncul apabila pengguna cuba log masuk ke akaun mereka dan menyertai mana-mana mesyuarat dalam Zoom. Dalam tetingkap ralat, pengguna mempunyai pilihan untuk membuka penyemak imbas dan menyertai mesyuarat. Walau bagaimanapun, sesetengah pengguna melaporkan bahawa mereka tidak dapat membuka mesyuarat walaupun pada penyemak imbas. Tetapan tembok api Windows, pemasangan Zum yang lapuk, atau Zum menyenaraihitamkan akaun anda boleh menjadi beberapa sebab yang mungkin untuk ralat ini. Adakah anda menghadapi kod ralat semasa menggunakan aplikasi Zoom
 Betulkan: Ralat hilang Yayasan Pemacu Windows
Jun 02, 2023 pm 09:15 PM
Betulkan: Ralat hilang Yayasan Pemacu Windows
Jun 02, 2023 pm 09:15 PM
Ia benar-benar mengecewakan apabila PC Windows anda ketinggalan atau berjalan perlahan semasa bermain permainan atau melakukan tugas intensif sumber. PC anda mungkin mempunyai semua kuasa pemprosesan untuk mengendalikan tugasan ini, tetapi jika pemacu tertentu gagal dimuatkan, maka PC anda akan mengalami pelbagai isu. Satu ralat sedemikian ialah isu hilang WindowsDriverFoundation. Apabila ralat ini muncul, anda harus tahu bahawa beberapa pemacu berkaitan sistem yang penting gagal dimuatkan pada PC Windows anda. Memandangkan pemacu ialah salah satu komponen terpenting yang membolehkan perkakasan berkomunikasi dengan PC anda, sebarang masalah dengan pemacu boleh menyebabkan proses perkakasan tidak berfungsi. Beberapa pengguna melaporkan bahawa Window
 Panduan terperinci kepada 15 editor/IDE Python, sentiasa ada satu yang sesuai dengan anda!
Aug 09, 2023 pm 05:44 PM
Panduan terperinci kepada 15 editor/IDE Python, sentiasa ada satu yang sesuai dengan anda!
Aug 09, 2023 pm 05:44 PM
Tidak ada cara yang lebih baik untuk menulis kod Python daripada menggunakan persekitaran pembangunan bersepadu (IDE). Mereka bukan sahaja boleh menjadikan kerja anda lebih mudah dan logik, mereka juga boleh meningkatkan pengalaman dan kecekapan pengaturcaraan. Semua orang tahu ini. Persoalannya, bagaimana untuk memilih persekitaran pembangunan Python terbaik di antara banyak pilihan.
 Perisian penting untuk pengaturcaraan bahasa C: lima pembantu yang baik disyorkan untuk pemula
Feb 20, 2024 pm 08:18 PM
Perisian penting untuk pengaturcaraan bahasa C: lima pembantu yang baik disyorkan untuk pemula
Feb 20, 2024 pm 08:18 PM
Bahasa C adalah bahasa pengaturcaraan asas dan penting Bagi pemula, adalah sangat penting untuk memilih perisian pengaturcaraan yang sesuai. Terdapat banyak pilihan perisian pengaturcaraan C yang berbeza di pasaran, tetapi untuk pemula, ia boleh menjadi agak mengelirukan untuk memilih mana yang sesuai untuk anda. Artikel ini akan mengesyorkan lima perisian pengaturcaraan bahasa C kepada pemula untuk membantu mereka bermula dengan cepat dan meningkatkan kemahiran pengaturcaraan mereka. Dev-C++Dev-C++ ialah persekitaran pembangunan bersepadu (IDE) percuma dan sumber terbuka, terutamanya sesuai untuk pemula. Ia mudah dan mudah digunakan, menyepadukan editor,
 Adakah Windows 11 menyediakan sokongan untuk aplikasi VB6?
May 30, 2023 am 08:31 AM
Adakah Windows 11 menyediakan sokongan untuk aplikasi VB6?
May 30, 2023 am 08:31 AM
Windows 11 memperkenalkan lebih banyak elemen UI gaya macOS. Anda mendapat bar tugas yang direka bentuk semula dengan menu Mula di tengah. Ya, anda boleh menukar kedudukannya, tetapi secara lalai ia akan diletakkan di tengah. Pusat Kawalan juga telah menerima beberapa tweak reka bentuk. Dalam kemas kini seterusnya, sokongan untuk apl Android juga akan disertakan bersama Notepad dan Media Player yang direka bentuk semula. Walaupun semua ciri ini menjadikan Windows 11 peningkatan yang bagus berbanding Windows 10, keraguan tertentu timbul dalam fikiran pengguna. Terdapat segmen pengguna dan pembangun yang bimbang sama ada Windows 11 akan menyokong aplikasi dan teknologi warisan, sama ada mereka ketinggalan atau tidak. Sejak V
 Bagaimana untuk memasang Desktop GitHub pada Windows 11 atau 10?
May 25, 2023 pm 03:51 PM
Bagaimana untuk memasang Desktop GitHub pada Windows 11 atau 10?
May 25, 2023 pm 03:51 PM
Langkah 1: Muat Turun GitHubDesktop Jika anda tidak mahu menggunakan baris arahan untuk memasang GitHubDesktop, anda boleh memuat turunnya secara manual dari tapak web rasmi. Lawati pautan dan gunakan butang "Muat turun untuk Windows 64-bit" untuk mendapatkan fail pemasangan boleh laku pada sistem anda. Apabila anda mengklik padanya, pop timbul akan muncul untuk menyimpan fail GitHubDesktopSetup-x64.exe. Langkah 2: Pasang Desktop GitHub pada Windows 11 atau 10 Selepas melengkapkan proses muat turun, fail pemasangan akan berada pada sistem anda. Klik dua kali untuk memulakan proses pemasangan GitHubDesktop. Tunggu beberapa saat, sistem akan secara automatik
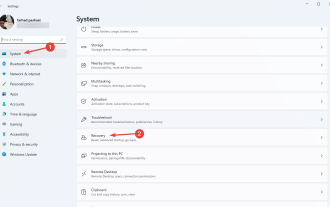 Proses pengesahan untuk menukar susunan permulaan dalam Windows 11
Jun 03, 2023 am 08:15 AM
Proses pengesahan untuk menukar susunan permulaan dalam Windows 11
Jun 03, 2023 am 08:15 AM
Dalam sesetengah kes, anda perlu menukar susunan permulaan dalam Windows 11. Anda mungkin mahu but daripada pemacu USB atau pemacu keras luaran, atau anda mungkin mahu menukar sistem pengendalian lalai. Sebelum Windows 10, tidak banyak cara untuk melakukannya. Anda hanya boleh menekan kekunci beberapa kali semasa permulaan dan terlepas masuk ke BIOS. Hari ini, bagaimanapun, terdapat banyak lagi cara untuk mencapai matlamat ini. Artikel ini akan memperincikan semua cara untuk menukar susunan permulaan dalam Windows 11. Bagaimana untuk menukar susunan but dalam Windows 11? 1. Masukkan menu BIOS Pertama, klik pada menu Mula, cari Tetapan, dan kemudian klik pada Buka. Dari panel kiri, pilih Sistem dan tatal ke bawah



