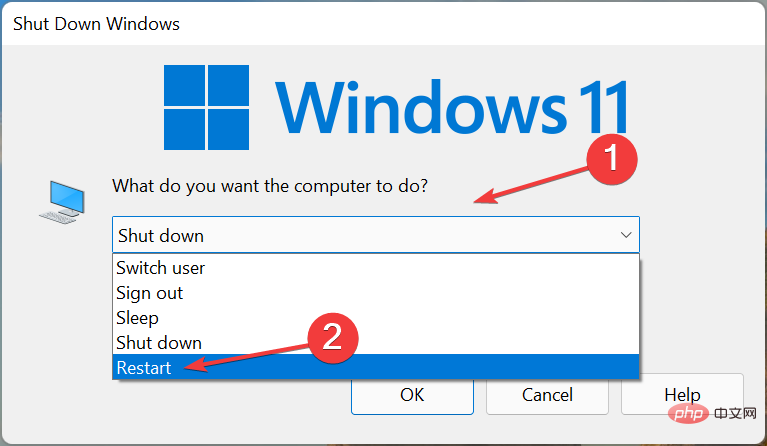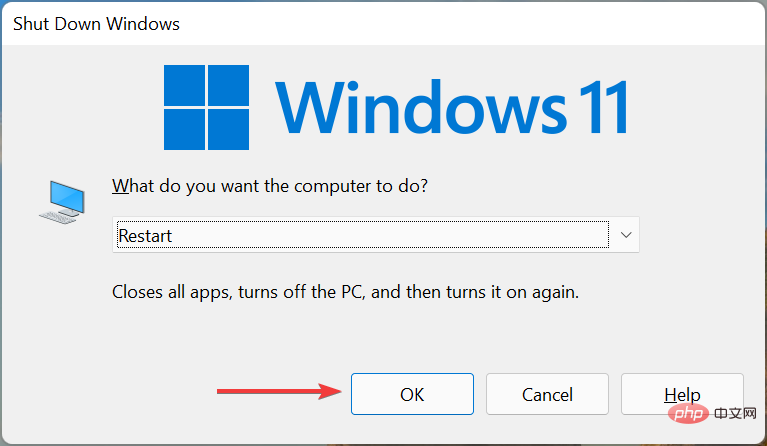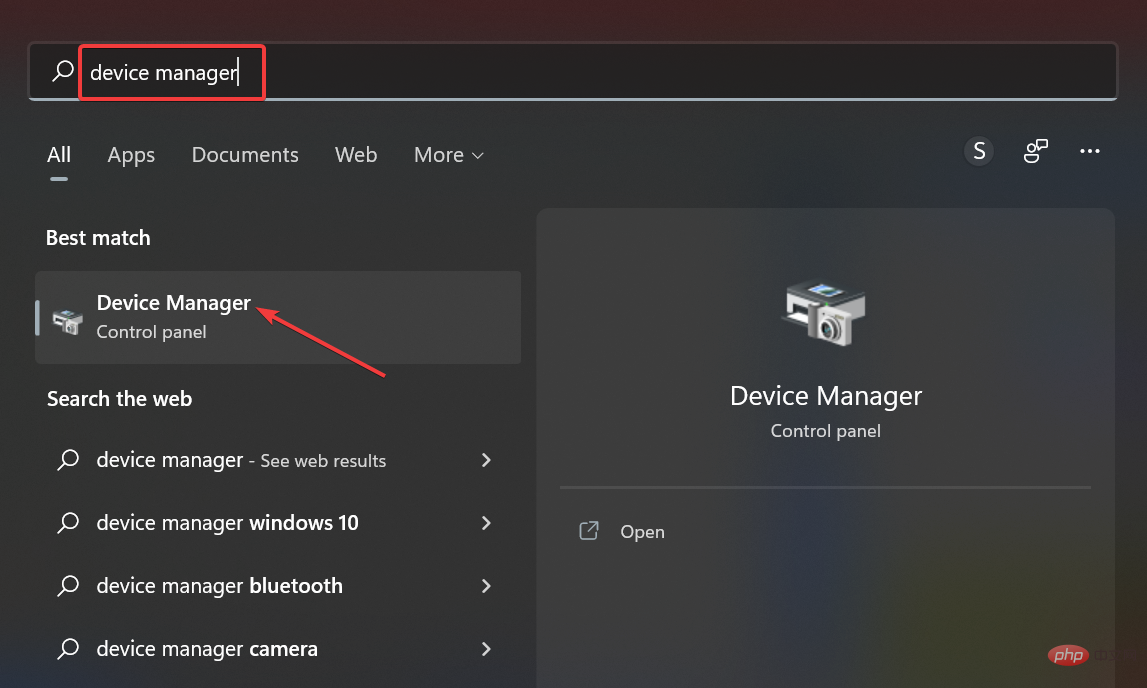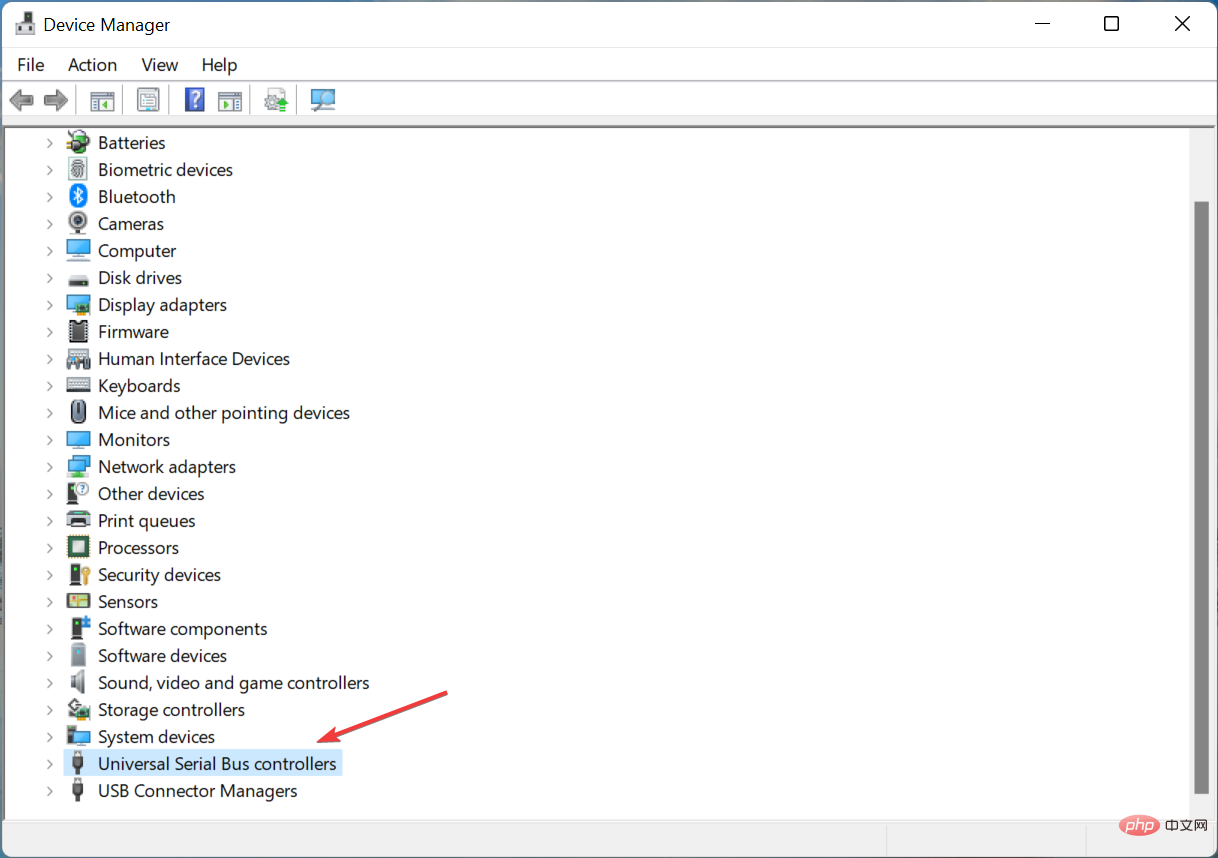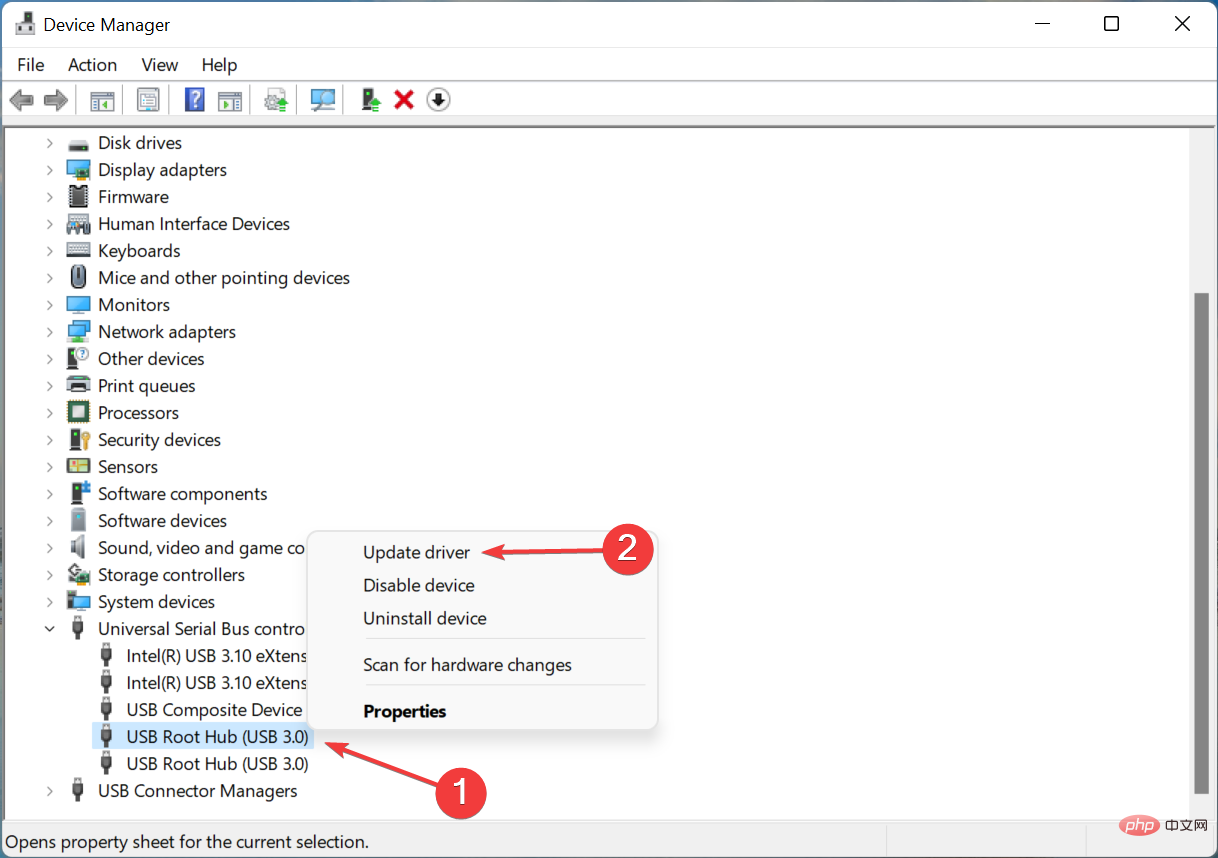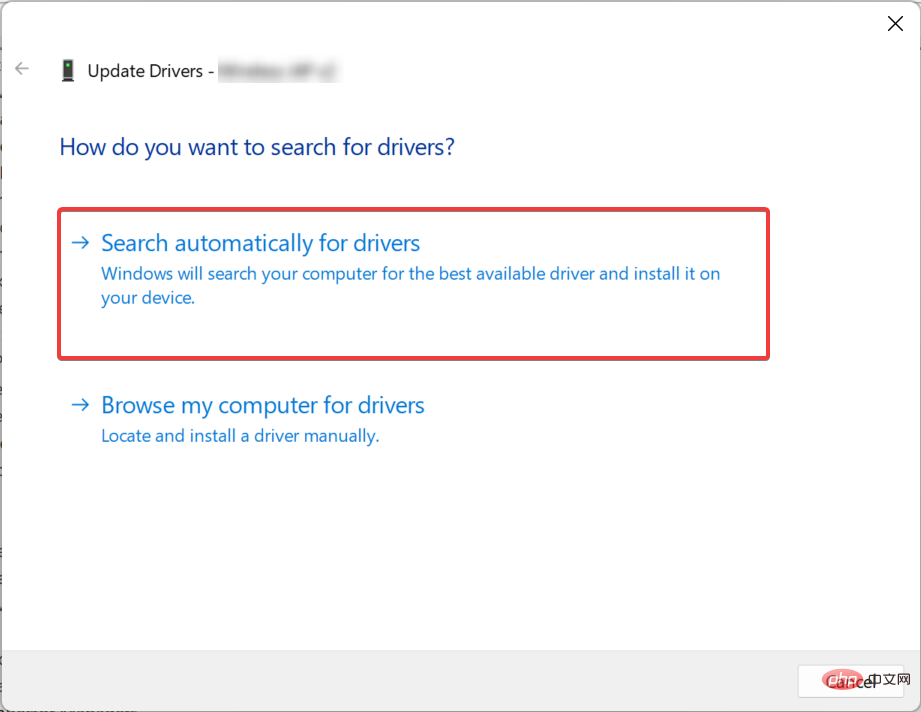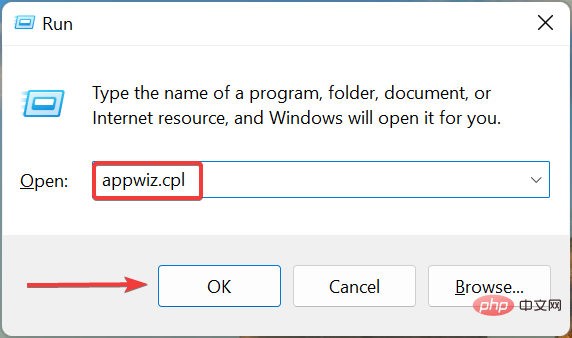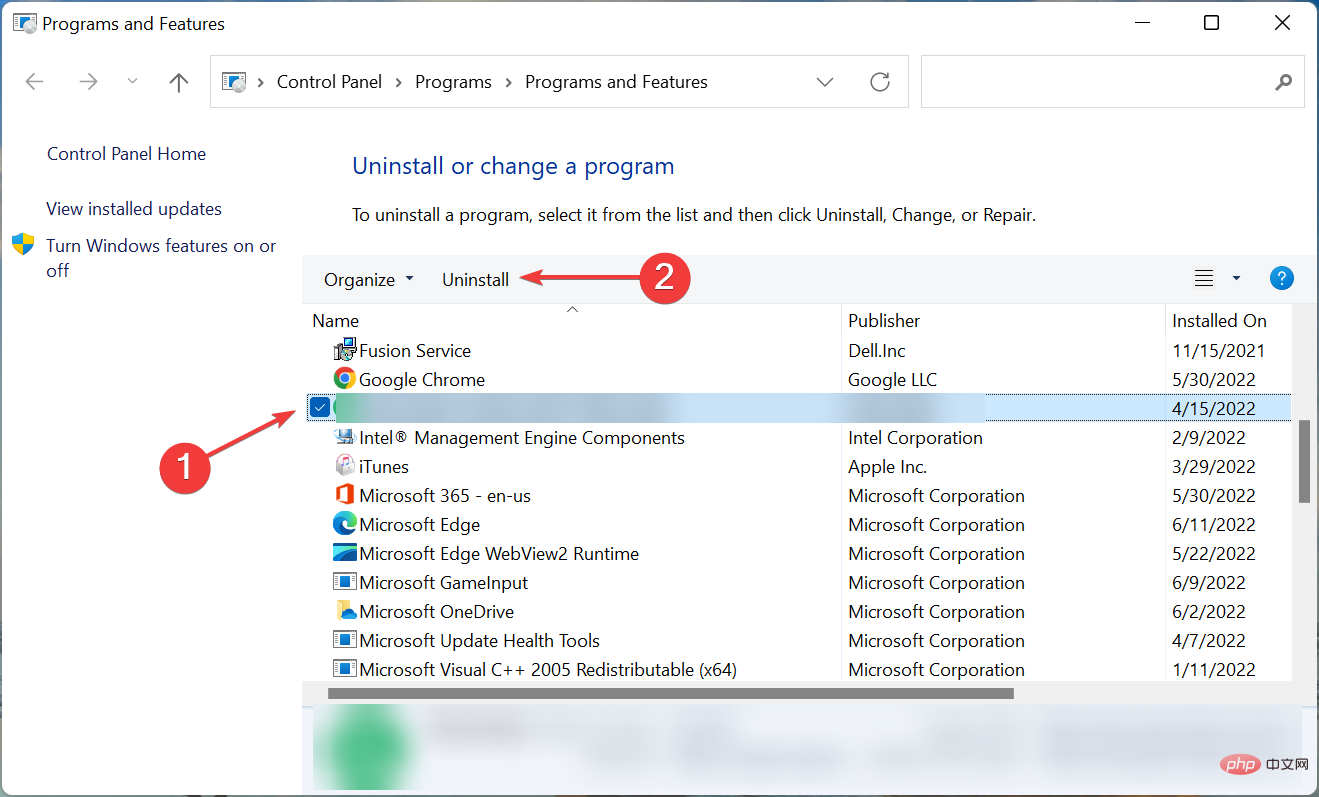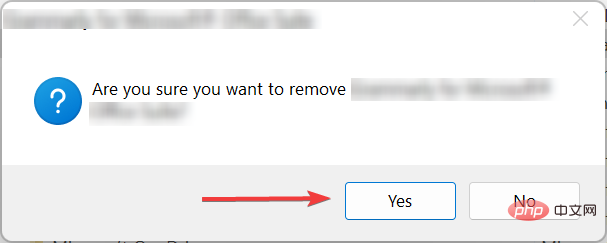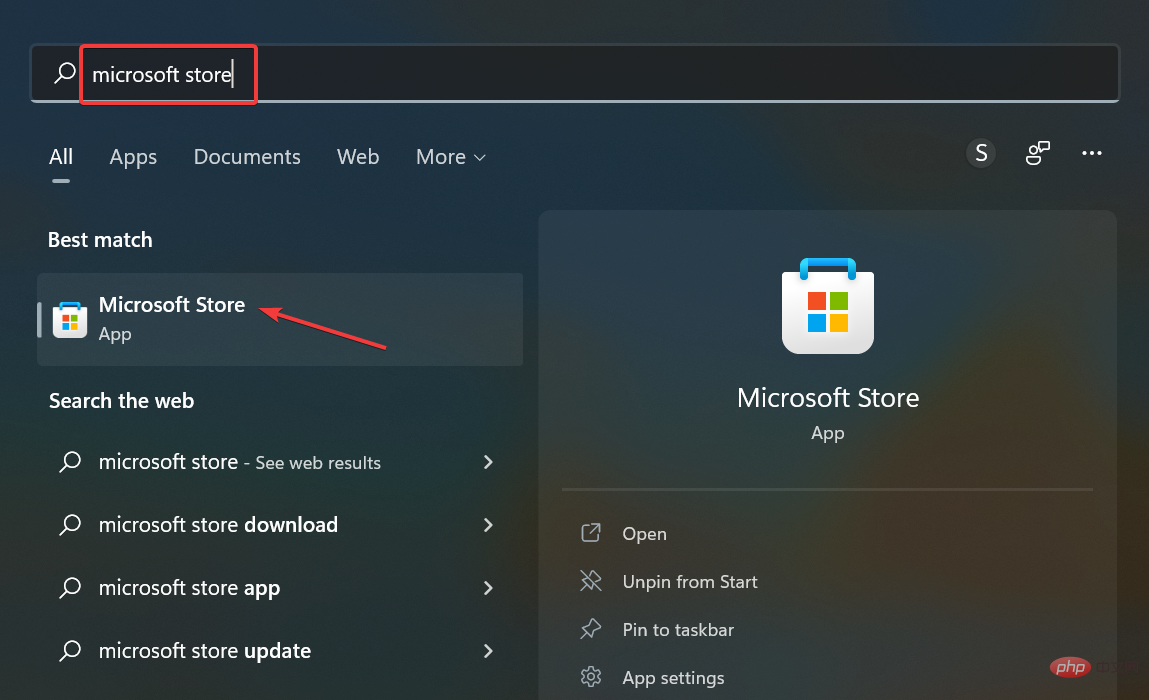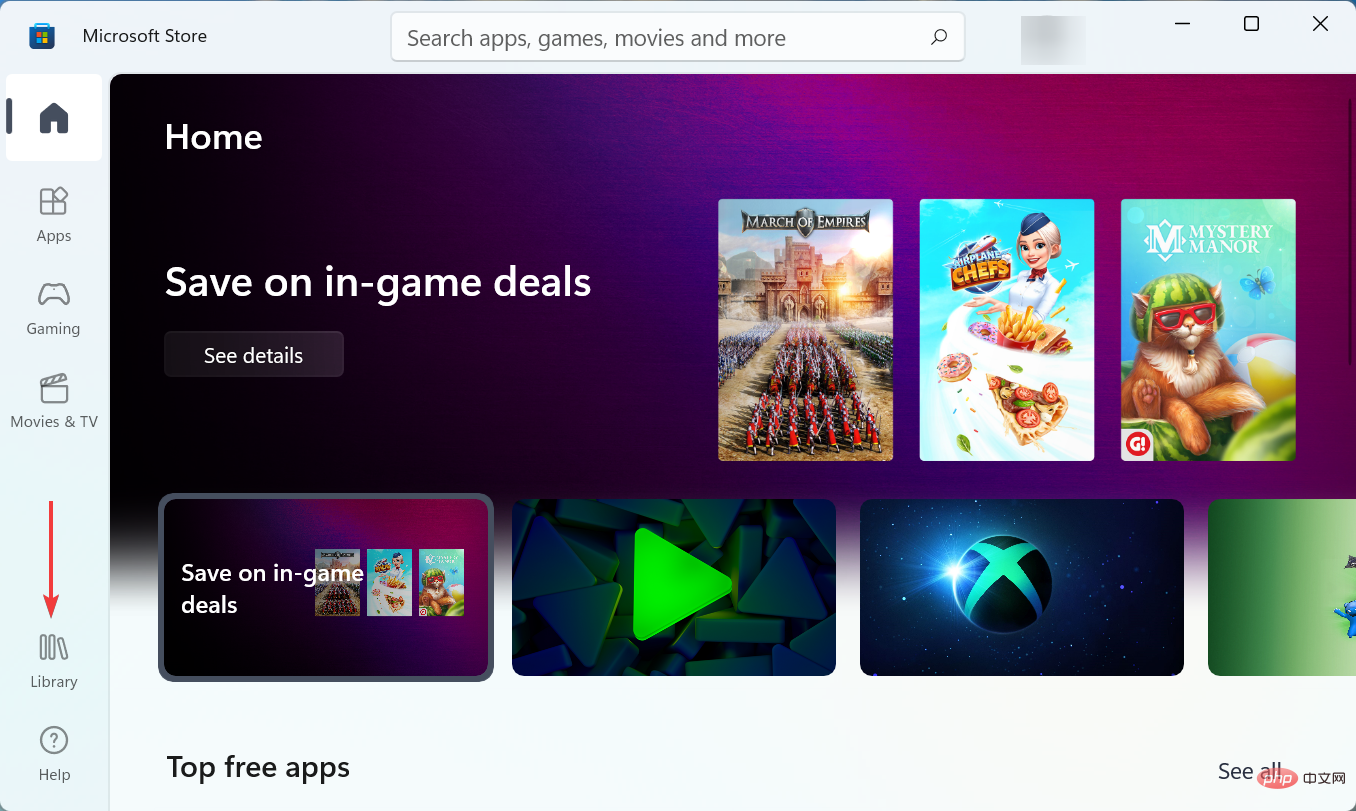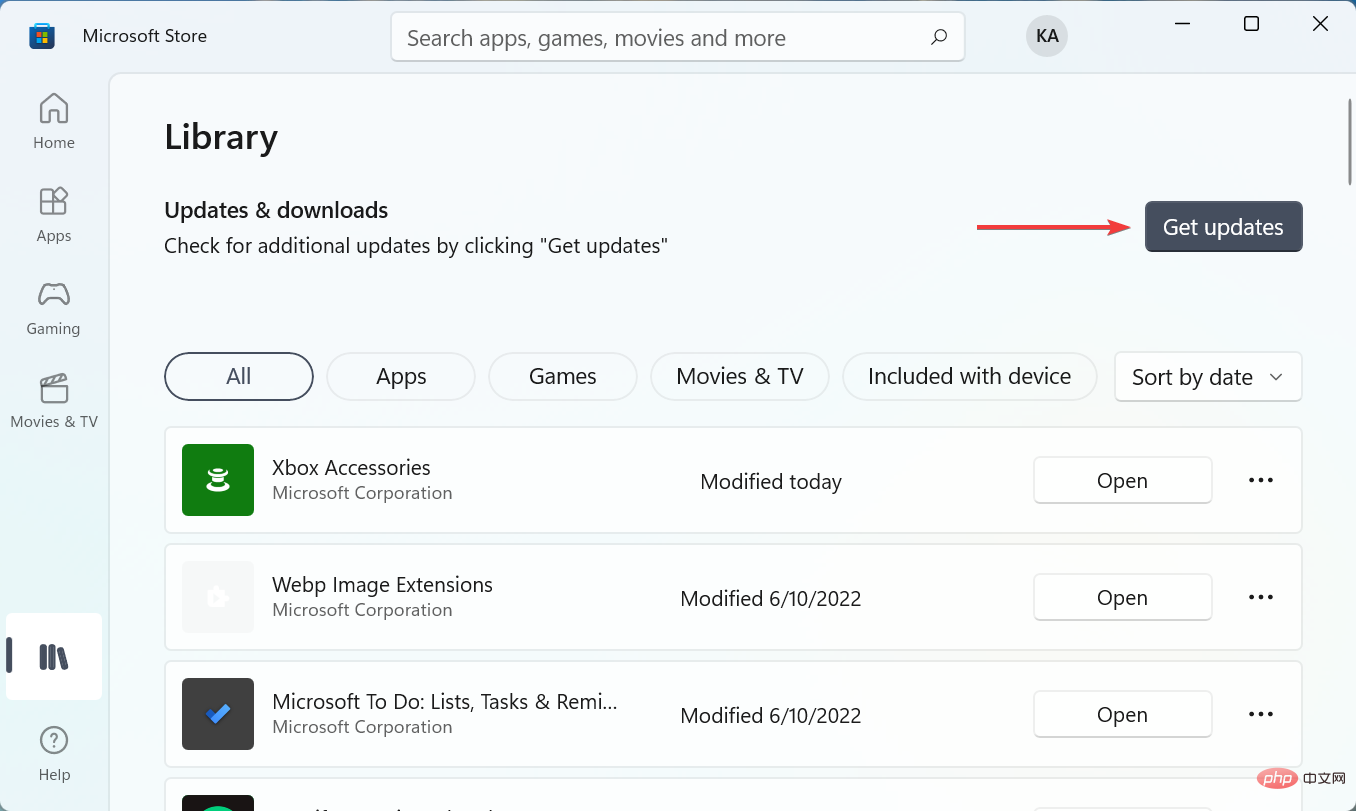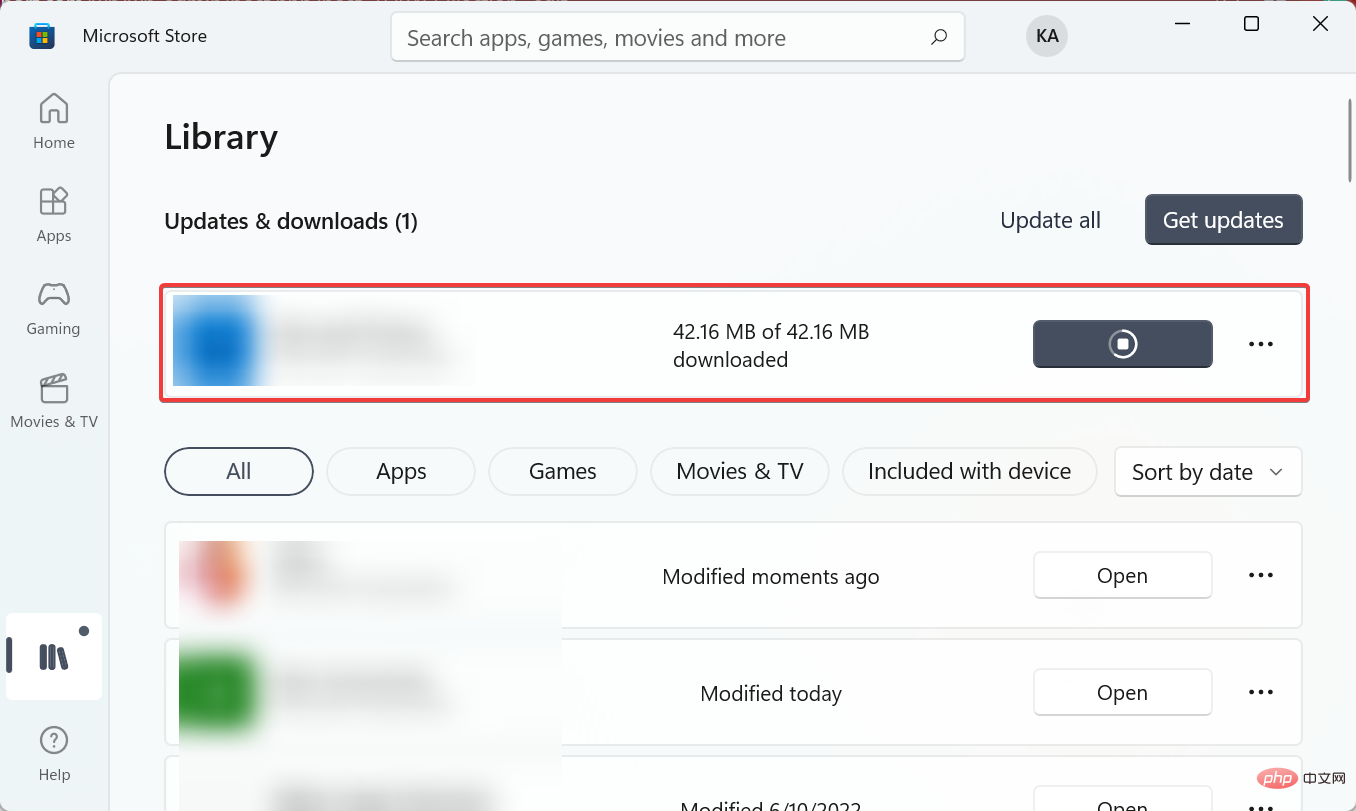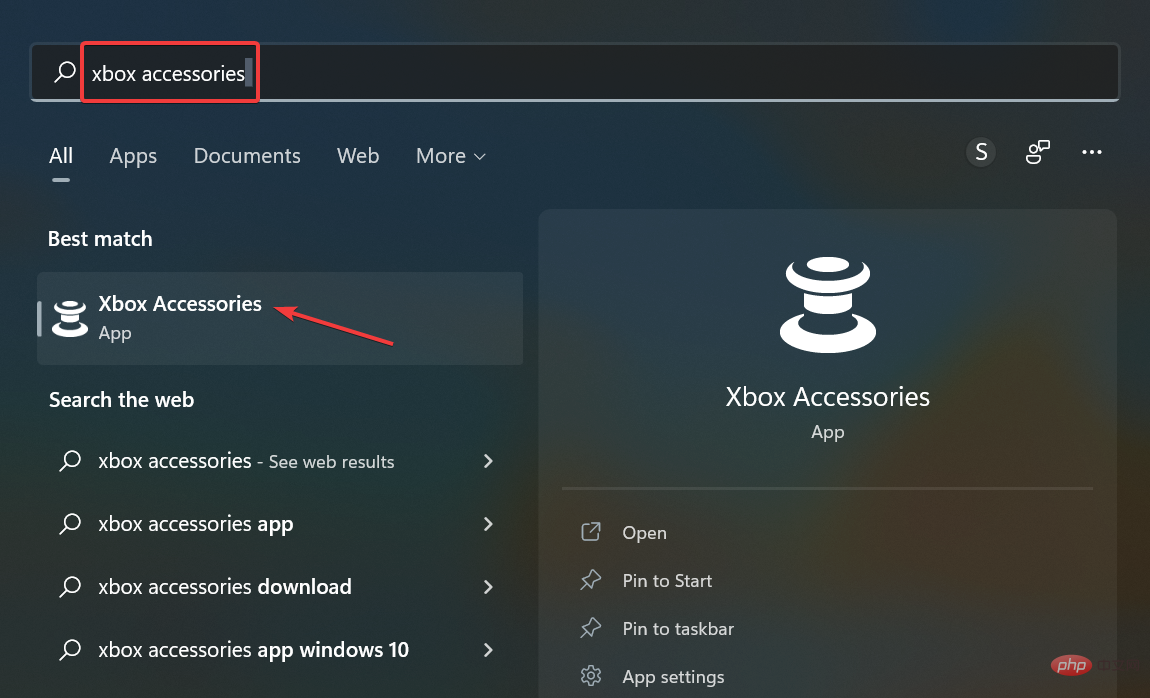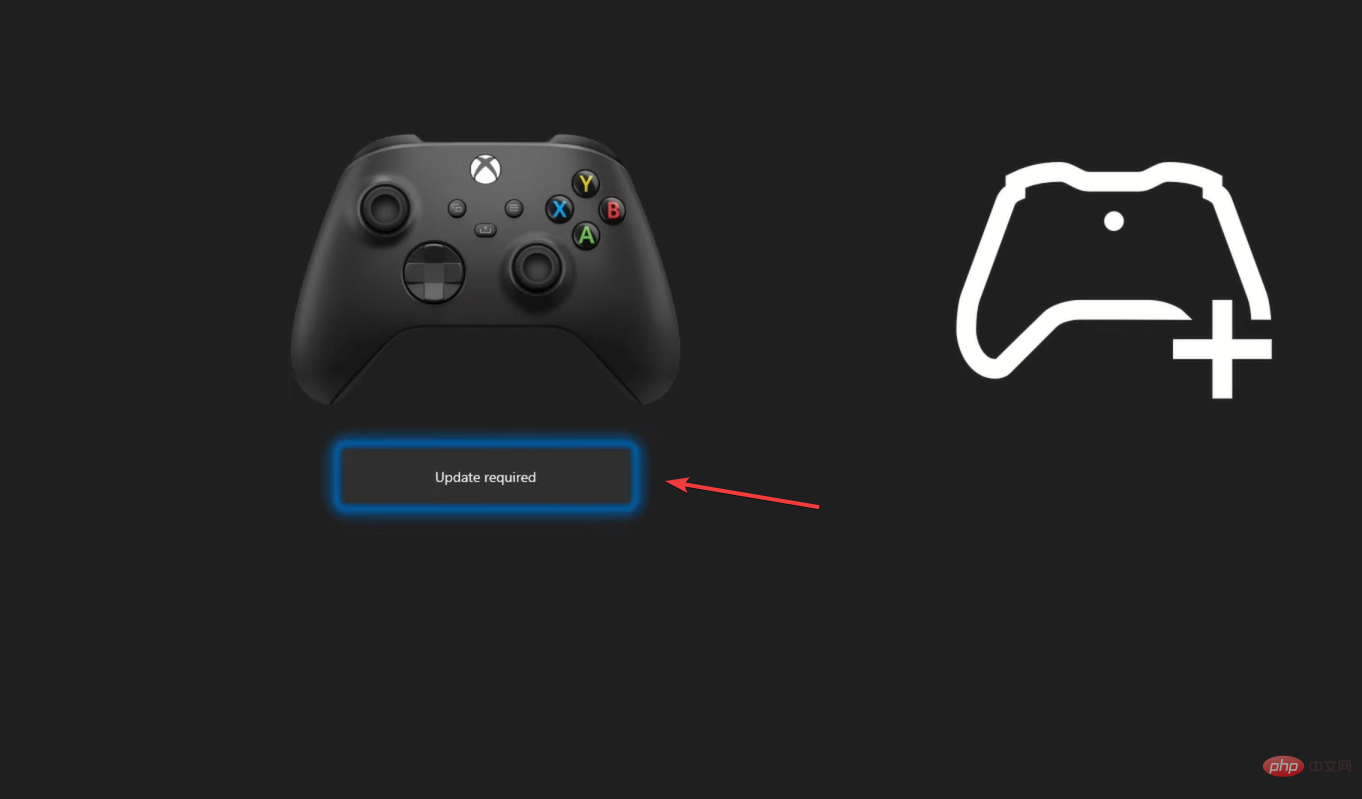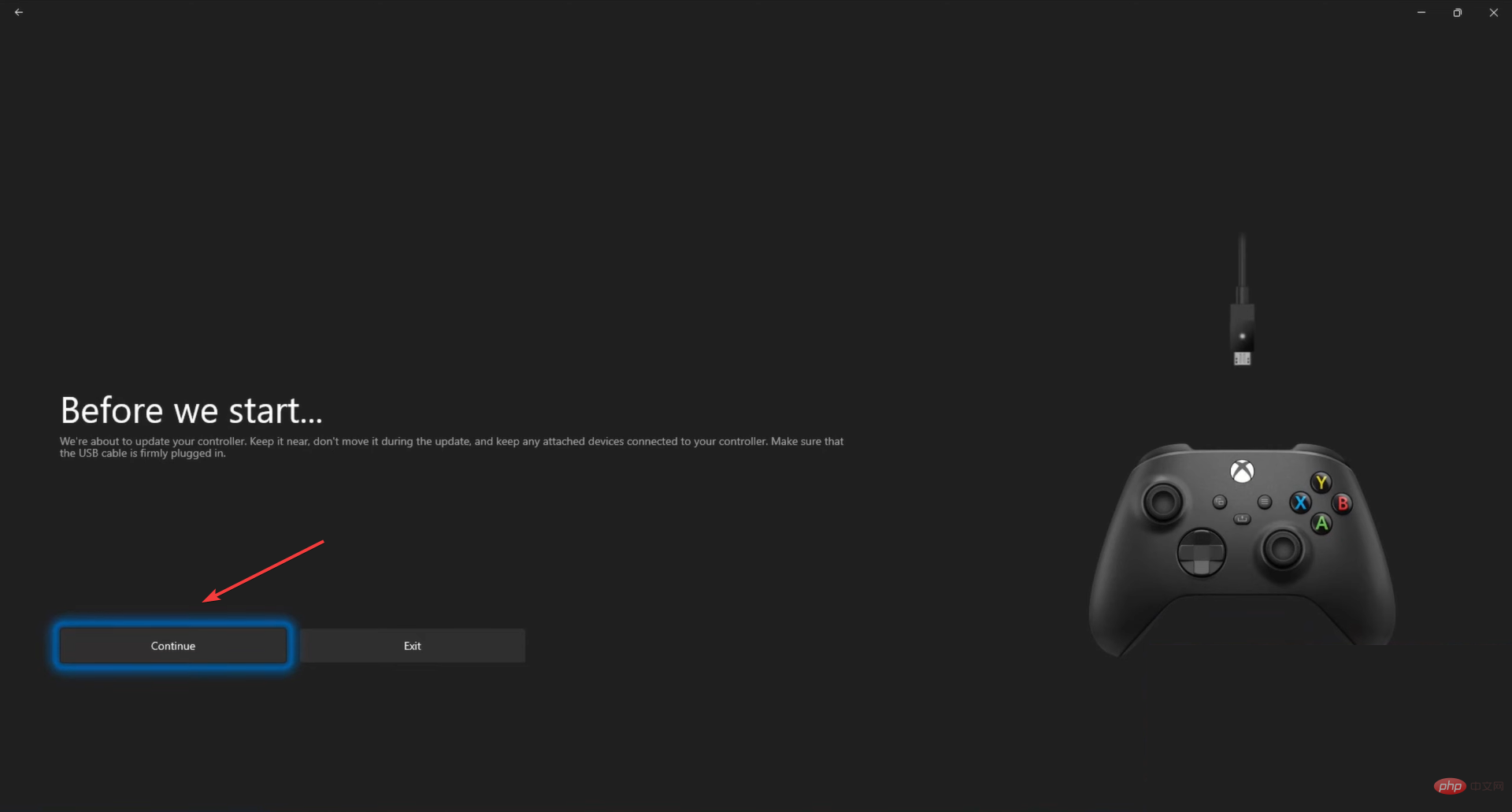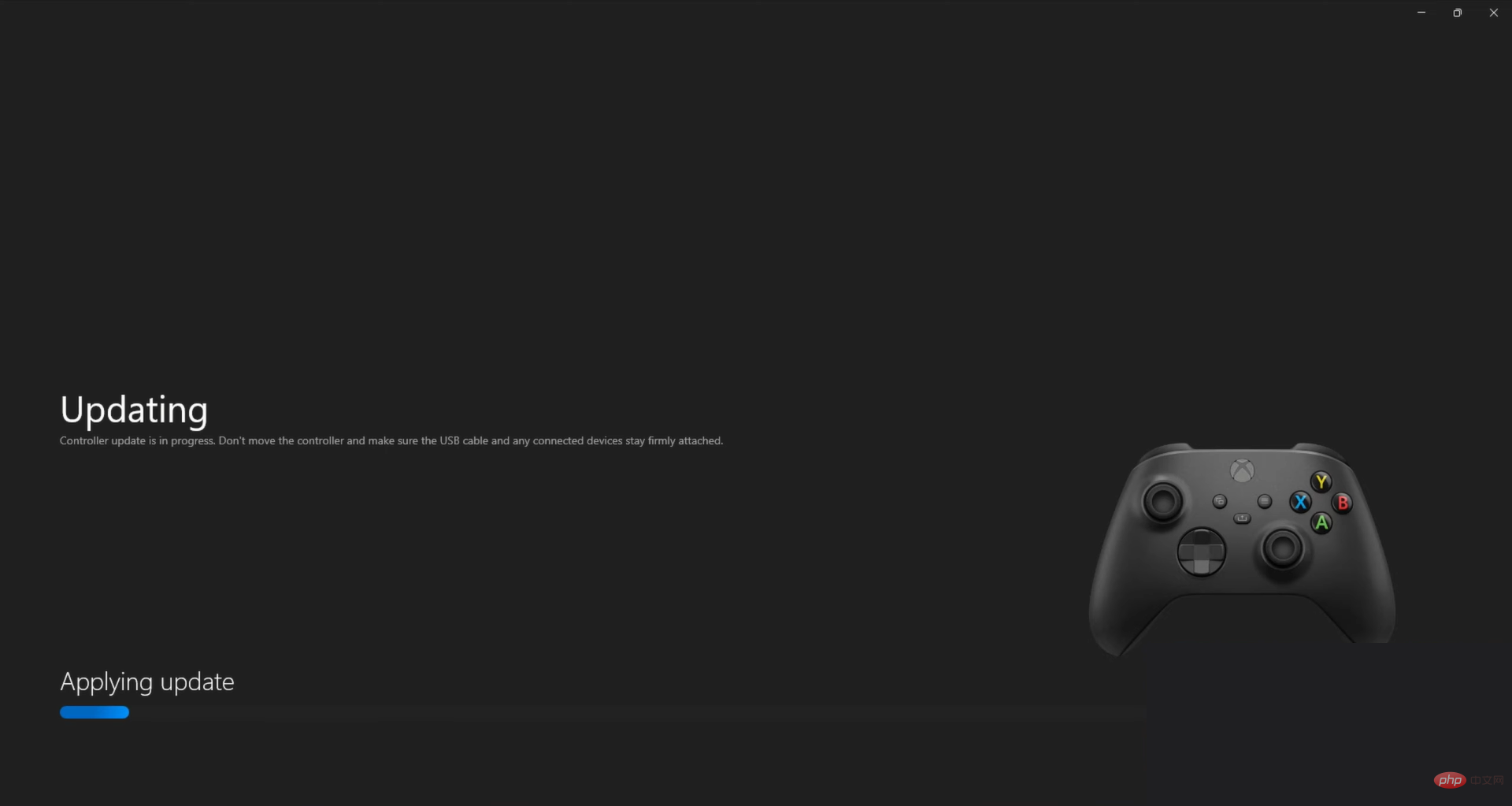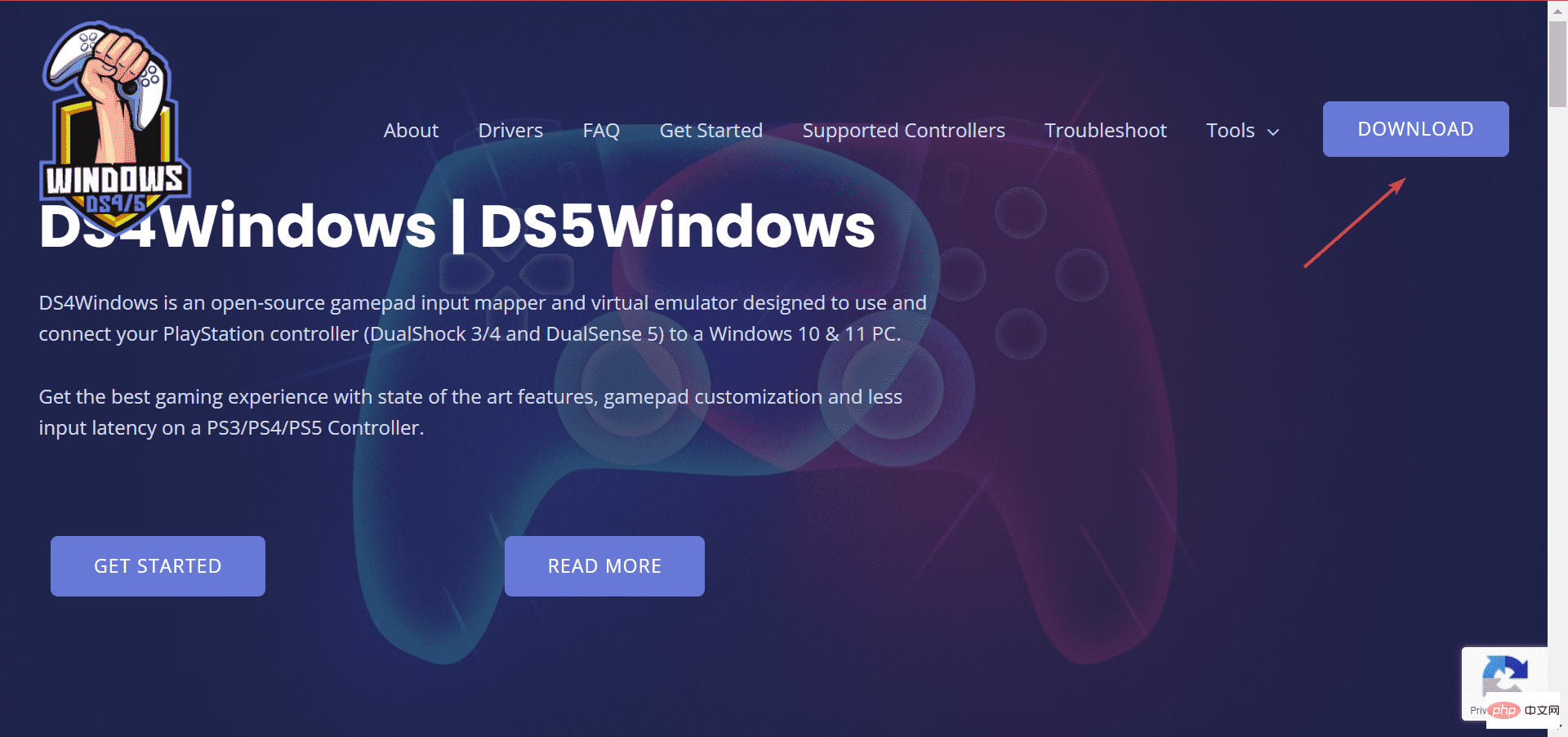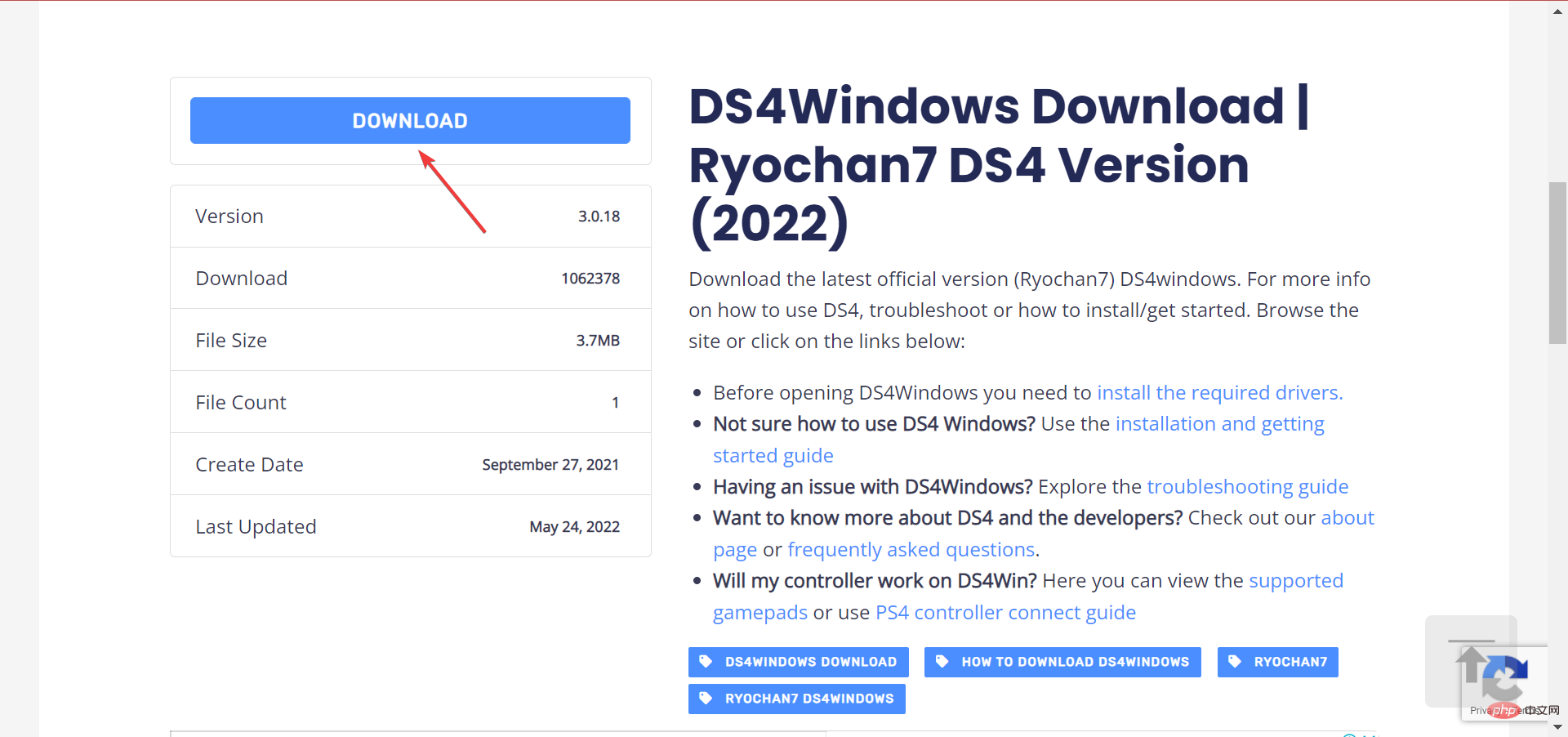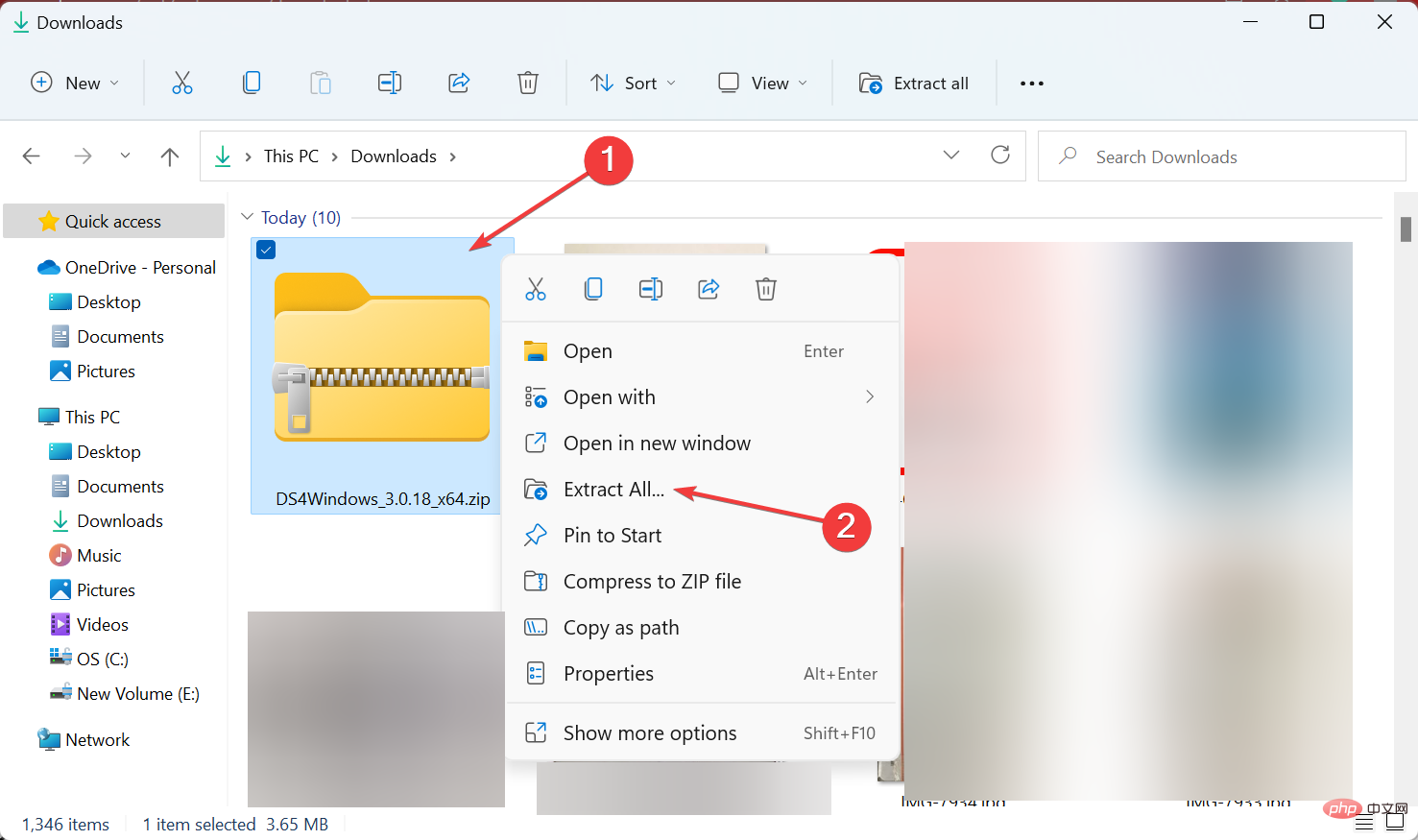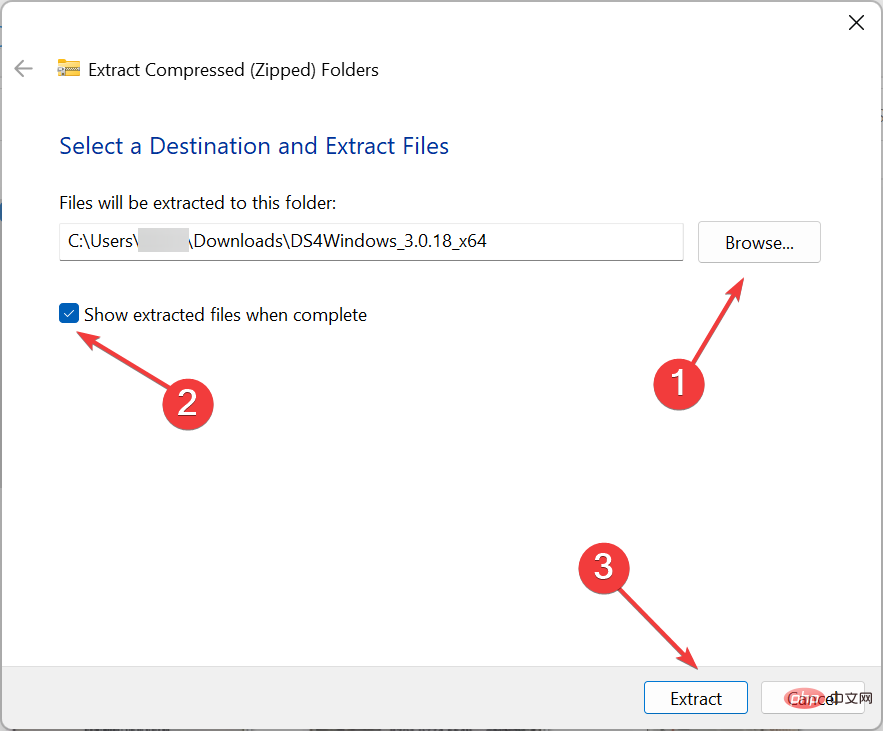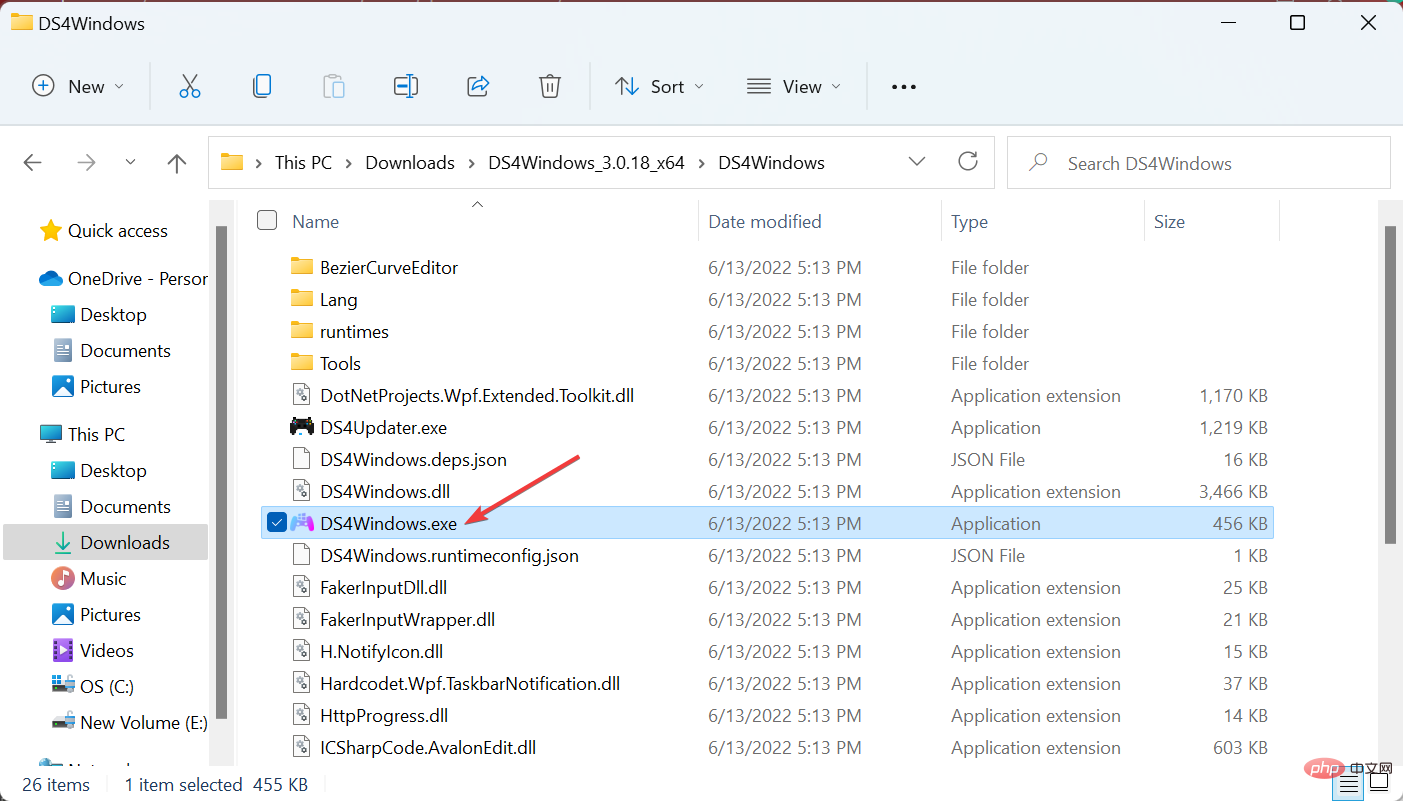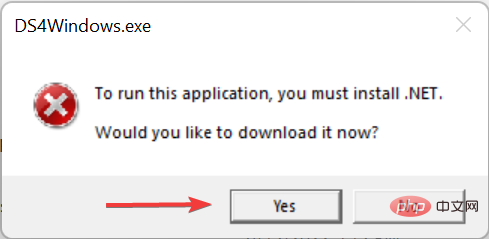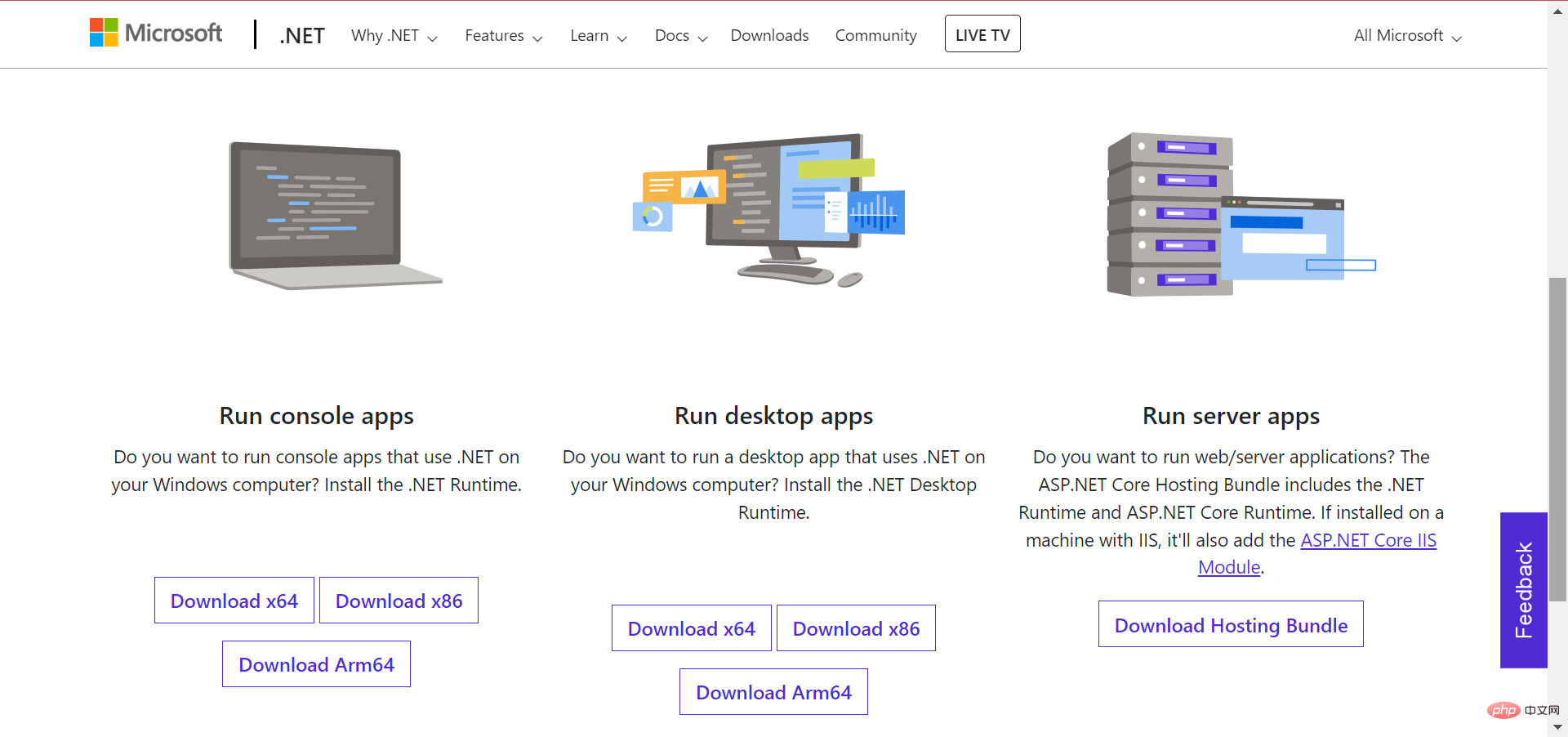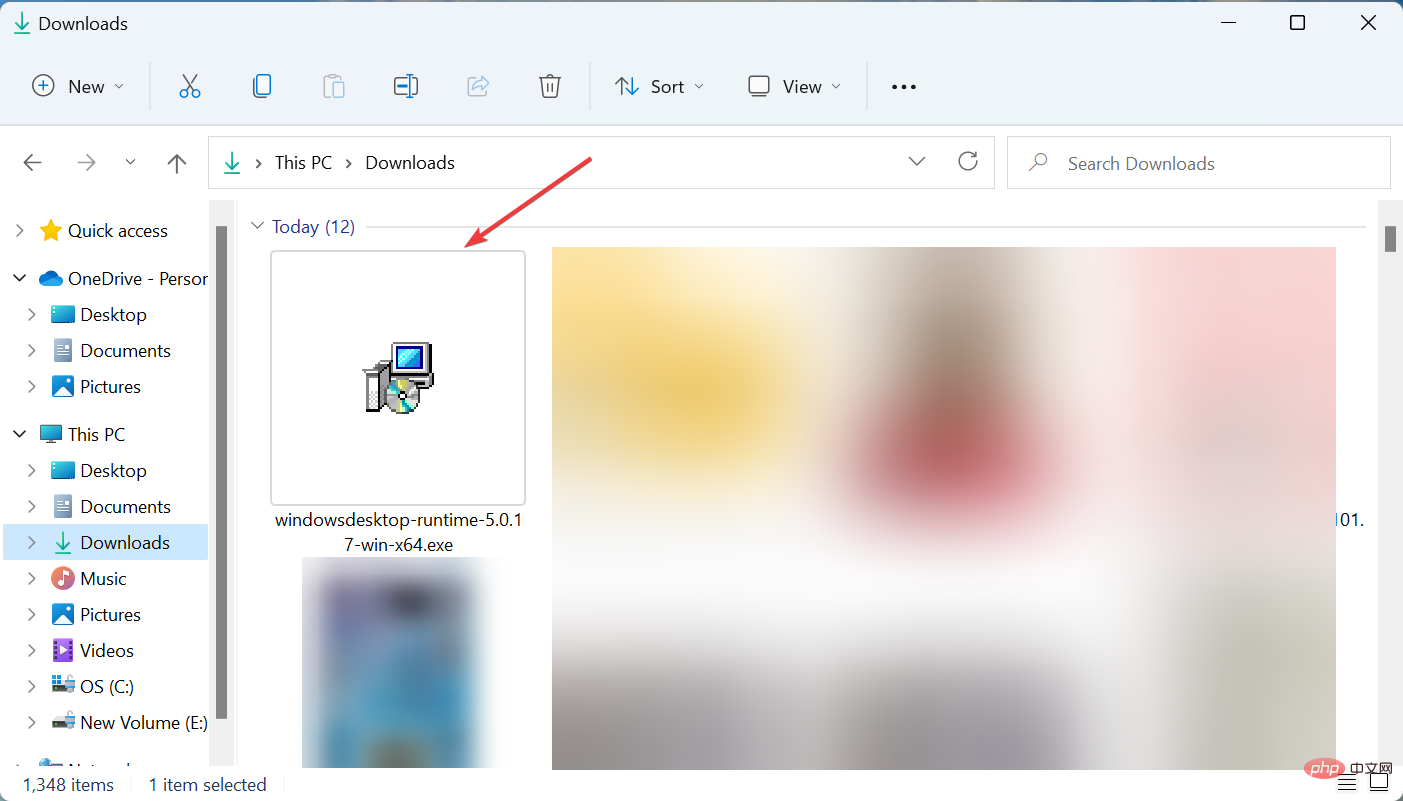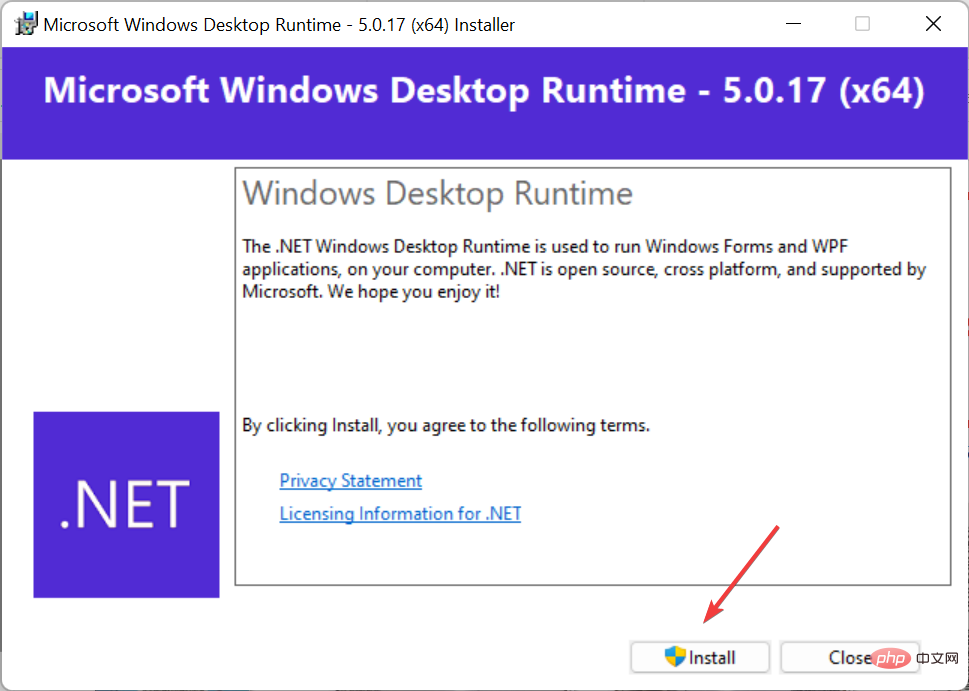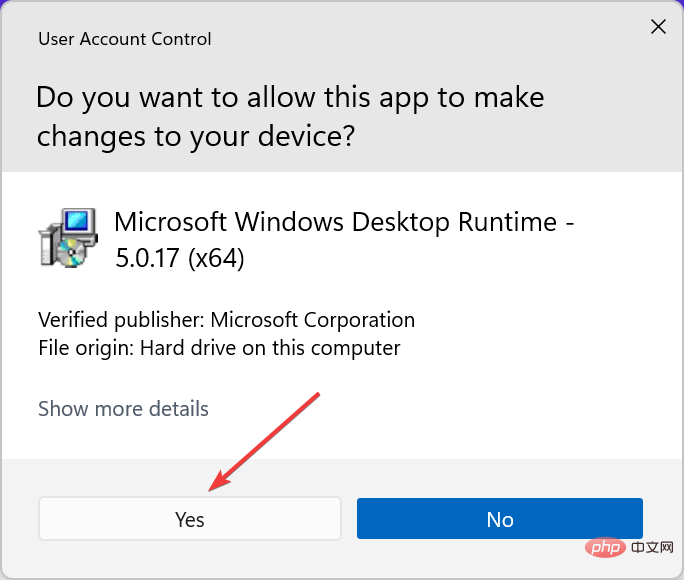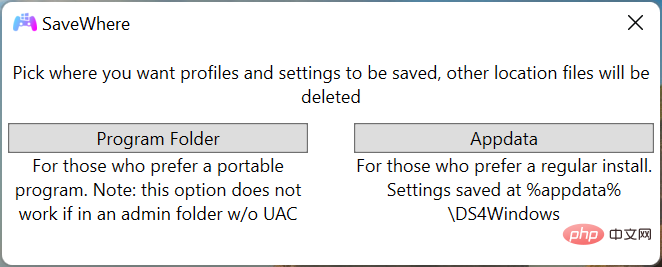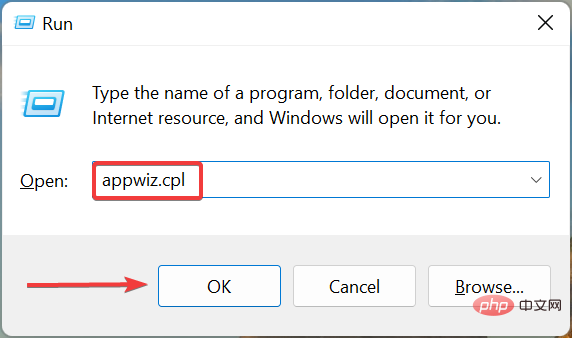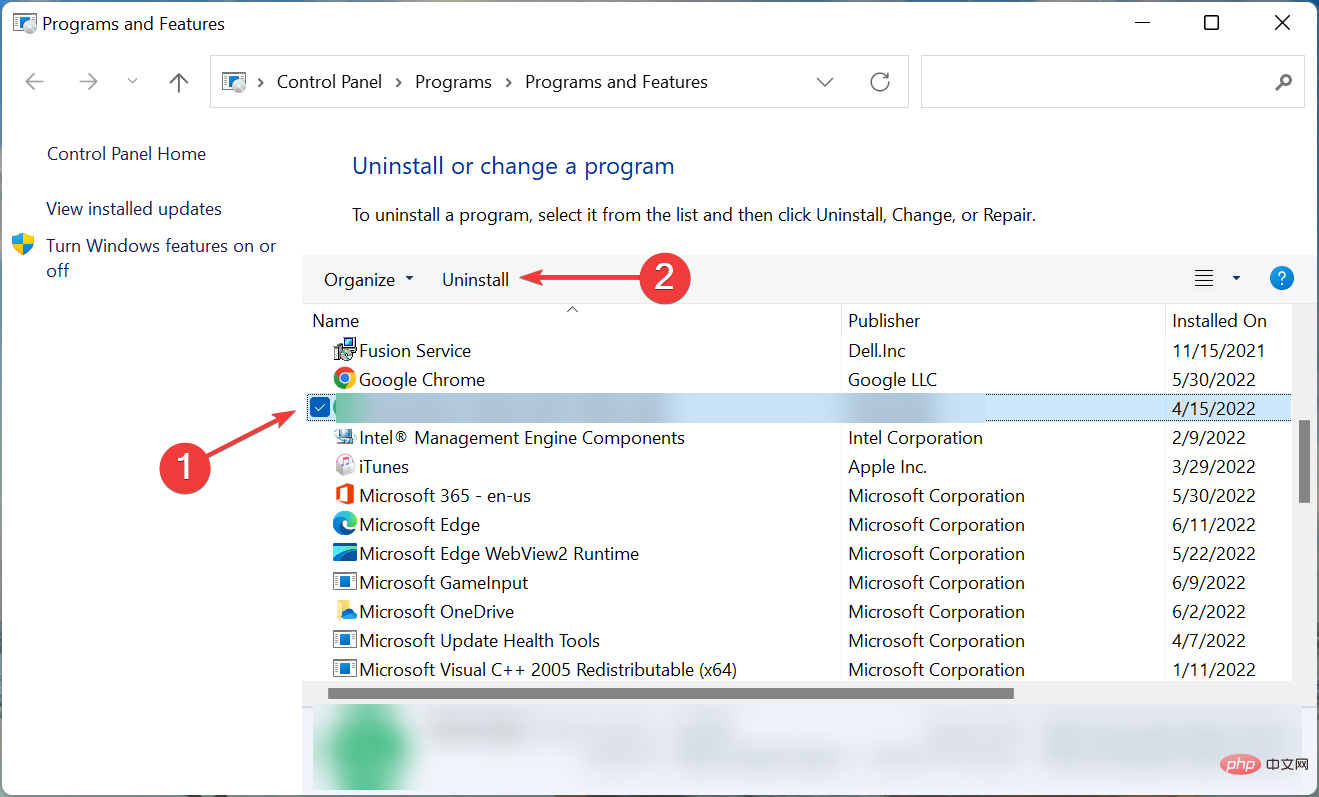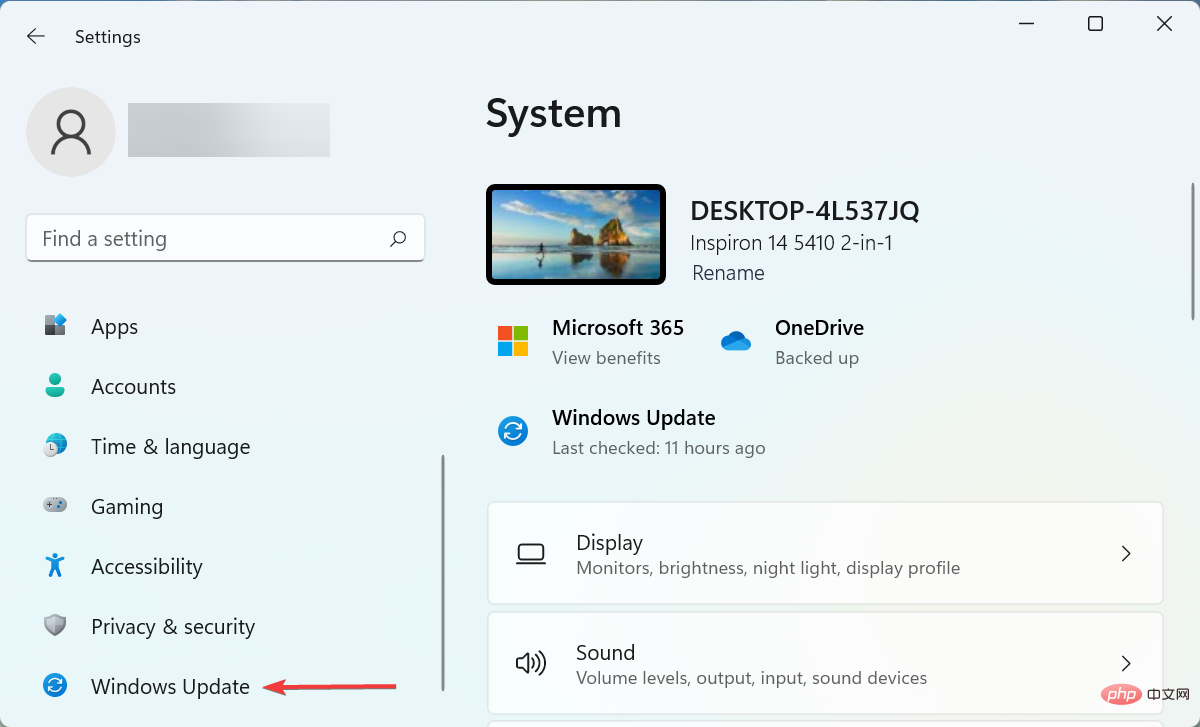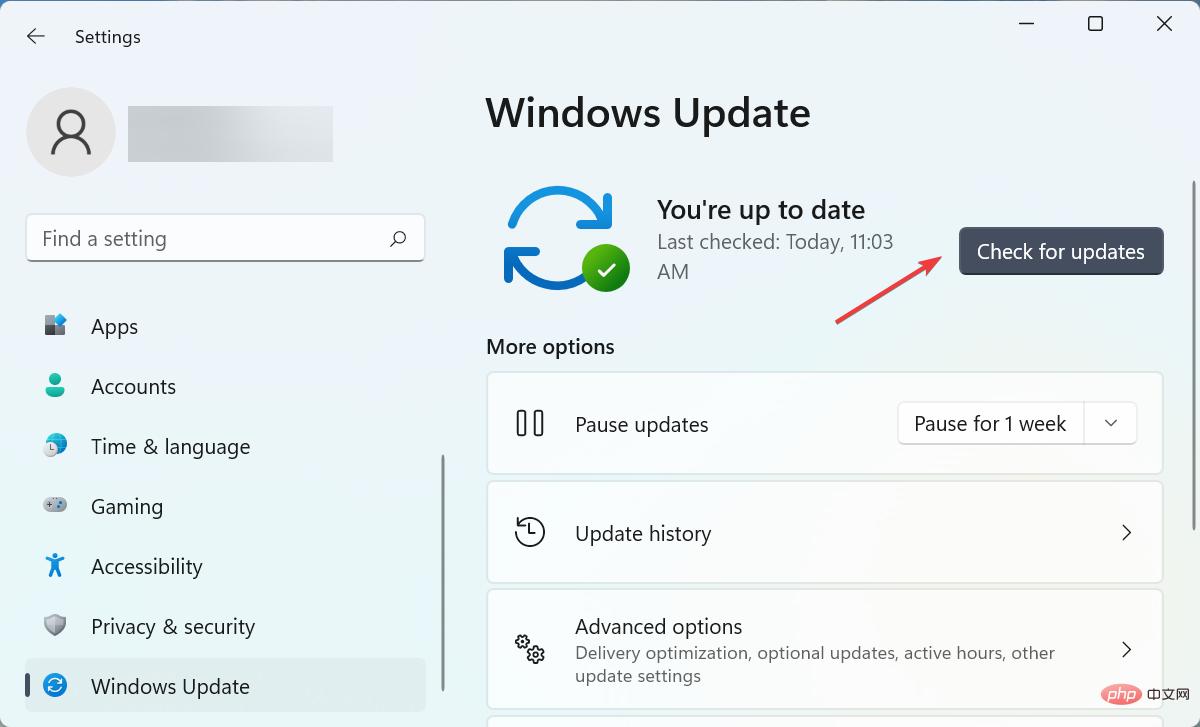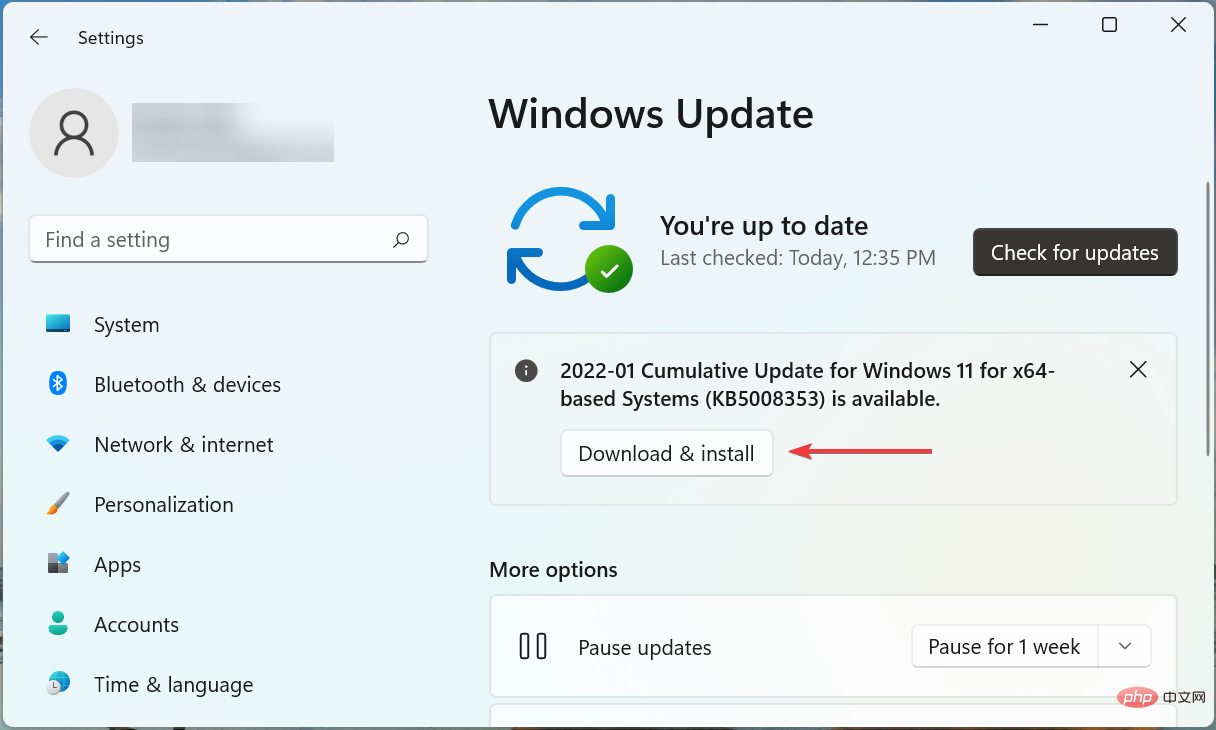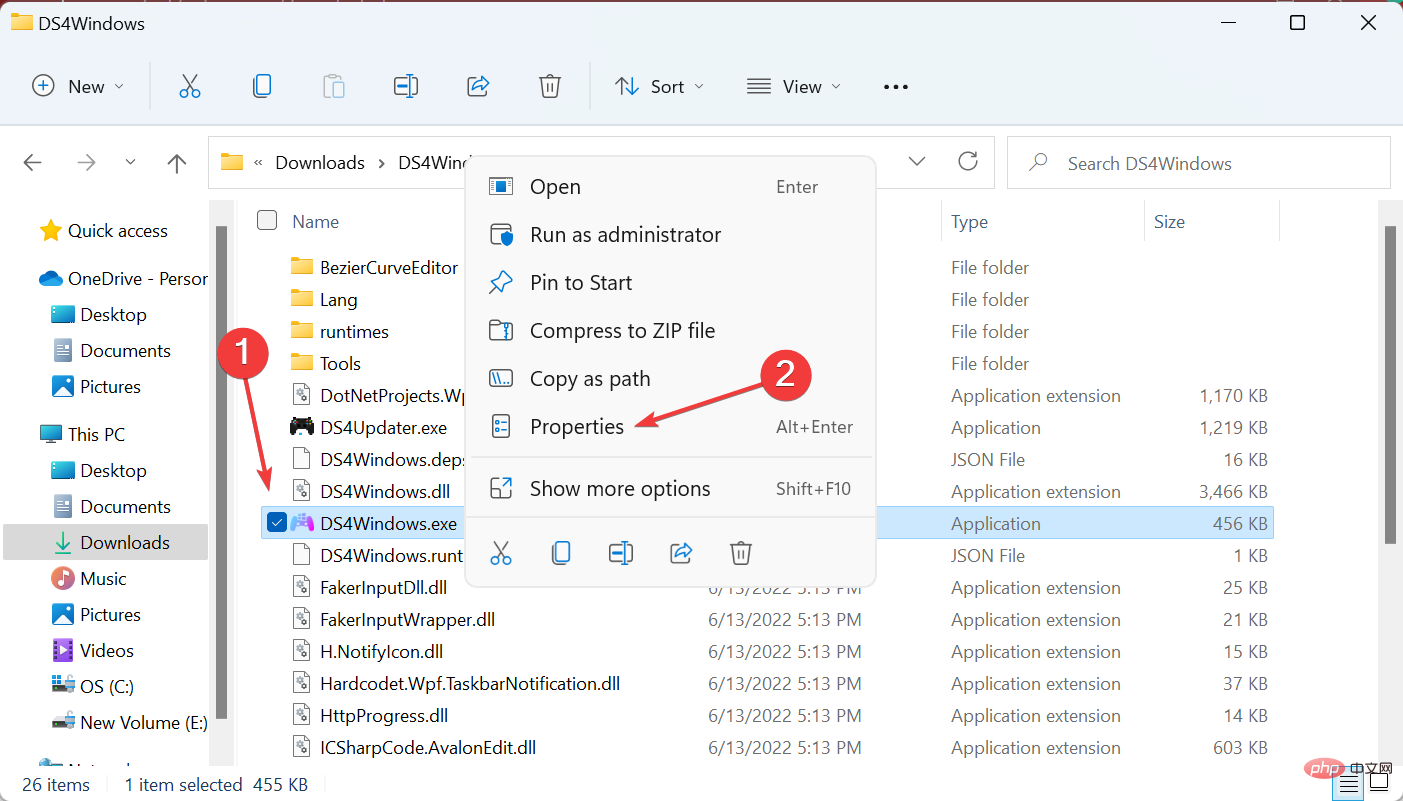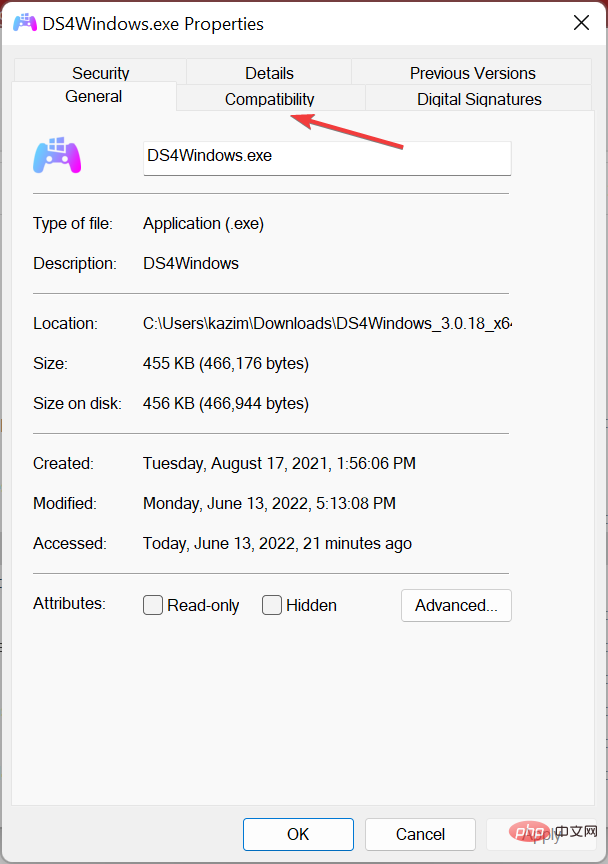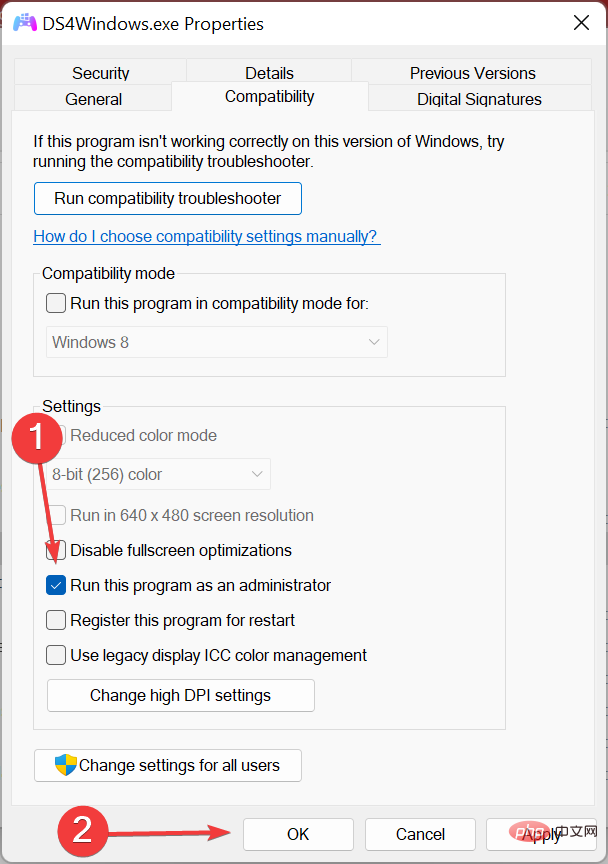5 Cara untuk Membetulkan Isu Pengawal Windows 11 Tidak Berfungsi
Permainan di Windows telah lama menjadi kegemaran komuniti, terutamanya kerana mereka tidak memerlukan pengguna membeli peranti baharu dan mudah diakses. Walau bagaimanapun, sesetengah pengguna telah melaporkan bahawa pengawal Windows 11 mereka tidak berfungsi dengan betul.
Ini boleh berlaku dengan pengawal Xbox dan PS4, dan kami akan mengendalikan kedua-dua kes secara berasingan untuk membantu anda mengenal pasti dan menghapuskan punca.
Jadi, mari kita ketahui sebab pengawal tidak berfungsi dalam Windows 11 dan cara menyelesaikan masalah tersebut.
Mengapa pengawal tidak berfungsi dalam Windows 11?
Terdapat banyak sebab pengawal anda mungkin tidak berfungsi. Jika masalah berlaku serta-merta selepas anda menaik taraf kepada Windows 11, ia boleh menjadi isu sambungan (pengawal Bluetooth), apl Aksesori Xbox yang sudah lapuk atau masalah dengan pemacu yang dipasang.
Sesetengah pengguna juga telah melaporkan bahawa perisian antivirus mereka menyekat pengawal, walaupun ini tidak kerap berlaku. Pastikan anda mengesahkan ini dengan melumpuhkan/menyahpasang perisian antivirus anda. Sesetengah pengguna pengawal PS telah melaporkan bahawa pemacu cipset AMD menyebabkan ia tidak berjalan dalam Windows 11.
Jika anda menggunakan pengawal berwayar, port USB mungkin rosak, atau port mungkin dinyahdayakan dalam BIOS.
Sekarang anda mempunyai pemahaman asas tentang konsep itu, mari lihat penyelesaiannya. Kami mempunyai pembetulan Xbox dan PS4 dalam bahagian yang berbeza, jadi pergi ke pembaikan yang berkaitan dengan kes anda.
Apakah yang perlu saya lakukan jika pengawal saya tidak berfungsi dengan betul dalam Windows 11?
1.Xbox
1.1 Mulakan semula sistem dan pengawal
- Tekan Alt+F4 untuk memulakan Matikan Kotak Windows, klik menu lungsur turun, dan pilih Mulakan semula.

- Sekarang, klik OK untuk memulakan semula komputer anda.

Perkara pertama yang perlu anda lakukan apabila pengawal Xbox anda tidak berfungsi dalam Windows 11 ialah memulakan semula komputer anda dan pengawal itu sendiri. Ini akan menghapuskan apa-apa isu kecil dan membolehkan anda bangun dan berjalan dalam masa yang singkat.
1.2 Pemacu USB yang dikemas kini (untuk pengawal Xbox berwayar)
- Tekan Windows+S untuk melancarkan menu carian, dalam teks Masukkan Pengurus Peranti ke dalam medan dan klik pada hasil carian yang berkaitan.

- Sekarang, klik dua kali pada entri Universal Serial Bus Controller untuk melihat port USB.

- Klik kanan pada port di sini dan pilih Kemas kini Pemacu daripada menu konteks.

- Seterusnya, pilih Cari pemandu secara automatik.

- Tunggu Windows mencari dan memasang pemacu terbaik yang tersedia untuk pengawal anda.
Isu pemandu ialah satu lagi sebab biasa mengapa pengawal Xbox anda tidak akan berfungsi dalam Windows 11. Walau apa pun masalahnya, memasang versi terkini harus menyelesaikannya.
Selain itu, jika anda tidak dapat mencari versi yang lebih baharu menggunakan Pengurus Peranti, sila cuba pasang versi pemacu terkini secara manual. Selain itu, jika pengawal Xbox wayarles anda tidak berfungsi, kemas kini pemacu Bluetooth anda.
Untuk mempercepatkan perkara, gunakan utiliti seperti DriverFix untuk mengendalikan pemacu USB dan pemacu Bluetooth anda. Ia adalah alat automatik ringan yang mengenal pasti dan membaiki mana-mana pemandu yang rosak dan mengemas kini pemandu yang sudah lapuk.
⇒ Dapatkan DriverFix
1.3 Nyahpasang perisian antivirus pihak ketiga
- Tekan Windows+R untuk memulakan arahan "Run" dan masukkan appwiz dalam medan teks. cpl dan klik OK untuk melancarkan tetingkap Program dan Ciri.

- Sekarang, cari perisian antivirus pihak ketiga, pilih dan klik Nyahpasang.

- Klik Ya pada gesaan pengesahan.

- Jika penyahpasang khusus muncul, ikut arahan pada skrin untuk melengkapkan proses.
Jika anda tidak mahu memasang perisian antivirus dengan segera, cuba lumpuhkan perisian itu dahulu. Walau bagaimanapun, ingat bahawa keselamatan Windows terbina dalam melakukan lebih daripada sekadar memastikan komputer anda selamat.
1.4 Apl Aksesori Xbox yang Dikemas kini
- Tekan Windows+S untuk melancarkan menu carian dan masukkan Microsoft Store dalam medan teks dan klik pada hasil carian yang berkaitan.

- Klik pilihan Pustaka di penjuru kiri sebelah bawah.

- Sekarang, klik pada butang Dapatkan Kemas Kini.

- Jika versi apl Xbox Accessories yang lebih baharu tersedia, ia akan memuat turun dan memasang secara automatik.

1.5 Memasang Perisian Tegar Pengawal Terkini
Nota Sebelum meneruskan, pastikan anda menyambungkan pengawal Xbox anda ke PC Windows 11 anda menggunakan kabel dan bukan Bluetooth. Juga, sila baca arahan yang diberikan pada setiap halaman untuk mengelakkan daripada menghadapi sebarang ralat.- Tekan Windows+S untuk melancarkan menu carian, masukkan Aksesori Xbox dan klik pada hasil carian yang berkaitan.

- Jika versi perisian tegar yang lebih baharu tersedia, butang Kemas Kini Diperlukan akan kelihatan, klik padanya.

- Klik untuk meneruskan .

- Tunggu sehingga kemas kini perisian tegar selesai.

Menggunakan perisian tegar yang lapuk juga boleh menyebabkan masalah dan pengawal Xbox anda mungkin tidak berfungsi dalam Windows 11. Apl Aksesori Xbox boleh membantu mengemas kini perisian tegar dengan cepat, pada ketika itu masalah akan dihapuskan.
Anda kini boleh mula menggunakan pengawal Xbox anda pada Windows 11 tanpa menghadapi sebarang isu lanjut.
2. PS (Play Station)
2.1 Muat turun dan pasang DS4Windows
- Buka pelayar web yang pantas, masukkan tapak web rasmi DS4, dan klik berhampiran sudut kanan atas Butang Muat turun.

- Klik Muat turun sekali lagi.

- Selepas memuat turun alat, pergi ke folder di mana ia terletak, klik kanan pada fail Windows DS4 dan pilih Ekstrak Semua.

- Jika anda ingin menukar lokasi fail yang diekstrak, klik "Semak imbas" dan pilih laluan lain atau gunakan laluan yang dipilih secara lalai. Kemudian tandakan kotak semak Tunjukkan fail yang diekstrak apabila lengkap dan klik Ekstrak di bahagian bawah.

- Sekarang, buka fail yang diekstrak dan klik dua kali pada DSWindows.exe untuk melancarkan alat.

- Anda kemudiannya boleh menerima gesaan yang mengatakan NET diperlukan untuk menjalankan DS4Windows, sekiranya ia tidak dipasang pada komputer anda. Klik Ya untuk memuat turunnya.

- Sekarang, klik untuk memuat turun versi x64 atau mengikut kesesuaian pada komputer anda.

- Selepas memuat turun, klik dua kali fail untuk melancarkan pemasang.

- Seterusnya, klik Pasang dalam tetingkap Pasang.

- Klik Ya pada gesaan UAC.

- Selepas pemasangan selesai, lancarkan alat DS4Windows sekali lagi.
- Pilih lokasi yang diingini untuk menyimpan profil dan tetapan.

- Selepas melancarkan DS4Windows, ikut arahan pada skrin untuk melengkapkan persediaan aplikasi asas.
DS4Windows ialah alat penting yang membolehkan pengguna menyambungkan pengawal Play Station mereka ke PC Windows mereka, memandangkan ramai yang tidak mempunyai sokongan asli. Jadi, pasang perisian dan semak sama ada pengawal Windows 11 berfungsi sekarang.
2.2 Nyahpasang perisian chipset AMD
- Tekan Windows+R untuk memulakan arahan Run, taip appwiz.cpl dan klik OK.

- Sekarang, cari mana-mana entri dengan nama AMD Software, pilihnya dan klik pada Nyahpasang.

- Ikuti arahan pada skrin untuk melengkapkan proses.
- Mulakan semula komputer anda selepas penyahpasangan selesai.
Ramai orang telah melaporkan bahawa pemacu cipset AMD yang menyebabkan masalah mereka, dan apabila pengawal Windows 11 tidak berfungsi, hanya memasang semula ia boleh menyelesaikan isu dan membetulkan isu tersebut.
Jika anda menghadapi sebarang masalah selepas menyahpasang, sila pergi ke halaman Pemacu dan Sokongan AMD, cari pakej yang anda alih keluar sebelum ini dan pasangkannya.
2.3 Pasang versi terkini Windows 11
- Tekan Windows+I untuk melancarkan apl Tetapan dan pilih Windows Update daripada tab kiri.

- Klik di sebelah kanan untuk menyemak kemas kini.

- Jika kemas kini disenaraikan selepas mengimbas, klik butang "Muat turun dan Pasang" .

2.4 Lumpuhkan Penguatkuasaan Tandatangan Pemandu
Penguatkuasaan Tandatangan Pemacu ialah ciri dalam Windows yang hanya membenarkan pemacu yang disahkan dan ditandatangani oleh Microsoft dipasang pada komputer anda. Tetapi banyak kali, pengeluar tidak menyerahkan pemacu kepada Microsoft, tetapi memuat naiknya terus ke laman web rasmi mereka.
Jika anda atau alat pihak ketiga memasang mana-mana pemacu sedemikian untuk pengawal, ciri ini akan menyekatnya. Jika pengawal Windows 11 PS4 tidak berfungsi, melumpuhkan penguatkuasaan tandatangan pemandu telah berjaya untuk ramai pengguna dan membetulkan beberapa isu.
2.5 Jalankan DS4Windows sebagai Pentadbir
- Cari pelancar DS4Windows, klik kanan padanya dan pilih Properties daripada menu konteks.

- Pergi ke tab Keserasian.

- Sekarang, tandai kotak semak Jalankan program ini sebagai pentadbir dan klik OK di bahagian bawah untuk menyimpan perubahan.

Banyak kali, jika apl DS4Windows tidak mempunyai kebenaran yang diperlukan, ia boleh menghadapi masalah dan menghalang pengawal PS4 anda daripada berfungsi dalam Windows 11. Dalam kes ini, hanya konfigurasikan program untuk dilancarkan dengan hak pentadbiran dan semuanya akan berfungsi semula
Ini adalah semua cara anda boleh menyelesaikan masalah apabila pengawal tidak berfungsi dalam Windows 11 , sama ada untuk Xbox atau Play. Stesen.
Atas ialah kandungan terperinci 5 Cara untuk Membetulkan Isu Pengawal Windows 11 Tidak Berfungsi. Untuk maklumat lanjut, sila ikut artikel berkaitan lain di laman web China PHP!

Alat AI Hot

Undresser.AI Undress
Apl berkuasa AI untuk mencipta foto bogel yang realistik

AI Clothes Remover
Alat AI dalam talian untuk mengeluarkan pakaian daripada foto.

Undress AI Tool
Gambar buka pakaian secara percuma

Clothoff.io
Penyingkiran pakaian AI

AI Hentai Generator
Menjana ai hentai secara percuma.

Artikel Panas

Alat panas

Notepad++7.3.1
Editor kod yang mudah digunakan dan percuma

SublimeText3 versi Cina
Versi Cina, sangat mudah digunakan

Hantar Studio 13.0.1
Persekitaran pembangunan bersepadu PHP yang berkuasa

Dreamweaver CS6
Alat pembangunan web visual

SublimeText3 versi Mac
Perisian penyuntingan kod peringkat Tuhan (SublimeText3)

Topik panas
 1374
1374
 52
52
 Apakah perisian crystaldiskmark? -Bagaimana menggunakan crystaldiskmark?
Mar 18, 2024 pm 02:58 PM
Apakah perisian crystaldiskmark? -Bagaimana menggunakan crystaldiskmark?
Mar 18, 2024 pm 02:58 PM
CrystalDiskMark ialah alat penanda aras HDD kecil untuk pemacu keras yang cepat mengukur kelajuan baca/tulis berurutan dan rawak. Seterusnya, biarkan editor memperkenalkan CrystalDiskMark kepada anda dan cara menggunakan crystaldiskmark~ 1. Pengenalan kepada CrystalDiskMark CrystalDiskMark ialah alat ujian prestasi cakera yang digunakan secara meluas yang digunakan untuk menilai kelajuan baca dan tulis serta prestasi pemacu keras mekanikal dan pemacu keadaan pepejal (SSD Prestasi I/O rawak. Ia adalah aplikasi Windows percuma dan menyediakan antara muka mesra pengguna dan pelbagai mod ujian untuk menilai aspek prestasi cakera keras yang berbeza dan digunakan secara meluas dalam ulasan perkakasan
 Tutorial penggunaan CrystalDiskinfo-Apakah perisian CrystalDiskinfo?
Mar 18, 2024 pm 04:50 PM
Tutorial penggunaan CrystalDiskinfo-Apakah perisian CrystalDiskinfo?
Mar 18, 2024 pm 04:50 PM
CrystalDiskInfo ialah perisian yang digunakan untuk menyemak peranti perkakasan komputer Dalam perisian ini, kita boleh menyemak perkakasan komputer kita sendiri, seperti kelajuan membaca, mod penghantaran, antara muka, dll.! Jadi sebagai tambahan kepada fungsi ini, bagaimana untuk menggunakan CrystalDiskInfo dan apakah sebenarnya CrystalDiskInfo Izinkan saya menyelesaikannya untuk anda! 1. Asal Usul CrystalDiskInfo Sebagai salah satu daripada tiga komponen utama hos komputer, pemacu keadaan pepejal ialah medium storan komputer dan bertanggungjawab untuk penyimpanan data komputer Pemacu keadaan pepejal yang baik boleh mempercepatkan pembacaan fail dan mempengaruhi pengalaman pengguna. Apabila pengguna menerima peranti baharu, mereka boleh menggunakan perisian pihak ketiga atau SSD lain untuk
 Cara membuat apl Xbox bermain permainan di luar talian dalam Windows 10
Apr 16, 2024 pm 11:11 PM
Cara membuat apl Xbox bermain permainan di luar talian dalam Windows 10
Apr 16, 2024 pm 11:11 PM
Dalam sistem pengendalian Windows 10, aplikasi Xbox bersepadu bukan sahaja platform rakaman dan perkongsian permainan, tetapi juga pintu masuk penting bagi ramai pengguna untuk bermain permainan. Bagi sesetengah pengguna yang ingin bermain permainan dalam apl Xbox tanpa sambungan rangkaian, adalah penting untuk memahami cara mencapai permainan luar talian. Artikel ini akan menerangkan secara terperinci cara mengkonfigurasi aplikasi Xbox dalam sistem Windows 10 untuk merealisasikan fungsi permainan luar talian Jika ada pemain yang berminat dengan ini, sila teruskan membaca. Kaedah pengendalian 1. Mula-mula buka platform Xbox pada komputer anda, klik pada kotak avatar di sudut kanan atas, dan kemudian klik "Tetapan" dalam senarai pilihan di bawah. 2. Dalam antara muka tetingkap yang terbuka, klik pilihan "Umum" di lajur kiri. 3. Kemudian cari "
 Mitos Hitam: Wukong mungkin datang ke Xbox tidak lama lagi, Microsoft mengeluarkan kenyataan
Aug 25, 2024 pm 09:30 PM
Mitos Hitam: Wukong mungkin datang ke Xbox tidak lama lagi, Microsoft mengeluarkan kenyataan
Aug 25, 2024 pm 09:30 PM
Tidak lama selepas Mitos Hitam: Wukong dikeluarkan pada 19 Ogos, permainan itu berjaya memecahkan beberapa rekod di Steam. Permainan pemain tunggal yang paling kerap dimainkan dengan penarafan 10/10 yang mengagumkan di Steam, kini tersedia untuk dimuat turun dan dimainkan pada Windows PC dan
 Bagaimana untuk menetapkan kenaikan papan kekunci dalam Adobe Illustrator CS6 - Bagaimana untuk menetapkan kenaikan papan kekunci dalam Adobe Illustrator CS6
Mar 04, 2024 pm 06:04 PM
Bagaimana untuk menetapkan kenaikan papan kekunci dalam Adobe Illustrator CS6 - Bagaimana untuk menetapkan kenaikan papan kekunci dalam Adobe Illustrator CS6
Mar 04, 2024 pm 06:04 PM
Ramai pengguna menggunakan perisian Adobe Illustrator CS6 di pejabat mereka, jadi adakah anda tahu bagaimana untuk menetapkan kenaikan papan kekunci dalam Adobe Illustrator CS6 Kemudian, editor akan membawakan kepada anda kaedah menetapkan kenaikan papan kekunci dalam Adobe Illustrator CS6 Pengguna yang berminat boleh lihat di bawah. Langkah 1: Mulakan perisian Adobe Illustrator CS6, seperti yang ditunjukkan dalam rajah di bawah. Langkah 2: Dalam bar menu, klik perintah [Edit] → [Keutamaan] → [Umum] dalam urutan. Langkah 3: Kotak dialog [Keyboard Increment] muncul, masukkan nombor yang diperlukan dalam kotak teks [Keyboard Increment], dan akhirnya klik butang [OK]. Langkah 4: Gunakan kekunci pintasan [Ctrl]
 Apa yang perlu dilakukan jika terdapat ralat sambungan rangkaian Xbox? Penyelesaian kepada keabnormalan sambungan rangkaian Xbox
Mar 15, 2024 am 09:00 AM
Apa yang perlu dilakukan jika terdapat ralat sambungan rangkaian Xbox? Penyelesaian kepada keabnormalan sambungan rangkaian Xbox
Mar 15, 2024 am 09:00 AM
Dalam Xbox, pemain boleh mengalami sejumlah besar permainan, dan pelbagai jenis permainan boleh ditemui Walau bagaimanapun, ramai pemain juga melaporkan bahawa ralat sambungan rangkaian digesa dalam Xbox. Mari kita lihat beberapa penyelesaian yang boleh dipercayai. Penyelesaian 1: Semak status sambungan rangkaian Menurut butiran mesej ralat yang dihantar oleh sistem hos Xbox, masalahnya mungkin sambungan rangkaian tempatan pemain tidak normal. Editor mengesyorkan agar anda membuka senarai rangkaian Xbox dahulu, menyemak status rangkaian, menyambung semula ke rangkaian dan mengesahkan bahawa rangkaian adalah normal sebelum memulakan permainan pada konsol Xbox. Penyelesaian 2: Gunakan alat pecutan Jika pemain telah menentukan bahawa konsol Xbox disambungkan ke Internet
 Bagaimana untuk menyelesaikan percubaan perisian yang tidak serasi untuk dimuatkan dengan Edge?
Mar 15, 2024 pm 01:34 PM
Bagaimana untuk menyelesaikan percubaan perisian yang tidak serasi untuk dimuatkan dengan Edge?
Mar 15, 2024 pm 01:34 PM
Apabila kami menggunakan penyemak imbas Edge, kadangkala perisian yang tidak serasi cuba dimuatkan bersama, jadi apa yang sedang berlaku? Biarkan tapak ini dengan teliti memperkenalkan kepada pengguna cara menyelesaikan masalah cuba memuatkan perisian yang tidak serasi dengan Edge. Cara menyelesaikan perisian yang tidak serasi yang cuba dimuatkan dengan Edge Solution 1: Cari IE dalam menu mula dan akses terus dengan IE. Penyelesaian 2: Nota: Mengubah suai pendaftaran boleh menyebabkan kegagalan sistem, jadi kendalikan dengan berhati-hati. Ubah suai parameter pendaftaran. 1. Masukkan regedit semasa operasi. 2. Cari laluan\HKEY_LOCAL_MACHINE\SOFTWARE\Policies\Micros
 Kejutan akan datang! Teater rumah laser ViewSonic LX700-4K mempunyai rebat rasmi sebanyak 1,700 yuan, dan kotak TV 4K turut disertakan!
Apr 25, 2024 pm 05:49 PM
Kejutan akan datang! Teater rumah laser ViewSonic LX700-4K mempunyai rebat rasmi sebanyak 1,700 yuan, dan kotak TV 4K turut disertakan!
Apr 25, 2024 pm 05:49 PM
Jika anda mempertimbangkan untuk membeli projektor dengan kualiti sinematik yang juga boleh memuatkan permainan skrin besar, ViewSonic LX700-4K sesuai untuk anda. Bukan sahaja cerah, ia juga mempunyai resolusi 4K dan menyokong pensijilan XBOX. Pada masa ini, ia mempunyai diskaun hebat, dengan subsidi rasmi sebanyak 1,700 yuan dan peti TV 4K percuma. Klik untuk membeli: https://item.jd.com/100069910253.html ViewSonic LX700-4K mengguna pakai teknologi sumber cahaya laser generasi ketiga terkini, yang berkesan mengurangkan kerosakan pada mata, membolehkan anda menikmati pesta visual tanpa perlu risau tentang mata awak rosak. Dengan kecerahan tinggi 3500 ANSI lumen dan resolusi 4K sinematik, setiap butiran jelas kelihatan, membolehkan anda