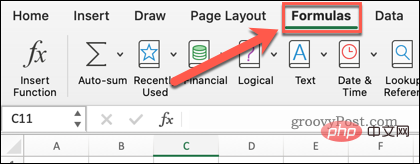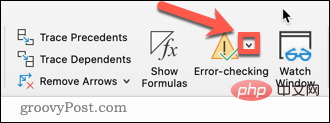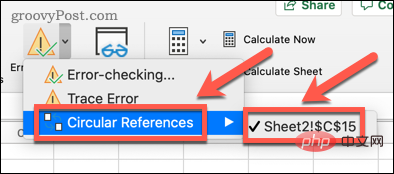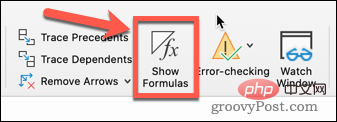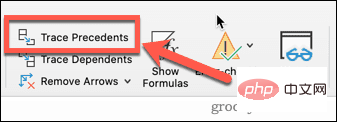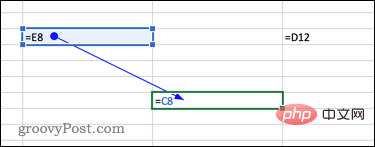Bagaimana untuk mencari rujukan bulat dalam Excel?
Apakah rujukan pekeliling dalam Excel?
Seperti namanya, rujukan bulat dalam Excel ialah formula yang merujuk kepada sel di mana formula terletak.
Sebagai contoh, formula boleh merujuk secara langsung sel di mana formula terletak:
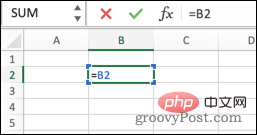
Formula juga boleh merujuk dirinya secara tidak langsung dengan merujuk sel lain, yang Sekali lagi merujuk sel di mana formula terletak:
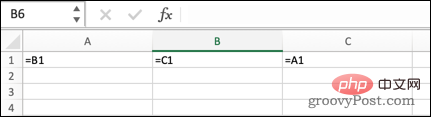
Dalam kebanyakan kes, rujukan bulat tidak diperlukan dan dibuat secara ralat formula yang merujuk sendiri biasanya tidak menyediakan apa-apa Ciri-ciri berguna. Terdapat beberapa situasi di mana anda mungkin mahu menggunakan rujukan bulat, tetapi secara umum jika anda mencipta rujukan bulat, ia mungkin pepijat.
Cara mencari rujukan pekeliling dalam Excel
Excel boleh membantu anda mengelakkan rujukan pekeliling dengan memberi anda amaran pada kali pertama anda cuba mencipta rujukan.
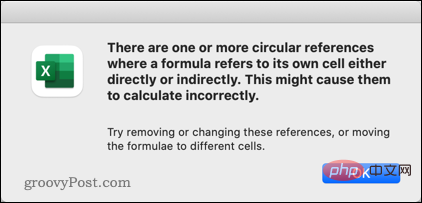
Walau bagaimanapun, sebaik sahaja anda mengabaikan amaran ini, ia tidak serta-merta jelas sama ada anda mempunyai rujukan pekeliling dalam hamparan anda. Walau bagaimanapun, Excel memudahkan untuk mengesannya.
Untuk mencari rujukan bulat dalam Excel:
- Pilih tab Formula.

- Klik anak panah ke bawah di sebelah Semakan Ralat.

- Tuding tetikus anda pada Rujukan Pekeliling dan anda akan melihat rujukan sel rujukan pekeliling yang paling baru dimasukkan.

- Klik rujukan sel untuk pergi ke sel tempat rujukan bulatan berlaku.
- Betulkan rujukan pekeliling seperti yang diperlukan (ikut langkah di bawah untuk mendapatkan bantuan lanjut).
- Ulang langkah 1-5 sehingga sel tidak lagi muncul apabila melayang di atas Rujukan Pekeliling.
Cara menjejak rujukan bulat dalam Excel
Menggunakan kaedah di atas, mudah untuk menavigasi ke sel yang mengandungi rujukan bulat. Sebaik sahaja anda tiba di sana, perkara yang menyebabkan rujukan bulat tidak selalu jelas. Excel mempunyai alatan yang boleh membantu anda mengesan punca masalah anda.
Untuk menjejak rujukan bulat dalam Excel:
- Ikuti langkah dalam bahagian di atas untuk menavigasi ke sel yang mengandungi rujukan bulat.
- Klik pada tab "Formula".

- Klik untuk memaparkan formula . Ini menjadikan formula anda kelihatan dalam sel, bukan hasilnya.

- Klik Jejaki Preseden.

- Anak panah mungkin muncul atau tidak. Jika ya, ulangi langkah 4 sehingga anak panah tidak lagi muncul.

- Pilih Jejak Ketergantungan.

- Anak panah mungkin muncul atau mungkin tidak. Jika ya, ulangi langkah 6 sehingga anak panah tidak lagi muncul.
- Kini anda boleh melihat semua sel yang merujuk atau dirujuk oleh sel yang mengandungi rujukan bulat.
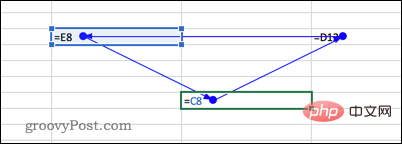
Cara Membetulkan Rujukan Pekeliling dalam Excel
Sekarang anda telah menemui rujukan pekeliling serta preseden dan kebergantungannya, anda seharusnya dapat menyelesaikannya soalan. Mari lihat beberapa contoh.
Dalam contoh ini, kita dapat melihat bahawa formula SUM dalam sel terakhir bukan sahaja merujuk sel di atasnya, tetapi juga dirinya sendiri.
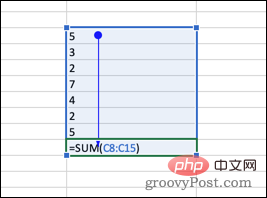
Ini adalah masalah biasa apabila memilih sel untuk formula. Rujukan bulat boleh dibetulkan dengan menukar julat untuk mengalih keluar sel di mana formula terletak.
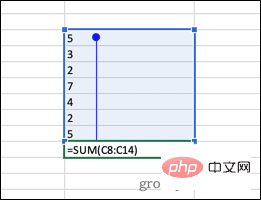
Ini satu lagi contoh - kita dapat melihat bahawa walaupun tiada sel yang merujuk secara langsung kepada dirinya sendiri, setiap sel adalah duluannya sendiri.
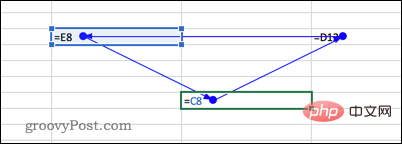
Dengan kata lain, sel 1 mendapat nilainya daripada sel 2, nilainya daripada sel 3 dan nilainya daripada sel 1. Sel sel 1 secara tidak langsung merujuk dirinya sendiri .
Cara mudah untuk menyelesaikan masalah ini ialah dengan menggantikan salah satu sel dengan nilai dan bukannya formula. Rujukan pekeliling kini ditetapkan. Untuk mengelakkan masalah ini, selalunya berguna dalam Excel untuk menggantikan formula dengan hasilnya.
Manfaatkan kuasa formula Excel
Mengetahui cara mencari rujukan bulat dalam Excel boleh membolehkan anda menyelesaikan masalah dan mengembalikan formula anda ke landasan yang betul.
Formula Excel membolehkan anda melakukan hampir semua perkara yang anda mahu lakukan dengan data anda. Anda boleh menggunakannya untuk memotong teks dalam Excel, mengira nilai unik atau mengekstrak data daripada lembaran kerja lain dalam Excel.
Atas ialah kandungan terperinci Bagaimana untuk mencari rujukan bulat dalam Excel?. Untuk maklumat lanjut, sila ikut artikel berkaitan lain di laman web China PHP!

Alat AI Hot

Undresser.AI Undress
Apl berkuasa AI untuk mencipta foto bogel yang realistik

AI Clothes Remover
Alat AI dalam talian untuk mengeluarkan pakaian daripada foto.

Undress AI Tool
Gambar buka pakaian secara percuma

Clothoff.io
Penyingkiran pakaian AI

AI Hentai Generator
Menjana ai hentai secara percuma.

Artikel Panas

Alat panas

Notepad++7.3.1
Editor kod yang mudah digunakan dan percuma

SublimeText3 versi Cina
Versi Cina, sangat mudah digunakan

Hantar Studio 13.0.1
Persekitaran pembangunan bersepadu PHP yang berkuasa

Dreamweaver CS6
Alat pembangunan web visual

SublimeText3 versi Mac
Perisian penyuntingan kod peringkat Tuhan (SublimeText3)

Topik panas
 1377
1377
 52
52
 Cara membetulkan ralat penghuraian formula dalam Helaian Google
May 05, 2023 am 11:52 AM
Cara membetulkan ralat penghuraian formula dalam Helaian Google
May 05, 2023 am 11:52 AM
Apakah ralat penghuraian formula dalam Helaian Google? Ralat penghuraian formula berlaku dalam Helaian Google apabila aplikasi tidak dapat mengendalikan arahan dalam formula. Ini biasanya kerana terdapat masalah dengan formula itu sendiri, atau terdapat masalah dengan sel yang dirujuk oleh formula. Terdapat pelbagai jenis ralat penghuraian formula dalam Helaian Google. Kaedah untuk membetulkan ralat penghuraian formula dalam Helaian Google bergantung pada jenis ralat yang dihasilkan oleh formula anda. Kami akan melihat beberapa ralat penghuraian formula yang paling biasa di bawah dan cara membetulkannya. Bagaimana untuk membetulkan #ERROR! Ralat dalam Helaian Google #Error! Ralat penghuraian formula berlaku apabila Helaian Google tidak memahami formula anda tetapi tidak pasti masalahnya. Apabila anda berada di hamparan
 Excel menemui masalah dengan satu atau lebih rujukan formula: Cara membetulkannya
Apr 17, 2023 pm 06:58 PM
Excel menemui masalah dengan satu atau lebih rujukan formula: Cara membetulkannya
Apr 17, 2023 pm 06:58 PM
Gunakan Alat Penyemakan Ralat Salah satu cara terpantas untuk mencari ralat dengan hamparan Excel anda ialah menggunakan alat semakan ralat. Jika alat itu menemui sebarang ralat, anda boleh membetulkannya dan cuba menyimpan fail itu sekali lagi. Walau bagaimanapun, alat ini mungkin tidak menemui semua jenis ralat. Jika alat semakan ralat tidak menemui sebarang ralat atau membetulkannya tidak menyelesaikan masalah, maka anda perlu mencuba salah satu pembetulan lain di bawah. Untuk menggunakan alat semakan ralat dalam Excel: pilih tab Rumus. Klik alat Semak Ralat. Apabila ralat ditemui, maklumat tentang punca ralat akan muncul dalam alat. Jika ia tidak diperlukan, betulkan ralat atau padamkan formula yang menyebabkan masalah. Dalam Alat Semak Ralat, klik Seterusnya untuk melihat ralat seterusnya dan ulangi proses tersebut. Apabila tidak
 Bagaimana untuk menetapkan kawasan cetakan dalam Helaian Google?
May 08, 2023 pm 01:28 PM
Bagaimana untuk menetapkan kawasan cetakan dalam Helaian Google?
May 08, 2023 pm 01:28 PM
Cara Menetapkan Kawasan Cetakan GoogleSheets dalam Pratonton Cetak Helaian Google membolehkan anda mencetak hamparan dengan tiga kawasan cetakan berbeza. Anda boleh memilih untuk mencetak keseluruhan hamparan, termasuk setiap lembaran kerja individu yang anda buat. Sebagai alternatif, anda boleh memilih untuk mencetak satu lembaran kerja. Akhir sekali, anda hanya boleh mencetak sebahagian daripada sel yang anda pilih. Ini ialah kawasan cetakan terkecil yang boleh anda buat kerana anda secara teori boleh memilih sel individu untuk dicetak. Cara paling mudah untuk menyediakannya ialah menggunakan menu pratonton cetakan Helaian Google terbina dalam. Anda boleh melihat kandungan ini menggunakan Helaian Google dalam penyemak imbas web pada PC, Mac atau Chromebook anda. Untuk menyediakan Google
 Bagaimana untuk menyelesaikan masalah kehabisan memori dalam Microsoft Excel?
Apr 22, 2023 am 10:04 AM
Bagaimana untuk menyelesaikan masalah kehabisan memori dalam Microsoft Excel?
Apr 22, 2023 am 10:04 AM
Microsoft Excel ialah program popular yang digunakan untuk mencipta lembaran kerja, operasi kemasukan data, mencipta graf dan carta, dsb. Ia membantu pengguna menyusun data mereka dan melakukan analisis ke atas data ini. Seperti yang dapat dilihat, semua versi aplikasi Excel mempunyai masalah ingatan. Ramai pengguna telah melaporkan melihat mesej ralat "Memori tidak mencukupi untuk menjalankan Microsoft Excel. Sila tutup aplikasi lain dan cuba lagi apabila cuba membuka Excel pada PC Windows mereka." Sebaik sahaja ralat ini dipaparkan, pengguna tidak akan dapat menggunakan MSExcel kerana hamparan tidak akan dibuka. Sesetengah pengguna melaporkan masalah membuka Excel yang dimuat turun daripada mana-mana klien e-mel
 5 Petua untuk Membetulkan Ralat Excel Stdole32.tlb dalam Windows 11
May 09, 2023 pm 01:37 PM
5 Petua untuk Membetulkan Ralat Excel Stdole32.tlb dalam Windows 11
May 09, 2023 pm 01:37 PM
Apabila anda memulakan Microsoft Word atau Microsoft Excel, Windows cuba menyediakan Office 365 dengan sangat membosankan. Pada akhir proses, anda mungkin menerima ralat Stdole32.tlbExcel. Memandangkan terdapat banyak pepijat dalam suite Microsoft Office, melancarkan mana-mana produknya kadangkala boleh menjadi mimpi ngeri. Microsoft Office ialah perisian yang selalu digunakan. Microsoft Office telah tersedia kepada pengguna sejak tahun 1990. Bermula dari versi Office 1.0 dan membangun ke Office 365, ini
 Bagaimana untuk memaparkan tab Pembangun dalam Microsoft Excel
Apr 14, 2023 pm 02:10 PM
Bagaimana untuk memaparkan tab Pembangun dalam Microsoft Excel
Apr 14, 2023 pm 02:10 PM
Jika anda perlu merakam atau menjalankan makro, masukkan borang Visual Basic atau kawalan ActiveX, atau import/eksport fail XML dalam MS Excel, anda memerlukan tab Pembangun dalam Excel untuk akses mudah. Walau bagaimanapun, tab pembangun ini tidak muncul secara lalai, tetapi anda boleh menambahkannya pada reben dengan mendayakannya dalam pilihan Excel. Jika anda bekerja dengan makro dan VBA dan ingin mengaksesnya dengan mudah daripada Reben, teruskan membaca artikel ini. Langkah-langkah untuk mendayakan tab Pembangun dalam Excel 1. Lancarkan aplikasi MS Excel. Klik kanan di mana-mana sahaja pada salah satu tab reben teratas dan bila
 Bagaimana untuk membenamkan dokumen PDF dalam lembaran kerja Excel
May 28, 2023 am 09:17 AM
Bagaimana untuk membenamkan dokumen PDF dalam lembaran kerja Excel
May 28, 2023 am 09:17 AM
Ia biasanya perlu untuk memasukkan dokumen PDF ke dalam lembaran kerja Excel. Sama seperti senarai projek syarikat, kami boleh menambahkan data teks dan aksara pada sel Excel dengan serta-merta. Tetapi bagaimana jika anda ingin melampirkan reka bentuk penyelesaian untuk projek tertentu pada baris data yang sepadan? Nah, orang sering berhenti dan berfikir. Kadang-kadang berfikir juga tidak berfungsi kerana penyelesaiannya tidak mudah. Gali lebih dalam artikel ini untuk mengetahui cara memasukkan berbilang dokumen PDF dengan mudah ke dalam lembaran kerja Excel, bersama-sama dengan baris data yang sangat khusus. Contoh Senario Dalam contoh yang ditunjukkan dalam artikel ini, kami mempunyai lajur yang dipanggil ProductCategory yang menyenaraikan nama projek dalam setiap sel. Satu lagi lajur ProductSpeci
 Bagaimana untuk mencari dan memadam sel yang digabungkan dalam Excel
Apr 20, 2023 pm 11:52 PM
Bagaimana untuk mencari dan memadam sel yang digabungkan dalam Excel
Apr 20, 2023 pm 11:52 PM
Cara Mencari Sel Bercantum dalam Excel pada Windows Sebelum anda boleh memadamkan sel bercantum daripada data anda, anda perlu mencari kesemuanya. Sangat mudah untuk melakukan ini menggunakan alat Cari dan Ganti Excel. Cari sel bercantum dalam Excel: Serlahkan sel di mana anda ingin mencari sel bercantum. Untuk memilih semua sel, klik dalam ruang kosong di sudut kiri atas hamparan atau tekan Ctrl+A. Klik tab Laman Utama. Klik ikon Cari dan Pilih. Pilih Cari. Klik butang Pilihan. Pada penghujung tetapan FindWhat, klik Format. Di bawah tab Penjajaran, klik Gabungkan Sel. Ia harus mengandungi tanda semak dan bukannya garisan. Klik OK untuk mengesahkan format