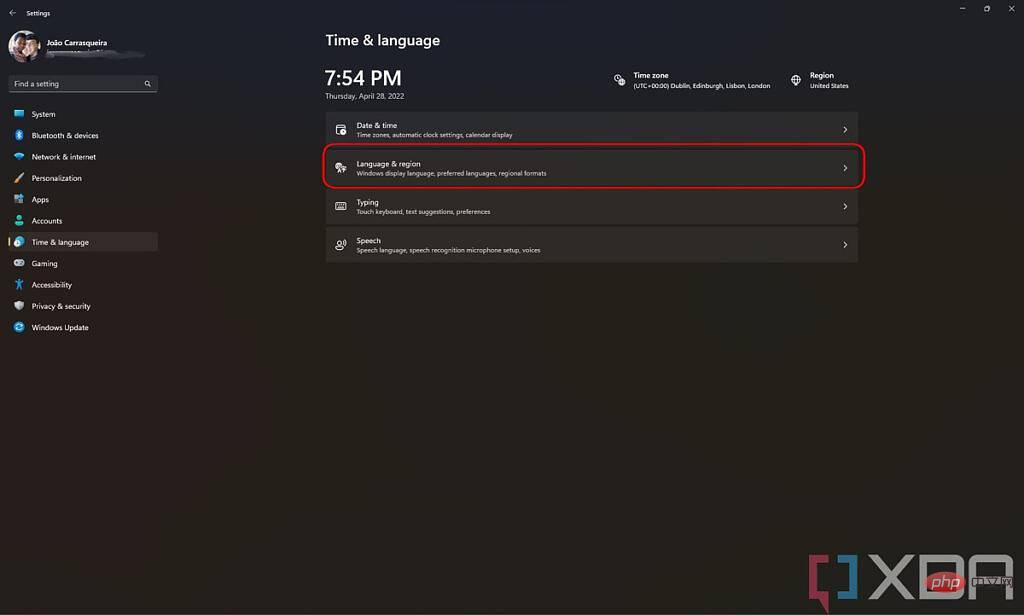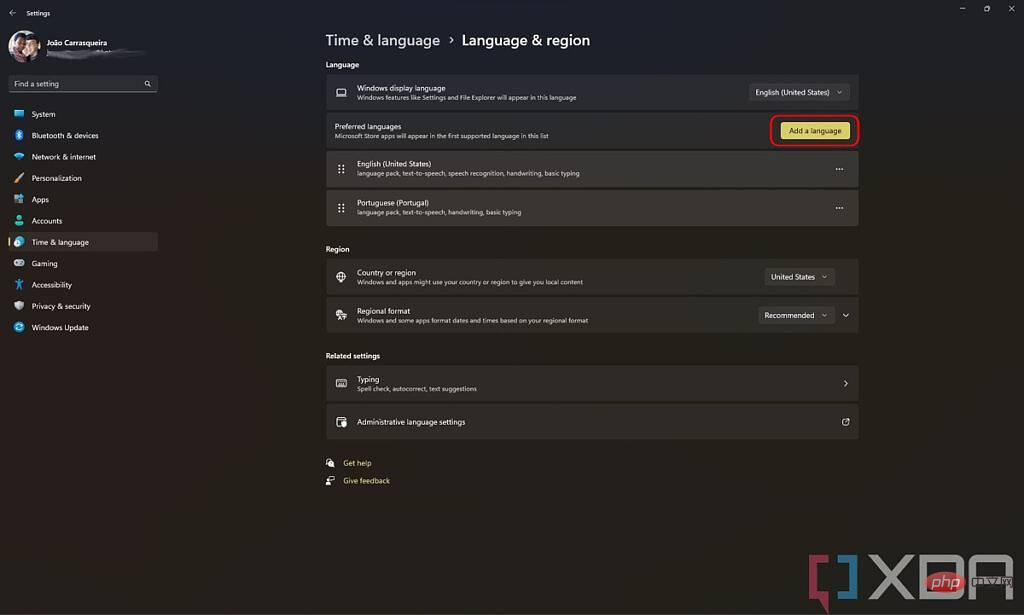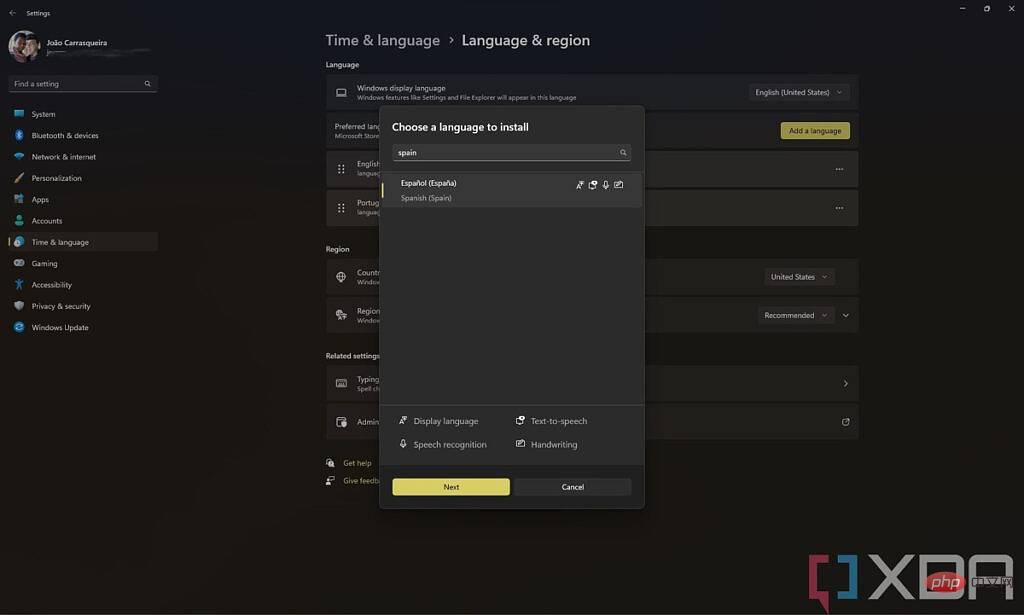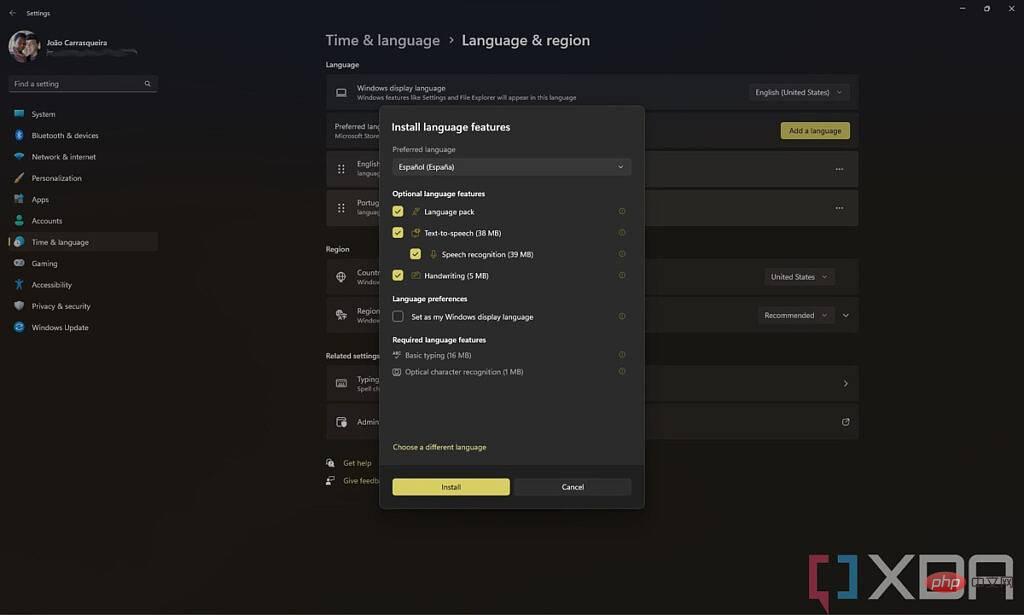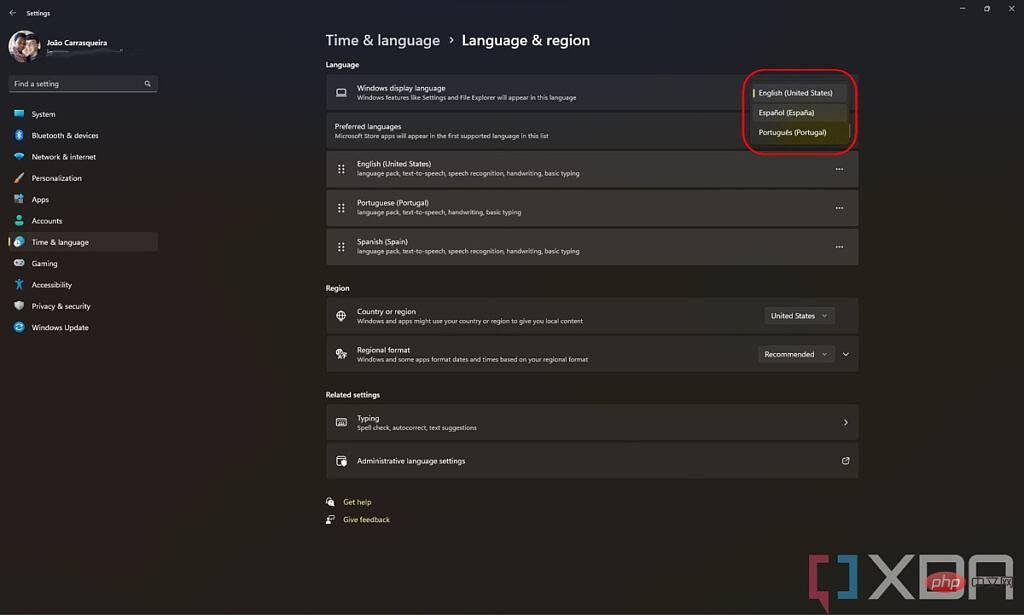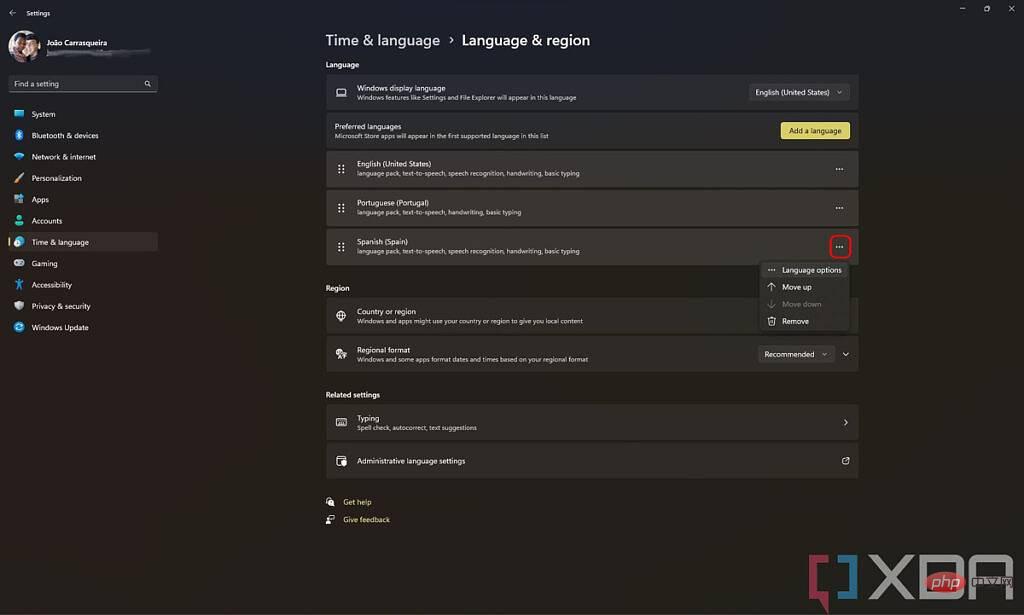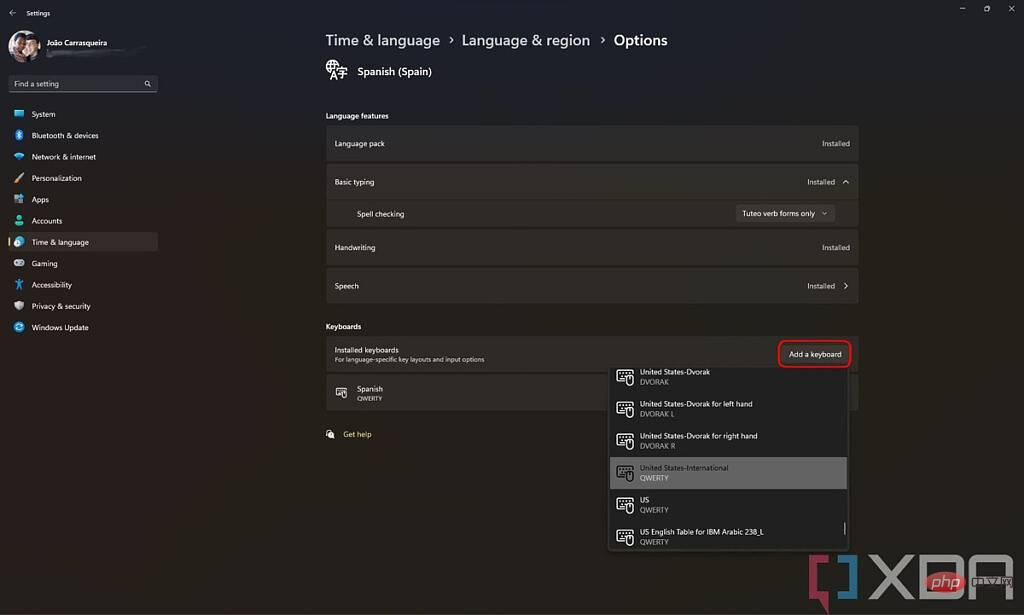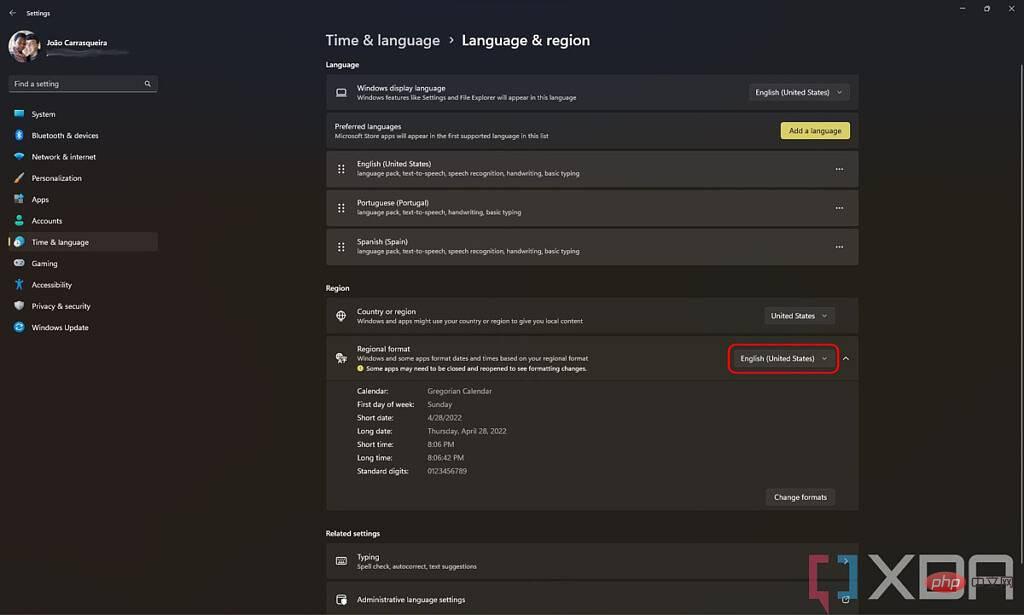Bagaimana untuk memasang dan menyediakan bahasa tambahan pada Windows 11 PC?
Windows 11, seperti versi Windows sebelumnya, tersedia dalam pelbagai bahasa untuk memenuhi keperluan orang di seluruh dunia. Walaupun PC anda mungkin menggunakan bahasa yang telah anda gunakan, mungkin ada kalanya anda ingin menyemak bahasa lain untuk satu sebab atau yang lain. Sebagai contoh, mungkin anda cuba mempelajari bahasa baharu sendiri dan ingin mempraktikkannya, jadi memasang bahasa itu pada PC Windows 11 anda akan membantu. Saya telah melakukannya sendiri selama bertahun-tahun semasa belajar bahasa Inggeris.
Jika anda melakukan pemasangan Windows 11 yang bersih, anda akan diberikan beberapa pilihan untuk bahasa lalai yang anda mahu gunakan, tetapi anda juga boleh memasang bahasa baharu kemudian, dan anda boleh memasang lebih daripada sekali gus. Memasang bahasa melakukan lebih daripada sekadar menukar bahasa yang dipaparkan—anda boleh menggunakannya untuk menggunakan papan kekunci sentuh untuk pembetulan dan cadangan tatabahasa, atau anda boleh berlatih menggunakan pertuturan ke teks dalam bahasa itu.
Dalam tutorial ini, kami akan menunjukkan kepada anda cara memasang bahasa baharu pada Windows 11 dan cara mengurus ciri bahasa yang tersedia.
Cara memasang bahasa dalam Windows 11
Jika anda ingin menambah bahasa baharu pada PC Windows 11 anda, anda perlu melakukan perkara berikut:
- Buka Program apl Tetapan (anda boleh menemuinya dalam menu Mula).
- Dari menu sebelah kiri, pilih Masa & Bahasa.
- Di sini, klik pada Bahasa dan Wilayah.

- Anda akan melihat tetapan bahasa semasa anda, termasuk bahasa paparan semasa anda dan mana-mana bahasa yang telah anda pasang. Untuk memasang bahasa baharu, klik Tambah Bahasa.

- Cari bahasa yang ingin anda pasang dengan menatal atau mencari menggunakan bar carian di bahagian atas. Di bawah senarai bahasa, anda juga boleh melihat legenda dengan ikon supaya anda tahu ciri yang disokong dalam bahasa mana. Kebanyakan bahasa tersedia sebagai bahasa paparan, dan kebanyakannya juga menyokong pengecaman tulisan tangan. Sokongan bahasa untuk pertuturan ke teks dan pengecaman pertuturan agak jarang, tetapi bahasa yang paling biasa disokong

Dalam kes ini kami akan memasang Bahasa Sepanyol (Sepanyol) . Pilih bahasa yang anda inginkan dan klik Seterusnya. - Anda kemudian akan dapat memilih ciri yang ingin anda pasang untuk bahasa tersebut. Contohnya, jika komputer anda tidak menyokong input pen, anda mungkin tidak mengambil berat tentang pengecaman tulisan tangan, jadi anda boleh menjimatkan sedikit ruang dengan menyahpilihnya.

Bahagian yang paling penting di sini ialah sama ada anda mahu menetapkan bahasa yang dipasang sebagai bahasa paparan. Jika anda melakukan ini, anda mesti keluar dari PC untuk menukar bahasa. Pilih ciri yang anda mahu dan klik Seterusnya. - Bahasa kini dipasang dan anda boleh menggunakan ciri yang anda pilih untuk dipasang. Begitu juga, jika anda memilih untuk menjadikan ini bahasa paparan baharu anda, anda akan melihat mesej yang menggesa anda untuk keluar dari PC anda, yang akan menutup semua aplikasi anda.
- Jika anda ingin menukar antara bahasa paparan yang dipasang, anda sentiasa boleh menggunakan pilihan di bahagian atas halaman ini.

Jadi sekarang anda telah memasang bahasa baharu anda, tetapi anda mungkin menghadapi masalah lain - papan kekunci. Setiap bahasa biasanya mempunyai reka letak papan kekunci yang berbeza, dan apabila anda memasang bahasa baharu ia akan menggunakan reka letak lalai untuk bahasa tersebut dan mungkin tidak sepadan dengan papan kekunci yang anda gunakan. Ini bermakna beberapa kekunci mungkin mempunyai fungsi yang berbeza daripada yang dinyatakan pada labelnya. Dalam kes ini, anda mungkin mahu menambah reka letak papan kekunci pada bahasa yang baru dipasang. Harap maklum bahawa ini bukan penyelesaian yang sempurna untuk setiap bahasa, tetapi ia boleh banyak membantu. Begini cara untuk melakukannya:
Cara menambah reka letak papan kekunci pada bahasa
Untuk menambah reka letak papan kekunci baharu pada bahasa, ikut langkah berikut:
- Pergi ke apl Tetapan dan pilih Masa & Bahasa, kemudian pilih Bahasa & Wilayah seperti yang kami lakukan di atas.
- Klik tiga titik di sebelah bahasa yang baru anda pasang dan pilih Pilihan bahasa.

Nota: Jika anda ingin menukar ciri bahasa selepas memasang pek bahasa, anda juga boleh menambah atau mengalih keluar ciri bahasa pada halaman ini. - Di bawah Papan Kekunci, klik Tambah Papan Kekunci. Beberapa cadangan pertama adalah berdasarkan bahasa itu sendiri, tetapi anda boleh menatal ke bawah untuk mencari reka letak untuk negara anda.

Jika anda berada di Amerika Syarikat, anda mungkin mahu menggunakan pilihan AS-Antarabangsa , yang membolehkan anda menambah aksen yang lebih biasa dalam bahasa seperti Sepanyol dan Portugis. - Jika perlu, anda boleh mengalih keluar reka letak papan kekunci lain dengan mengklik tiga titik di sebelahnya dan mengklik Alih keluar, yang akan membantu mengurangkan kekeliruan.
Sekarang anda telah menambah berbilang bahasa, anda boleh bertukar antara bahasa input dengan menekan kekunci Windows + Bar ruang serentak pada papan kekunci anda. Ini akan membolehkan anda mendapatkan autopembetulan dan cadangan berdasarkan bahasa yang anda gunakan.
Tukar Tetapan Serantau
Apabila anda menukar bahasa paparan pada PC anda, ia turut mengubah cara tarikh dan masa dipaparkan. Contohnya, jika anda menggunakan bahasa Sepanyol (Sepanyol) seperti di atas, anda kini akan melihat jam 24 jam dan bukannya jam 12 jam yang digunakan di Amerika Syarikat. Format tarikh juga akan bertukar kepada DD/MM/YYYY. Jika anda ingin menukar tetapan ini, ikut langkah berikut:
- Buka apl Tetapan dan pergi ke Masa & Bahasa seperti sebelumnya, kemudian Bahasa & Wilayah .
- Pilihan tempatan muncul di bawah senarai bahasa. Secara lalai, pilihan Format Serantau ditetapkan kepada Disyorkan, jadi ia mengikut bahasa paparan anda, tetapi anda mungkin mahu menukarnya kepada format yang anda lebih selesa. Dalam kes ini kami akan menggunakan Bahasa Inggeris (Amerika Syarikat).

Sebaik sahaja anda mengklik pilihan yang betul, pemformatan pada bar tugas akan berubah serta-merta. - Anda juga mungkin mahu menukar tetapan Negara kepada negara bahasa anda. Ini digunakan terutamanya untuk memaparkan kandungan di tempat seperti Microsoft Store, supaya anda mendapat lebih banyak kandungan yang berkaitan setempat. Ini mungkin hanya masuk akal jika anda benar-benar tinggal di negara lain, walaupun.
Itu sahaja yang anda perlu tahu untuk memasang bahasa baharu pada Windows 11. Seperti yang kami katakan di bahagian atas, ini boleh membantu jika anda cuba mempelajari bahasa baharu atau jika anda berkongsi PC anda dengan seseorang yang lebih suka bahasa lain.
Atas ialah kandungan terperinci Bagaimana untuk memasang dan menyediakan bahasa tambahan pada Windows 11 PC?. Untuk maklumat lanjut, sila ikut artikel berkaitan lain di laman web China PHP!

Alat AI Hot

Undresser.AI Undress
Apl berkuasa AI untuk mencipta foto bogel yang realistik

AI Clothes Remover
Alat AI dalam talian untuk mengeluarkan pakaian daripada foto.

Undress AI Tool
Gambar buka pakaian secara percuma

Clothoff.io
Penyingkiran pakaian AI

AI Hentai Generator
Menjana ai hentai secara percuma.

Artikel Panas

Alat panas

Notepad++7.3.1
Editor kod yang mudah digunakan dan percuma

SublimeText3 versi Cina
Versi Cina, sangat mudah digunakan

Hantar Studio 13.0.1
Persekitaran pembangunan bersepadu PHP yang berkuasa

Dreamweaver CS6
Alat pembangunan web visual

SublimeText3 versi Mac
Perisian penyuntingan kod peringkat Tuhan (SublimeText3)

Topik panas
 DeepSeek Web Version Masuk Rasmi
Mar 12, 2025 pm 01:42 PM
DeepSeek Web Version Masuk Rasmi
Mar 12, 2025 pm 01:42 PM
Deepseek Kuda AI Darks Domestik telah meningkat dengan kuat, mengejutkan industri AI global! Syarikat kecerdasan buatan Cina ini, yang hanya ditubuhkan selama setahun setengah, telah memenangi pujian yang luas dari pengguna global untuk mockups sumber bebas dan terbuka, DeepSeek-V3 dan DeepSeek-R1. DeepSeek-R1 kini dilancarkan sepenuhnya, dengan prestasi yang setanding dengan versi rasmi OpenAIO1! Anda boleh mengalami fungsi yang kuat di laman web, aplikasinya dan antara muka API. Kaedah Muat turun: Menyokong sistem iOS dan Android, pengguna boleh memuat turunnya melalui App Store; Pintu Rasmi Versi Web DeepSeek: HT
 Pintu Laman Web Rasmi DeepSeek yang mendalam
Mar 12, 2025 pm 01:33 PM
Pintu Laman Web Rasmi DeepSeek yang mendalam
Mar 12, 2025 pm 01:33 PM
Pada awal tahun 2025, domestik AI "Deepseek" membuat debut yang menakjubkan! Model AI sumber percuma dan terbuka ini mempunyai prestasi yang setanding dengan versi rasmi OpenAI's O1, dan telah dilancarkan sepenuhnya di sisi web, API dan API, menyokong penggunaan multi-terminal iOS, Android dan versi web. Carian mendalam mengenai laman web rasmi dan panduan penggunaan DeepSeek: Alamat Laman Web Rasmi: https://www.deepseek.com/using Langkah-langkah untuk versi web: Klik pautan di atas untuk memasukkan laman web rasmi DeepSeek. Klik butang "Mula Perbualan" di laman utama. Untuk kegunaan pertama, anda perlu log masuk dengan kod pengesahan telefon bimbit anda. Selepas log masuk, anda boleh memasukkan antara muka dialog. DeepSeek berkuasa, boleh menulis kod, membaca fail, dan membuat kod
 Cara menyelesaikan masalah pelayan yang sibuk untuk DeepSeek
Mar 12, 2025 pm 01:39 PM
Cara menyelesaikan masalah pelayan yang sibuk untuk DeepSeek
Mar 12, 2025 pm 01:39 PM
DeepSeek: Bagaimana menangani AI yang popular yang sesak dengan pelayan? Sebagai AI panas pada tahun 2025, DeepSeek adalah sumber percuma dan terbuka dan mempunyai prestasi yang setanding dengan versi rasmi OpenAIO1, yang menunjukkan popularitinya. Walau bagaimanapun, kesesuaian yang tinggi juga membawa masalah kesibukan pelayan. Artikel ini akan menganalisis sebab -sebab dan menyediakan strategi mengatasi. DeepSeek Web Version Masuk: https://www.deepseek.com/deepseek Server Sibuk Sebab: Akses serentak yang tinggi: Ciri -ciri percuma dan berkuasa DeepSeek menarik sejumlah besar pengguna untuk digunakan pada masa yang sama, mengakibatkan beban pelayan yang berlebihan. Serangan Siber: Dilaporkan bahawa DeepSeek mempunyai kesan terhadap industri kewangan AS.