Bagaimana untuk membetulkan masalah sambungan Papan Kekunci Ajaib yang ditolak.
Sambungan Papan Kekunci Ajaib Ditolak: Cara Membaiki
Anda mungkin telah mencuba penyelesaian sebelumnya, tetapi jika anda belum...
- Tutup Papan Kekunci Ajaib dan Putarkannya semula hidupkan
- Suis togol kecil di tepi belakang pada model baharu atau butang kuasa di tepi kanan pada model lama
- Pastikan Bluetooth pada Mac anda dihidupkan (sudut kanan atas atau ikon Bluetooth dalam bar menu)
- Sambungkan Papan Kekunci Ajaib ke Mac anda menggunakan kabel Lightning
- Palamkannya selama sekurang-kurangnya seminit sebelum memutuskan sambungan
- Anda juga boleh Pastikan papan kekunci mempunyai hayat bateri yang mencukupi dengan mengklik ikon Bluetooth dan melihat ke sebelah kanan Papan Kekunci Ajaib
- Pada model lama tanpa port Lightning, anda mungkin perlu menggantikan bateri
Jika anda masih mendapat mesej "Sambungan Papan Kekunci Ajaib Ditolak"
- Pastikan Mac anda menjalankan perisian terkini
- Keutamaan Sistem>Kemas Kini Perisian
- Nyahpasangkan Papan Kekunci Ajaib daripada mana-mana Mac atau peranti lain yang telah dipasangkan dengannya sebelum ini
- Anda juga boleh memasangkannya Nyahgandingkan dan membetulkannya daripada Mac yang anda cuba gunakan
Jika anda masih melihat sambungan Papan Kekunci Ajaib ditolak:
- Cuba untuk menghapuskan gangguan:
- Dekatkan peranti Mac dan Bluetooth anda
- Alih keluar peranti lain yang mungkin berada di atas atau berhampiran meja anda, seperti telefon, kamera, kord kuasa, dll.
- Alihkan beberapa peranti WiFi ke 5GHz kerana kedua-dua Bluetooth dan WiFi menggunakan 2.4GHz
- Alihkan hab USB/Thunderbolt daripada peranti Mac dan Bluetooth (jangan letakkannya di atas Mac)
- Matikan peranti USB yang tidak digunakan
- Akhir sekali, jangan letak bahan seperti logam atau konkrit di antara Mac anda dan peranti Bluetooth anda
Jika Papan Kekunci Ajaib ralat penolakan sambungan masih belum diselesaikan, anda boleh cuba Tetapkan Semula modul Bluetooth Mac anda.
Tetapkan semula modul Bluetooth Mac anda
Ingat, ini akan memutuskan sambungan semua aksesori Bluetooth, termasuk tetikus/papan kekunci anda. Adalah idea yang baik untuk mempunyai papan kekunci/tetikus berwayar untuk desktop Mac anda sebagai sandaran.
Dalam macOS Monterey
Jika anda masih mengalami masalah Bluetooth, anda boleh menetapkan semula modul Bluetooth Mac anda:
Pilihan + shift + klik Bluetooth dalam bar menu Ikon ( butiran di bawah) tidak memaparkan pilihan tetapan semula Bluetooth di Monterey, jadi anda perlu menjalankan perintah terminal.
- Buka Terminal
- Masukkan arahan "sudo pkill bluetoothd"
- Tekan Enter dan masukkan kata laluan anda dalam ask
- Reset Sediakan anda Mac
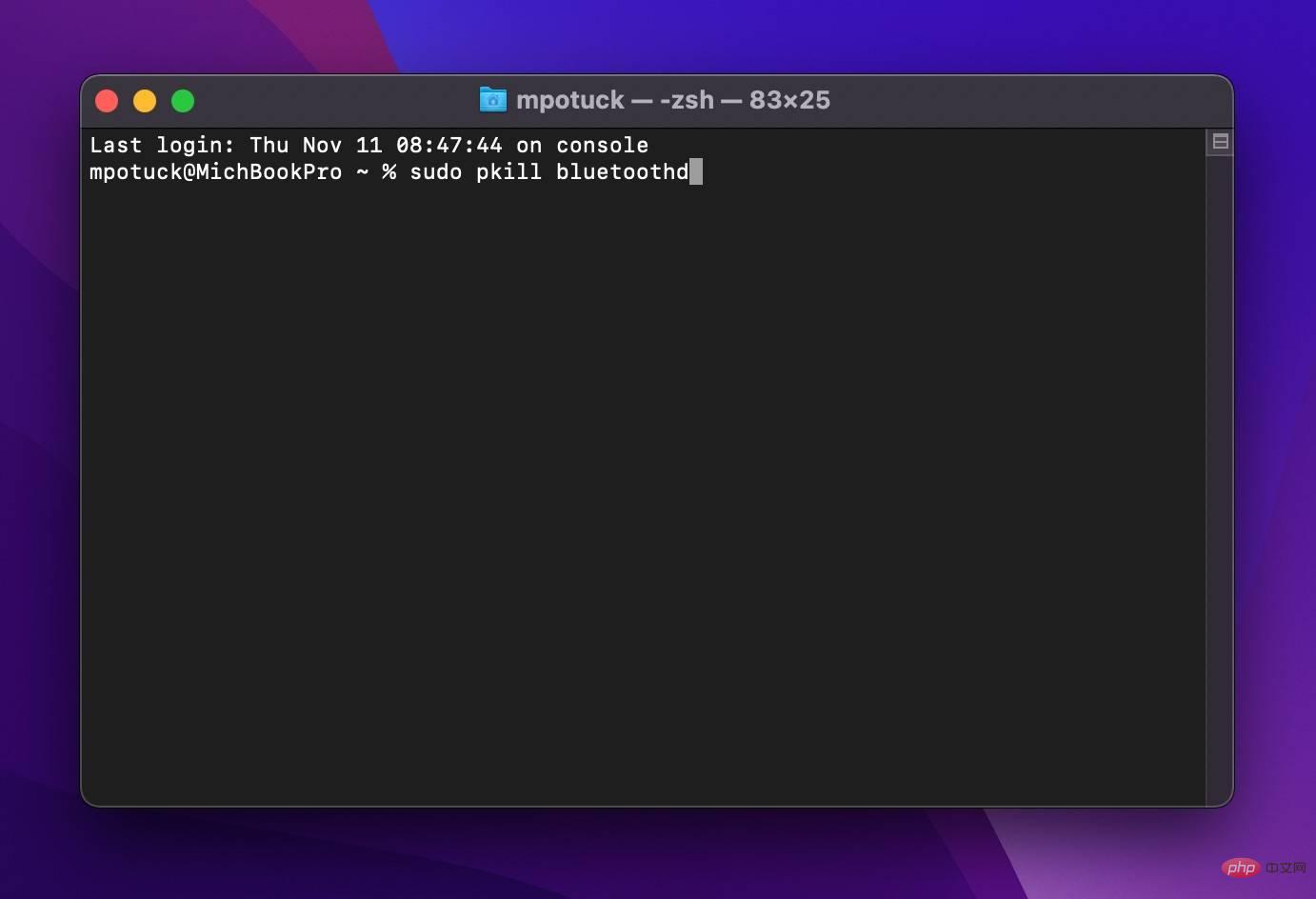
dalam macOS Big Sur atau lebih awal
- Tekan dan tahan kekunci pilihan + anjakan pada papan kekunci anda, Klik ikon Bluetooth dalam bar menu
- Klik "Tetapkan Semula Modul Bluetooth"
- Dalam gesaan pengesahan, pilih "OK"
- Peranti Bluetooth anda akan ditetapkan semula dalam modul Tetapkan untuk memutuskan sambungan dan hendaklah secara automatik sambung semula
Beginilah rupanya:
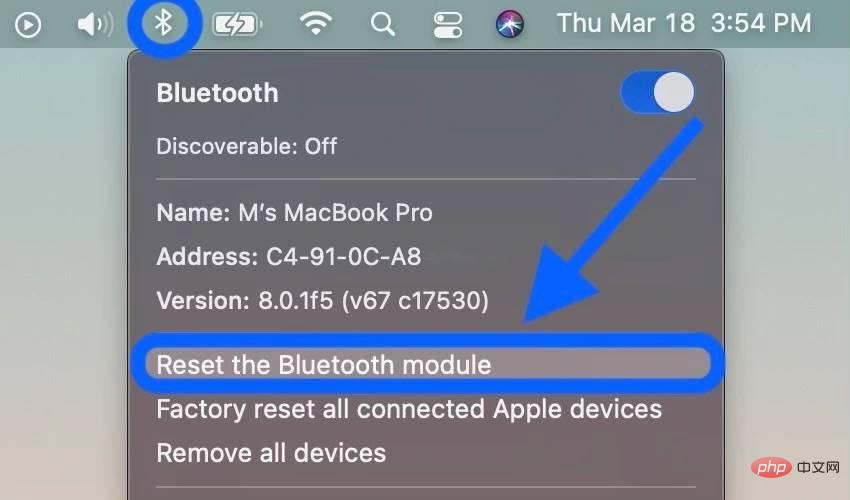
Atas ialah kandungan terperinci Bagaimana untuk membetulkan masalah sambungan Papan Kekunci Ajaib yang ditolak.. Untuk maklumat lanjut, sila ikut artikel berkaitan lain di laman web China PHP!

Alat AI Hot

Undresser.AI Undress
Apl berkuasa AI untuk mencipta foto bogel yang realistik

AI Clothes Remover
Alat AI dalam talian untuk mengeluarkan pakaian daripada foto.

Undress AI Tool
Gambar buka pakaian secara percuma

Clothoff.io
Penyingkiran pakaian AI

AI Hentai Generator
Menjana ai hentai secara percuma.

Artikel Panas

Alat panas

Notepad++7.3.1
Editor kod yang mudah digunakan dan percuma

SublimeText3 versi Cina
Versi Cina, sangat mudah digunakan

Hantar Studio 13.0.1
Persekitaran pembangunan bersepadu PHP yang berkuasa

Dreamweaver CS6
Alat pembangunan web visual

SublimeText3 versi Mac
Perisian penyuntingan kod peringkat Tuhan (SublimeText3)

Topik panas
 1378
1378
 52
52
 3 petua untuk menyesuaikan nama komputer Mac anda, nama hos dan nama Bonjour dengan mudah
Mar 06, 2024 pm 12:20 PM
3 petua untuk menyesuaikan nama komputer Mac anda, nama hos dan nama Bonjour dengan mudah
Mar 06, 2024 pm 12:20 PM
Ramai pengguna Mac cenderung untuk mengekalkan nama lalai peranti mereka dan mungkin tidak pernah mempertimbangkan untuk menukarnya. Ramai orang memilih untuk mengekalkan nama itu daripada persediaan awal, seperti "Johnny's MacBook Air" atau hanya "iMac." Mempelajari cara menukar nama Mac anda ialah kemahiran yang sangat berguna, terutamanya apabila anda mempunyai berbilang peranti, kerana ia boleh membantu anda membezakan dan mengurusnya dengan cepat. Seterusnya, kami akan mengajar anda langkah demi langkah cara menukar nama komputer, nama hos dan nama Bonjour (nama hos tempatan) dalam sistem macOS. Mengapa anda perlu menukar nama Mac anda? Menukar nama Mac anda bukan sahaja boleh menunjukkan keperibadian anda, tetapi juga membantu meningkatkan pengalaman pengguna: Peribadikan Mac anda: Nama lalai mungkin tidak mengikut citarasa anda, tukar kepada nama yang anda suka
 Apakah perisian crystaldiskmark? -Bagaimana menggunakan crystaldiskmark?
Mar 18, 2024 pm 02:58 PM
Apakah perisian crystaldiskmark? -Bagaimana menggunakan crystaldiskmark?
Mar 18, 2024 pm 02:58 PM
CrystalDiskMark ialah alat penanda aras HDD kecil untuk pemacu keras yang cepat mengukur kelajuan baca/tulis berurutan dan rawak. Seterusnya, biarkan editor memperkenalkan CrystalDiskMark kepada anda dan cara menggunakan crystaldiskmark~ 1. Pengenalan kepada CrystalDiskMark CrystalDiskMark ialah alat ujian prestasi cakera yang digunakan secara meluas yang digunakan untuk menilai kelajuan baca dan tulis serta prestasi pemacu keras mekanikal dan pemacu keadaan pepejal (SSD Prestasi I/O rawak. Ia adalah aplikasi Windows percuma dan menyediakan antara muka mesra pengguna dan pelbagai mod ujian untuk menilai aspek prestasi cakera keras yang berbeza dan digunakan secara meluas dalam ulasan perkakasan
 Bagaimana untuk menghidupkan Bluetooth dalam telefon vivo
Mar 23, 2024 pm 04:26 PM
Bagaimana untuk menghidupkan Bluetooth dalam telefon vivo
Mar 23, 2024 pm 04:26 PM
1. Leret ke atas di bahagian bawah skrin untuk memaparkan pusat kawalan, seperti yang ditunjukkan di bawah. Klik suis Bluetooth untuk menghidupkan Bluetooth. 2. Kami boleh menyambung ke peranti Bluetooth berpasangan lain atau klik [Cari Peranti Bluetooth] untuk menyambung ke peranti Bluetooth baharu Jangan lupa untuk menghidupkan [Kebolehkesanan] apabila anda mahu rakan lain mencari telefon anda dan menyambung ke Bluetooth. Kaedah 2. 1. Masukkan desktop telefon mudah alih, cari dan buka tetapan. 2. Tarik ke bawah direktori [Settings] untuk mencari [More Settings] dan klik untuk masuk 3. Klik untuk membuka [Bluetooth] dan hidupkan suis Bluetooth untuk menghidupkan Bluetooth.
 Tutorial penggunaan CrystalDiskinfo-Apakah perisian CrystalDiskinfo?
Mar 18, 2024 pm 04:50 PM
Tutorial penggunaan CrystalDiskinfo-Apakah perisian CrystalDiskinfo?
Mar 18, 2024 pm 04:50 PM
CrystalDiskInfo ialah perisian yang digunakan untuk menyemak peranti perkakasan komputer Dalam perisian ini, kita boleh menyemak perkakasan komputer kita sendiri, seperti kelajuan membaca, mod penghantaran, antara muka, dll.! Jadi sebagai tambahan kepada fungsi ini, bagaimana untuk menggunakan CrystalDiskInfo dan apakah sebenarnya CrystalDiskInfo Izinkan saya menyelesaikannya untuk anda! 1. Asal Usul CrystalDiskInfo Sebagai salah satu daripada tiga komponen utama hos komputer, pemacu keadaan pepejal ialah medium storan komputer dan bertanggungjawab untuk penyimpanan data komputer Pemacu keadaan pepejal yang baik boleh mempercepatkan pembacaan fail dan mempengaruhi pengalaman pengguna. Apabila pengguna menerima peranti baharu, mereka boleh menggunakan perisian pihak ketiga atau SSD lain untuk
 Bagaimana untuk menyediakan WeChat Mac untuk menukar mesej suara kepada teks secara automatik - Bagaimana untuk menyediakan penukaran suara kepada teks
Mar 19, 2024 am 08:28 AM
Bagaimana untuk menyediakan WeChat Mac untuk menukar mesej suara kepada teks secara automatik - Bagaimana untuk menyediakan penukaran suara kepada teks
Mar 19, 2024 am 08:28 AM
Baru-baru ini, beberapa rakan telah berunding dengan editor tentang cara menyediakan WeChat Mac untuk menukar mesej suara kepada teks secara automatik Berikut ialah kaedah untuk menyediakan WeChat Mac untuk menukar mesej suara secara automatik kepada teks. Langkah 1: Mula-mula, buka WeChat versi Mac. Seperti yang ditunjukkan dalam gambar: Langkah 2: Seterusnya, klik "Tetapan". Seperti yang ditunjukkan dalam gambar: Langkah 3: Kemudian, klik "Umum". Seperti yang ditunjukkan dalam gambar: Langkah 4: Kemudian semak pilihan "Tukar mesej suara secara automatik dalam sembang kepada teks". Seperti yang ditunjukkan dalam gambar: Langkah 5: Akhir sekali, tutup tetingkap. Seperti yang ditunjukkan dalam gambar:
 Bagaimana untuk menyelesaikan masalah pertukaran kutukan Harry Potter tidak menggunakan Bluetooth
Mar 21, 2024 pm 04:30 PM
Bagaimana untuk menyelesaikan masalah pertukaran kutukan Harry Potter tidak menggunakan Bluetooth
Mar 21, 2024 pm 04:30 PM
Harry Potter: Magic Awakening baru-baru ini telah menambah fungsi pertukaran ejaan, yang memerlukan pemain menggunakan Bluetooth atau WiFi untuk bertukar-tukar mantra Sesetengah pemain mendapati bahawa mereka tidak boleh menggunakan pertukaran Bluetooth, jadi bagaimana mereka boleh menggunakan Bluetooth untuk bertukar-tukar mantra? Seterusnya, editor akan membawakan kepada anda penyelesaian kepada masalah yang ejaan Harry Potter tidak boleh ditukar menggunakan Bluetooth. Saya harap ia dapat membantu anda. Penyelesaian kepada Pertukaran Ejaan Harry Potter Tidak Menggunakan Bluetooth 1. Mula-mula, pemain perlu mencari Pertukaran Ejaan dalam perpustakaan, dan kemudian mereka boleh menggunakan Bluetooth atau WiFi untuk bertukar. 2. Klik Gunakan Bluetooth, dan ia menggesa anda perlu memuat turun pakej pemasangan baharu, tetapi ia telah dimuat turun sebelum ini, dan sesetengah pemain menjadi keliru. 3. Malah, pemain boleh memuat turun pakej pemasangan baharu dengan pergi ke kedai Untuk ios, mereka boleh pergi ke kedai Apple untuk mengemas kini Untuk Android, mereka boleh memuat turunnya.
 Bagaimana untuk menyelesaikan percubaan perisian yang tidak serasi untuk dimuatkan dengan Edge?
Mar 15, 2024 pm 01:34 PM
Bagaimana untuk menyelesaikan percubaan perisian yang tidak serasi untuk dimuatkan dengan Edge?
Mar 15, 2024 pm 01:34 PM
Apabila kami menggunakan penyemak imbas Edge, kadangkala perisian yang tidak serasi cuba dimuatkan bersama, jadi apa yang sedang berlaku? Biarkan tapak ini dengan teliti memperkenalkan kepada pengguna cara menyelesaikan masalah cuba memuatkan perisian yang tidak serasi dengan Edge. Cara menyelesaikan perisian yang tidak serasi yang cuba dimuatkan dengan Edge Solution 1: Cari IE dalam menu mula dan akses terus dengan IE. Penyelesaian 2: Nota: Mengubah suai pendaftaran boleh menyebabkan kegagalan sistem, jadi kendalikan dengan berhati-hati. Ubah suai parameter pendaftaran. 1. Masukkan regedit semasa operasi. 2. Cari laluan\HKEY_LOCAL_MACHINE\SOFTWARE\Policies\Micros
 3 Cara untuk Menukar Foto HEIC kepada JPG pada Mac
Mar 15, 2024 pm 08:43 PM
3 Cara untuk Menukar Foto HEIC kepada JPG pada Mac
Mar 15, 2024 pm 08:43 PM
Secara lalai, iPhone mengambil foto daripada kamera dalam format HEIC. HEIC adalah singkatan kepada Bekas Imej Kecekapan Tinggi dan boleh menyimpan lebih banyak data piksel daripada fail PNG atau JPG, mengambil lebih sedikit ruang pada storan iPhone berbanding format lain. Fail ini berfungsi paling baik pada iPhone tetapi tidak diterima secara meluas di Internet kerana ia sering menghasilkan gambar kabur/berbutir apabila anda berkongsinya dengan peranti bukan Apple. Untuk memastikan imej HEIC serasi pada peranti lain, anda mungkin perlu menukarnya kepada format JPG. Artikel ini akan memperkenalkan cara menukar imej HEIC kepada JPG pada Mac. Cara Menukar Foto HEIC kepada JPG pada Kaedah [3 Kaedah] Mac



