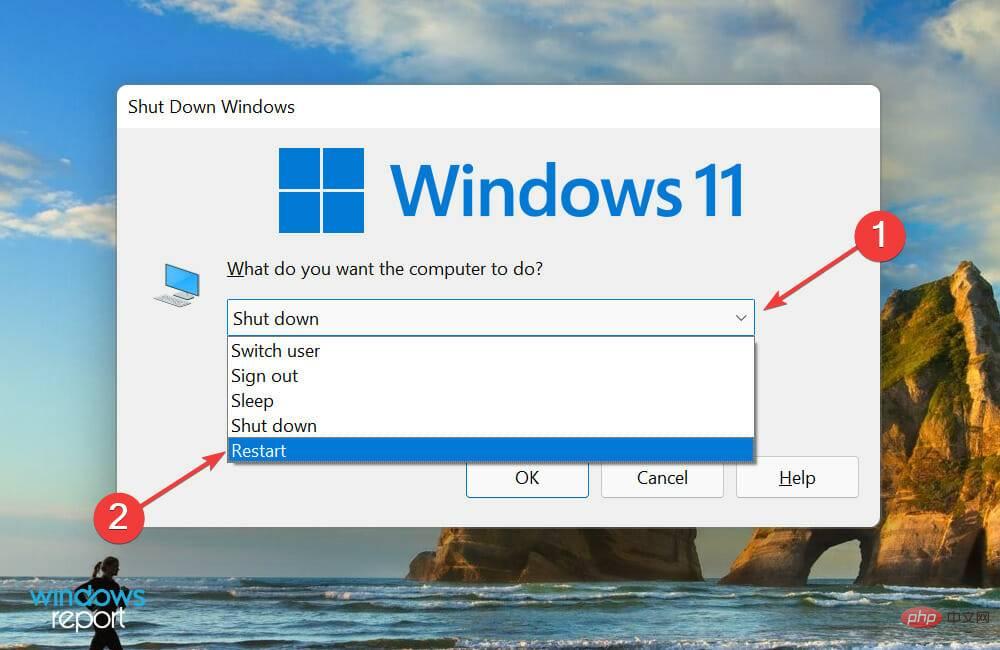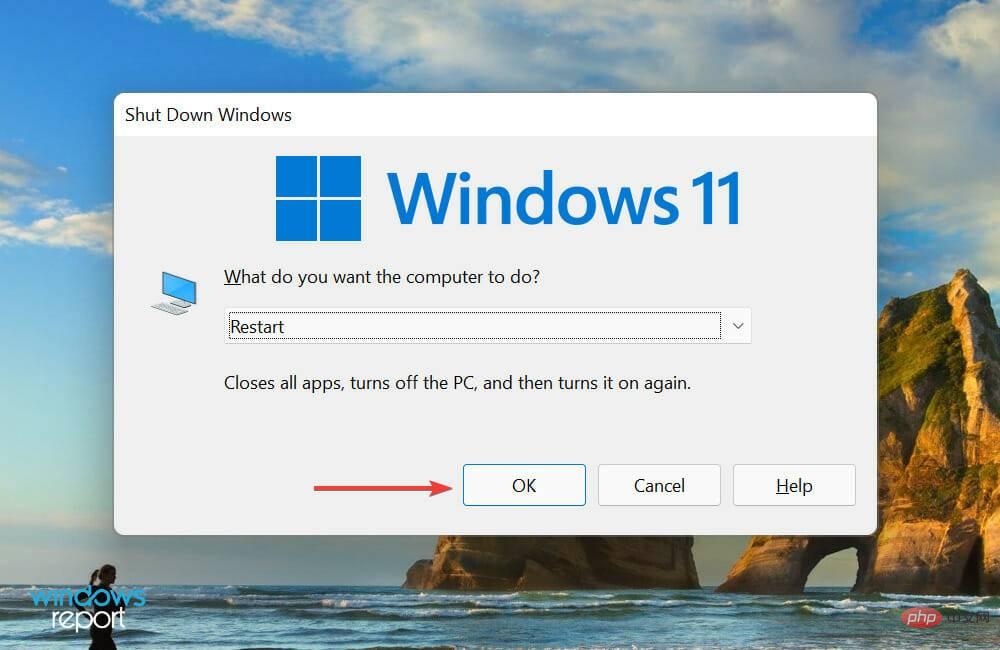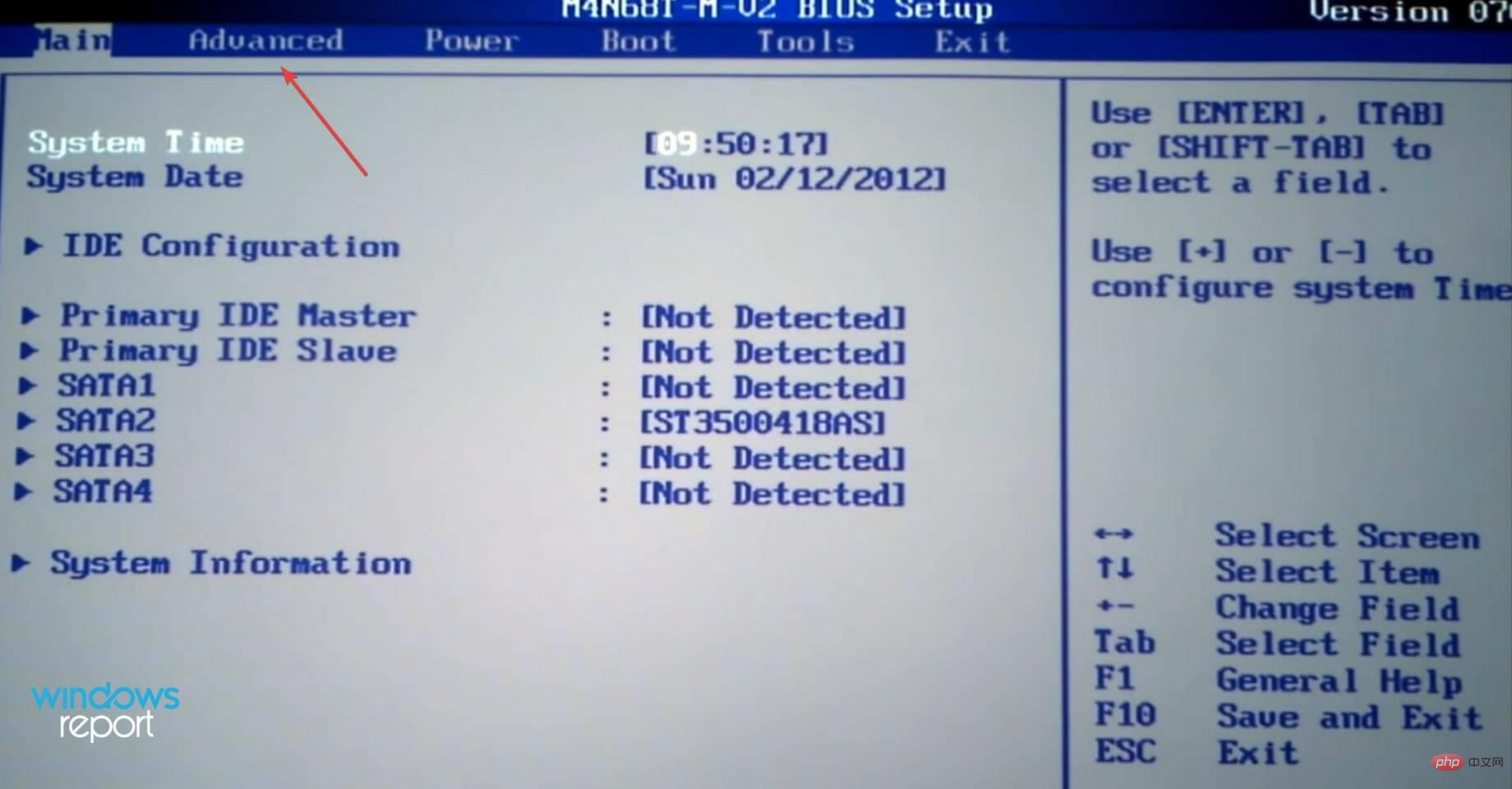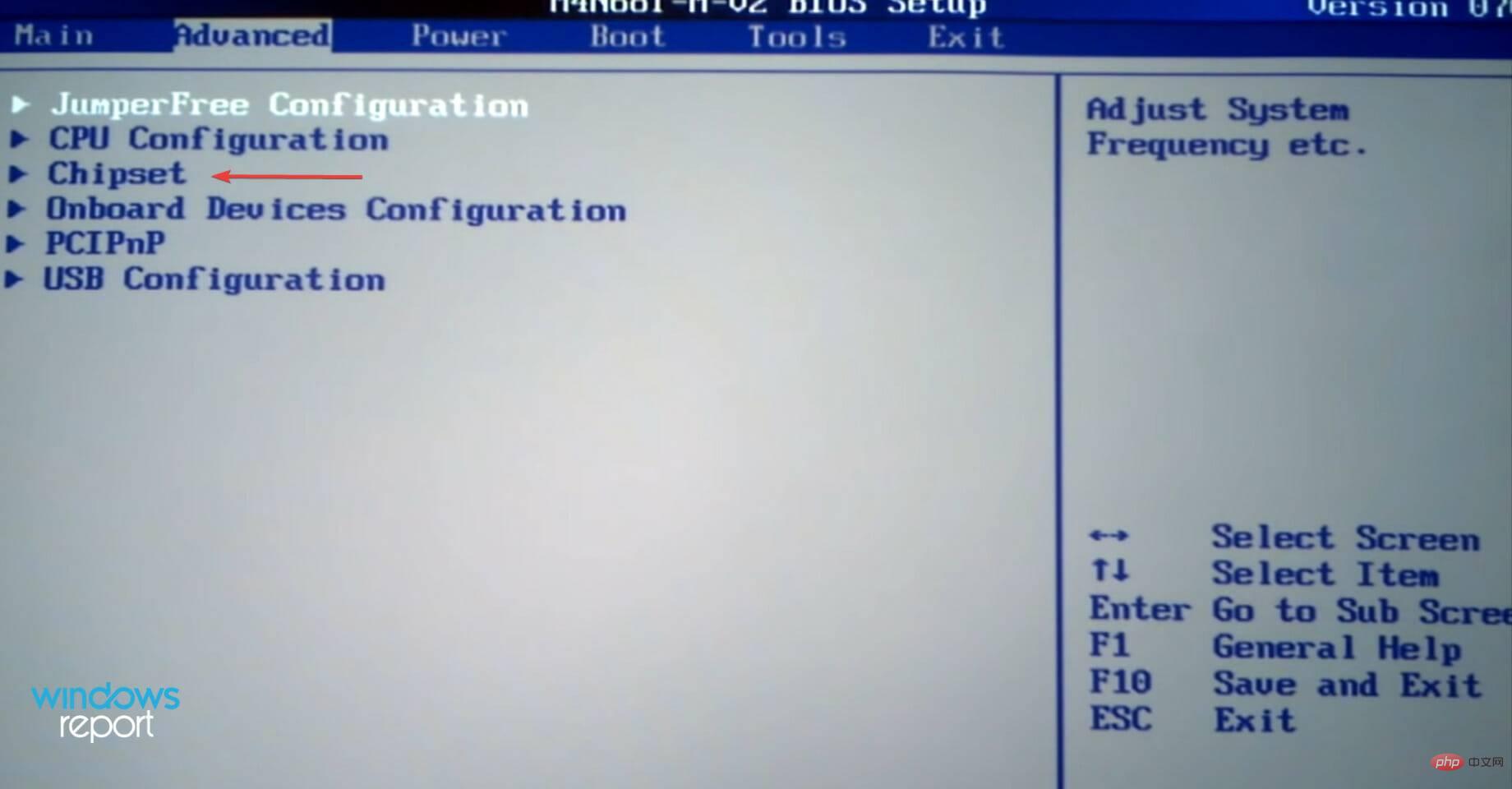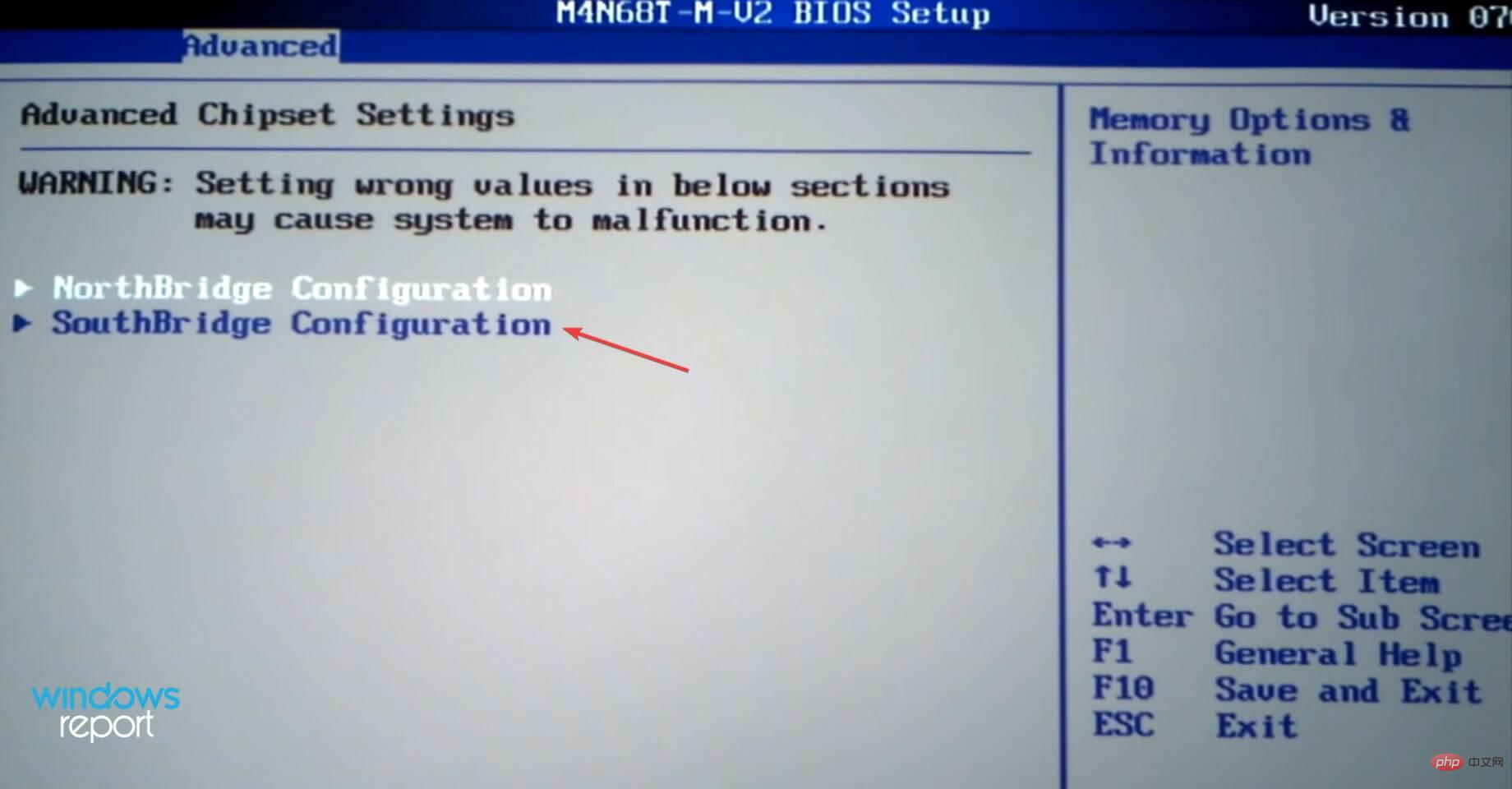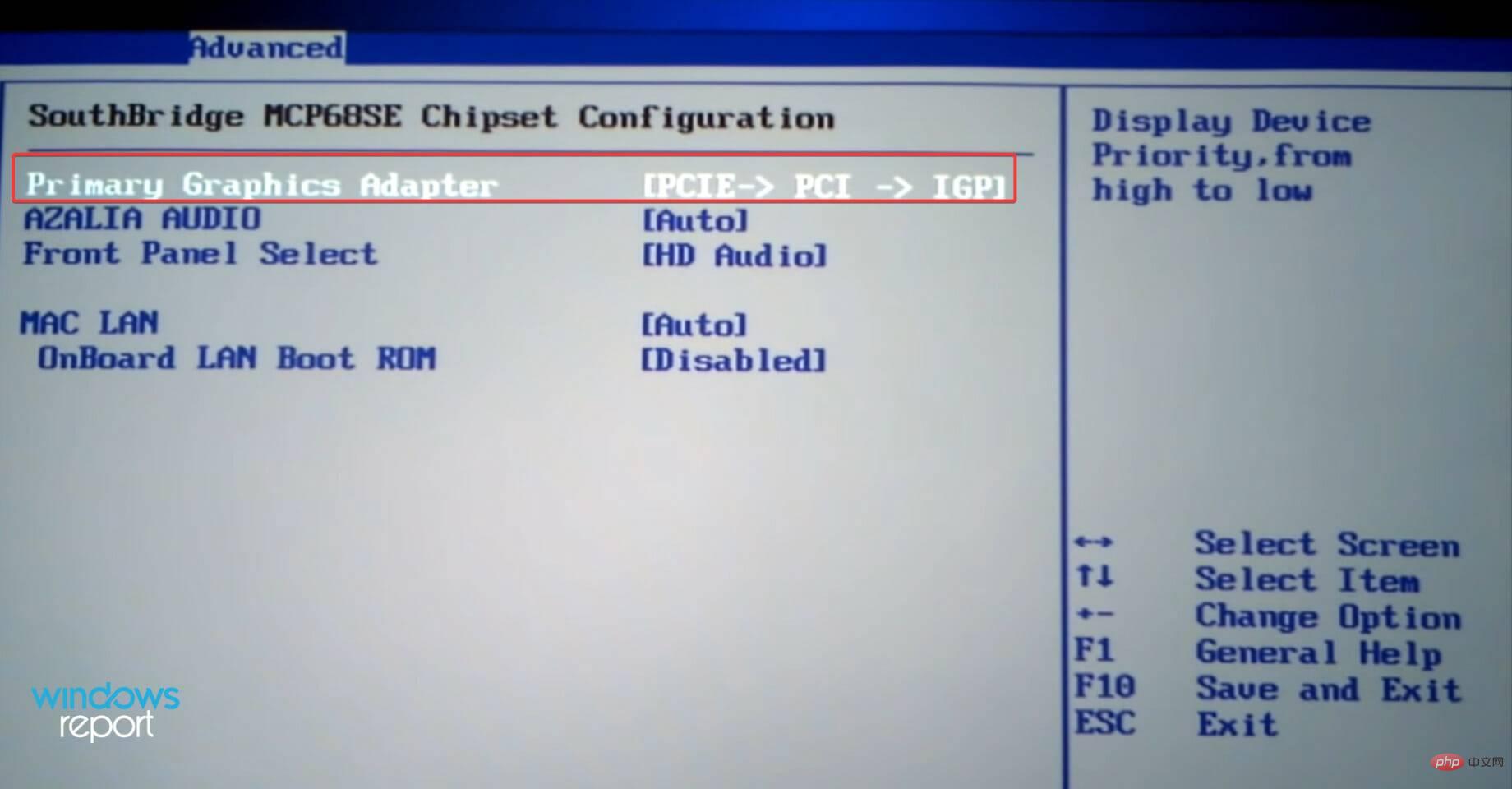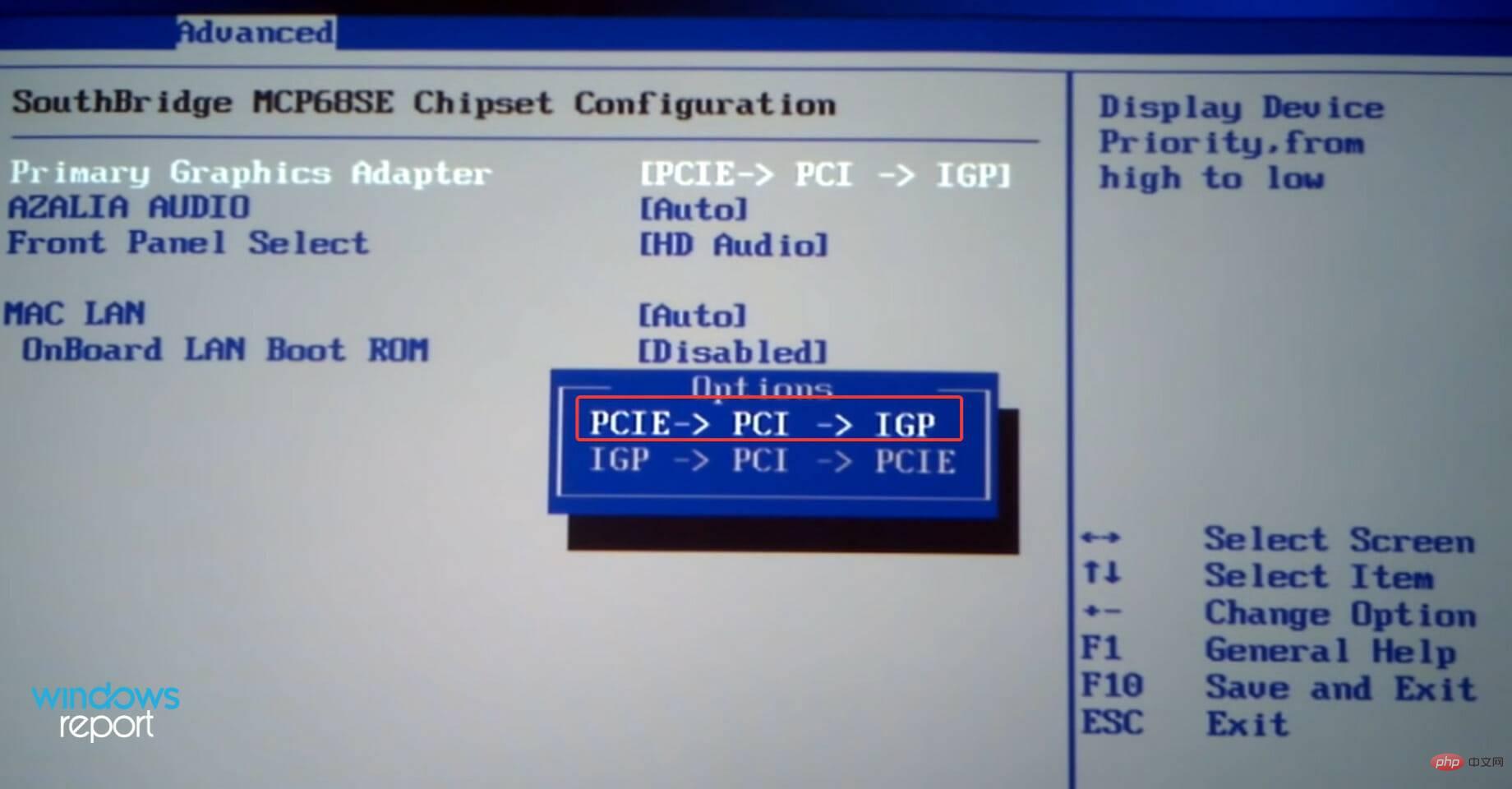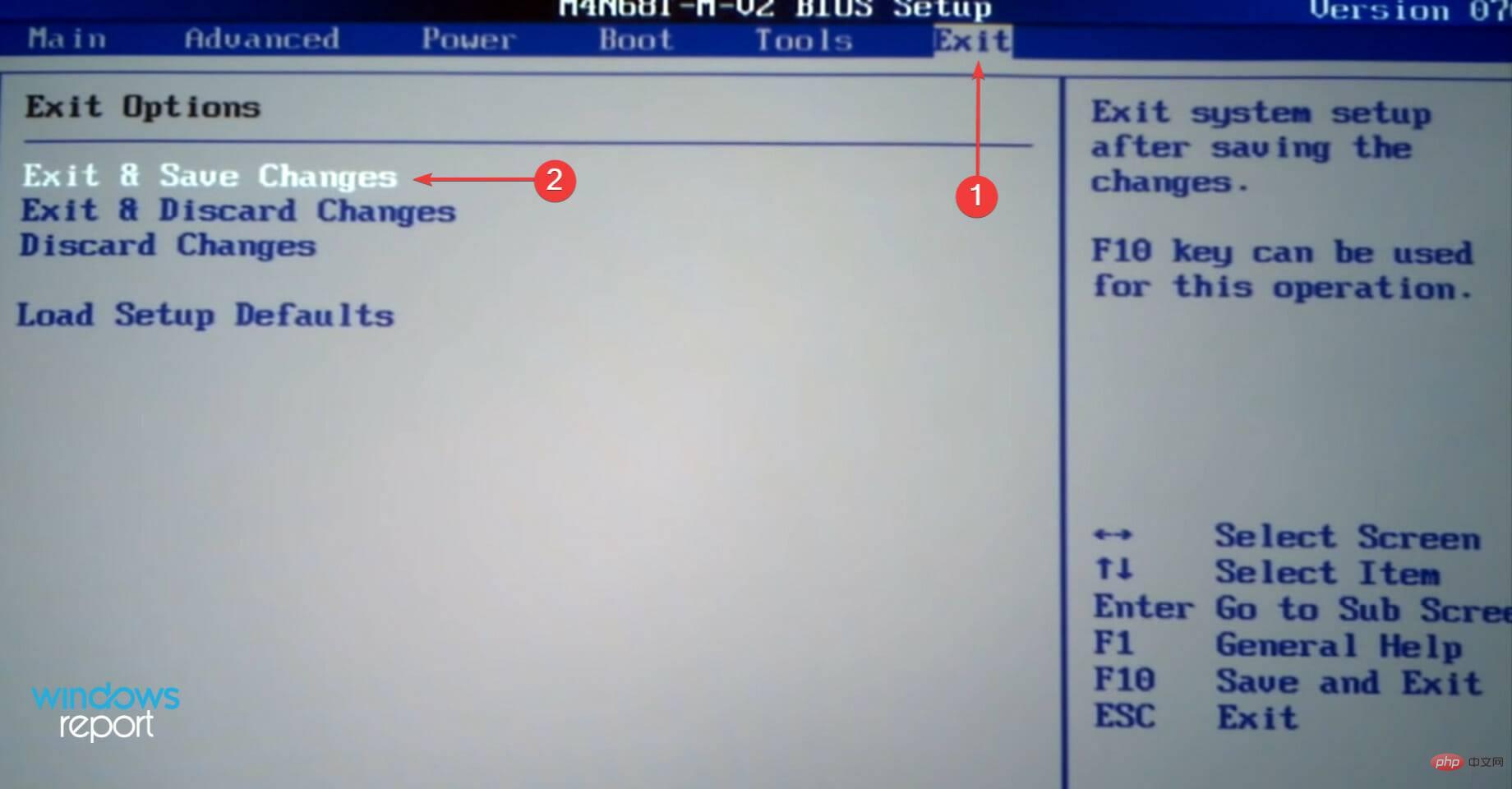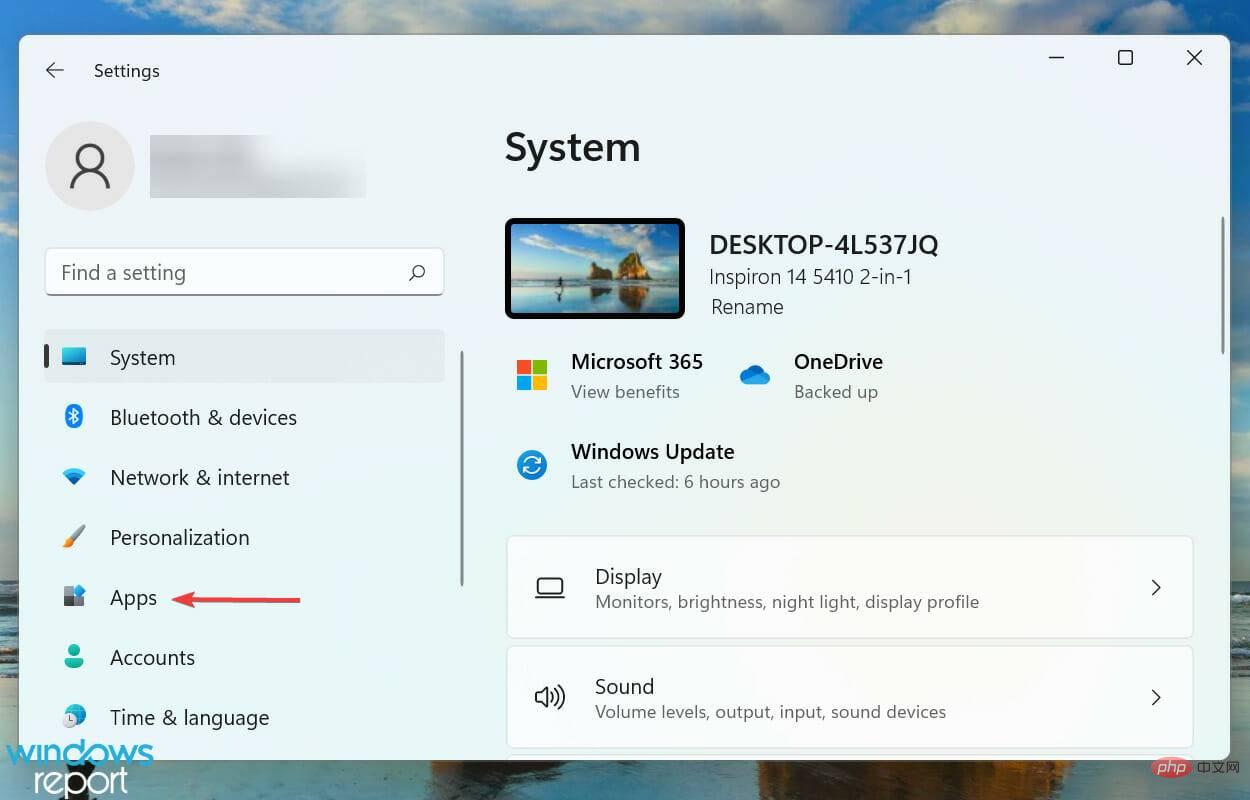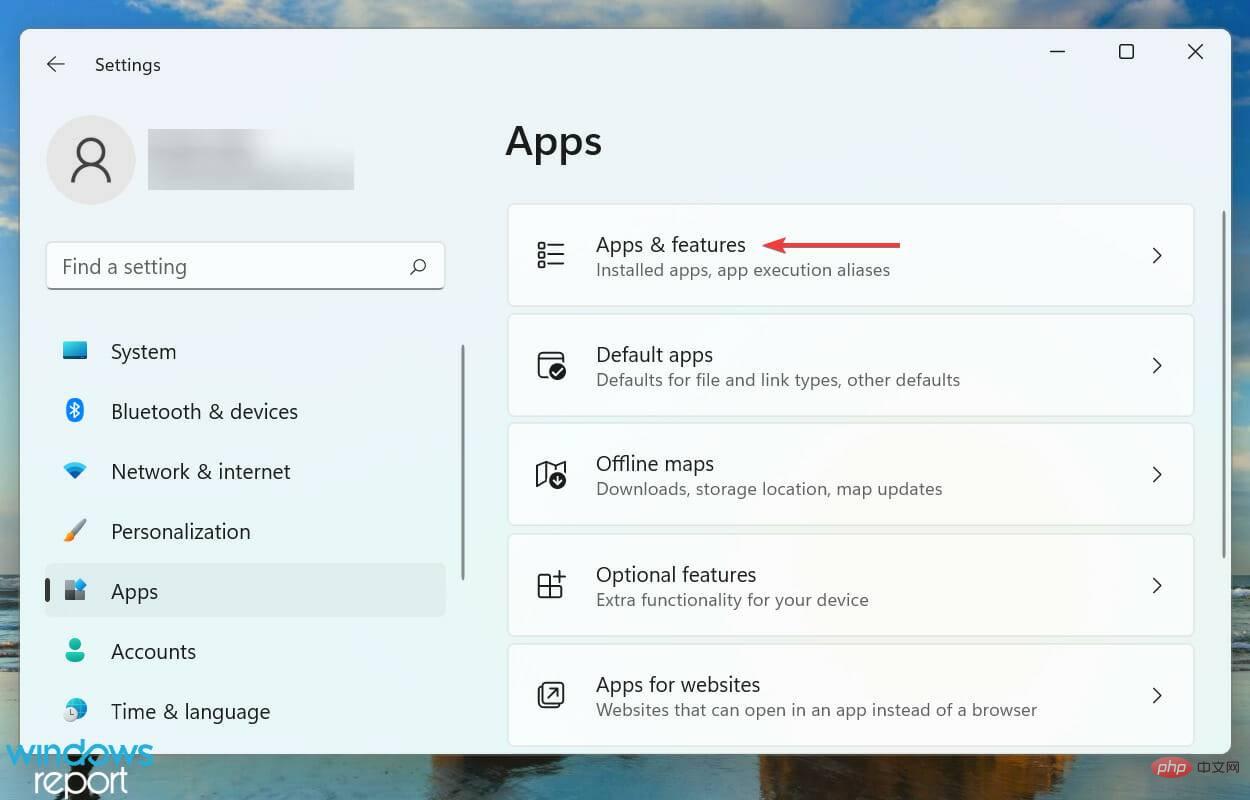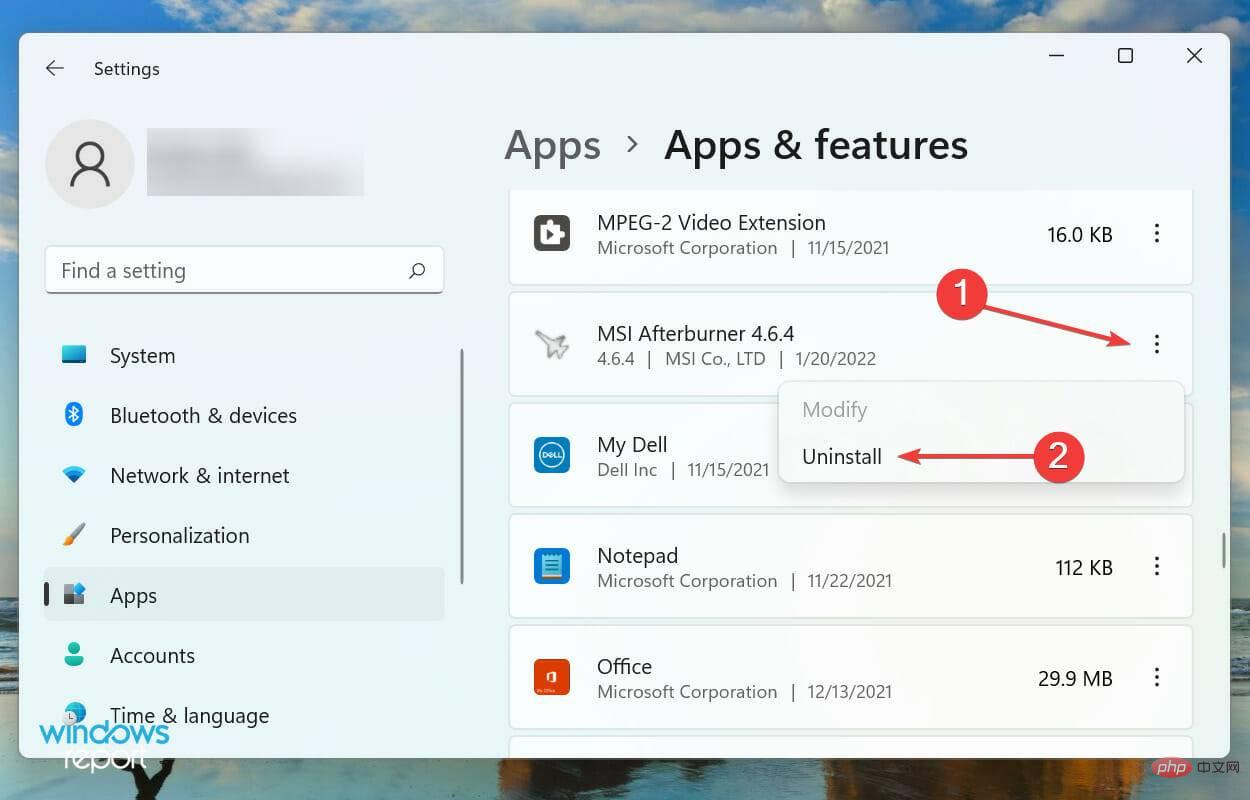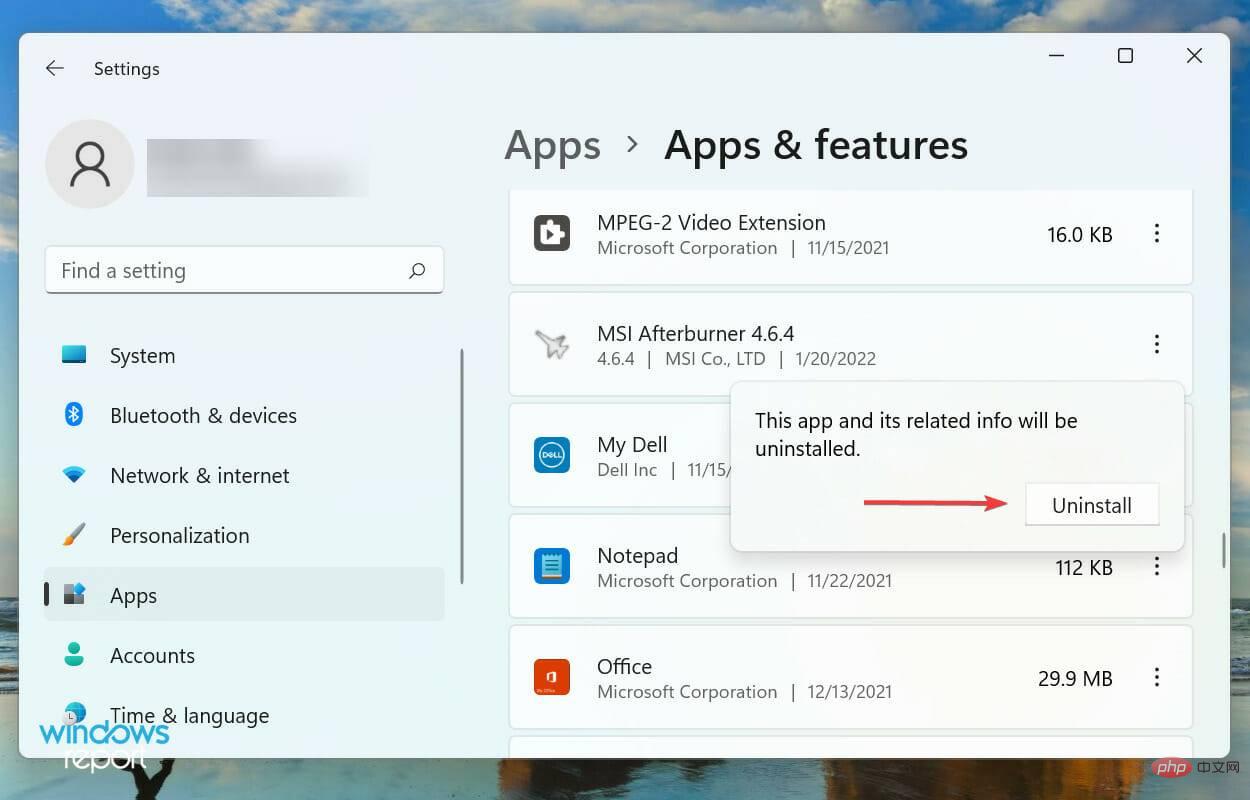masalah biasa
masalah biasa
 Tidak boleh menggunakan MSI Afterburner dalam Windows 11? Cuba pembaikan berikut.
Tidak boleh menggunakan MSI Afterburner dalam Windows 11? Cuba pembaikan berikut.
Tidak boleh menggunakan MSI Afterburner dalam Windows 11? Cuba pembaikan berikut.
MSI Afterburner ialah alat overclocking yang sesuai untuk kebanyakan kad grafik. Selain itu, anda juga boleh menggunakannya untuk memantau prestasi sistem anda. Tetapi sesetengah pengguna melaporkan bahawa MSI Afterburner tidak berfungsi dalam Windows 11.
Ini mungkin disebabkan oleh beberapa sebab, yang kita bincangkan dalam bahagian berikut. Walau bagaimanapun, apabila ini berlaku, ia menghalang anda daripada mengubah prestasi atau memantaunya semasa bermain permainan.
Seperti yang dijangka, ini menimbulkan cabaran yang ketara kepada pemain. Itulah sebabnya kami telah mendedikasikan tutorial ini untuk membantu anda memahami isu ini dan membimbing anda melalui pembetulan paling berkesan untuk MSI Afterburned tidak berfungsi dalam isu Windows 11.
Mengapa MSI Afterburner tidak berfungsi dalam Windows 11?
Walaupun ia berfungsi dengan lancar untuk kebanyakan pengguna, mereka yang tidak dapat mengaktifkan dan menjalankannya selalunya mempunyai ralat persediaan, penggantian NVIDIA atau Steam, isu keserasian dan banyak lagi.
Selain itu, sesetengah pengguna melaporkan bahawa menggunakan versi MSI Afterburner yang sudah lapuk menyebabkan masalah mereka, yang mudah diperbaiki. Selain itu, masalah dengan pemandu didapati yang menjejaskan fungsinya.
Sekarang anda mempunyai idea yang saksama tentang punca, tiba masanya untuk kami membetulkannya. Laksanakannya mengikut urutan yang disenaraikan untuk menyelesaikan ralat dengan cepat dan cekap.
Apakah yang perlu saya lakukan jika MSI Afterburner tidak dijalankan dalam Windows 11?
1. Lumpuhkan Steam Overlay
- Tekan Windows+S untuk melancarkan menu carian, masukkan dalam medan teks di bahagian atas Steam dan klik pada hasil carian berkaitan yang muncul.

- Sekarang, klik kanan pada permainan yang anda hadapi dan pilih Properties daripada menu konteks.

-
Nyahtanda kotak untuk mendayakan tindanan Steam dalam permainan.

Tulisan ganti daripada mana-mana program boleh menjejaskan kerja MSI Afterburner dalam Windows 11, dan Steam biasanya menjadi puncanya. Oleh itu, adalah disyorkan supaya anda melumpuhkan tindanan dan menyemak sama ada itu menyelesaikan masalah. Jika tidak, pergi ke kaedah seterusnya.
2. Lumpuhkan tindanan NVIDIA
- Lancarkan panel NVIDIA GEFORCE EXPERIENCE dan klik pada ikon tetapan (gear) berhampiran penjuru kanan sebelah atas.

- Seterusnya, lumpuhkan togol untuk TINDAKAN DALAM PERMAINAN.

3 Jalankan MSI Afterburner dengan hak pentadbiran
- Tekan Windows+E untuk melancarkan fail Explorer , tampal laluan berikut ke dalam bar alamat di bahagian atas dan tekan Enter:
<code><strong>C:Program Files (x86)MSI Afterburner</strong>C:Program Files (x86)MSI Afterburner
-
Seterusnya, klik kanan pada fail MSIAfterburner.exe dan pilih Properties daripada menu konteks. Sebagai alternatif, anda boleh memilih fail dan tekan Alt+ Enter
 .
. -
Navigasi ke tab Keserasian
 dalam tetingkap Properties.
dalam tetingkap Properties. -
Sekarang, tandai kotak semak Jalankan program ini sebagai pentadbir
 dan klik OK di bahagian bawah untuk menyimpan perubahan dan menutup tetingkap.
dan klik OK di bahagian bawah untuk menyimpan perubahan dan menutup tetingkap.
4. Pilih tahap pengesanan setinggi RivaTuner secara manual
- Tekan Windows+E untuk memulakan File Explorer , tampal laluan berikut dalam bar alamat di bahagian atas dan tekan Enter untuk menavigasi ke sana:
<code><strong>C:Program Files (x86)RivaTuner Statistics Server</strong>C:Program Files (x86)RivaTuner Statistics Server
-
Klik dua kali pada fail RTSS.exe
 untuk melancarkan alat RivaTuner.
untuk melancarkan alat RivaTuner. -
Klik Ya pada gesaan UAC (Kawalan Akaun Pengguna) timbul.

-
Seterusnya, klik butang Tambah di bahagian bawah.

-
Navigasi ke lokasi tempat anda menyimpan permainan anda, pilih fail boleh laku (.exe)
 nya dan klik Buka.
nya dan klik Buka. -
Sekarang, pilih Tinggi
 di bawah tahap pengesanan aplikasi.
di bawah tahap pengesanan aplikasi.
-
Tekan Windows+E untuk melancarkan File Explorer dalam bar alamat di bahagian atas Taip/tampal laluan berikut dan klik Enter<code><strong>C:Program Files (x86)MSI Afterburner</strong>:
<img src="/static/imghw/default1.png" data-src="https://img.php.cn/upload/article/000/887/227/168359497384671.jpg" class="lazy" alt="MSI Afterburner 无法在 Windows 11 中运行?应用这些修复">C:Program Files (x86)MSI Afterburner -
klik kanan Klik pada fail
 MSIAfterburner.exe dan pilih Properties daripada menu konteks.
MSIAfterburner.exe dan pilih Properties daripada menu konteks. -
Sekarang, navigasi ke
 tab Keserasian dari atas.
tab Keserasian dari atas. -
Semak kotak pilihan
 Jalankan program ini dalam mod keserasian dan pilih satu pilihan pada satu masa daripada menu lungsur di bawahnya sehingga ralat dibetulkan.
Jalankan program ini dalam mod keserasian dan pilih satu pilihan pada satu masa daripada menu lungsur di bawahnya sehingga ralat dibetulkan. -
Akhir sekali, klik "
 OK" di bahagian bawah untuk menyimpan perubahan dan tutup tetingkap " Properties".
OK" di bahagian bawah untuk menyimpan perubahan dan tutup tetingkap " Properties".
6. Lumpuhkan grafik bersepadu
- Tekan Alt+ dan pilih Mulakan semula daripada menu lungsur dalam kotak Matikan Windows F4.

- Klik OK untuk memulakan semula komputer anda.

- Sebaik sahaja anda melihat nama pengilang pada skrin, tekan kekunci F12 atau Del (atau kekunci lain yang berkaitan untuk sistem anda) untuk memasukkanBIOS. Memandangkan anda hanya mempunyai beberapa saat di sini, tekan kekunci beberapa kali untuk selamat.
- Sebaik sahaja dalam BIOS sistem, navigasi ke tab "Lanjutan" dari atas.

- Klik pada Cipset daripada pilihan yang disenaraikan di sini.

- Seterusnya, klik pada Konfigurasi SouthBridge.

- Pilih pilihan Penyesuai Grafik Utama.

- Dalam kotak yang muncul, pastikan anda memilih pilihan untuk menyenaraikan PCIE dahulu dan IGP (Pemproses Grafik Bersepadu) terakhir.

- Selepas membuat perubahan, navigasi ke tab Keluar dan klik Keluar & Simpan Perubahan.

MSI Afterburner mungkin tidak berjalan dalam Windows 11 jika anda mendayakan kedua-dua grafik luaran dan bersepadu. Dalam kes ini, lebih baik untuk melumpuhkan grafik bersepadu.
Kaedah melakukan ini akan berbeza untuk setiap komputer disebabkan oleh antara muka BIOS yang berbeza. Walau bagaimanapun, langkah-langkah yang disenaraikan di atas harus memberi anda pemahaman asas tentang proses tersebut.
Selain itu, adalah disyorkan untuk tidak membuat sebarang perubahan lain pada BIOS melainkan anda memahami sepenuhnya kesannya, kerana ini mungkin menjejaskan kefungsian komputer anda.
7. Pasang semula apl MSI Afterburner
- Tekan Windows+I untuk melancarkan Tetapan dan kemudian dari anak tetingkap navigasi kiri Pilih aplikasi daripada tab yang disenaraikan.

- Klik Apl dan Ciri di sebelah kanan.

- Sekarang, cari aplikasi MSI Afterburner, klik pada elipsis di sebelahnya dan pilih Nyahpasang daripada menu yang muncul.

- Sekali lagi, klik Nyahpasang dalam gesaan pop timbul.

Dalam banyak kes, terdapat masalah dengan apl MSI Afterburner itu sendiri yang menghalangnya daripada berjalan dalam Windows 11. Selain itu, jika anda menggunakan versi aplikasi yang sudah lapuk, anda mungkin menghadapi isu yang serupa.
Dalam kes ini, penyelesaian mudah ialah menyahpasang MSI Afterburner dan kemudian memasang versi terkininya. Jika anda tidak pasti cara melakukan bahagian terakhir, lihat bahagian seterusnya untuk mengetahui.
Atas ialah kandungan terperinci Tidak boleh menggunakan MSI Afterburner dalam Windows 11? Cuba pembaikan berikut.. Untuk maklumat lanjut, sila ikut artikel berkaitan lain di laman web China PHP!

Alat AI Hot

Undresser.AI Undress
Apl berkuasa AI untuk mencipta foto bogel yang realistik

AI Clothes Remover
Alat AI dalam talian untuk mengeluarkan pakaian daripada foto.

Undress AI Tool
Gambar buka pakaian secara percuma

Clothoff.io
Penyingkiran pakaian AI

AI Hentai Generator
Menjana ai hentai secara percuma.

Artikel Panas

Alat panas

Notepad++7.3.1
Editor kod yang mudah digunakan dan percuma

SublimeText3 versi Cina
Versi Cina, sangat mudah digunakan

Hantar Studio 13.0.1
Persekitaran pembangunan bersepadu PHP yang berkuasa

Dreamweaver CS6
Alat pembangunan web visual

SublimeText3 versi Mac
Perisian penyuntingan kod peringkat Tuhan (SublimeText3)

Topik panas
 1359
1359
 52
52
 MSI melancarkan konsol mini MS-C918 baharu dengan pemproses Intel Alder Lake-N N100
Jul 03, 2024 am 11:33 AM
MSI melancarkan konsol mini MS-C918 baharu dengan pemproses Intel Alder Lake-N N100
Jul 03, 2024 am 11:33 AM
Laman web ini melaporkan pada 3 Julai bahawa untuk memenuhi keperluan kepelbagaian perusahaan moden, MSIIPC, anak syarikat MSI, telah melancarkan MS-C918, hos mini perindustrian Tiada harga awam ditemui. MS-C918 diposisikan untuk perusahaan yang menumpukan pada keberkesanan kos, kemudahan penggunaan dan mudah alih Ia direka khas untuk persekitaran yang tidak kritikal dan menyediakan jaminan hayat perkhidmatan selama 3 tahun. MS-C918 ialah komputer perindustrian pegang tangan, menggunakan pemproses Intel AlderLake-NN100, yang disesuaikan khas untuk penyelesaian kuasa ultra rendah. Fungsi dan ciri utama MS-C918 yang dilampirkan pada laman web ini adalah seperti berikut: Saiz padat: 80 mm x 80 mm x 36 mm, saiz tapak tangan, mudah dikendalikan dan tersembunyi di belakang monitor. Fungsi paparan: melalui 2 HDMI2.
 MSI mempamerkan MEG Vision
Jun 09, 2024 am 11:15 AM
MSI mempamerkan MEG Vision
Jun 09, 2024 am 11:15 AM
Menurut berita dari laman web ini pada 5 Jun, MSI telah mengambil bahagian dalam Pameran Komputer Antarabangsa Taipei 2024 dan mempamerkan komputer permainan utama baharu yang dipanggil MEGVisionXAI. Konsol permainan ini adalah lanjutan daripada siri Vision sedia ada dan menggunakan reka bentuk kaca sekeliling yang sangat menarik perhatian, dengan komponen dalaman boleh dilihat dengan jelas. Bahagian yang paling menarik ialah bahagian hadapan hos dilengkapi dengan skrin sentuh bersaiz besar. Kakitangan MSI berkata ia boleh menyegerakkan aplikasi AI eksklusif MSI untuk meningkatkan lagi pelbagai fungsi AI. Gambar-gambar berkaitan yang dilampirkan pada tapak ini adalah seperti berikut: MSI belum lagi menjelaskan butiran lanjut Daripada gambar yang dikongsi, anda boleh melihat bahawa bot sembang AI tempatan sedang berjalan pada skrin Pengguna boleh berinteraksi dengannya dan memintanya menyelesaikan tugasan AI dan cari dokumen yang disimpan secara tempatan. Sumber gambar di atas:
 MSI Afterburner 4.6.6 dikeluarkan dan tidak lagi menyokong Windows XP'
Feb 16, 2024 pm 12:09 PM
MSI Afterburner 4.6.6 dikeluarkan dan tidak lagi menyokong Windows XP'
Feb 16, 2024 pm 12:09 PM
Baru-baru ini, MSI bekerjasama dengan pasukan RivaTuner Rusia untuk melancarkan versi terkini 4.6.6 perisian MSI Afterburner. Dikenali sebagai "Little Plane", perisian kegemaran pengguna ini telah menarik perhatian ramai kerana peningkatan prestasi kad grafiknya yang sangat baik dan fungsi pemantauan perkakasan yang komprehensif. Kemas kini ini mengoptimumkan lagi prestasi perisian dan menyediakan pengalaman overclocking yang lebih stabil dan cekap. Pengguna boleh melaraskan frekuensi dan voltan kad grafik dengan mudah melalui MSIAfterburner untuk prestasi permainan yang lebih baik. Pada masa yang sama, perisian ini juga menyediakan fungsi pemantauan perkakasan yang komprehensif, yang boleh memantau parameter seperti suhu kad grafik, kelajuan kipas dan penggunaan kuasa dalam masa nyata untuk memastikan operasi peranti yang selamat. Sama ada anda seorang pemain permainan atau peminat komputer, anda boleh menikmatinya
 Menyokong modul memori CAMM2 generasi baharu, MSI dan ASRock mempamerkan papan induk Intel khas
Jun 07, 2024 am 11:23 AM
Menyokong modul memori CAMM2 generasi baharu, MSI dan ASRock mempamerkan papan induk Intel khas
Jun 07, 2024 am 11:23 AM
Menurut berita dari laman web ini pada 4 Jun, berdasarkan laporan daripada media Taiwan BenchLife.info dan kemas kini daripada pengguna platform X @wagipon, kedua-dua MSI dan ASRock mempamerkan papan induk Intel khas yang menyokong modul memori CAMM2 di Pameran Komputer Antarabangsa Taipei 2024. Antaranya, MSI membawakan papan induk Z790PROJECTZEROPLUS (CAMM2) yang telah dipanaskan sebelum ini, yang dilengkapi dengan modul memori prototaip FURYImpactDDR5CAMM2 daripada Kingston. ▲Sumber gambar BenchLife.info MSI menyatakan bahawa modul memori DDR5CAMM2 boleh menyokong sehingga kapasiti 128GB, dan satu modul boleh mencapai saluran dwi, yang boleh mengurangkan isu keserasian (Nota dari tapak ini: Walaupun hanya nombor kelompok berbeza, tradisional
 MSI melancarkan monitor permainan MAG 274UPF E2 baharu: Skrin IPS Rapid 4K 160Hz membawakan pengalaman permainan terbaik
Mar 28, 2024 pm 12:40 PM
MSI melancarkan monitor permainan MAG 274UPF E2 baharu: Skrin IPS Rapid 4K 160Hz membawakan pengalaman permainan terbaik
Mar 28, 2024 pm 12:40 PM
Menurut berita pada 28 Mac, monitor permainan MAG274UPFE2 terbaru MSI telah diperkenalkan secara rasmi Monitor 27-inci ini dilengkapi dengan skrin RapidIPS 4K, 160Hz, membawakan pengalaman permainan yang terbaik. Menurut data rasmi, masa tindak balas skala kelabu monitor ini hanya 0.5ms, membolehkan pemain menikmati imej yang lebih lancar dan bebas calitan dalam permainan. Pada masa yang sama, monitor MAG274UPFE2 juga menyokong teknologi penyegerakan adaptif AdaptiveSync, yang boleh mengurangkan koyakan dan kelewatan skrin secara berkesan, meningkatkan lagi kelancaran dan kestabilan permainan. Walaupun monitor ini tidak dilengkapi dengan teknologi lampu latar QD kuantum dot, prestasi cemerlang dan kedudukan yang munasabah menjadikannya M yang paling baru dikeluarkan.
 Kad grafik RTX 4070 Ti SUPER 16G EXPERT MSI kini tersedia: dwi kipas 120mm, 7,099 yuan
Mar 19, 2024 pm 04:49 PM
Kad grafik RTX 4070 Ti SUPER 16G EXPERT MSI kini tersedia: dwi kipas 120mm, 7,099 yuan
Mar 19, 2024 pm 04:49 PM
Menurut berita dari laman web ini pada 19 Mac, MSI melancarkan kad grafik RTX4070TiSUPER16GEXPERT di JD.com hari ini Halaman produk menunjukkan bahawa harganya ialah 7,099 yuan. Menurut laporan, kad grafik ini menggunakan aloi aluminium die-cast shell + reka bentuk mesh logam, menggunakan "modul pelesapan haba baharu", dilengkapi dengan dua kipas 120mm, mempunyai "paip haba teras khas" terbina dalam dan V- berbentuk "sirip terma", dan disertakan dengan dirian kad grafik. Dari segi parameter, kad grafik ini berukuran 312x141x61mm, dilengkapi dengan 8448 CUDA, frekuensi teras ialah 2670MHz, dan lebar memori ialah 256Bit ia dilengkapi dengan antara muka 1 HDMI dan antara muka 3 DP (spesifikasi antara muka tidak dinyatakan). Parameter produk rasmi dalam lampiran tapak ini adalah seperti berikut: Cabutan pantas sehingga 8
 Papan induk WiFi MSI MPG X870E CARBON muncul di Gamescom 2024, dilengkapi dengan port rangkaian berwayar dwi
Aug 22, 2024 am 11:36 AM
Papan induk WiFi MSI MPG X870E CARBON muncul di Gamescom 2024, dilengkapi dengan port rangkaian berwayar dwi
Aug 22, 2024 am 11:36 AM
Menurut berita dari laman web ini pada 22 Ogos, menurut media Sepanyol GEEKNETIC, MSI mempamerkan papan induk WiFi MPGX870ECARBON di pertunjukan permainan gamesom2024 Cologne. ▲Sumber imej GEEKNETIC, yang sama di bawah MPGX870ECARBONWiFi juga merupakan papan induk siri AMD800 generasi baru ketiga yang dipaparkan oleh MSI Dua model pertama MAGX870TOMAHAWKWIFI dan PROX870-PWIFI telah diperkenalkan dalam artikel sebelumnya di laman web ini. Papan induk WiFi MSI MPGX870ECARBON menggunakan faktor bentuk ATX, reka bentuk bekalan kuasa 18+2+1 fasa, dilengkapi dengan 110ASPSDr.MOS, dan mempunyai 4 DDR5
 Pertama dilengkapi dengan pemproses siri Intel Core Ultra 200V, komputer riba daripada ASUS, LG, Dell dan MSI diumumkan
Sep 04, 2024 am 07:32 AM
Pertama dilengkapi dengan pemproses siri Intel Core Ultra 200V, komputer riba daripada ASUS, LG, Dell dan MSI diumumkan
Sep 04, 2024 am 07:32 AM
Menurut berita dari laman web ini pada 4 September, Intel secara rasmi mengeluarkan pemproses komputer riba Core Ultra200V pada sidang media yang diadakan di Berlin hari ini Syarikat-syarikat seperti ASUS, LG, Dell, dan MSI juga telah melancarkan produk notebook yang dilengkapi dengan siri pemproses ini . Gambaran keseluruhan persidangan pelancaran pemproses komputer riba siri Intel Core Ultra200V Intel berkata bahawa pemproses Tasik Lunar baharu akan memberikan prestasi terkemuka dan hayat bateri dalam kelasnya, dan ia menjangkakan bahawa pemproses pelbagai reka bentuk akan dijual pada akhir bulan ini. Demonstrasi Penanda Aras Pemproses Intel Core Ultra200V Series ASUS Pada persidangan ini, Intel mempamerkan 3 prototaip produk ASUS yang dilengkapi dengan pemproses Teras Ultra200V: Zenb


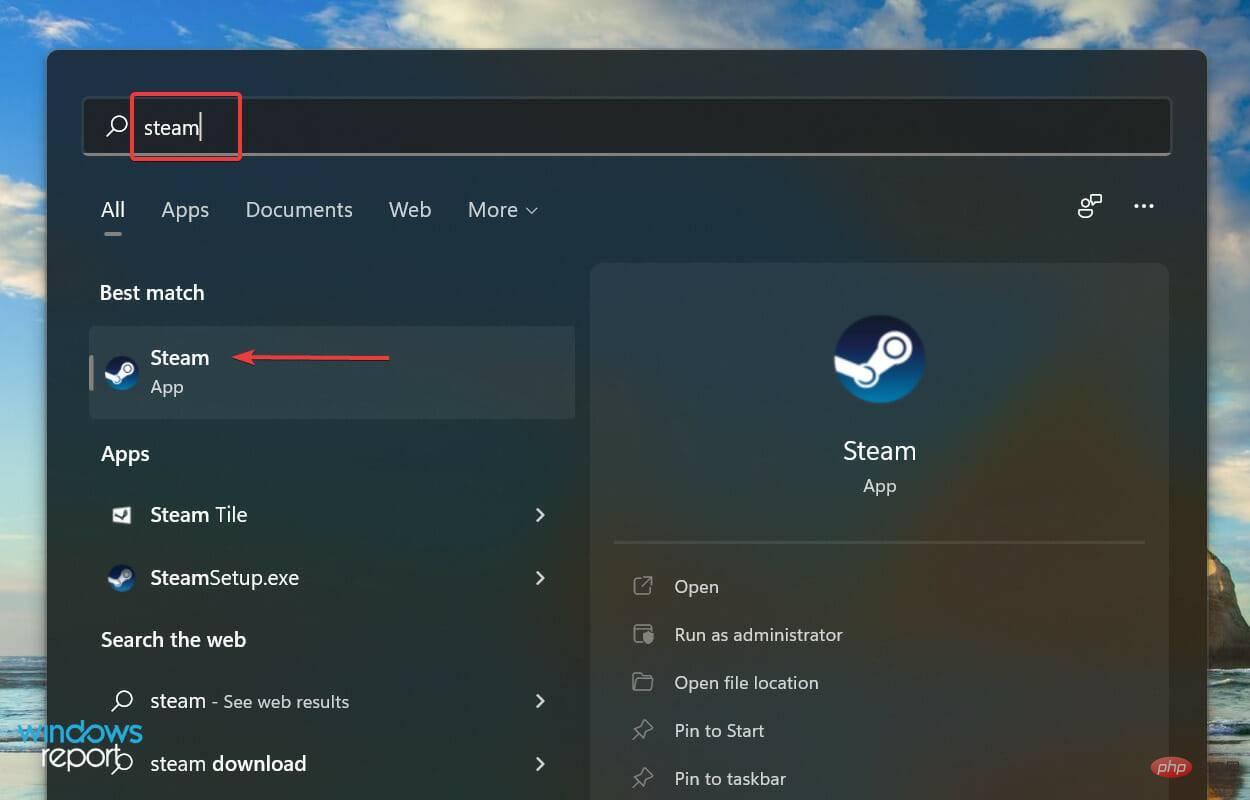
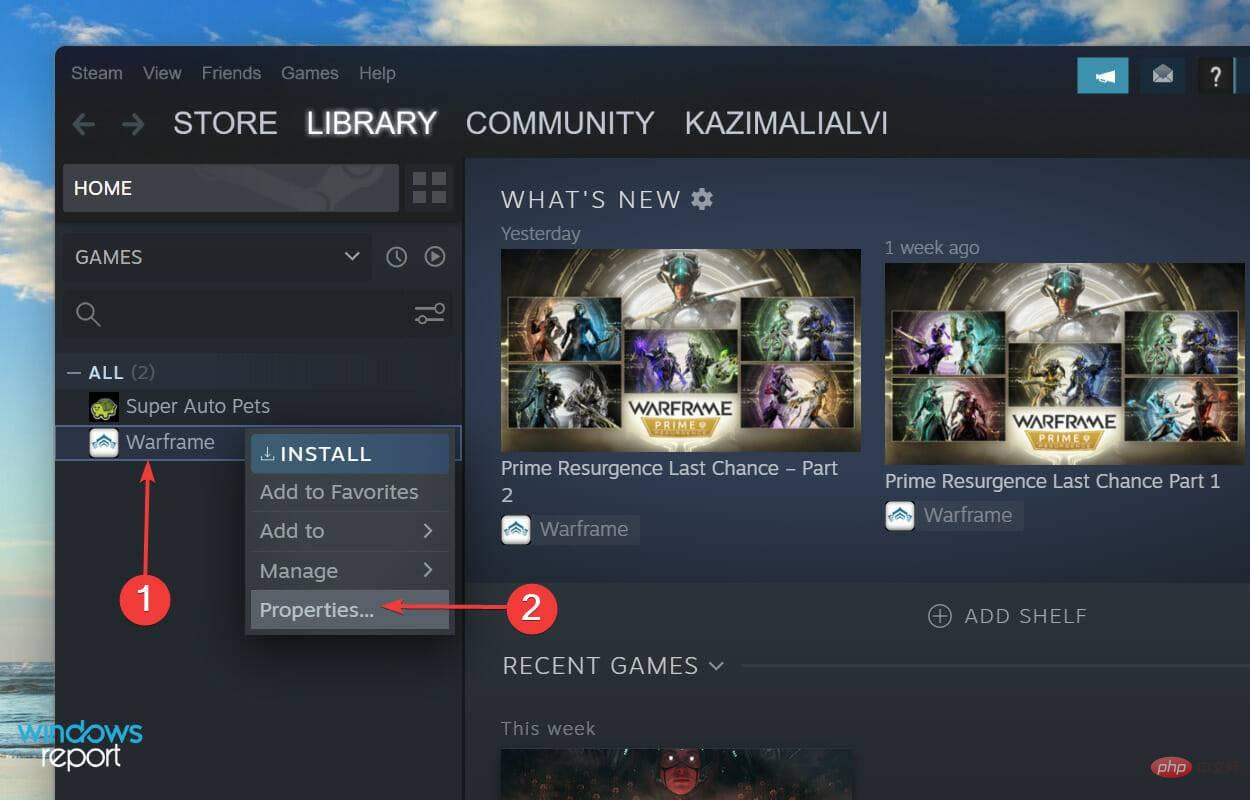
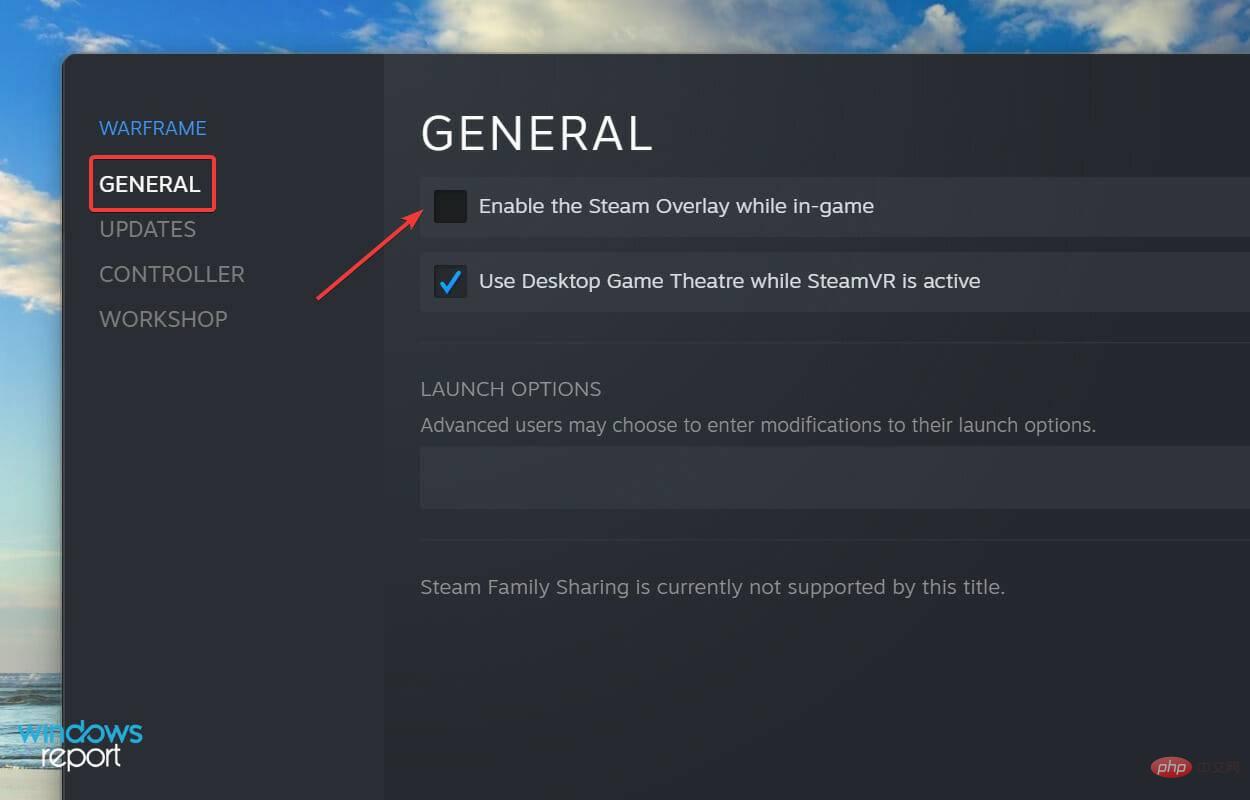
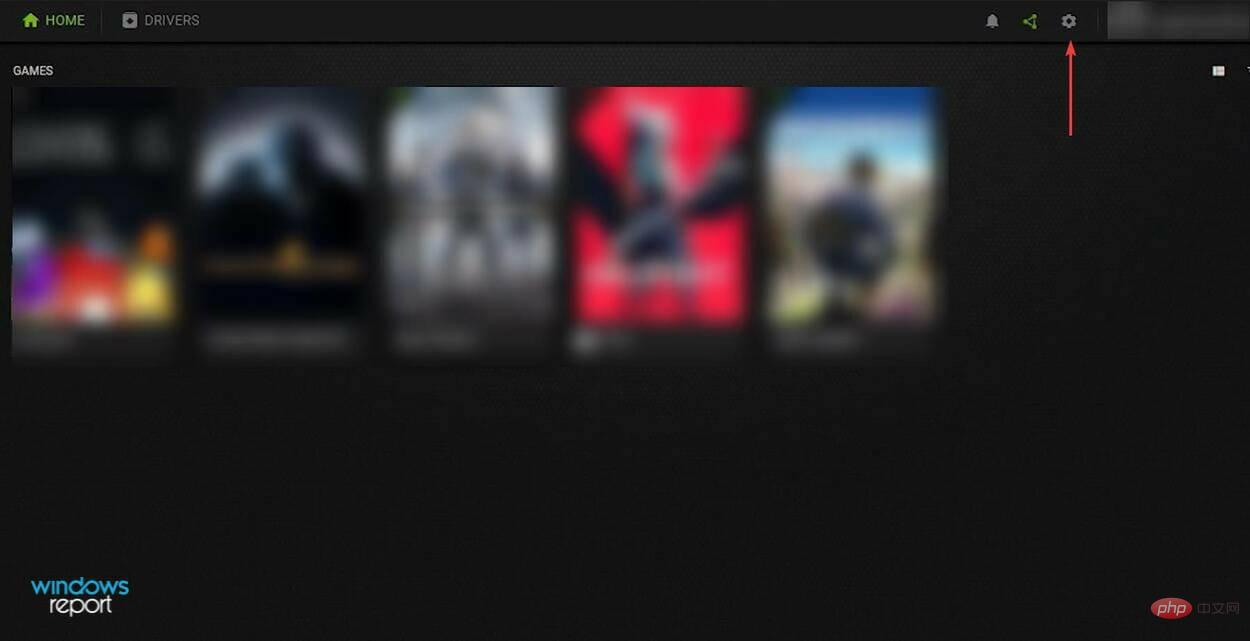
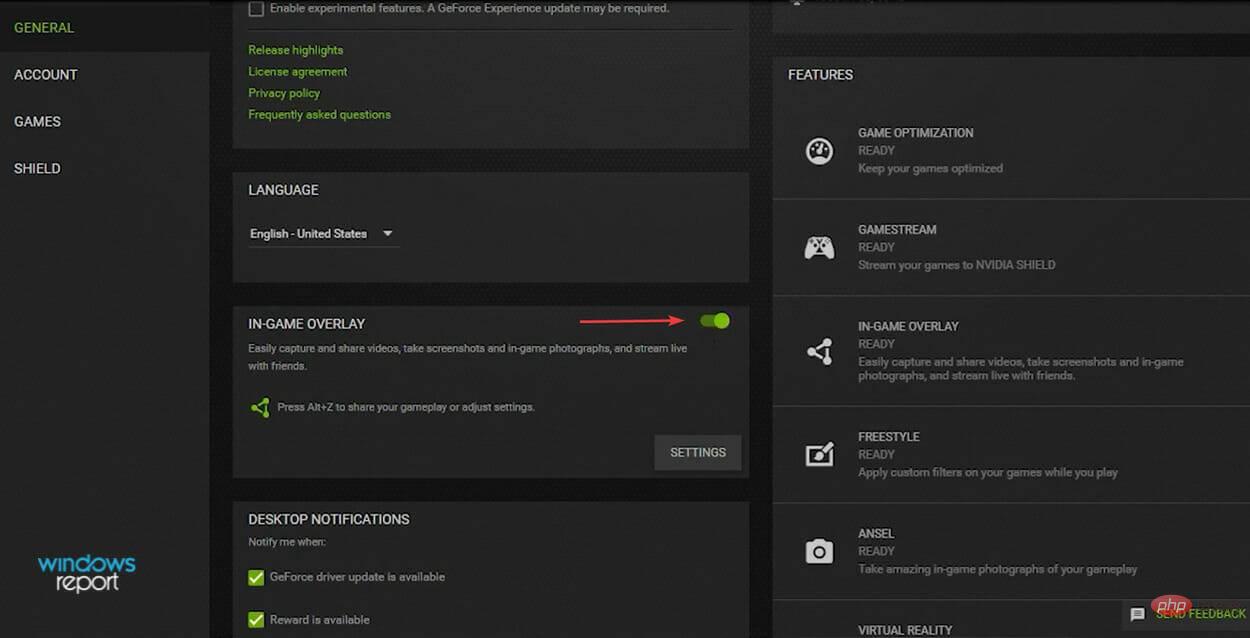
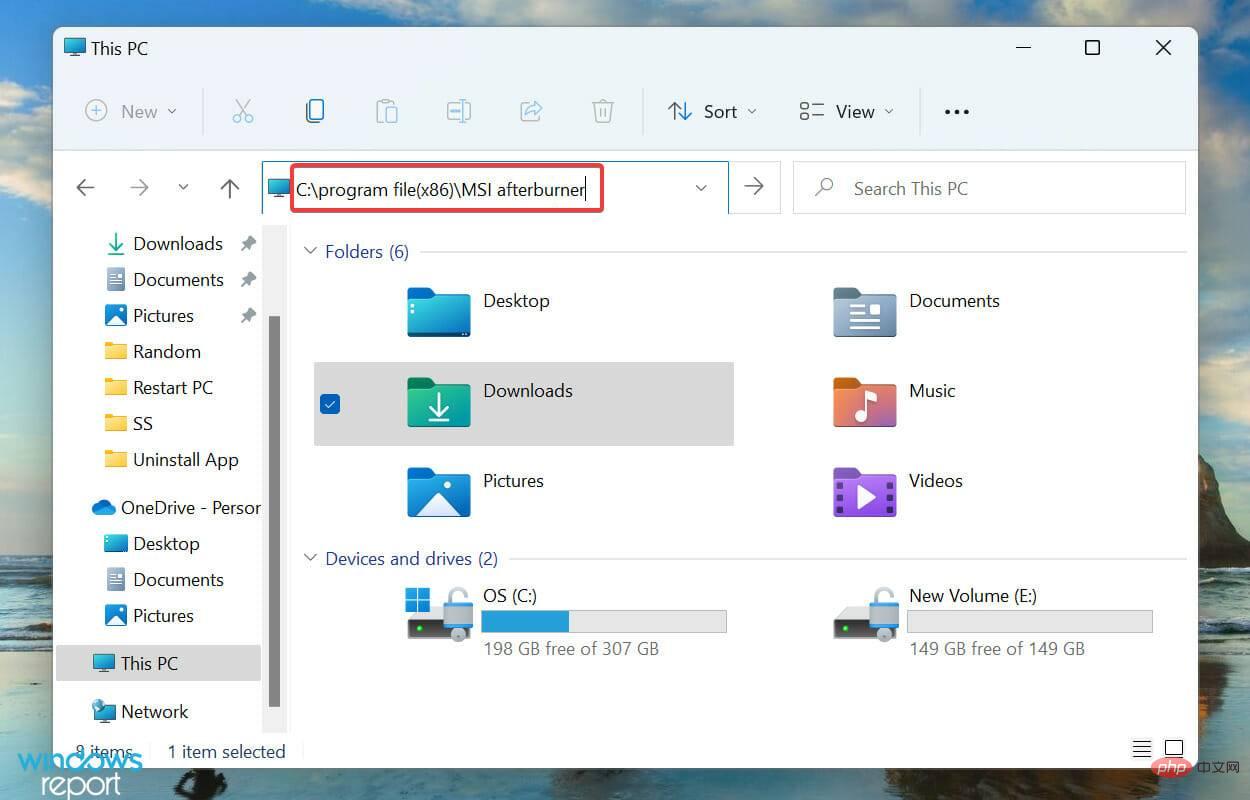
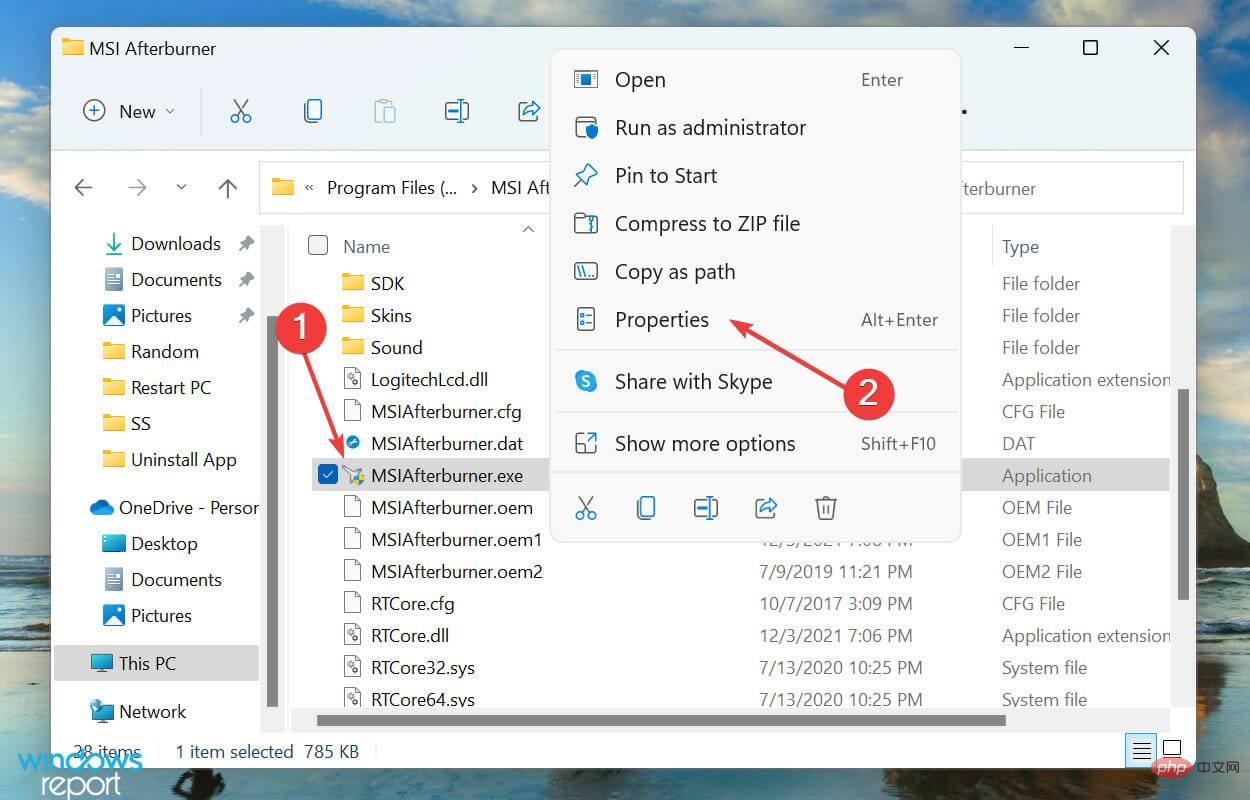 .
. 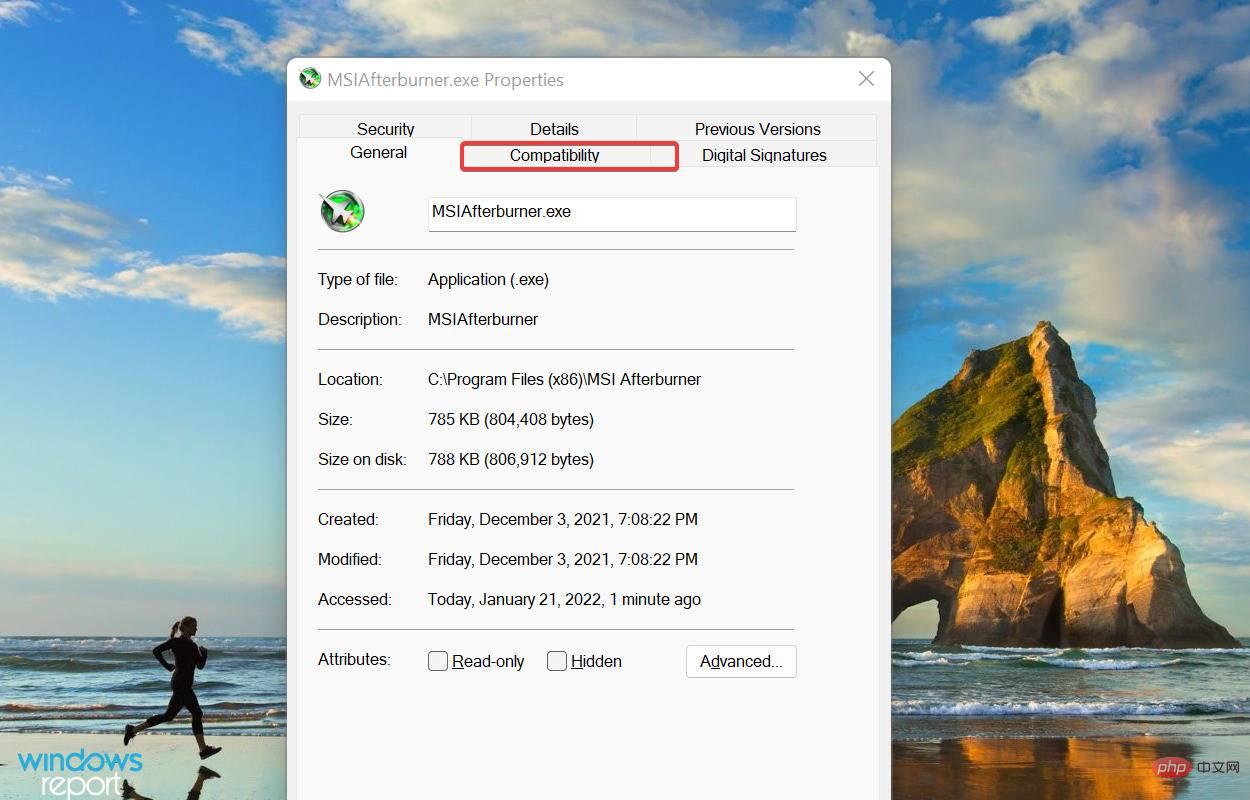 dalam tetingkap Properties.
dalam tetingkap Properties. 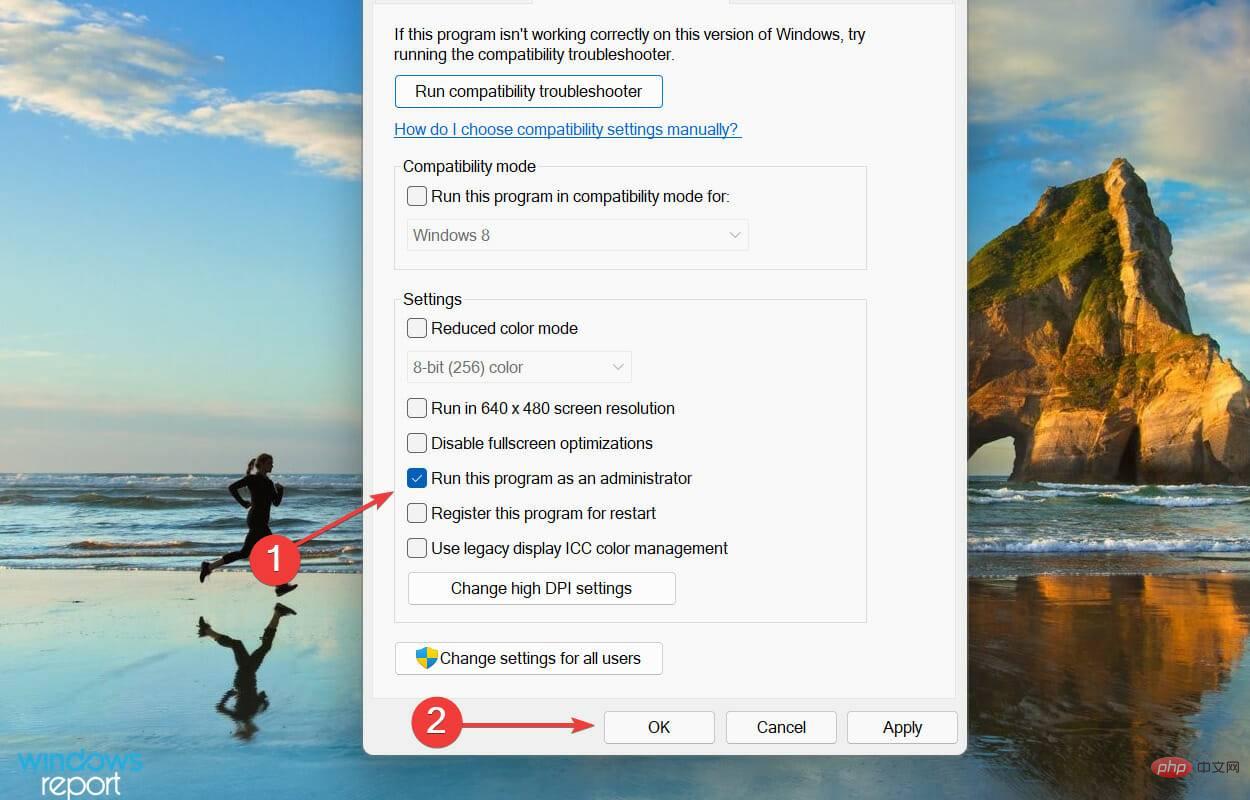 dan klik OK di bahagian bawah untuk menyimpan perubahan dan menutup tetingkap.
dan klik OK di bahagian bawah untuk menyimpan perubahan dan menutup tetingkap. 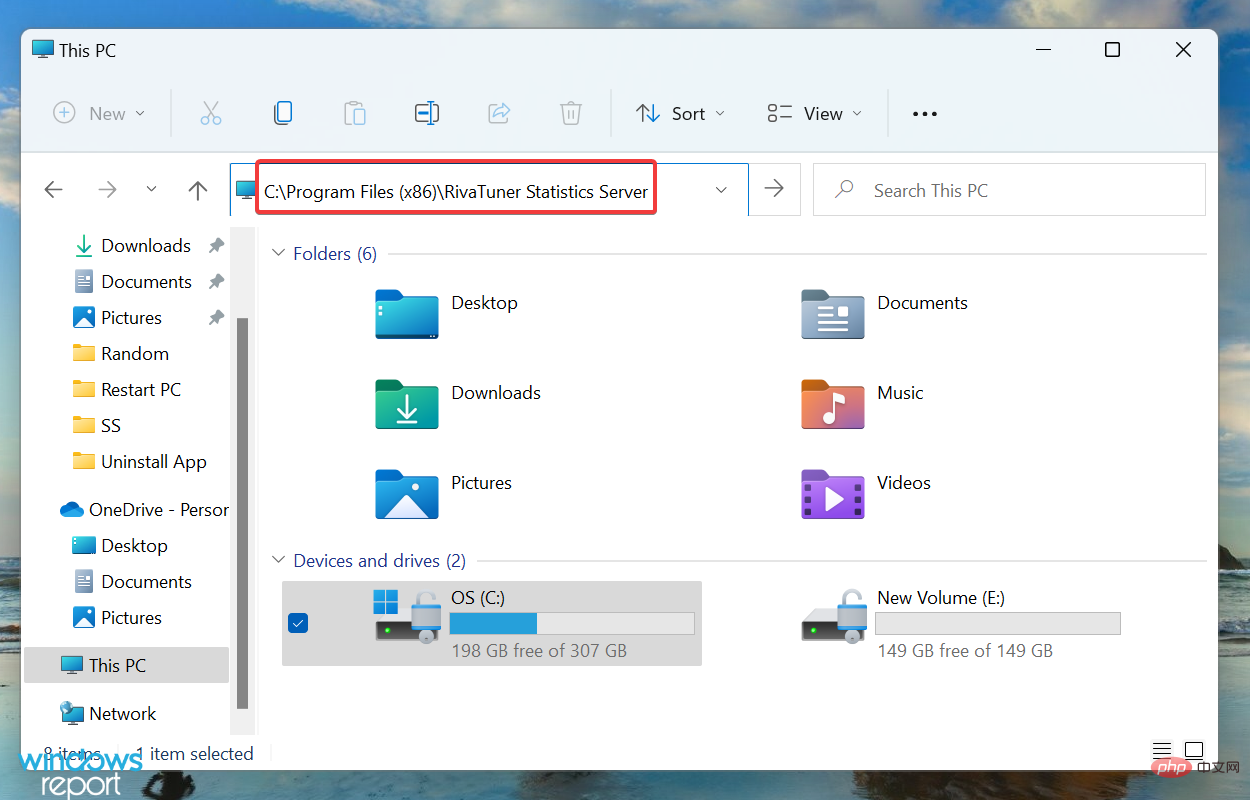
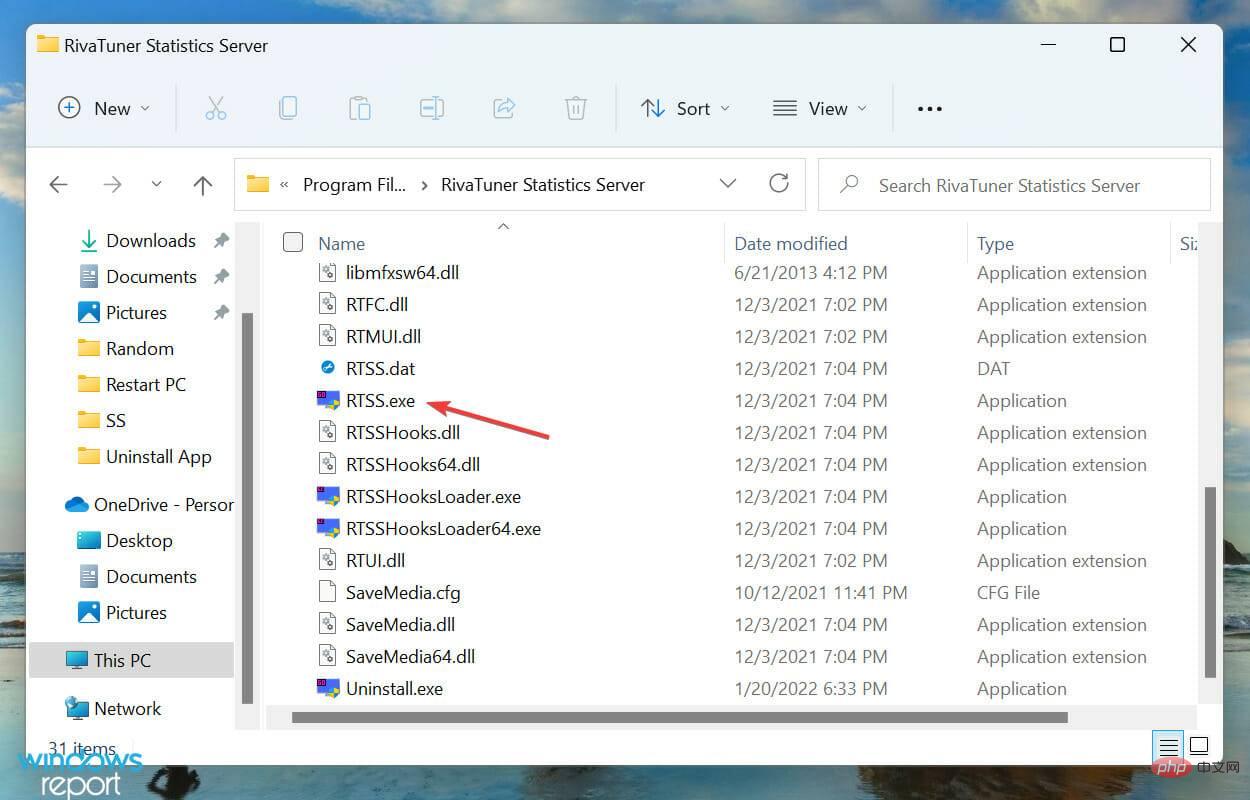 untuk melancarkan alat RivaTuner.
untuk melancarkan alat RivaTuner. 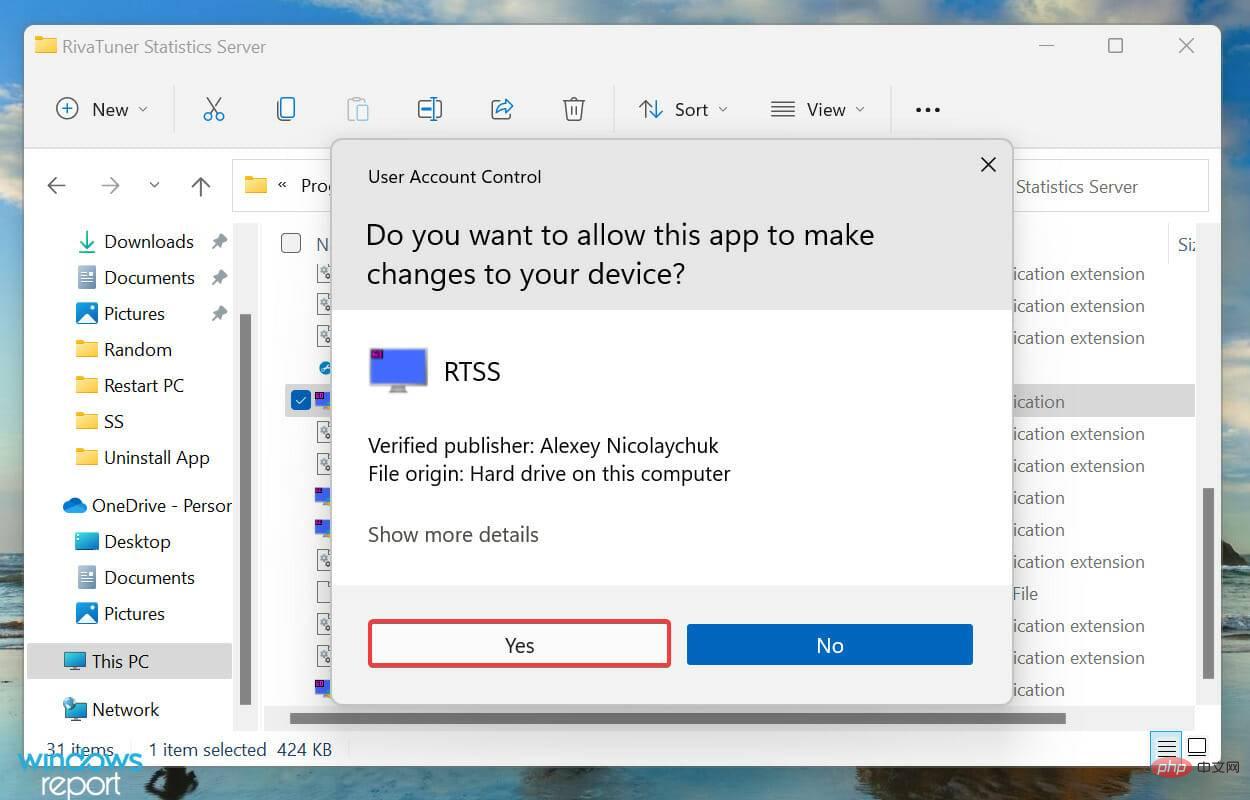
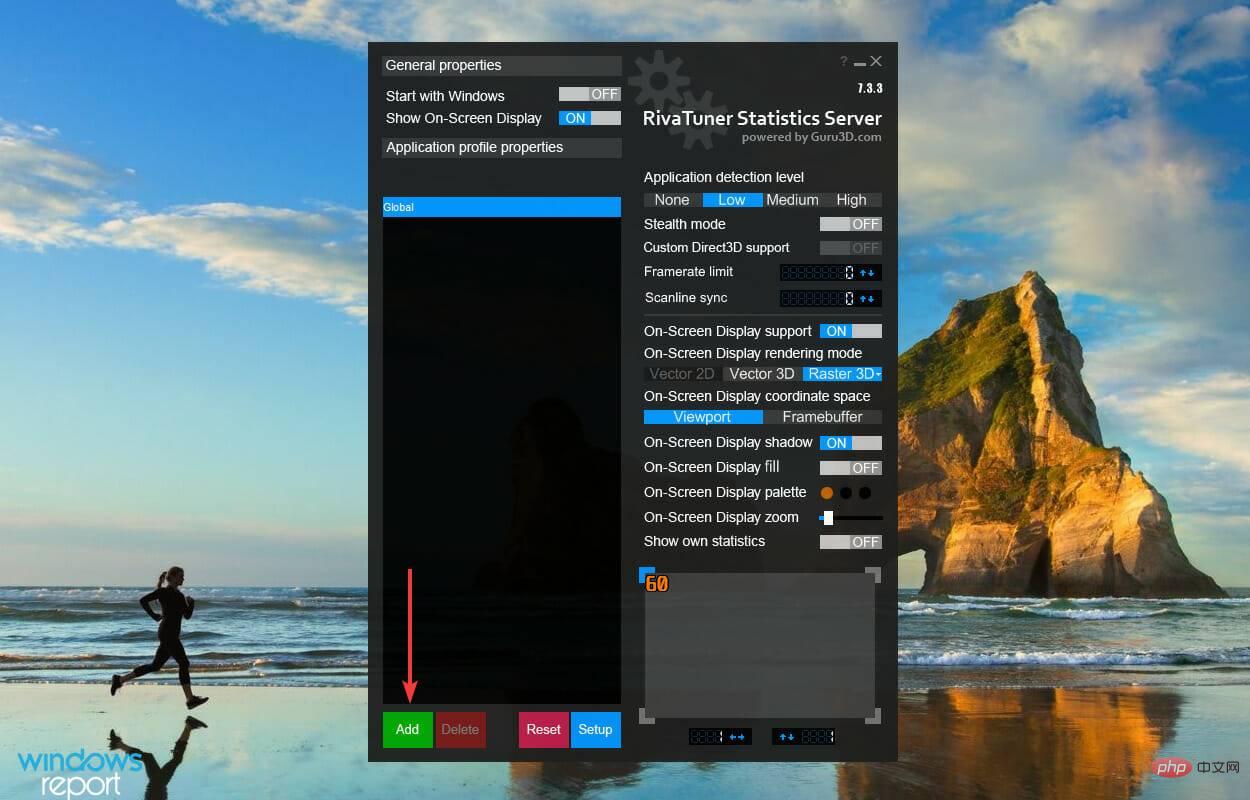
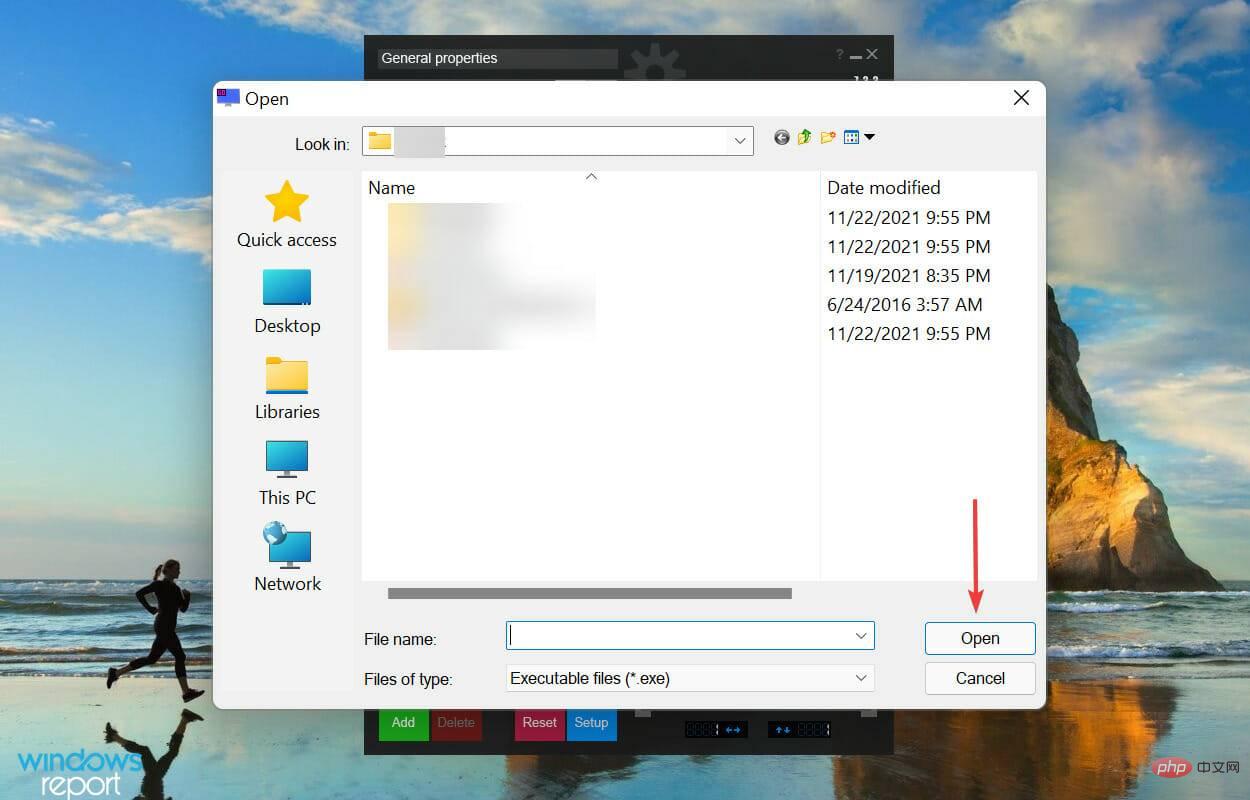 nya dan klik Buka.
nya dan klik Buka. 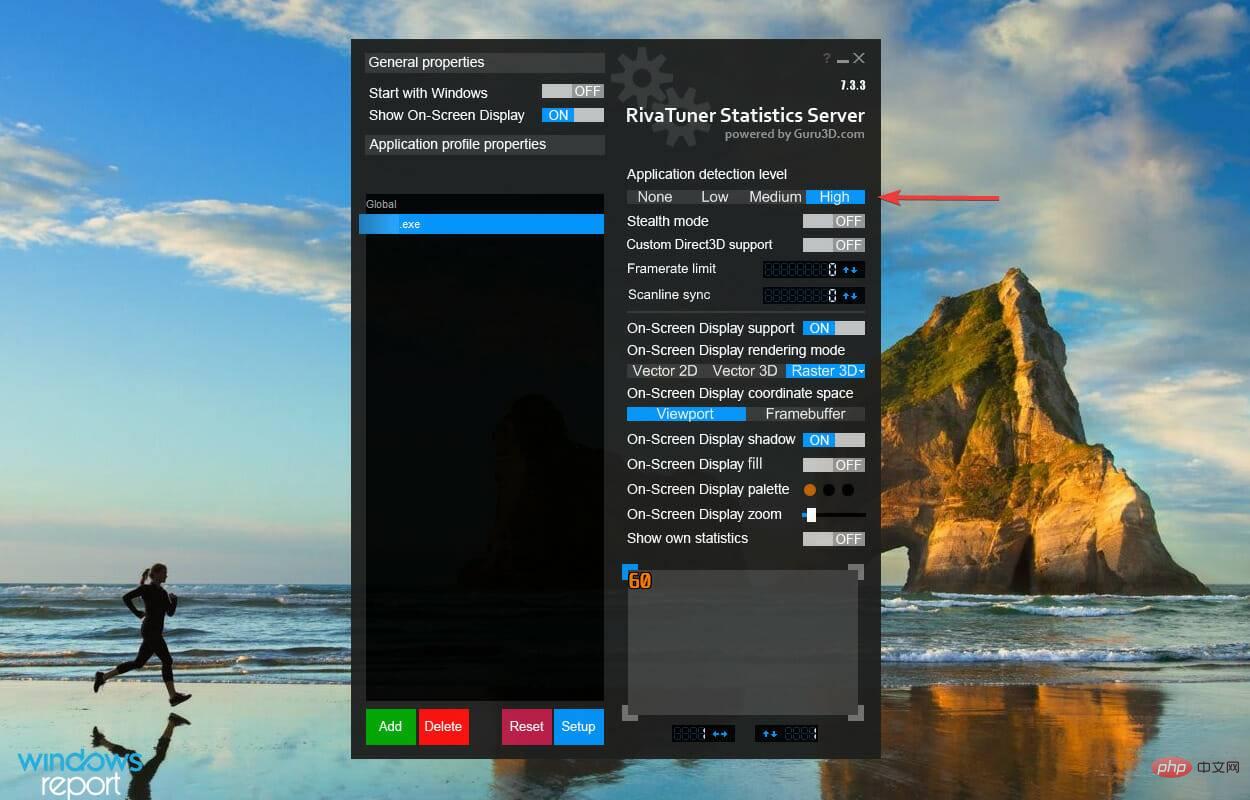 di bawah tahap pengesanan aplikasi.
di bawah tahap pengesanan aplikasi. 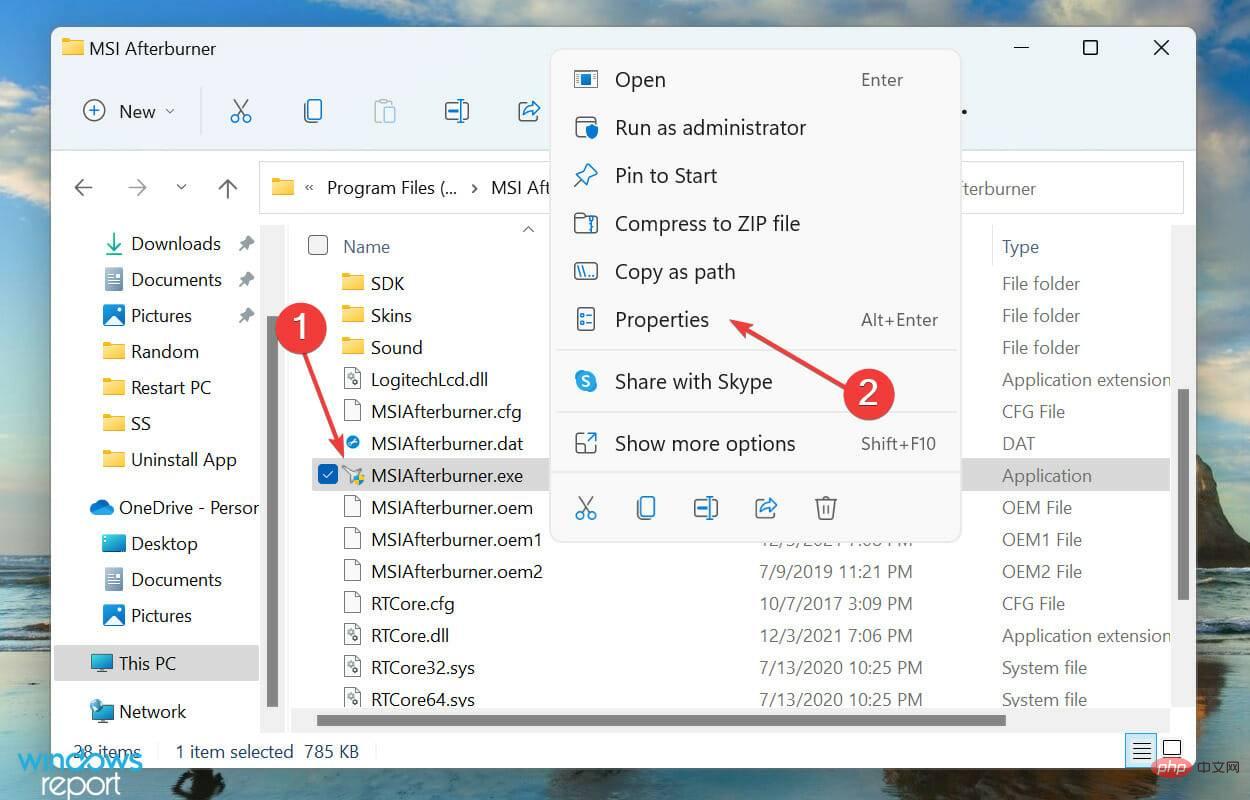 MSIAfterburner.exe
MSIAfterburner.exe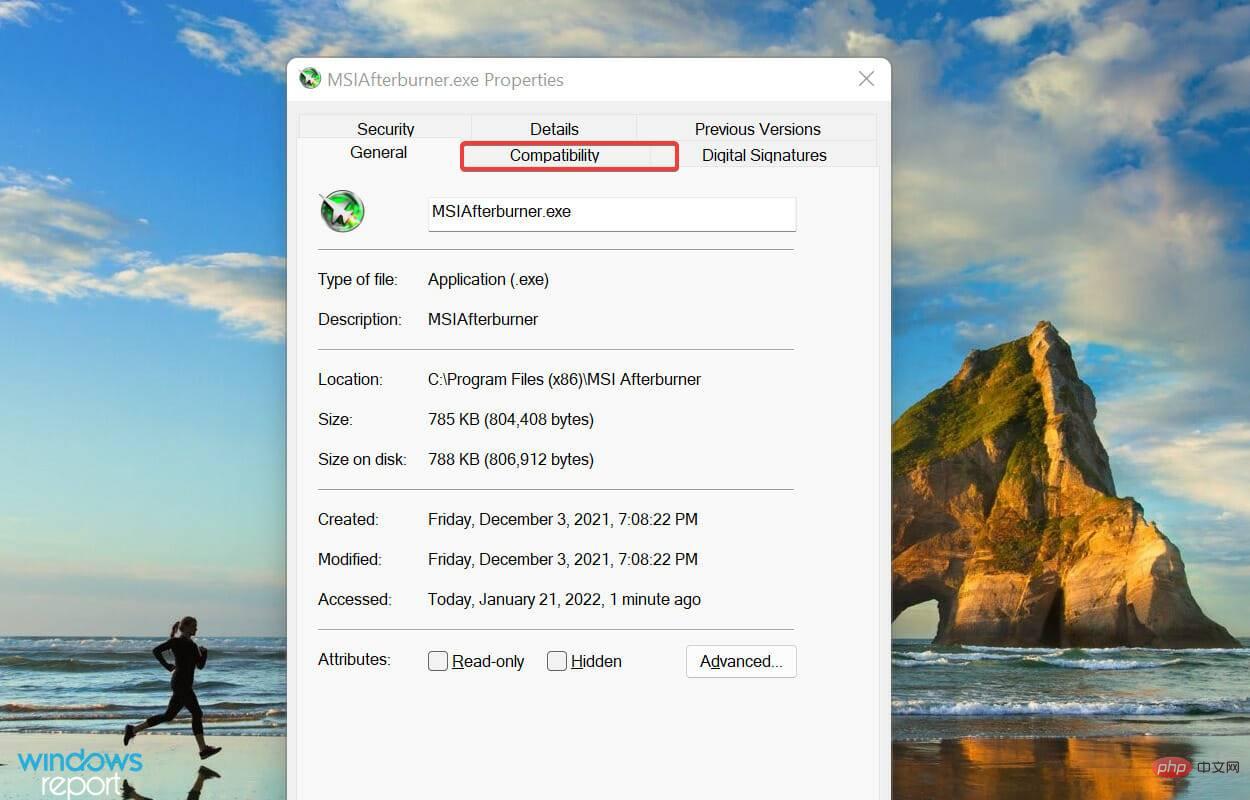 tab Keserasian dari atas.
tab Keserasian dari atas. 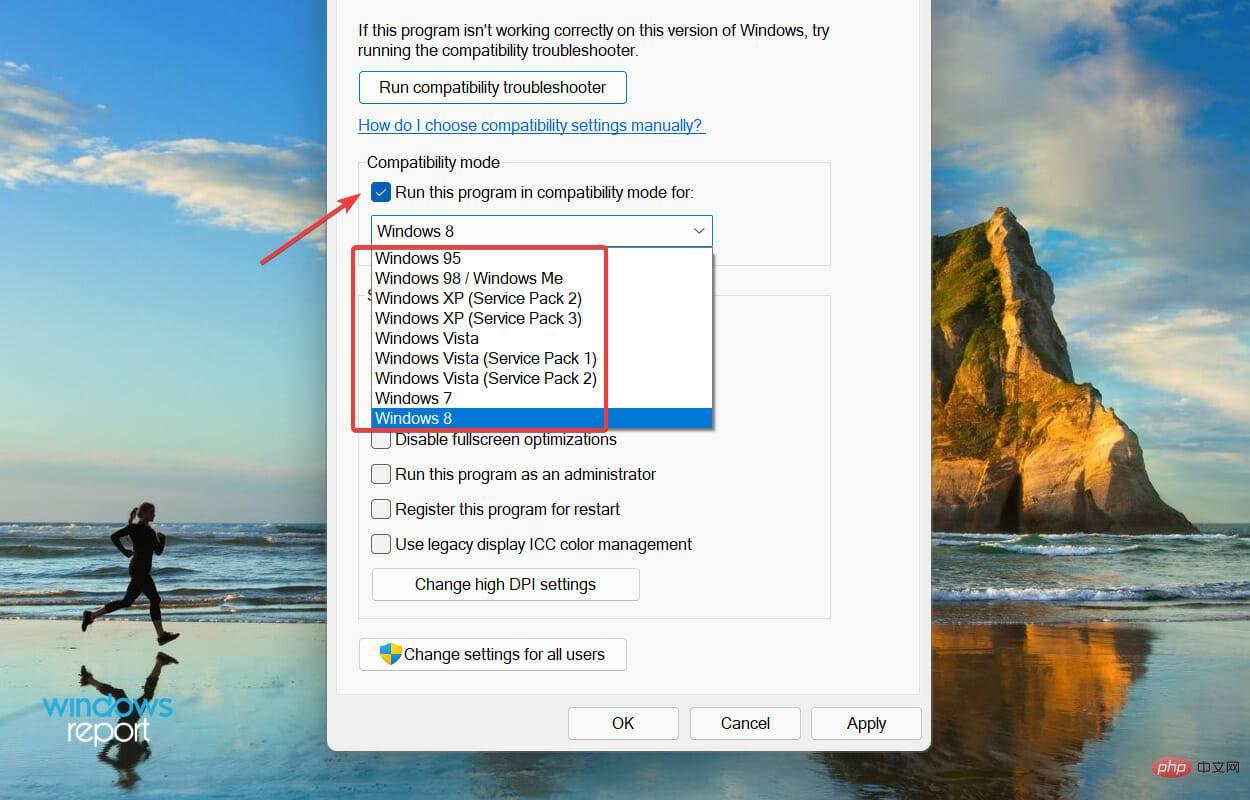 Jalankan program ini dalam mod keserasian
Jalankan program ini dalam mod keserasian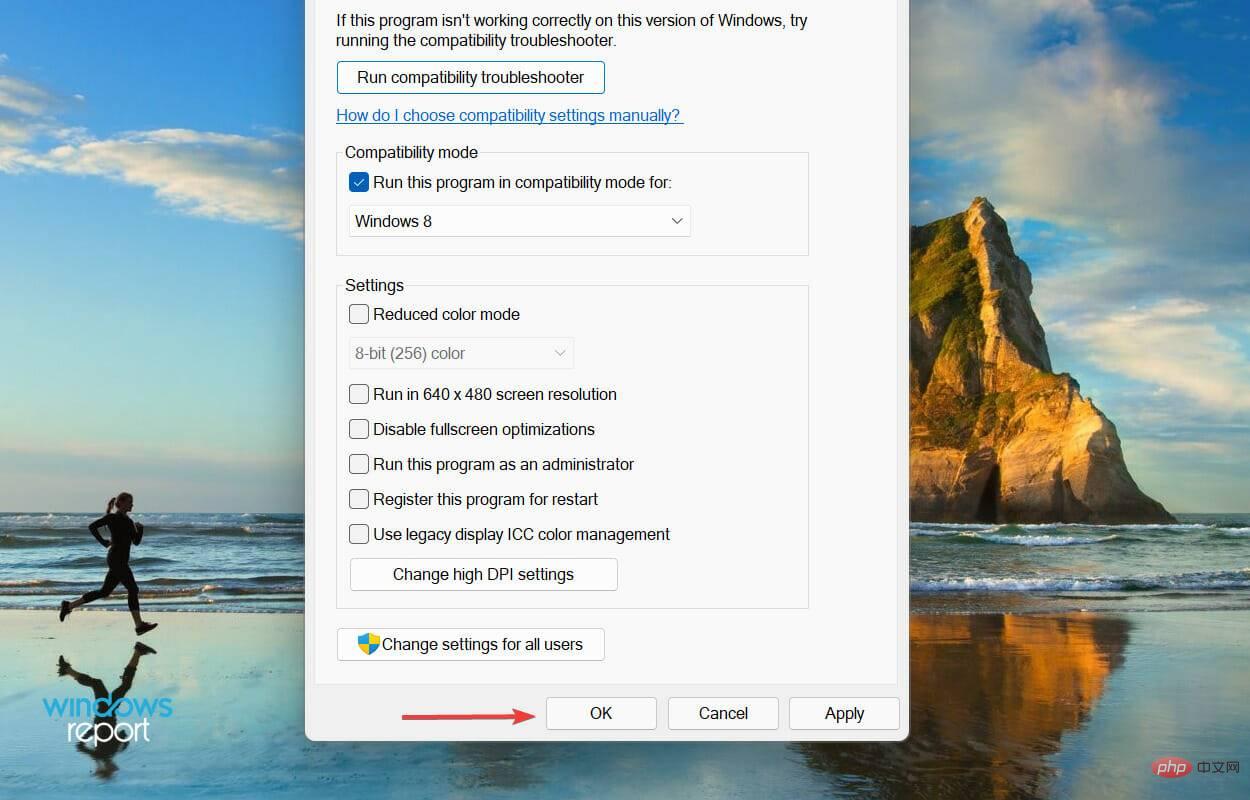 OK" di bahagian bawah untuk menyimpan perubahan dan tutup tetingkap "
OK" di bahagian bawah untuk menyimpan perubahan dan tutup tetingkap "