Cara Meletakkan Komputer Windows 11 Anda ke Tidur 8 Cara
Jadi anda sedang berurusan dengan sesuatu yang mendesak dan semua tingkap anda dibuka. Komputer riba anda menggunakan kuasa bateri, anda perlu makan tengah hari dan sudah lewat. Mematikan sistem adalah urusan yang mahal, pertimbangkan untuk menutup mana-mana tetingkap yang telah anda buka. Membiarkan sistem dihidupkan sehingga makan tengah hari anda hilang juga akan menghabiskan bateri anda. Nah, mod Tidur ialah jawapan anda.
Mod tidur menyimpan keadaan mesin kepada RAM sistem dan kemudian mematikan mesin. Walaupun mesin kelihatan seperti dimatikan sepenuhnya, ia masih berjalan, tetapi dalam mod kuasa yang sangat rendah. Sebaik sahaja anda kembali, sistem anda akan hidup semula dengan semua tetingkap dan program yang dibuka sebelum ini dibuka. Ya, sudah tentu, ini adalah salah satu perkara terbaik yang ada pada tingkap.
Dalam artikel ini, kami menyediakan anda dengan 8 cara berbeza untuk meletakkan komputer anda tidur. Semak imbasnya satu demi satu, pilih kegemaran anda dan beritahu kami yang mana satu yang anda pilih di bahagian komen. Harap anda suka!
Penyelesaian Pertama: Melalui Pilihan Kuasa Menu Mula
Ini ialah cara paling langsung untuk meletakkan komputer Windows 11 anda untuk tidur.
Klik ikon menu Windows Start, kemudian klik ikon Kuasadan pilih pilihan Sleep daripada menu yang dikembangkan.
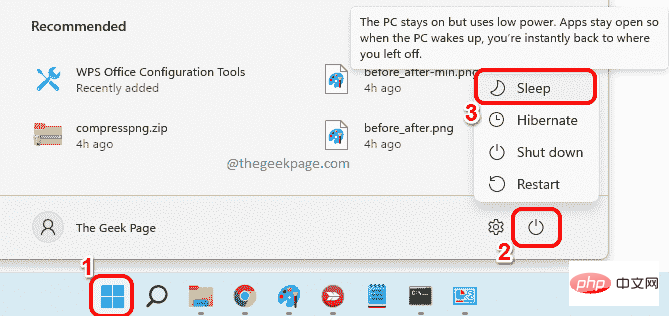
Penyelesaian 2: Melalui Menu Pengguna Kuasa
Menu Pengguna Kuasa ialah menu yang anda lihat apabila anda mengklik kanan pada ikon Menu Mula Windows.
Klik kanan pada ikon menu WindowsMula, klik atau tuding pada pilihan Tutup atau log keluar dan akhirnya klik Tidur pilihan meletakkan komputer tidur.
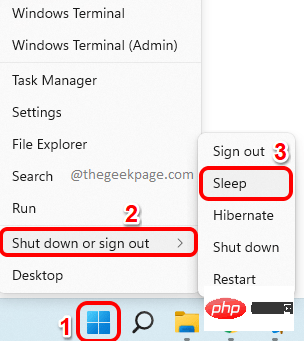
Penyelesaian 3: Terus dari Command Prompt
Langkah 1: Klik pada Cari pada ikon bar tugas .
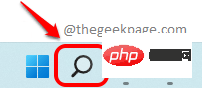
Langkah 2: Masukkan cmd dan klik pada command prompt untuk Run as Administrator Pilihan Jalankan untuk membukanya dengan hak pentadbir.
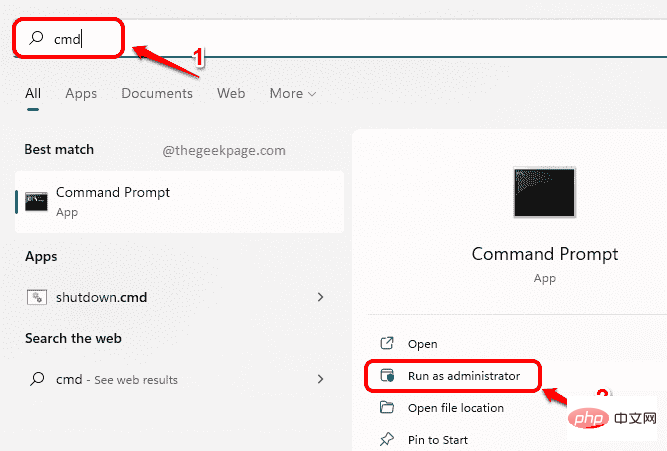
Langkah 3 : Sebelum kita melaksanakan arahan untuk meletakkan komputer tidur, kita perlu memastikan bahawa mod hibernasi dimatikan terlebih dahulu. Jika tidak, komputer akan hibernate dan bukannya hibernate. Jadi, salin dan tampal arahan berikut untuk mematikan mod hibernate dan kemudian tekan kekunci Enter .
powercfg -h 关闭
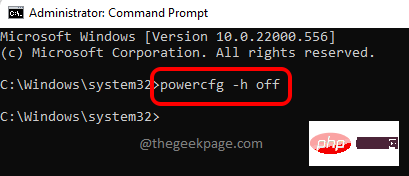
Langkah 4: Akhir sekali, salin dan tampal perintah berikut dan tekan kekunci Enter, Ini akan menyebabkan komputer anda tertidur dengan serta-merta.
rundll32.exe powrprof.dll,SetSuspendState 睡眠
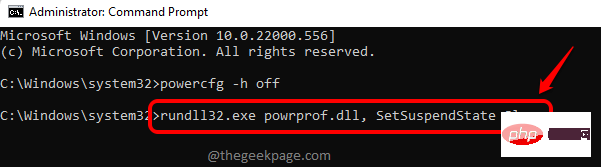
Penyelesaian 4: Dari skrin CTRL + ALT + DEL
Anda juga boleh menggunakannya daripada skrin CTRL + ALT + DEL Komputer tidur.
Mula-mula, tekan kekunci CTRL + ALT + DEL untuk melihat skrin pilihan keselamatan anda. Sekarang, lihat penjuru kanan sebelah bawah skrin untuk mencari ikon kuasa.
Klik ikon Kuasa dan kemudian klik pilihan Tidur untuk meletakkan mesin anda tidur terus.
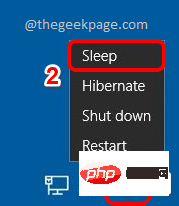
Penyelesaian 5: Gunakan kekunci pintasan ALT + F4
Langkah 1: Tekan ALT + F4< serentak The 🎜 >kunci membuka menutup tetingkap mini Windows.
Di sini klik anak panah lungsuryang berkaitan dengan pilihan Apa yang anda mahu komputer lakukan .
Dari senarai projek, klik pada pilihanTidur.
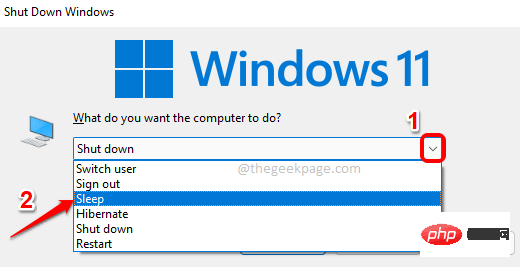
Langkah 2: Akhir sekali, klik butang OK untuk meletakkan komputer anda tidur.
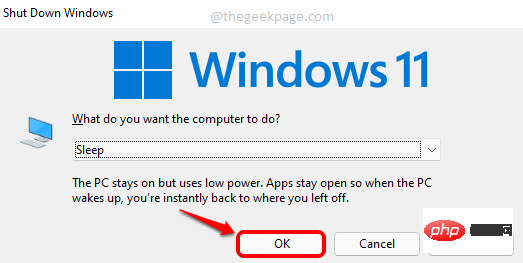
解决方案 6:通过设置应用程序设置计时器
使用此方法,您可以设置计时器。当计时器关闭时,您的计算机将自动进入睡眠状态。
第 1 步:右键单击Windows开始菜单图标,然后从高级用户菜单中选择设置应用程序。
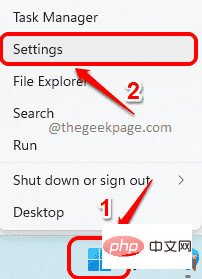
第 2 步:在左侧窗格中,单击System磁贴,在右侧窗格中,找到并单击名为Power & battery的磁贴。
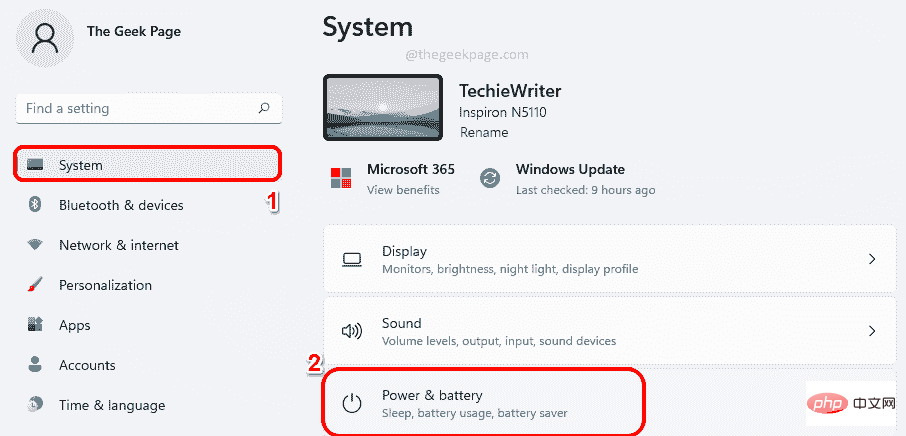
第 3 步:接下来,在标题Power下,单击与Screen and sleep选项相关的下拉箭头。
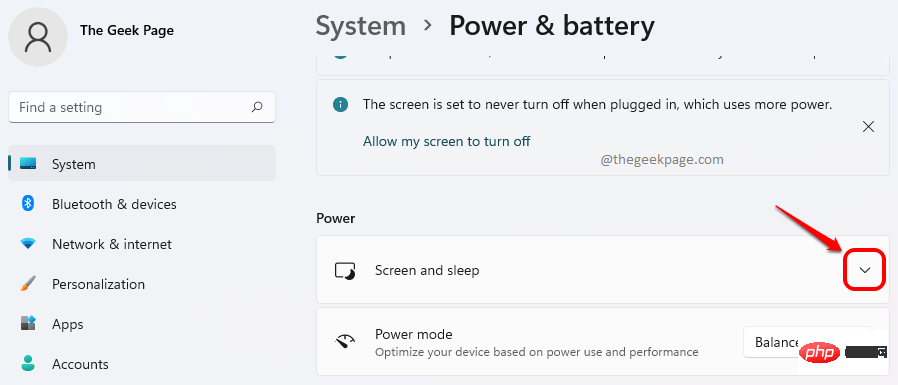
第 4 步:现在您可以选择为不同的场景设置计时器。场景如下。
- 用电池供电,之后关闭我的屏幕
- 插上电源后,关闭我的屏幕
- 在电池供电后,让我的设备进入睡眠状态
- 插上电源后,让我的设备进入睡眠状态
前 2 个选项是设置关闭屏幕的定时器,后 2 个是睡眠定时器。默认情况下,所有值都设置为从不。
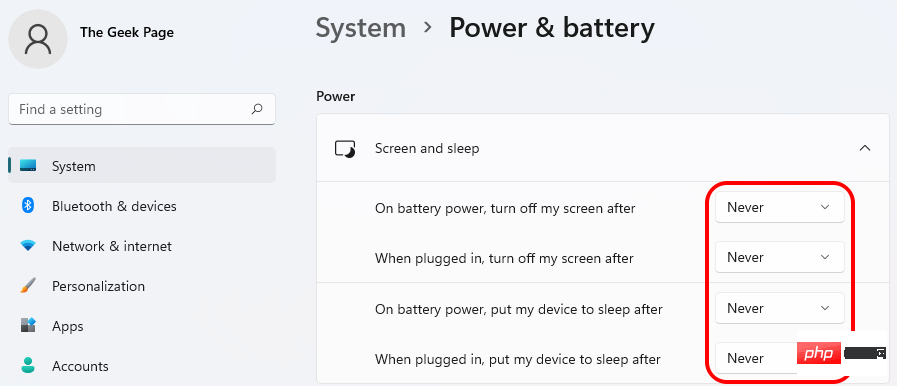
第 5 步:现在,要让您的计算机在特定时间后进入睡眠状态,请单击与您喜欢的选项相关的下拉菜单,即,无论是使用电池还是插入电源。
当下拉菜单展开时,为您提供可能的时间,选择您希望计算机在多长时间后进入睡眠状态。
在下面的示例中,我选择在使用电池30 分钟后让计算机进入睡眠状态。
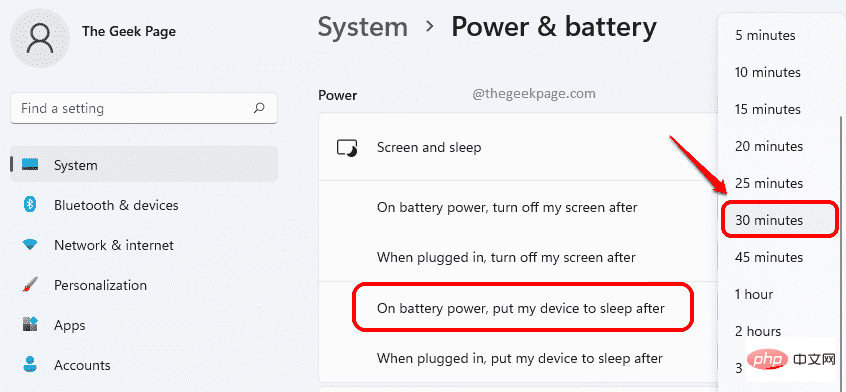
第6步:就是这样。一旦计时器关闭,您的系统将自动进入睡眠状态。
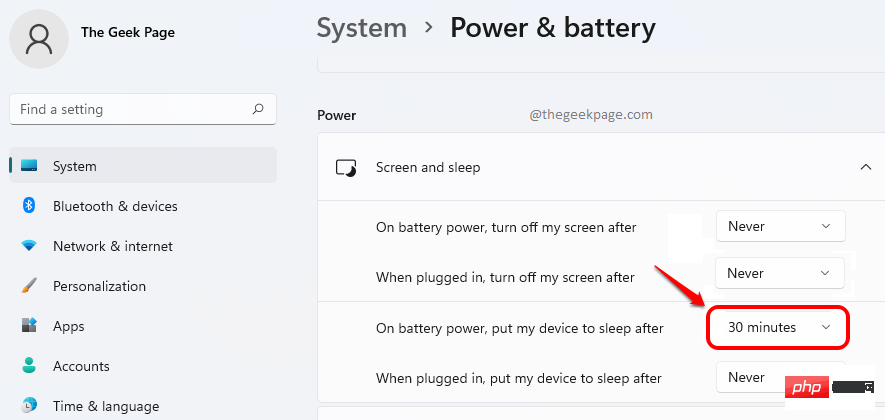
解决方案 7:通过为睡眠模式创建快捷键
尽管此方法需要一些初始投资,但一旦快捷方式准备就绪,这是您可以让计算机进入睡眠状态的最简单方法之一。
第 1 步:右键单击桌面上的空白区域,单击新建,然后单击快捷方式。
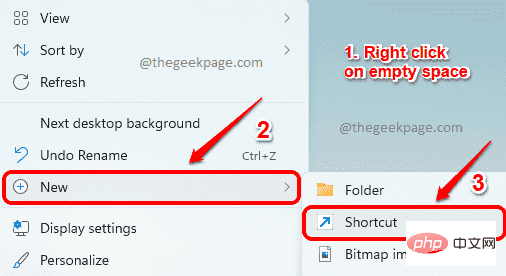
第 2 步:在“键入项目的位置”文本框中,复制并粘贴以下位置,然后单击“下一步”按钮。
C:\Windows\System32\rundll32.exe powrprof.dll,SetSuspendState
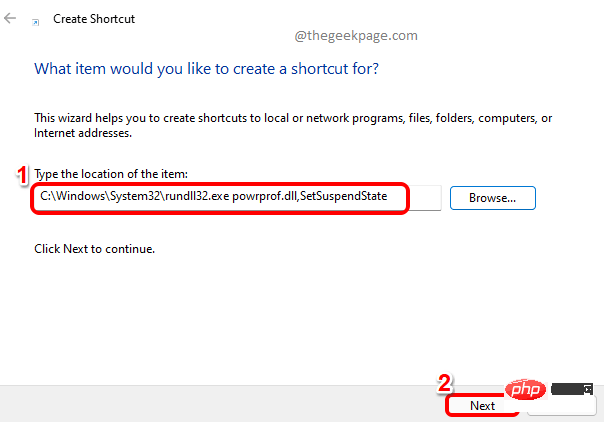
第 3 步:在下一个屏幕中,为您的快捷方式命名,然后点击底部的“完成”按钮。
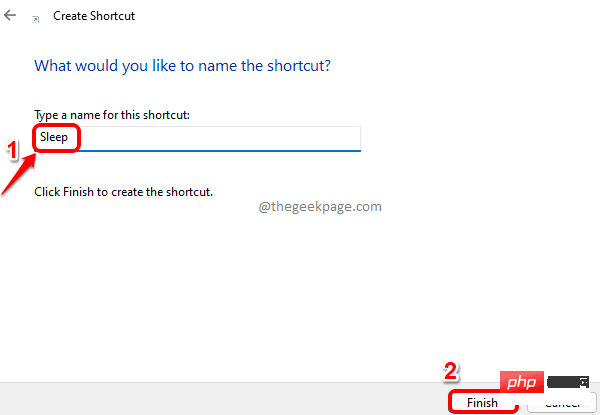
第4步:就是这样。您现在可以看到在您的桌面上创建了一个睡眠快捷方式,双击它会使您的机器进入睡眠状态。
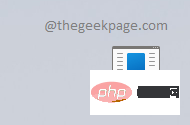
解决方案 8:通过创建热键组合
在解决方案 7中,我们了解了如何创建快捷方式图标来让您的计算机进入睡眠状态。如果我们再走 2 步,我们可以为睡眠操作分配一个热键组合,这比单击快捷方式图标更容易。
Langkah 1: Pertama, buat jalan pintas untuk tindakan tidur anda, seperti yang diterangkan dalam Penyelesaian 7. Sekarang, klik kanan pada pintasan dan klik pada pilihan "Properties ".
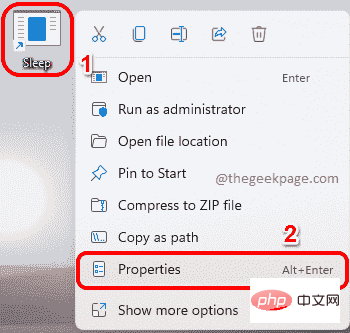
Langkah 2 : Seterusnya, klik pada tab Pintasan di bahagian atas.
Sekarang klik pada medan teks yang dikaitkan dengan pilihan Kunci pintasan.
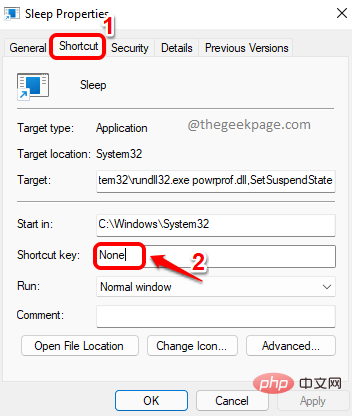
Langkah 3 : Sekarang, cuma tekan apa sahaja huruf yang anda mahu tetapkan pada tindakan tidur. CTRL + ALT akan ditambahkan secara automatik oleh Windows sebelum kunci yang anda berikan.
Sebagai contoh, jika anda ingin menetapkan kekunci kepada S, hanya tekan S. Windows secara automatik akan menambah CTRL + ALT di hadapannya, menjadikan gabungan hotkey CTRL + ALT + S.
Setelah selesai, klik butang Guna dan kemudian klik butang OK.
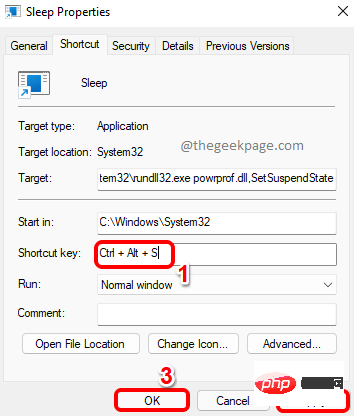
Itu sahaja. Teruskan dan cuba tekan kekunci CTRL + ALT + S serentak untuk meletakkan komputer anda tidur serta-merta.
Atas ialah kandungan terperinci Cara Meletakkan Komputer Windows 11 Anda ke Tidur 8 Cara. Untuk maklumat lanjut, sila ikut artikel berkaitan lain di laman web China PHP!

Alat AI Hot

Undresser.AI Undress
Apl berkuasa AI untuk mencipta foto bogel yang realistik

AI Clothes Remover
Alat AI dalam talian untuk mengeluarkan pakaian daripada foto.

Undress AI Tool
Gambar buka pakaian secara percuma

Clothoff.io
Penyingkiran pakaian AI

AI Hentai Generator
Menjana ai hentai secara percuma.

Artikel Panas

Alat panas

Notepad++7.3.1
Editor kod yang mudah digunakan dan percuma

SublimeText3 versi Cina
Versi Cina, sangat mudah digunakan

Hantar Studio 13.0.1
Persekitaran pembangunan bersepadu PHP yang berkuasa

Dreamweaver CS6
Alat pembangunan web visual

SublimeText3 versi Mac
Perisian penyuntingan kod peringkat Tuhan (SublimeText3)

Topik panas
 1359
1359
 52
52
 Bagaimana untuk melompat dari plug-in Word ke pelayar untuk kebenaran masuk?
Apr 01, 2025 pm 08:27 PM
Bagaimana untuk melompat dari plug-in Word ke pelayar untuk kebenaran masuk?
Apr 01, 2025 pm 08:27 PM
Bagaimana untuk mencapai kebenaran log masuk dari dalam permohonan ke luar permohonan? Dalam sesetengah aplikasi, kita sering menghadapi keperluan untuk melompat dari satu aplikasi ke yang lain ...
 Bagaimana untuk melaksanakan lompat silang permohonan untuk kebenaran log masuk plug-in kata?
Apr 01, 2025 pm 11:27 PM
Bagaimana untuk melaksanakan lompat silang permohonan untuk kebenaran log masuk plug-in kata?
Apr 01, 2025 pm 11:27 PM
Bagaimana untuk melaksanakan lompat silang permohonan untuk kebenaran log masuk plug-in kata? Apabila menggunakan plugin perkataan tertentu, kami sering menemui senario ini: klik pada log masuk dalam plugin ...
 Bagaimana cara menukar XML ke PDF di telefon anda?
Apr 02, 2025 pm 10:18 PM
Bagaimana cara menukar XML ke PDF di telefon anda?
Apr 02, 2025 pm 10:18 PM
Ia tidak mudah untuk menukar XML ke PDF secara langsung pada telefon anda, tetapi ia boleh dicapai dengan bantuan perkhidmatan awan. Adalah disyorkan untuk menggunakan aplikasi mudah alih ringan untuk memuat naik fail XML dan menerima PDF yang dihasilkan, dan menukarnya dengan API awan. API awan menggunakan perkhidmatan pengkomputeran tanpa pelayan, dan memilih platform yang betul adalah penting. Kerumitan, pengendalian kesilapan, keselamatan, dan strategi pengoptimuman perlu dipertimbangkan ketika mengendalikan penjanaan XML dan penjanaan PDF. Seluruh proses memerlukan aplikasi front-end dan API back-end untuk bekerjasama, dan ia memerlukan pemahaman tentang pelbagai teknologi.
 XML Format Online
Apr 02, 2025 pm 10:06 PM
XML Format Online
Apr 02, 2025 pm 10:06 PM
Alat Format Online XML secara automatik menganjurkan kod XML yang kemas ke dalam format yang mudah dibaca dan mengekalkan. Dengan menghuraikan pokok sintaks XML dan memohon peraturan pemformatan, alat ini mengoptimumkan struktur kod, meningkatkan kecekapan dan kecekapan kerja berpasukannya.
 Cara Melaksanakan Hot Reload di Debian
Apr 02, 2025 am 07:54 AM
Cara Melaksanakan Hot Reload di Debian
Apr 02, 2025 am 07:54 AM
Mengalami kemudahan Reloading Hot Flutter pada sistem Debian, ikuti langkah -langkah di bawah: Pasang Fluttersdk: Pertama, anda perlu memasang Fluttersdk pada sistem Debian. Lawati laman web rasmi Flutter untuk memuat turun versi SDK dan Decompress yang stabil ke direktori yang ditentukan (contohnya, ~/Flutter). Selepas itu, tambah direktori bin Flutter ke pembolehubah persekitaran sistem. Edit fail ~/.bashrc atau ~/.profile, tambahkan kod berikut: ExportPath = "$ Path: ~/Flutter/Bin" Simpan fail dan laksanakan sumber ~/.bas
 Bagaimana merancang algoritma loteri untuk memastikan keuntungan?
Apr 02, 2025 am 06:48 AM
Bagaimana merancang algoritma loteri untuk memastikan keuntungan?
Apr 02, 2025 am 06:48 AM
Bagaimana merancang algoritma loteri untuk memastikan keuntungan? Semasa merancang produk loteri, bagaimana untuk menetapkan kebarangkalian pemenang setiap hadiah berdasarkan nilai hadiah untuk mengesahkan ...
 Tugas Platform Kuasa Pengkomputeran Jiutan: Adakah tugas pengkomputeran terus dijalankan selepas komputer tempatan ditutup?
Apr 01, 2025 pm 11:57 PM
Tugas Platform Kuasa Pengkomputeran Jiutan: Adakah tugas pengkomputeran terus dijalankan selepas komputer tempatan ditutup?
Apr 01, 2025 pm 11:57 PM
Perbincangan mengenai status tugas selepas komputer tempatan platform kuasa pengkomputeran Jiutan ditutup. Ramai pengguna akan menghadapi soalan apabila menggunakan platform kuasa pengkomputeran JiUtian untuk latihan kecerdasan buatan ...
 Bagaimana cara menukar XML ke PDF pada telefon Android?
Apr 02, 2025 pm 09:51 PM
Bagaimana cara menukar XML ke PDF pada telefon Android?
Apr 02, 2025 pm 09:51 PM
Menukar XML ke PDF secara langsung pada telefon Android tidak dapat dicapai melalui ciri-ciri terbina dalam. Anda perlu menyelamatkan negara melalui langkah -langkah berikut: Tukar data XML ke format yang diiktiraf oleh penjana PDF (seperti teks atau HTML); Tukar HTML ke PDF menggunakan perpustakaan generasi HTML seperti Flying Saucer.



