 pembangunan bahagian belakang
pembangunan bahagian belakang
 Tutorial Python
Tutorial Python
 Cara menggunakan rangka kerja plotly visualisasi Python
Cara menggunakan rangka kerja plotly visualisasi Python
Cara menggunakan rangka kerja plotly visualisasi Python
1. Pengenalan
Plotly ialah rangka kerja visualisasi data sumber terbuka yang sangat terkenal dan berkuasa, yang dipaparkan dengan membina carta interaktif berdasarkan paparan pelayar dalam bentuk web dan cipta berpuluh-puluh carta dan peta yang cantik.
2. Peraturan Tatabahasa Lukisan
2.1 Kaedah Lukisan Luar Talian
Terdapat dua cara untuk melukis imej dalam Plotly, dalam talian dan luar talian. Lukisan memerlukan pendaftaran akaun untuk mendapatkan kunci API, yang lebih menyusahkan, jadi artikel ini hanya memperkenalkan kaedah lukisan luar talian.
Lukisan luar talian mempunyai dua kaedah: plotly.offline.plot() dan plotly.offline.iplot() menjana fail imej format html dalam direktori kerja semasa secara luar talian dan secara automatik buka;
Kaedah khusus dalam buku nota jupyter, yang membenamkan grafik yang dijana ke dalam fail ipynb (), anda perlu menjalankan plotly.offline.init_notebook_mode() sebelum melengkapkan permulaan kod lukisan, jika tidak, ralat akan dilaporkan).
Parameter utama plotly.offline.iplot() adalah seperti berikut:
figure_or_data: Pass in plotly.graph_objs. Rajah, plotly .graph_objs.Data, kamus atau senarai, data yang boleh menerangkan graf
show_link: jenis bool, digunakan untuk melaraskan sama ada imej output mempunyai tanda plot di bahagian bawah sebelah kanan sudut
link_text: input jenis str, digunakan untuk menetapkan kandungan teks penerangan di sudut kanan bawah imej (apabila show_link=True), lalainya ialah 'Eksport ke plot.ly'
imej: str type atau None, mengawal format muat turun imej yang dijana, termasuk 'png', 'jpeg', 'svg', 'webp ', lalai ialah Tiada, iaitu, ia tidak akan Menetapkan kaedah muat turun untuk imej yang dijana
nama fail: jenis str, mengawal nama fail bagi imej yang disimpan, lalai ialah 'plot'
image_height: jenis int, nilai piksel yang mengawal ketinggian imej, lalai ialah 600
lebar_imej: jenis int, nilai piksel yang mengawal lebar imej, lalai ialah 800
Berikut ialah contoh mudah:
import plotly
import plotly.graph_objs as go
'''初始化jupyter notebook中的绘图模式'''
plotly.offline.init_notebook_mode()
'''绘制一个基本的折线图,控制其尺寸为1600x600'''
plotly.offline.iplot([{'x': [1, 2, 3], 'y': [5, 2, 7]}],
image_height=600,
image_width=1600) 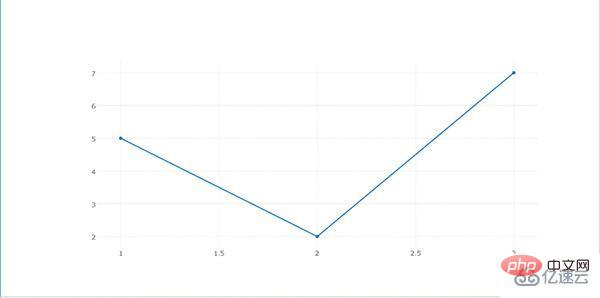
objek graf 2.2
graph_objs dalam plotly ialah submodul di bawah plotly, yang digunakan untuk mengimport semua objek grafik dalam plotly Selepas mengimport objek grafik yang sepadan, anda boleh tentukan objek graf mengikut data yang perlu dibentangkan dan parameter spesifikasi grafik tersuai, dan kemudian masukkan Pergi ke plotly.offline.iplot() untuk pembentangan akhir
Tanya bantuan yang berkaitan manual dan dapatkan hasil berikut:
Help on package plotly.graph_objs in plotly: NAME plotly.graph_objs DESCRIPTION graph_objs ========== This package imports definitions for all of Plotly's graph objects. For more information, run help(Obj) on any of the following objects defined here. The reason for the package graph_objs and the module graph_objs is to provide a clearer API for users. PACKAGE CONTENTS _area _bar _box _candlestick _carpet _choropleth _cone _contour _contourcarpet _deprecations _figure _figurewidget _frame _heatmap _heatmapgl _histogram _histogram2d _histogram2dcontour _layout _mesh4d _ohlc _parcoords _pie _pointcloud _sankey _scatter _scatter3d _scattercarpet _scattergeo _scattergl _scattermapbox _scatterpolar _scatterpolargl _scatterternary _splom _surface _table _violin area (package) bar (package) box (package) candlestick (package) carpet (package) choropleth (package) cone (package) contour (package) contourcarpet (package) graph_objs graph_objs_tools heatmap (package) heatmapgl (package) histogram (package) histogram2d (package) histogram2dcontour (package) layout (package) mesh4d (package) ohlc (package) parcoords (package) pie (package) pointcloud (package) sankey (package) scatter (package) scatter3d (package) scattercarpet (package) scattergeo (package) scattergl (package) scattermapbox (package) scatterpolar (package) scatterpolargl (package) scatterternary (package) splom (package) surface (package) table (package) violin (package) DATA absolute_import = _Feature((2, 5, 0, 'alpha', 1), (3, 0, 0, 'alpha', 0... FILE d:anacondalibsite-packagesplotlygraph_objs__init__.py
Dapat dilihat bahawa objek graf yang terkandung dalam graph_objs sangat kaya , artikel ini juga akan memilih beberapa objek yang biasa digunakan untuk diperkenalkan.
2.3 Membina jejak
Selepas mengimport obj yang sepadan daripada graph_objs mengikut keperluan lukisan, perkara seterusnya yang perlu dilakukan adalah berdasarkan data yang akan dipaparkan , seperti yang dinyatakan obj mengkonfigurasi parameter yang berkaitan, yang dipanggil bina jejak (cipta jejak) dalam plotly Berikut ialah dua contoh mudah untuk membantu memahami bahagian ini:
Mula-mula, mari kita lukis plot serakan yang lebih asas. pada gambar:
import plotly import plotly.graph_objs as go import numpy as np '''构造1000个服从二维正态分布的模拟数据''' N = 1000 random_x = np.random.randn(N) random_y = np.random.randn(N) '''构造trace,配置相关参数''' trace = go.Scatter( x = random_x, y = random_y, mode = 'markers' ) '''将trace保存于列表之中''' data = [trace] '''启动绘图''' plotly.offline.init_notebook_mode() plotly.offline.iplot(data, filename='basic-scatter')
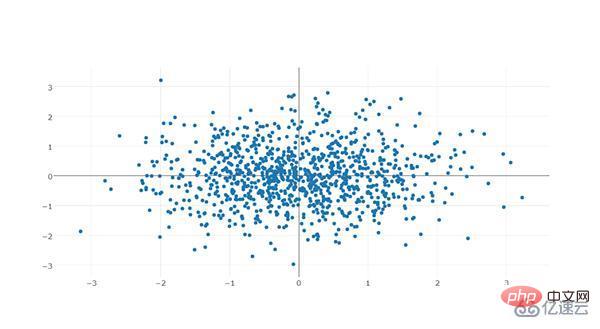
Daripada contoh mudah di atas, anda boleh melihat kaedah am penciptaan surih dan berbilang surih boleh ditindih pada satu gambar, seperti yang berikut contoh:
import numpy as np import plotly import plotly.graph_objs as go '''创建仿真数据''' N = 100 random_x = np.linspace(0, 1, N) random_y0 = np.random.randn(N)+5 random_y1 = np.random.randn(N) random_y2 = np.random.randn(N)-5 '''构造trace0''' trace0 = go.Scatter( x = random_x, y = random_y0, mode = 'markers', name = 'markers' ) '''构造trace1''' trace1 = go.Scatter( x = random_x, y = random_y1, mode = 'lines+markers', name = 'lines+markers' ) '''构造trace2''' trace2 = go.Scatter( x = random_x, y = random_y2, mode = 'lines', name = 'lines' ) '''将所有trace保存在列表中''' data = [trace0, trace1, trace2] '''启动绘图''' plotly.offline.init_notebook_mode() plotly.offline.iplot(data, filename='scatter-mode')
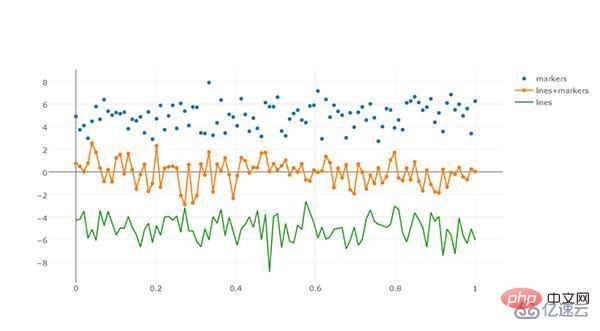
Untuk graph_obj yang berbeza, format konfigurasi surih juga berbeza.
2.4 Tentukan Reka Letak
Elemen lapisan imej dalam plot adalah bebas daripada latar belakang asas, paksi koordinat, dll. Selepas kami memperkenalkan kandungan sebelum ini, Selepas mentakrifkan objek yang diperlukan untuk melukis imej, anda boleh melukisnya secara terus Walau bagaimanapun, jika anda mahukan kandungan yang lebih tersuai pada lapisan latar belakang, anda perlu mentakrifkan objek Layout() adalah seperti berikut kepada yang berbeza Bahagikan kepada beberapa bahagian dan terangkan secara berasingan dengan contoh:
2.4.1 Teks
Teks ialah bahagian yang sangat penting dalam gambar, plotly sangat berkuasa Mekanisme lukisan Graf telah membahagikan teks dalam gambar dengan teliti dan boleh memperibadikan fon bahagian komponen tertentu dengan cara yang sangat disasarkan:
Teks global:
fon: jenis fon, digunakan untuk mengawal bahagian fon global imej dan fungsinya adalah seperti berikut:
keluarga: str type , digunakan untuk mengawal fon, lalai ialah 'Open Sans', pilihannya ialah 'verdana', 'arial', 'sans-serif', dsb., sila rujuk dokumentasi laman web rasmi untuk butiran
saiz: jenis int, digunakan untuk mengawal saiz fon, lalai ialah 12
warna: jenis str, lulus dalam warna perenambelasan, lalai ialah '# 444'
Berikut ialah contoh mudah:
import plotly
import plotly.graph_objs as go
import numpy as np
'''构造1000个服从二维正态分布的模拟数据'''
N = 1000
random_x = np.random.randn(N)
random_y = np.random.randn(N)
'''构造trace,配置相关参数'''
trace = go.Scatter(
x = random_x,
y = random_y,
mode = 'markers'
)
'''将trace保存于列表之中'''
data = [trace]
'''创建layout对象'''
layout = go.Layout(title='测试',
font={
'size':22,
'family':'sans-serif',
'color':'9ed900'#将全局字体颜色设置颜色为葱绿
})
'''将graph部分和layout部分组合成figure对象'''
fig = go.Figure(data=data, layout=layout)
'''启动绘图直接绘制figure对象'''
plotly.offline.init_notebook_mode()
plotly.offline.iplot(fig,filename='basic-scatter')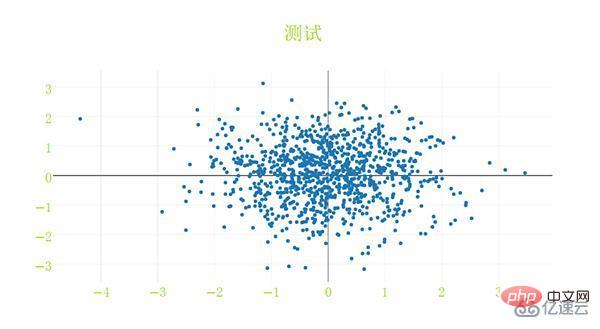
标题文字:
title:str型,用于控制图像的主标题
titlefont:字典型,用于独立控制标题字体的部分,其常用键如下:
family:同font中的family,用于单独控制标题字体
size:int型,控制标题的字体大小
color:同font中的color
下面是一个简单的例子:
import plotly
import plotly.graph_objs as go
import numpy as np
'''构造1000个服从二维正态分布的模拟数据'''
N = 1000
random_x = np.random.randn(N)
random_y = np.random.randn(N)
'''构造trace,配置相关参数'''
trace = go.Scatter(
x = random_x,
y = random_y,
mode = 'markers'
)
'''将trace保存于列表之中'''
data = [trace]
'''创建layout对象'''
layout = go.Layout(title='测试',
titlefont={
'size':20,
'color':'9ed900'#将标题字体颜色设置颜色为葱绿
})
'''将graph部分和layout部分组合成figure对象'''
fig = go.Figure(data=data, layout=layout)
'''启动绘图直接绘制figure对象'''
plotly.offline.init_notebook_mode()
plotly.offline.iplot(fig,filename='basic-scatter')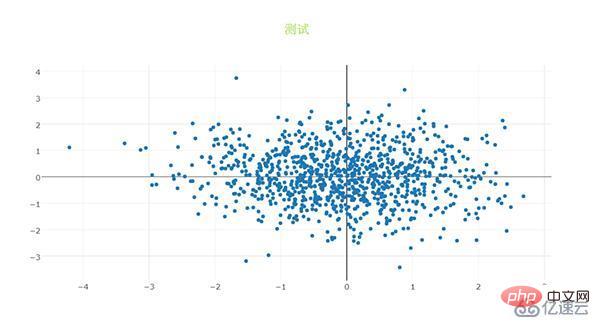
2.4.2 坐标轴
xaxis或yaxis:字典型,控制横坐标的各属性,其主要键如下:
color:str型,传入十六进制色彩,控制横坐标上所有元素的基础颜色(在未单独指定颜色之前,这些元素均采用此处color指定的颜色)
title:str型,设置横坐标轴上的标题
titlefont:字典型,同之前所有同名参数
type:str型,用于控制横坐标轴类型,'-'表示根据输入数据自适应调整,'linear'表示线性坐标轴,'log'表示对数坐标轴,'date'表示日期型坐标轴,'category'表示分类型坐标轴,默认为'-'
autorange:bool型或'reversed',控制是否根据横坐标对应的数据自动调整坐标轴范围,默认为True
range:list型,控制横坐标轴的区间范围,自行设置无默认项,取决于横坐标轴的数据类型,格式均为[左端点,右端点]
tickmode:str型,设置坐标轴刻度的格式,'auto'表示自动根据输入的数据来决定,'linear'表示线性的数值型,'array'表示由自定义的数组来表示(用数组来自定义刻度标签时必须选择此项)
tickvals:list、numpy array或pandas中的series,作为坐标轴刻度标签的替代(tickmode此时必须被设置为'array')
ticks:str型,控制刻度标签的书写位置,'outside'表示在外侧显示,'inside'表示在内侧显示,''表示不显示
ticklen:int型,设置刻度标签的像素长度
tickwidth:int型,设置刻度标签的像素宽度
tickcolor:str型,传入十六进制色彩,用于控制刻度标签的颜色
tickfont:字典型,同前面所有字典型字体控制参数,用于对刻度标签进行单独控制
tickangle:int型,设置刻度标签的旋转角度
showline:bool型,控制是否绘制出该坐标轴上的直线部分
linecolor:str型,十六进制色彩,控制坐标轴线条的色彩
linewidth:int型,设置坐标轴直线部分的像素宽度
showgrid:bool型,控制是否绘制网格线
gridcolor:str型,十六进制色彩,控制网格线的颜色
gridwidth:int型,控制网格线的像素宽度
zeroline:bool型,控制是否在0值处绘制0刻度线
side:str型,控制x(y)轴放置于作图区域的位置,'top'、'bottom'控制横轴放置于顶部亦或是底部;'left'、'right'控制纵轴放置于左侧亦或是右侧
下面是几个简单的示例。
1. 对横纵坐标轴标题字体进行修改。
import plotly
import plotly.graph_objs as go
import numpy as np
'''构造1000个服从二维正态分布的模拟数据'''
N = 1000
random_x = np.random.randn(N)
random_y = np.random.randn(N)
'''构造trace,配置相关参数'''
trace = go.Scatter(
x = random_x,
y = random_y,
mode = 'markers'
)
'''将trace保存于列表之中'''
data = [trace]
'''创建layout对象,对横纵坐标轴的标题进行一定的设置'''
layout = go.Layout(xaxis={
'title':'这是横坐标轴',
'titlefont':{
'size':30
}
},yaxis={
'title':'这是纵坐标轴',
'titlefont':{
'size':40
}
})
'''将graph部分和layout部分组合成figure对象'''
fig = go.Figure(data=data, layout=layout)
'''启动绘图直接绘制figure对象'''
plotly.offline.init_notebook_mode()
plotly.offline.iplot(fig,filename='basic-scatter')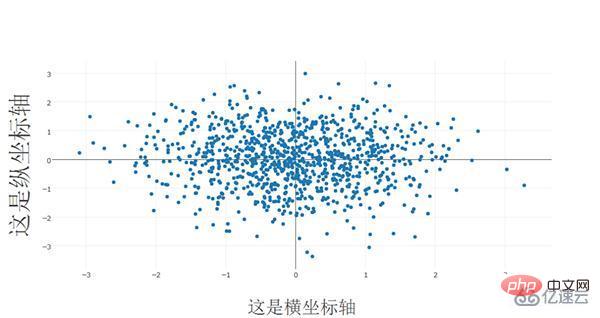
2. 对横纵方向的坐标轴线条及网格进行设置
import plotly
import plotly.graph_objs as go
import numpy as np
'''构造1000个服从二维正态分布的模拟数据'''
N = 1000
random_x = np.random.randn(N)
random_y = np.random.randn(N)
'''构造trace,配置相关参数'''
trace = go.Scatter(
x = random_x,
y = random_y,
mode = 'markers'
)
'''将trace保存于列表之中'''
data = [trace]
'''创建layout对象,对横纵坐标轴的线条及网格颜色进行一定的设置'''
layout = go.Layout(xaxis={
'showline':False,
'showgrid':True,
'zeroline':False,
'showgrid':True,
'gridcolor':'7fecad'
},yaxis={
'showline':False,
'showgrid':True,
'gridcolor':'#3d3b4f',
'zeroline':False
})
'''将graph部分和layout部分组合成figure对象'''
fig = go.Figure(data=data, layout=layout)
'''启动绘图直接绘制figure对象'''
plotly.offline.init_notebook_mode()
plotly.offline.iplot(fig,filename='basic-scatter')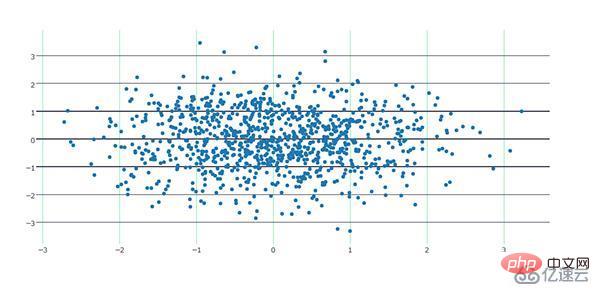
2.4.3 图例
showlegend:bool型,控制是否绘制图例
legend:字典型,用于控制用图例相关的所有属性的设置,主要键如下:
bgcolor:str型,十六进制设置图例背景颜色
bordercolor:设置图例边框的颜色
borderwidth:int型,设置图例边框的颜色
font:字典型,设置图例文字部分的字体,同前面所有font设置规则
orientation:str型,设置图例各元素的堆叠方向,'v'表示竖直,'h'表示水平堆叠
x:数值型,-2到3之间,用于设置图例在水平方向上的位置,默认为1.02
xanchor:str型,用于直接设置图例水平位置的固定位置,有'left'、'center'、'right'和'auto'几个可选项
y:数值型,-2到3之间,用于设置图例在竖直方向上的位置,默认为1
yanchor:str型,用于直接设置图例竖直方向上的固定位置,有'top'、'middle'、'bottom'和'auto'几个选项
下面是一个简单的例子。
将图例的位置挪动到图像中心,即百分比上(0.5,0.5)的位置:
import numpy as np
import plotly
import plotly.graph_objs as go
'''创建仿真数据'''
N = 100
random_x = np.linspace(0, 1, N)
random_y0 = np.random.randn(N)+5
random_y1 = np.random.randn(N)
random_y2 = np.random.randn(N)-5
'''构造trace0'''
trace0 = go.Scatter(
x = random_x,
y = random_y0,
mode = 'markers',
name = 'markers'
)
'''构造trace1'''
trace1 = go.Scatter(
x = random_x,
y = random_y1,
mode = 'lines+markers',
name = 'lines+markers'
)
'''构造trace2'''
trace2 = go.Scatter(
x = random_x,
y = random_y2,
mode = 'lines',
name = 'lines'
)
'''将所有trace保存在列表中'''
data = [trace0, trace1, trace2]
'''构造layout对象,对图例位置进行一定的设置'''
layout = go.Layout(legend={
'x':0.5,
'y':0.5
})
'''构造figure对象'''
fig = go.Figure(data=data,layout=layout)
'''启动绘图'''
plotly.offline.init_notebook_mode()
plotly.offline.iplot(fig, filename='scatter-mode')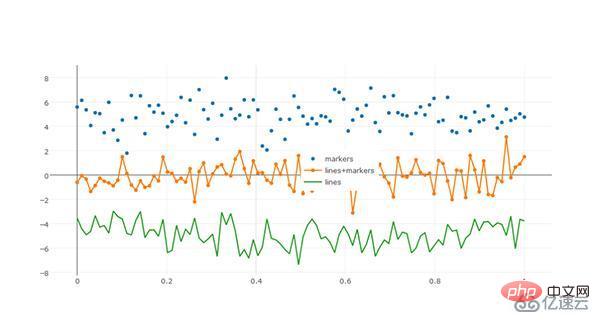
2.4.4 其它杂项
width:int型,控制图像的像素宽度,默认为700
height:int型,控制图像的像素高度,默认为450
margin:字典型输入,控制图像边界的宽度,其主要键如下:
l:int型,控制图像距离左边界的留白区域像素宽度,默认为80
r:int型,控制图像距离右边界的留白区域像素宽度,默认为80
t:int型,控制图像距离上边界的留白区域像素宽度,默认为100
b:int型,控制图像距离下边界的留白区域像素宽度,默认为80
pad:int型,控制坐标轴与图像区域的像素距离,默认为0
paper_bgcolor:str型,传入十六进制色彩,控制图床的颜色
plot_bgcolor:str型,传入十六进制色彩,控制绘图区域的颜色
hidesources:bool型,控制是否在图像的右下角标记来源link
hovermode:str型或False,用于设置悬停交互的方式,有'x'、'y'、'closest'和False这几个可选项,False表示无悬停交互方式
hoverlabel:字典型输入,用于控制悬停时出现的信息框的各属性,主要键如下:
bgcolor:str型,传入十六进制色彩,控制信息框的背景色
bordercolor:str型,传入十六进制色彩,控制信息框边框的颜色
font:字典型,控制信息框中字体的各属性,其主要键如下:
family:同之前,控制字体
size:int型,控制字体大小,默认13
color:str型,传入十六进制色彩,控制字体颜色
namelength:int型,控制对信息框中显示的对应trace的名字的长度限制,建议设置为-1,即全部显示,默认为15,即对于长于15的trace只显示前15个字符
grid:字典型,控制一页多图(subplots)时的规划多个图的网格的属性,其常用键如下:
rows:int型,控制网格中的行数(放置笛卡尔坐标系类型的子图),也可以设置多于实际绘图需求的行数以达到留白的目的
roworder:str型,设置子图按行,是从下往上叠加还是从上往下叠加,对应'top to bottom'和'bottom to top',默认为'top to bottm',注意,只可以设置行的叠加顺序,列方向上的叠加顺序始终为从左往右
columns:int型,同rows,控制网格的列数
pattern:str型,用于控制一页多图中子图之间坐标轴的共享情况,'coupled'表示每一列共享同一个x轴,每一行共享一个y轴,'independent'表示每个子图xy轴独立(这在进行量纲相差较大的子图的绘制尤为有用)
xgap:float型,0.0-1.0之间,用于控制子图之间的水平空白区域宽度占一个子图宽度的百分比
ygap:同xgap,控制竖直方向上子图之间的宽度
domain:字典型,设置一页多图时,子图占据的区域距离上下左右边界的宽度情况,其主要键如下:
x:list型,格式为[x1,x2],x1控制子图区域左端与图床左端的距离,x2控制子图区域右端与图床左端的距离,x1、x2都代表百分比,在0.0-1.0之间取值
y:同x,控制子图区域上下端分别与图床上端的距离百分比
Atas ialah kandungan terperinci Cara menggunakan rangka kerja plotly visualisasi Python. Untuk maklumat lanjut, sila ikut artikel berkaitan lain di laman web China PHP!

Alat AI Hot

Undresser.AI Undress
Apl berkuasa AI untuk mencipta foto bogel yang realistik

AI Clothes Remover
Alat AI dalam talian untuk mengeluarkan pakaian daripada foto.

Undress AI Tool
Gambar buka pakaian secara percuma

Clothoff.io
Penyingkiran pakaian AI

AI Hentai Generator
Menjana ai hentai secara percuma.

Artikel Panas

Alat panas

Notepad++7.3.1
Editor kod yang mudah digunakan dan percuma

SublimeText3 versi Cina
Versi Cina, sangat mudah digunakan

Hantar Studio 13.0.1
Persekitaran pembangunan bersepadu PHP yang berkuasa

Dreamweaver CS6
Alat pembangunan web visual

SublimeText3 versi Mac
Perisian penyuntingan kod peringkat Tuhan (SublimeText3)

Topik panas
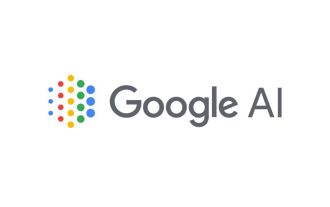 Google AI mengumumkan Gemini 1.5 Pro dan Gemma 2 untuk pembangun
Jul 01, 2024 am 07:22 AM
Google AI mengumumkan Gemini 1.5 Pro dan Gemma 2 untuk pembangun
Jul 01, 2024 am 07:22 AM
Google AI telah mula menyediakan pembangun akses kepada tetingkap konteks lanjutan dan ciri penjimatan kos, bermula dengan model bahasa besar (LLM) Gemini 1.5 Pro. Sebelum ini tersedia melalui senarai tunggu, penuh 2 juta token konteks windo
 Cara Muat turun DeepSeek Xiaomi
Feb 19, 2025 pm 05:27 PM
Cara Muat turun DeepSeek Xiaomi
Feb 19, 2025 pm 05:27 PM
Bagaimana untuk memuat turun DeepSeek Xiaomi? Cari "DeepSeek" di kedai aplikasi Xiaomi. Kenal pasti keperluan anda (fail carian, analisis data), dan cari alat yang sepadan (seperti pengurus fail, perisian analisis data) yang termasuk fungsi DeepSeek.
 Bagaimana anda bertanya kepadanya Deepseek
Feb 19, 2025 pm 04:42 PM
Bagaimana anda bertanya kepadanya Deepseek
Feb 19, 2025 pm 04:42 PM
Kunci untuk menggunakan DeepSeek dengan berkesan adalah dengan bertanya dengan jelas: menyatakan soalan secara langsung dan khusus. Berikan maklumat khusus dan maklumat latar belakang. Untuk pertanyaan yang kompleks, pelbagai sudut dan penolakan pendapat dimasukkan. Fokus pada aspek tertentu, seperti kemunculan prestasi dalam kod. Simpan pemikiran kritikal mengenai jawapan yang anda dapatkan dan membuat pertimbangan berdasarkan kepakaran anda.
 Cara Mencari DeepSeek
Feb 19, 2025 pm 05:18 PM
Cara Mencari DeepSeek
Feb 19, 2025 pm 05:18 PM
Hanya gunakan fungsi carian yang datang dengan DeepSeek. Walau bagaimanapun, untuk carian yang tidak popular, maklumat terkini atau masalah yang perlu dipertimbangkan, perlu menyesuaikan kata kunci atau menggunakan penerangan yang lebih spesifik, menggabungkannya dengan sumber maklumat masa nyata yang lain, dan memahami bahawa DeepSeek hanyalah alat yang memerlukannya Strategi carian yang aktif, jelas dan halus.
 Cara Program DeepSeek
Feb 19, 2025 pm 05:36 PM
Cara Program DeepSeek
Feb 19, 2025 pm 05:36 PM
DeepSeek bukan bahasa pengaturcaraan, tetapi konsep carian yang mendalam. Melaksanakan DeepSeek memerlukan pemilihan berdasarkan bahasa yang ada. Untuk senario aplikasi yang berbeza, perlu memilih bahasa dan algoritma yang sesuai, dan menggabungkan teknologi pembelajaran mesin. Kualiti kod, pemeliharaan, dan ujian adalah penting. Hanya dengan memilih bahasa pengaturcaraan yang betul, algoritma dan alat mengikut keperluan anda dan menulis kod berkualiti tinggi dapat dilaksanakan dengan jayanya.
 Cara menggunakan DeepSeek untuk menyelesaikan akaun
Feb 19, 2025 pm 04:36 PM
Cara menggunakan DeepSeek untuk menyelesaikan akaun
Feb 19, 2025 pm 04:36 PM
Soalan: Adakah DeepSeek tersedia untuk perakaunan? Jawapan: Tidak, ia adalah alat perlombongan dan analisis data yang boleh digunakan untuk menganalisis data kewangan, tetapi ia tidak mempunyai rekod perakaunan dan melaporkan fungsi penjanaan perisian perakaunan. Menggunakan DeepSeek untuk menganalisis data kewangan memerlukan kod menulis untuk memproses data dengan pengetahuan struktur data, algoritma, dan API DeepSeek untuk mempertimbangkan masalah yang berpotensi (mis. Pengetahuan pengaturcaraan, lengkung pembelajaran, kualiti data)
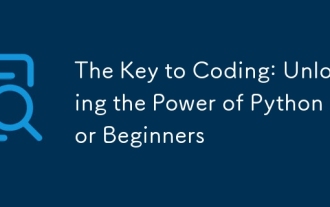 Kunci Pengekodan: Membuka Kunci Kuasa Python untuk Pemula
Oct 11, 2024 pm 12:17 PM
Kunci Pengekodan: Membuka Kunci Kuasa Python untuk Pemula
Oct 11, 2024 pm 12:17 PM
Python ialah bahasa pengenalan pengaturcaraan yang ideal untuk pemula melalui kemudahan pembelajaran dan ciri yang berkuasa. Asasnya termasuk: Pembolehubah: digunakan untuk menyimpan data (nombor, rentetan, senarai, dll.). Jenis data: Mentakrifkan jenis data dalam pembolehubah (integer, titik terapung, dll.). Operator: digunakan untuk operasi matematik dan perbandingan. Aliran kawalan: Kawal aliran pelaksanaan kod (penyataan bersyarat, gelung).
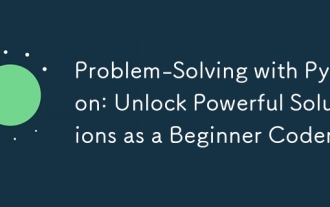 Penyelesaian Masalah dengan Python: Buka Kunci Penyelesaian Berkuasa sebagai Pengekod Pemula
Oct 11, 2024 pm 08:58 PM
Penyelesaian Masalah dengan Python: Buka Kunci Penyelesaian Berkuasa sebagai Pengekod Pemula
Oct 11, 2024 pm 08:58 PM
Pythonmemperkasakan pemula dalam menyelesaikan masalah.Sintaksnya yang mesra pengguna, perpustakaan luas, dan ciri-ciri seperti pembolehubah, pernyataan bersyarat, dan pembangunan kod yang cekap boleh dilonggarkan. Daripada mengurus data untuk mengawal aliran program dan melaksanakan tugasan berulang, Pythonprovid





