Cara menyambung dan menggunakan monitor kedua pada Mac
Jika satu skrin tidak mencukupi untuk memaparkan semua yang anda perlukan serentak, pertimbangkan untuk mendapatkan skrin kedua. Berikut ialah cara mengurus berbilang skrin dalam macOS.
Ramai orang melakukan banyak perkara pada Mac mereka, tetapi mereka tidak semestinya melihat gambar penuh. Oleh kerana banyak aplikasi yang diperlukan untuk tugas itu, lebih banyak piksel diperlukan untuk dimainkan.
Walau bagaimanapun, ruang desktop skrin besar dengan resolusi 4K, Paparan Studio 5K atau 6K Pro Display XDR mungkin tidak mencukupi untuk memenuhi keperluan anda. Selepas mengalihkan apl di sekeliling paparan terlalu banyak kali, ia menjadi menarik untuk mengembangkan ruang kerja digital anda secara fizikal ke skrin kedua.
Mengapa dua atau lebih skrin?
Selain memberi anda lebih banyak piksel untuk digunakan, menggunakan persediaan pengkomputeran berbilang skrin menawarkan bonus produktiviti tambahan.
Anda boleh membahagikan apl anda antara skrin dengan lebih jelas. Dari perspektif produktiviti, anda boleh meletakkan apl kedua pada skrin persisian sambil memastikan paparan utama alatan utama anda jelas.
Sebagai contoh, apabila menggunakan Photoshop pada skrin utama, artis boleh memutuskan untuk menggunakan skrin sisi sebagai imej sumber untuk inspirasi. Editor video boleh mendedikasikan monitor untuk menunjukkan rakaman yang sedang mereka edit secara aktif, contohnya untuk penggredan warna.
Ia juga boleh semudah mendedikasikan satu skrin kepada semua apl sosial dan komunikasi anda supaya ia tidak menghalang semasa anda memfokus. Atau, sediakan apl pada skrin sisi yang anda sentiasa pantau supaya sentiasa tersedia tanpa perlu membukanya setiap kali.
Anda juga tidak perlu memasang monitor dalam orientasi landskap, yang memberikan faedah tambahan. Ambil pasukan editorial di tapak ini sebagai contoh, sesetengah orang menggunakan monitor sekunder dalam orientasi potret supaya mereka boleh membaca dokumen dengan lebih mudah tanpa menatal terlalu banyak.
Bergantung pada tugas yang anda inginkan, menggunakan dua atau lebih skrin hampir pasti akan membantu.
Berapa banyak skrin yang boleh dikendalikan oleh Mac anda?
Walaupun anda boleh bermimpi untuk mempunyai berbilang skrin di meja anda dan berpura-pura bekerja di "pasar" di meja anda, atau boleh memainkan dan menonton berbilang video YouTube pada masa yang sama, bukan semua orang boleh melakukannya sedikit.
Memicit begitu banyak skrin pada meja bukan hanya soal kewangan atau kepraktisan fizikal. Ini mungkin hanya pengehadan Mac anda.
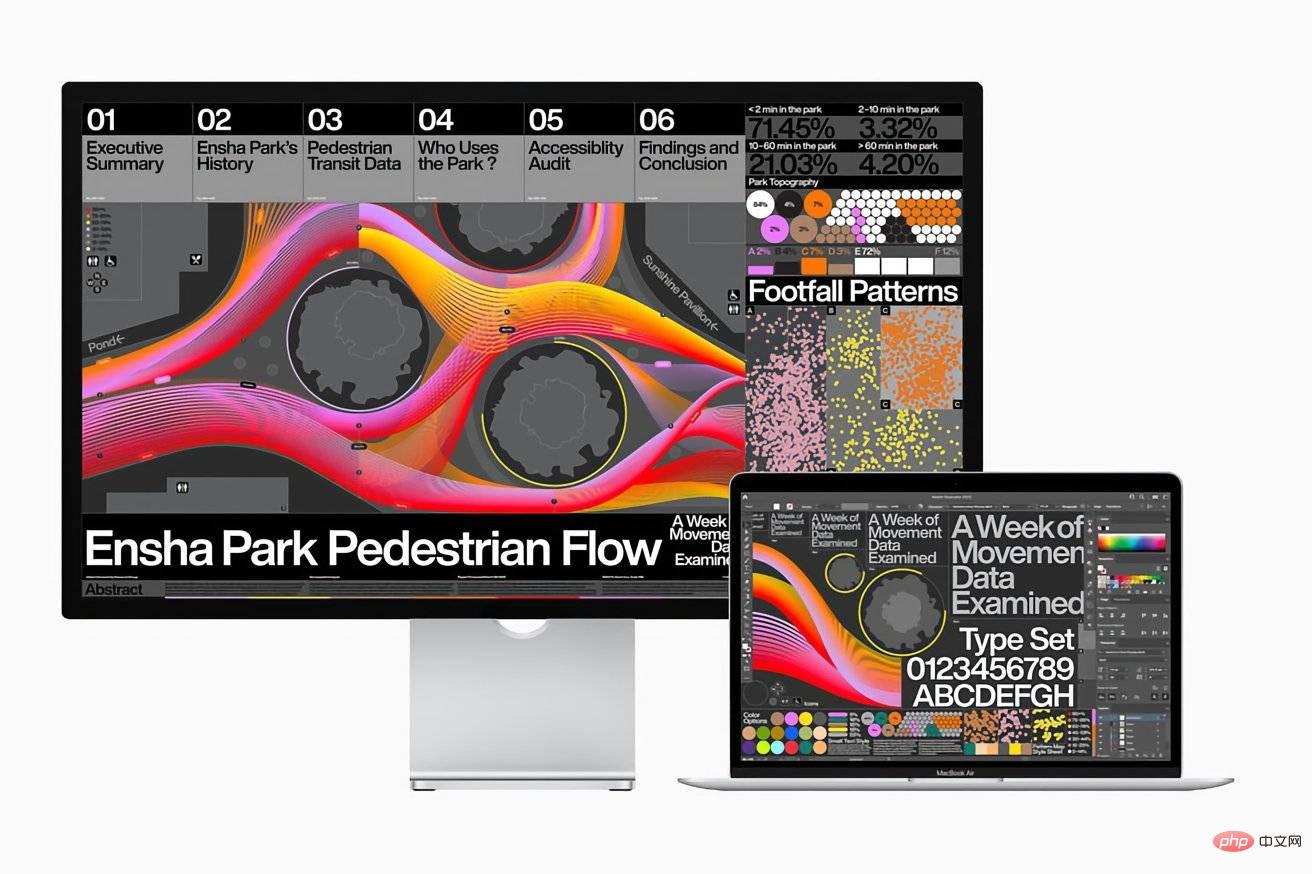 Sesetengah Mac hanya boleh mengendalikan satu skrin 6K luaran. Orang lain boleh menggunakan lebih banyak.
Sesetengah Mac hanya boleh mengendalikan satu skrin 6K luaran. Orang lain boleh menggunakan lebih banyak. Untuk mengetahui bilangan paparan yang boleh anda sambungkan ke Mac anda, semak penyenaraian produk Apple atau halaman sokongan syarikat untuk mendapatkan helaian spesifikasi. Bergantung pada model, anda mungkin mempunyai port HDMI yang tersedia, atau anda mungkin menggunakan DisplayPort 1.4 dalam Thunderbolt 3 untuk menyambungkan monitor.
Model Apple Silicon dengan cip M1 boleh mengendalikan dua paparan pada Mac mini, termasuk paparan 6K melalui Thunderbolt dan skrin 4K melalui HDMI. Kedua-dua MacBook Pro 13-inci M1 dan MacBook Air boleh mengendalikan paparan luaran tunggal 6K, serta versi terbina dalam.
M1 Pro dalam MacBook Pro 14-inci mampu mengurus dua paparan luaran 6K, dan M1 Max meningkatkan jumlah itu kepada tiga. Akhir sekali, M1 Ultra dalam Mac Studio mampu mengendalikan sehingga empat skrin 6K melalui USB-C dan satu paparan 4K melalui HDMI.
Persediaan
Langkah pertama ialah menyambungkan monitor ke Mac anda. Ini agak mudah kerana anda hanya memasangkan kabel monitor ke port yang berkaitan pada Mac anda.
Jika terdapat perbezaan port, seperti perlu menggunakan HDMI dengan monitor tetapi tidak dapat menyambung pada Mac anda, anda boleh menggunakan penyesuai. Terdapat banyak tersedia di pasaran untuk menukar sambungan video anda, tetapi dongle berbilang port dan stesen dok yang lain boleh menyediakan fungsi yang sama dengan port tambahan.
Setelah disambungkan secara fizikal, Mac anda akan secara automatik mengesan kehadiran monitor.
Selepas meletakkan dan menyambung perkakasan, langkah seterusnya ialah mengkonfigurasi macOS. Ini semua dilakukan dalam menu Paparan yang sama, boleh diakses dengan mengklik ikon Apple, Keutamaan Sistem dan Paparan dalam menu.
Pada ketika ini, macOS harus memaparkan semua paparan yang disambungkan ke Mac anda. Jika tidak, tahan Pilihan untuk mendedahkan butang Kesan Paparan dan klik padanya.
Bergantung pada keperluan anda, anda mungkin perlu memberitahu macOS bahawa anda akan membuat cermin atau memanjangkan paparan.
 Anda boleh menukar resolusi dan sama ada untuk mengembangkan atau mencerminkan paparan dalam Tetapan Paparan.
Anda boleh menukar resolusi dan sama ada untuk mengembangkan atau mencerminkan paparan dalam Tetapan Paparan. Cara untuk mencerminkan atau melanjutkan paparan anda dalam macOS
- Klik ikon Apple dalam menu, kemudian klik Keutamaan Sistem, kemudian klik Paparan.
- Klik Tunjukkan Tetapan.
- Klik pada nama monitor yang ingin anda laraskan dari lajur kiri.
- Klik menu lungsur turun untuk " Gunakan sebagai " dan pilih fungsi yang diingini.
- Paparan Lanjutan akan meningkatkan ruang kerja anda supaya ia merentangi paparan.
- Memilih Cermin Untuk menggunakan nama skrin lain akan menyebabkan macOS memaparkan imej yang sama pada kedua-dua monitor.
- Sebagai alternatif, dalam tetingkap Paparan, klik kanan skrin yang sifatnya ingin anda ubah dan pilih Panjangkan Paparan atau Cermin .
Apabila anda mempunyai berbilang monitor, macOS akan cuba mengekalkan monitor utama asal, yang merujuk kepada skrin tempat apl baharu akan dimuatkan dan biasanya menjadi tumpuan perhatian anda. Anda mungkin perlu menukar ini jika anda menambah monitor baharu yang lebih besar pada persediaan anda.
Cara untuk menetapkan monitor kedua sebagai monitor utama anda dalam macOS
- Klik ikon Apple dalam menu, kemudian klik Keutamaan Sistem , kemudian klik Paparan.
- Klik kanan pada paparan yang anda mahu menjadi paparan utama dan pilih Paparan Utama.
- Sebagai alternatif, seret bar putih dari monitor utama semasa ke tempat yang anda mahukan.
- Sebagai alternatif, klik Tetapan Paparan, pilih Pantau dan kemudian pilih Paparan Utama di bawah Gunakan sebagai.
Perhalusi tetapan
Menu Paparan menawarkan banyak pilihan untuk menjadikan penggunaan skrin kedua anda lebih dioptimumkan.
Pertama, anda boleh menyeret lokasi skrin dalam tetingkap Paparan secara kasar ke tempat lokasi tersebut berada dalam kehidupan sebenar, supaya anda boleh mengalihkan kursor anda dari satu skrin ke skrin yang lain dengan lebih lancar.
Ini tidak tepat kerana macOS mengetahui resolusi tetapi bukan saiz fizikal paparan. Penskalaan mungkin tidak tepat untuk setiap monitor.
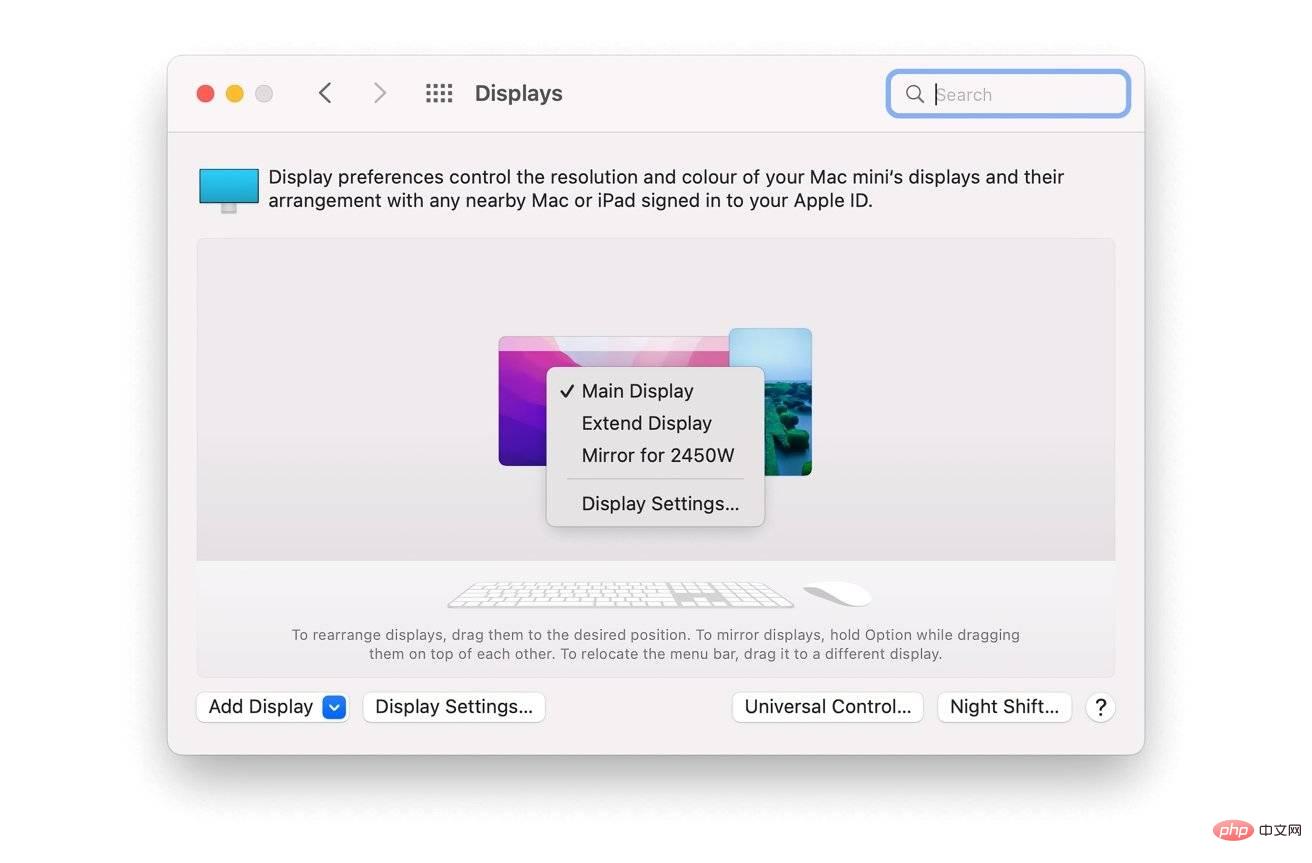 Tetingkap Paparan dalam Keutamaan Sistem membolehkan anda meletakkan semula monitor anda untuk mencerminkan kehidupan sebenar.
Tetingkap Paparan dalam Keutamaan Sistem membolehkan anda meletakkan semula monitor anda untuk mencerminkan kehidupan sebenar. Mengklik Tetapan Paparan akan memberi anda lebih banyak pilihan untuk mengurus paparan baharu anda. Jika anda menambah skrin 4K atau lebih tinggi pada susunan anda, anda mungkin mahu memilih Skala di bawah Resolusi dan kemudian pilih peleraian yang lebih rendah.
Melakukan ini akan menjadikan desktop anda lebih mudah dibaca tanpa membebankan mata anda.
Satu lagi elemen utama di sini ialah putaran, gunakan ini jika monitor anda dipasang dalam orientasi menegak. Pilih 90 darjah atau 270 darjah untuk susun atur menegak pada skrin tertentu, tetapi anda juga boleh memilih untuk menggunakan 180 darjah jika monitor anda dalam landskap tetapi terbalik.
 Anda mungkin mempertimbangkan untuk memutar monitor kedua anda, macOS mempunyai tetapan untuk itu.
Anda mungkin mempertimbangkan untuk memutar monitor kedua anda, macOS mempunyai tetapan untuk itu. Anda juga mungkin perlu melaraskan profil warna kerana pengguna mungkin mempunyai monitor yang berbeza apabila dilihat sebelah menyebelah, seperti monitor dengan suhu warna yang lebih panas.
Bagaimana pula dengan Sidecar dan Kawalan Universal?
Walaupun anda boleh menyambungkan monitor kedua atau TV sandaran ke Mac anda, Apple menawarkan pilihan untuk mengembangkan ruang kerja digital anda tanpa memerlukan skrin khusus tambahan. Jika anda mempunyai iPad berdekatan, Sidecar dan Universal Control menawarkan pilihan tambahan, tetapi dengan cara yang berbeza.
Pertama, Sidecar ialah mod yang menjadikan iPad anda sebagai paparan kedua, seperti sambungan desktop Mac anda. Ia lebih daripada sekadar paparan, kerana terdapat beberapa interaktiviti lanjut yang tersedia jika anda mempunyai Pensil Apple, tetapi anda boleh mengawal pilihan pencerminan yang sama dan tetapan lain dalam tetingkap Paparan.
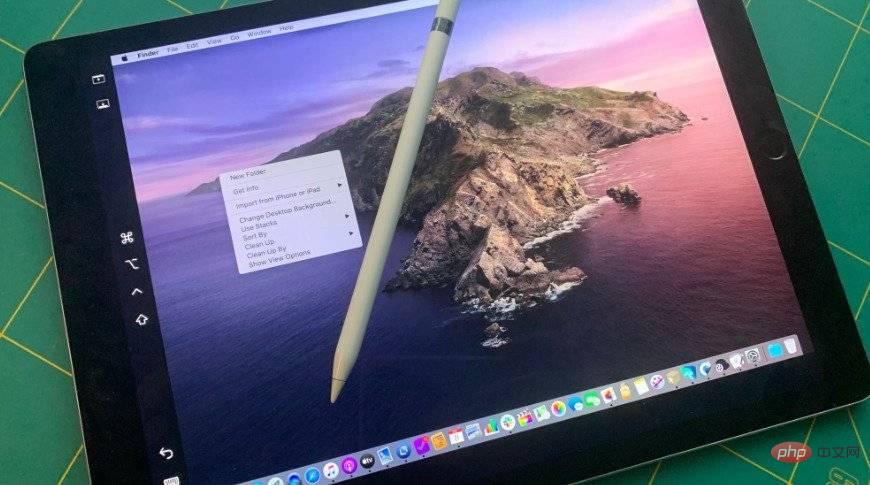 Sidecar membolehkan iPad anda berfungsi sebagai paparan kedua untuk Mac anda.
Sidecar membolehkan iPad anda berfungsi sebagai paparan kedua untuk Mac anda. Kawalan Universal ialah ciri baharu untuk macOS dan iPadOS yang mengembangkan ruang kerja anda dengan cara yang berbeza. Daripada menggunakan iPad anda semata-mata sebagai monitor, anda boleh mengawal iPad anda dengan papan kekunci, tetikus dan pad jejak Mac anda.
Ini bermakna anda boleh mengakses dan mengurus apl pada iPad anda dari keselesaan Mac anda, tetapi tanpa menganggapnya sebagai sebahagian daripada persediaan Mac biasa anda.
Jika anda pengguna MacBook Pro yang kerap melakukan perjalanan atau sekali-sekala memerlukan lebih banyak ruang meja, kedua-dua model ini patut dilihat. Mereka secara berkesan memberi anda cara untuk menggunakan iPad anda sebagai ruang kerja tambahan semasa dalam perjalanan tanpa perlu membawa monitor kedua yang berdedikasi.
Atas ialah kandungan terperinci Cara menyambung dan menggunakan monitor kedua pada Mac. Untuk maklumat lanjut, sila ikut artikel berkaitan lain di laman web China PHP!

Alat AI Hot

Undresser.AI Undress
Apl berkuasa AI untuk mencipta foto bogel yang realistik

AI Clothes Remover
Alat AI dalam talian untuk mengeluarkan pakaian daripada foto.

Undress AI Tool
Gambar buka pakaian secara percuma

Clothoff.io
Penyingkiran pakaian AI

AI Hentai Generator
Menjana ai hentai secara percuma.

Artikel Panas

Alat panas

Notepad++7.3.1
Editor kod yang mudah digunakan dan percuma

SublimeText3 versi Cina
Versi Cina, sangat mudah digunakan

Hantar Studio 13.0.1
Persekitaran pembangunan bersepadu PHP yang berkuasa

Dreamweaver CS6
Alat pembangunan web visual

SublimeText3 versi Mac
Perisian penyuntingan kod peringkat Tuhan (SublimeText3)

Topik panas
 1382
1382
 52
52
 SANC melancarkan monitor G52 Plus 23.8 inci: 2K asli 180Hz FastIPS, 799 yuan
Jul 29, 2024 pm 09:57 PM
SANC melancarkan monitor G52 Plus 23.8 inci: 2K asli 180Hz FastIPS, 799 yuan
Jul 29, 2024 pm 09:57 PM
Menurut berita dari laman web ini pada 29 Julai, SANC melancarkan monitor G52 pada Disember tahun lalu, dengan 2K180Hz 23.8 inci, dengan harga permulaan 798 yuan Kini ia telah melancarkan monitor G52Plus, dengan harga permulaan 799 yuan . Berbanding dengan G52, gamut warna dan kecerahan adalah lebih kecil. Monitor ini masih menggunakan panel Pantas 23.8 inci dengan resolusi 2560*1440, kadar penyegaran 180Hz, kecerahan meningkat kepada 350 nits, kedalaman warna 10bit, masa tindak balas 1msGTG, gamut warna 100% sRGB/97%DCI-P3, serasi G-Sync . Laman web ini mendapati bahawa monitor ini juga telah dinaik taraf dengan pendakap mengangkat dan berputar, dan reka bentuknya lebih sederhana Ia juga dilengkapi dengan lampu malam di bawah skrin dan menyokong Owl
 Temui cara untuk menyelesaikan masalah hantu pada monitor HP (Cara menghapuskan hantu pada monitor HP)
Aug 08, 2024 am 01:11 AM
Temui cara untuk menyelesaikan masalah hantu pada monitor HP (Cara menghapuskan hantu pada monitor HP)
Aug 08, 2024 am 01:11 AM
Sebagai peranti komputer biasa, monitor HP pasti akan menghadapi beberapa masalah. Salah satunya ialah masalah hantu. Apabila kami menggunakan monitor HP, blur, ghosting atau lag muncul pada skrin, yang bukan sahaja akan menjejaskan pengalaman visual kami, tetapi juga mengurangkan kecekapan kerja kami. Bagaimanakah kita harus menyelesaikan masalah ini? Fahami fenomena ghosting - Ghosting ialah apabila salinan objek atau teks muncul pada skrin monitor, menyebabkan imej menjadi kabur atau bertindih. -Isu hantu boleh disebabkan oleh pelbagai faktor, seperti penuaan monitor, isu penghantaran isyarat, dsb. Periksa kabel penyambung - Periksa sama ada kabel yang menyambungkan komputer dan monitor adalah utuh. - Pastikan kabel sambungan betul-betul ketat dan tidak longgar atau putus. Laraskan resolusi dan kadar segar semula - dalam tetapan sistem pengendalian
 Monitor 24.5 inci KTC '25GR950' kini tersedia: 1080P 180Hz Fast IPS, 579 yuan
Aug 19, 2024 pm 10:45 PM
Monitor 24.5 inci KTC '25GR950' kini tersedia: 1080P 180Hz Fast IPS, 579 yuan
Aug 19, 2024 pm 10:45 PM
Menurut berita dari laman web ini pada 19 Ogos, KTC melancarkan monitor 24.5 inci dengan nombor model "25GR950" di JD.com hari ini di laman web ini, mesin belum dipaparkan masa jualan khusus. Menurut laporan, monitor ini menggunakan panel 180Hz resolusi 1920x1080, kelajuan tindak balas 1ms, nisbah kontras statik 1000:1, kecerahan 350 nits, menyokong warna 8-Bit, dan meliputi 99% sRGB dan 95% DCI- Gamut warna P3. Kaki monitor ini menyokong pencondongan, dan badan monitor menyokong pelekap dinding VESA100x100mm Ia menyediakan 1 antara muka DP1.4, 2 antara muka HDMI2.0 dan 1 3.
 Apple iPhone 16 tidak lagi diprapasang dengan Apple Intelligence
Jul 30, 2024 pm 01:18 PM
Apple iPhone 16 tidak lagi diprapasang dengan Apple Intelligence
Jul 30, 2024 pm 01:18 PM
Menurut orang dalam industri Mark Gurman, Apple Intelligence Apple akan ditangguhkan ke Oktober. Dalam erti kata lain, ia akan ditolak terlebih dahulu pada iOS18.1. Apple iPhone 16 dijangka dikeluarkan pada bulan September, jadi Apple Intelligence tidak akan diprapasang. 1. Kepintaran Apple Kepintaran Apple ialah sistem kecerdasan peribadi yang menggunakan model generatif yang berkuasa untuk menyediakan fungsi baharu untuk iPhone, iPad dan Mac bagi membantu pengguna dalam berkomunikasi, bekerja dan menyatakan. 2. Pemahaman bahasa semula jadi Model besar yang tertanam dalam Apple Intelligence mempunyai pemahaman yang mendalam tentang makna bahasa.
 AOC melancarkan monitor 23.8 inci 'U24P10R': 4K 60Hz + 90W PD USB-C, 1699 yuan
Aug 16, 2024 am 07:34 AM
AOC melancarkan monitor 23.8 inci 'U24P10R': 4K 60Hz + 90W PD USB-C, 1699 yuan
Aug 16, 2024 am 07:34 AM
Menurut berita dari laman web ini pada 15 Ogos, AOC hari ini melancarkan model monitor 23.8 inci "U24P10R" di JD.com Monitor ini menampilkan "4K60Hz + 90WPD USB-C" dan kini dijual, dengan harga awal 1,699. yuan. Menurut laporan, monitor ini dilengkapi dengan panel IPS 60Hz resolusi 3840x2160, kecerahan 400 nits, kelajuan tindak balas 4ms, nisbah kontras statik 1300:1, menyokong warna 10-Bit, dan meliputi 100% sRGB dan 95 % gamut warna DCI-P3. Selain itu, dirian monitor ini menyokong kecondongan/angkat/putar/condongkan, badan monitor menyokong pelekap dinding VESA 100x100mm, dan menyediakan 2 antara muka HDMI2.0 dan 1 DP1
 Monitor 23.8 inci AOC 'Q24B35' kini tersedia: 2K 120Hz, 749 yuan
Aug 17, 2024 pm 07:44 PM
Monitor 23.8 inci AOC 'Q24B35' kini tersedia: 2K 120Hz, 749 yuan
Aug 17, 2024 pm 07:44 PM
Menurut berita dari laman web ini pada 17 Ogos, AOC melancarkan model monitor 23.8 inci "Q24B35" di kedai utama JD hari ini daripada monitor ialah 749 yuan. Menurut laporan, monitor ini menggunakan panel IPS 120Hz resolusi 2560x1440, kecerahan 250 nits, nisbah kontras statik 1300:1, kelajuan tindak balas 4ms, dan menyokong warna 8-Bit. Selain itu, dudukan monitor menyokong kecondongan/angkat/putar/condongkan, badan utama menyokong pelekap dinding VESA100x100mm, dan menyediakan 1 antara muka HDMI2.0 dan 1 antara muka DP1.4. Tapak ini menyusun maklumat parameter monitor yang diketahui pada masa ini seperti berikut:
 MSI mempamerkan MAG 321CUPDF: monitor dwi-mod melengkung pertama di dunia, menyokong 4K 160Hz / 1080P 320Hz
Aug 23, 2024 am 11:17 AM
MSI mempamerkan MAG 321CUPDF: monitor dwi-mod melengkung pertama di dunia, menyokong 4K 160Hz / 1080P 320Hz
Aug 23, 2024 am 11:17 AM
Menurut berita dari laman web ini pada 23 Ogos, MSI menghadiri Pertunjukan Permainan Cologne di Jerman dan mempamerkan monitor MAG321CUPDF baharu, yang mendakwa sebagai monitor dwi-mod melengkung pertama di dunia. MSI pada mulanya menunjukkan butiran monitor pada Pameran Komputer Antarabangsa Taipei 2024 yang diadakan pada Jun tahun ini, tetapi model pada masa itu adalah MPG321CUPF, tetapi kini model dan siri rasmi telah dilaraskan, dan ia kini dipanggil MAG321CUPDF. Paparan MAG321CUPDF bersaiz 31.5 inci dan menyokong kadar segar semula 160Hz pada resolusi 4K (3840x2160) dan kadar segar semula 320Hz pada resolusi 1080P Pengguna boleh bertukar kepada resolusi tinggi atau kadar segar semula tinggi mengikut keperluan. MAG321CUPD
 Panel 180Hz WQHD Rapid VA, MSI melancarkan monitor melengkung MAG 275CQPF
Aug 07, 2024 pm 08:18 PM
Panel 180Hz WQHD Rapid VA, MSI melancarkan monitor melengkung MAG 275CQPF
Aug 07, 2024 pm 08:18 PM
Menurut berita dari laman web ini pada 7 Ogos, berdasarkan laporan daripada media asing GdM dan DisplaySpecifications, MSI melancarkan monitor skrin melengkung MAG275CQPF pada 5hb bulan ini. MAG275CQPF dilengkapi dengan panel RapidVA kelengkungan 1500R 27-inci dengan resolusi 2560×1440 (nisbah aspek 16:9), kadar penyegaran 180Hz, masa tindak balas GtG serendah 0.5ms, dan menyokong penyegerakan adaptif Penyesuaian-Sync dan HDR. Paparan mempunyai kecerahan biasa 300 nits, nisbah kontras statik 5000:1, dan nisbah kontras dinamik 100000000:1. Ia menyokong 8 dithers dan 10 kedalaman warna, dan gamut warna meliputi 136% sRGB, 94



