
Sesetengah pengguna telah melaporkan bahawa pilihan atau ikon Wi-Fi tiada pada PC Windows 11 mereka. Pemacu rangkaian yang hilang atau rosak atau sistem pengendalian Windows atau isu perkakasan boleh menjadi beberapa sebab mengapa isu ini muncul pada Windows 11 PC.
Jika anda tidak dapat mencari ikon WiFi dalam dulang sistem pada PC anda, maka kami telah menyenaraikan beberapa kaedah yang boleh membantu anda menyelesaikan masalah ini dan mendapatkan kembali ikon Wi-Fi yang hilang. Teruskan dan cuba pembaikan yang disebut dalam artikel ini satu persatu dalam susunan yang dinyatakan di bawah. Sebelum cuba membetulkannya, semak sama ada terdapat sebarang butang/suis fizikal dengan ikon WiFi pada komputer riba anda. Jika terdapat sebarang suis sedemikian, tekan sekali untuk mendayakan pilihan WiFi.
Langkah 1. Klik kanan pada butang Windows Mula untuk membuka menu konteks.
Langkah 2. Klik Pengurus Tugas dalam menu.
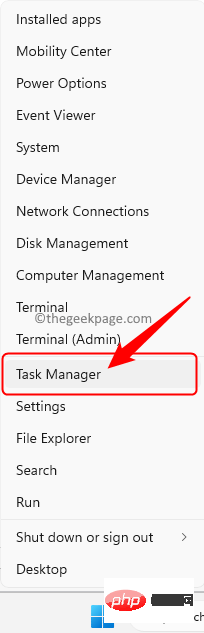
Langkah 3. Dalam tab Proses, cari Windows Explorer dalam senarai proses yang dijalankan pada komputer anda.
Langkah 4. Pilih Windows Explorer dan klik Mulakan Semula Tugas di penjuru kanan sebelah atas Pengurus Tugas.
Langkah 5. Selepas Explorer dimulakan semula, semak untuk melihat sama ada isu ikon Wi-Fi anda yang hilang telah dibetulkan.
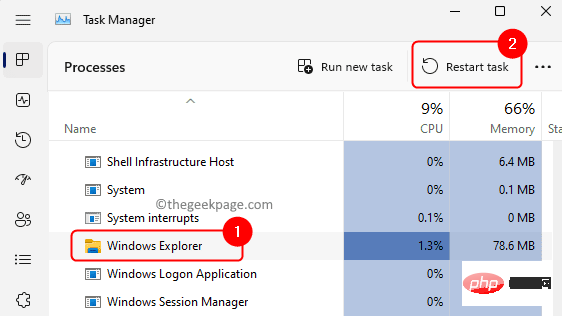
Langkah 1. Tekan Windows + R untuk membuka kotak dialog "Run".
Langkah 2. Taip ncpa.cpl dan tekan Enter untuk membuka sambungan rangkaian.
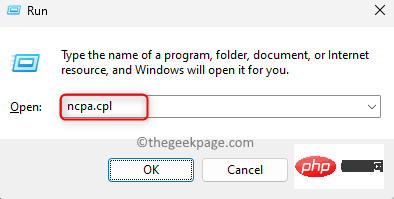
Langkah 3. Semak sama ada penyesuai rangkaian WiFi anda dilumpuhkan.
Jika ya, klik kanan pada penyesuai rangkaian WiFi anda dan pilih Dayakan.
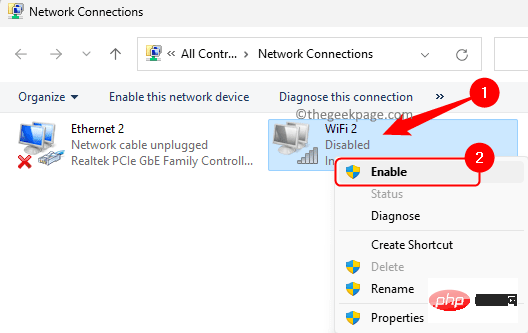
Langkah 1. Klik di mana-mana berhampiran ikon pembesar suara dalam dulang sistem.
Langkah 2. Anda akan melihat pemberitahuan atau kawasan tindakan. Semak sama ada terdapat ikon WiFi di kawasan ini.
Langkah 3. Jika ikon WiFi tidak muncul di sini, klik ikon Edit Tetapan Pantas di bahagian bawah kawasan tindakan ini.
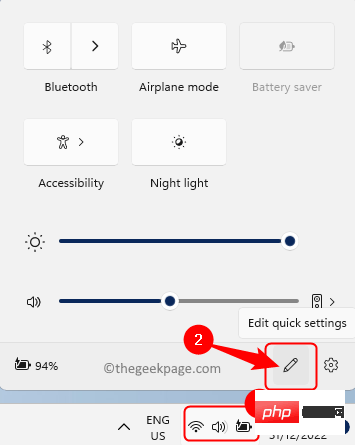
Langkah 4. Kemudian, klik Tambah dan pilih Wi-Fi dalam pilihan.
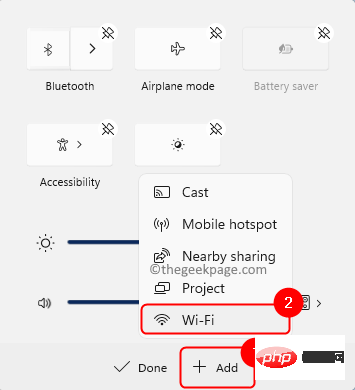
Langkah 5. Anda akan melihat ikon WiFi ditambahkan. Kedudukan ikon ini boleh diubah dengan menyeret dan menjatuhkannya di mana-mana yang anda mahukan.
Kemudian, klik untuk selesai.
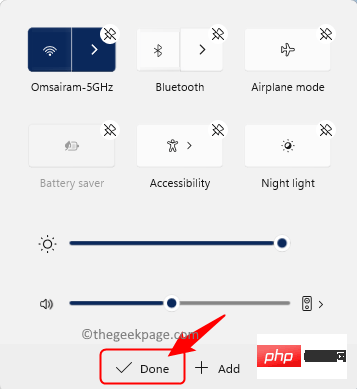
Langkah 1. Klik kekunci Windows pada papan kekunci anda dan taip Perkhidmatan dalam kotak carian.
Langkah 2. Pilih apl "Perkhidmatan" dalam hasil carian.
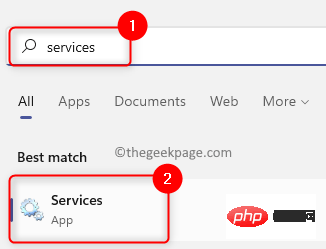
Langkah 3. Cari WLAN Auto-Configuration dalam senarai perkhidmatan.
Klik dua kali padanya untuk membuka sifat .
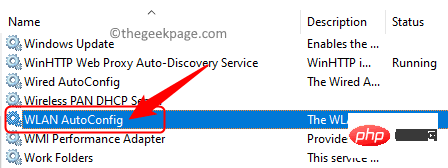
Langkah 4. Dalam "Properties ", pastikan "Jenis Permulaan " ditetapkan kepada "Automatik".
Langkah 5. Jika perkhidmatan tidak berjalan, klik butang Mula untuk memulakan perkhidmatan.
Akhir sekali, klik "Guna" dan kemudian "OK" untuk menyimpan perubahan.
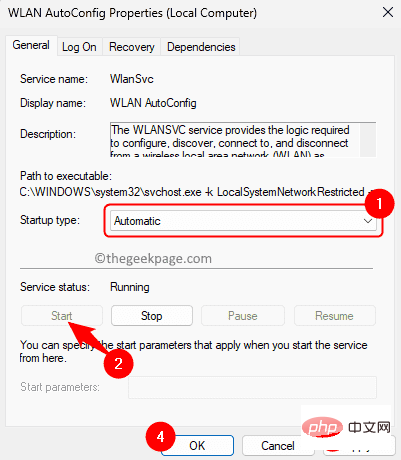
Langkah 6. Kembali ke tetingkap Services, klik kanan pada WLAN Auto-Configuration dan pilih Restart.
Langkah 7. Mulakan semula komputer anda dan semak sama ada masalah telah diselesaikan.
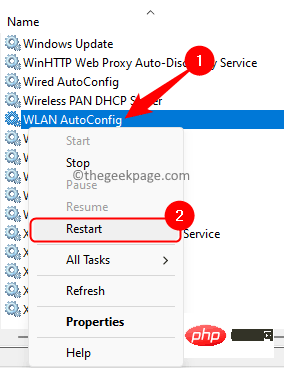
Langkah 1. Tekan kekunci Windows + X serentak untuk membuka menu konteks butang Mula.
Langkah 2. Klik di sini untuk Pengurus Peranti.
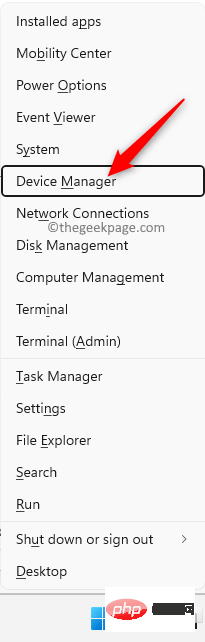
Langkah 3. Kembangkan bahagian Penyesuai Rangkaian dengan mengklik anak panah kecil di sebelahnya.
Langkah 4. Klik kanan pada Penyesuai Rangkaian Wayarles dalam senarai dan pilih Lumpuhkan Peranti.
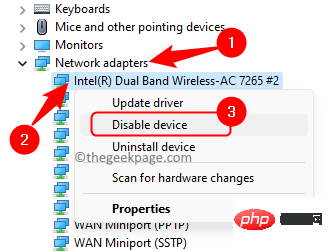
Klik "Ya " pada gesaan pengesahan untuk melumpuhkan peranti.
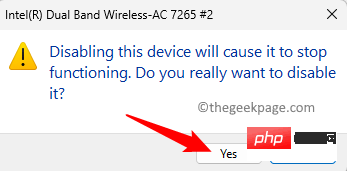
Langkah 5. Selepas melumpuhkan penyesuai, klik kanan padanya sekali lagi dan pilih Dayakan Peranti.
Langkah 6. Sekarang, semak sama ada ikon WiFi yang hilang telah muncul semula dalam dulang sistem.
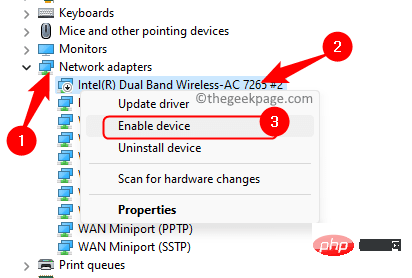
Langkah 1. Tekan Windows + R untuk membuka "Run".
Langkah 2. Taip devmgmt.msc dan tekan kekunci Enter untuk membuka Pengurus Peranti.
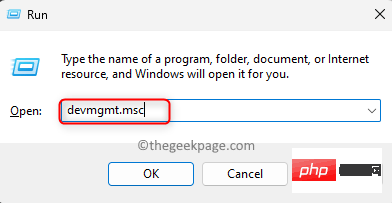
Langkah 3. Klik dua kali Penyesuai Rangkaian untuk mengembangkannya.
Langkah 4. Klik kanan pada peranti Wi-Fi yang bermasalah dan pilih Kemas kini Pemacu.
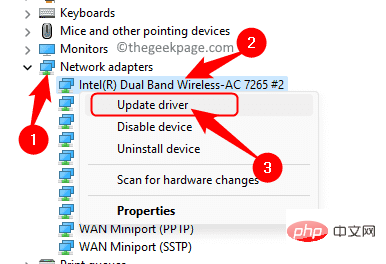
Langkah 5. Dalam tetingkap "Kemas kiniPemandu", klik "Semak imbas komputer saya untuk pemandu".
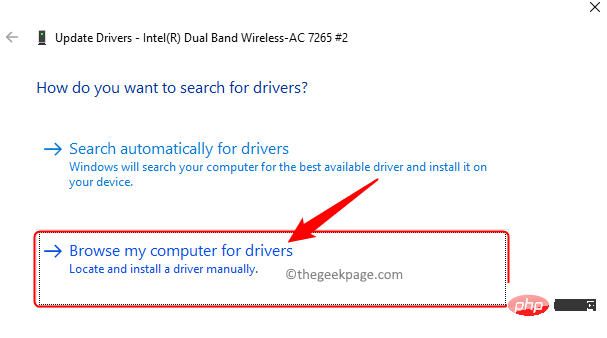
Langkah 6. Seterusnya, klik Biarkan saya pilih daripada senarai pemacu yang tersedia pada komputer anda.
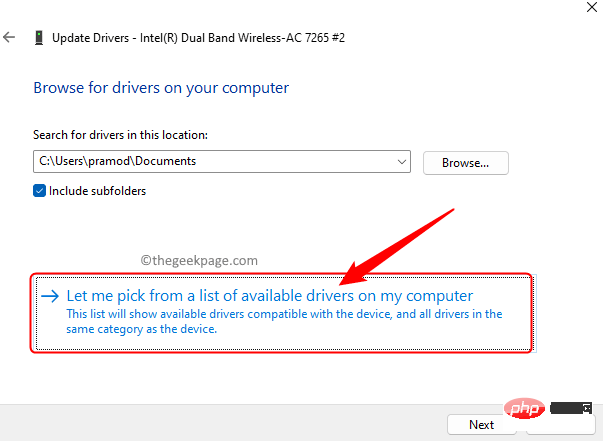
Langkah 7. Pilih pemacu yang sesuai untuk peranti WiFi anda daripada senarai dan klik Seterusnya.
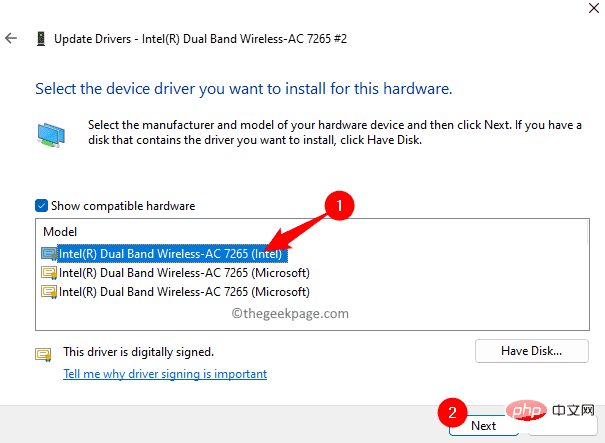
Langkah 8. Mulakan semulaPC selepas mengemas kini pemacu.
Semak sama ada anda masih menghadapi masalah.
Langkah 1. Buka Pengurus Peranti seperti yang diterangkan dalam Langkah 1 dan 2 dalam Betulkan 6 di atas.
Langkah 2. Klik anak panah di sebelah "Penyesuai Rangkaian" untuk mengembangkannya.
Langkah 3. Klik kanan pada pemacu rangkaian WiFi dan pilihNyahpasangPeranti.
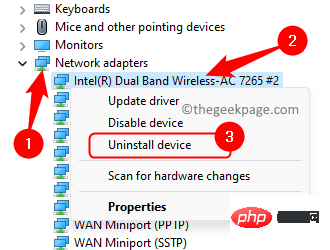
Cuba alih keluar pemacu untuk peranti ini.
Kemudian, klik Nyahpasang.
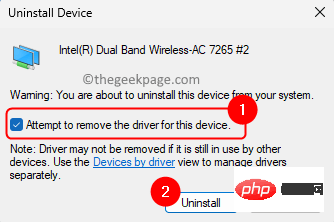
Tindakan di bahagian atas Pengurus Peranti.
PilihImbas untuk perubahan perkakasan.
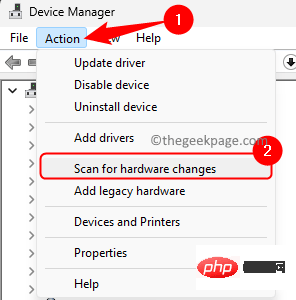
Mulakan semula sistem dan semak sama ada masalah telah diselesaikan.
Betulkan 8 – Lakukan Tetapan Semula Rangkaian Langkah 1. Klik kekunciWindows pada papan kekunci anda dan taip RangkaianReset dalam kotak carian.
Langkah 2. KlikTetap Semula Rangkaian dalam hasil carian.
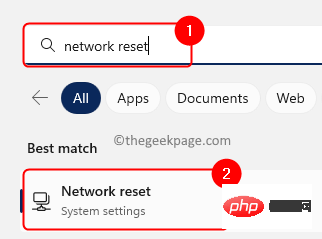
Tetapkan Semula Sekarang" untuk mengalih keluar dan memasang semula semua penyesuai rangkaian.
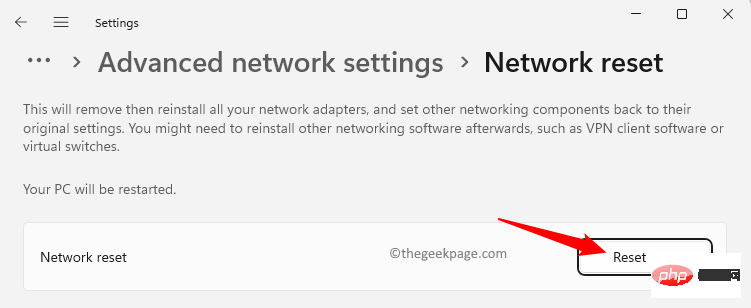
Langkah 4. Klik "Ya " pada gesaan pengesahan untuk meneruskan dengan menetapkan semula tetapan rangkaian.
Semak sama ada isu ikon WiFi yang hilang telah diselesaikan.
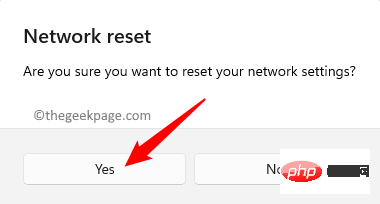
Langkah 1. Tekan Windows + X dan pilih Terminal (Pentadbir) dalam menu konteks yang terbuka.
Apabila Kawalan Akaun Pengguna menggesa untuk mendapatkan kebenaran, klik "Ya ".
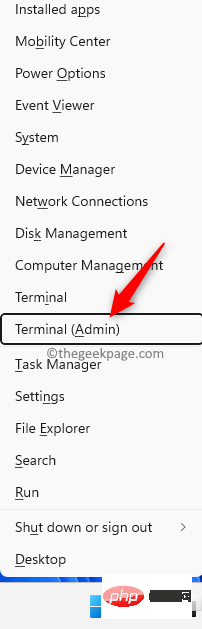
Langkah 2. Jalankan arahan yang diberikan di bawah dalam susunan yang diberikan.
netsh int ip resetnetsh advfirewall resetnetsh winsock resetipconfig /flushdnsipconfig /releaseipconfig /renew
Langkah 3. Mulakan semula komputer anda. Semak sama ada pilihan Wifi dipulihkan selepas sistem dimulakan.
Langkah 1. Tekan Windows + R untuk membuka "Run".
Taip ms-settings:windowsupdate dan tekan Enter.
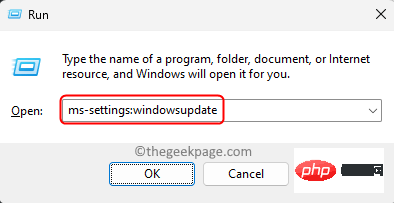
Langkah 2. Klik Semak untuk Kemas Kini.
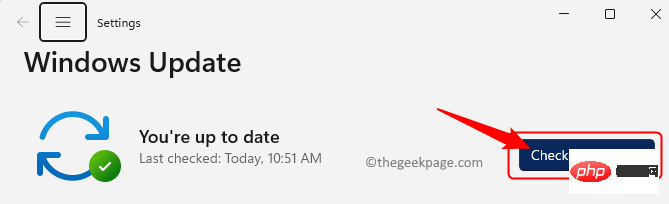
Langkah 3. Tunggu Windows menyemak kemas kini. Jika sebarang kemas kini ditemui, ia akan dimuat turun dan dipasang.
Selepas mengemas kini Mulakan semula PC anda dan semak sama ada ikon WiFi telah dipulihkan.
Langkah 1. Tekan kekunci Windows dan taip Tetapan Penyelesaian Masalah dalam kotak carian.
Langkah 2. Klik Tetapan Penyelesaian Masalah.
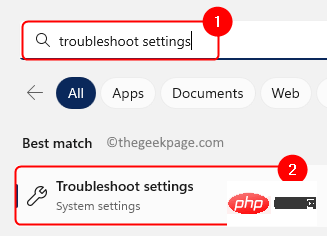
Langkah 3. Kemudian, pilih Penyelesai masalah lain.
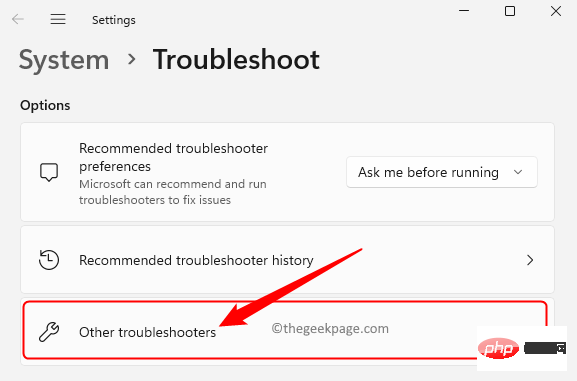
Langkah 4. Klik butang Jalankan yang dikaitkan dengan sambungan internet anda.
Windows akan mula menyemak sebarang masalah dan memaparkannya kepada anda bersama-sama dengan pembetulan yang boleh digunakan.
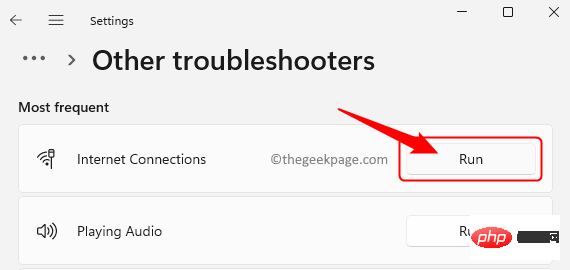
Langkah 5. Jika masalah berterusan, jalankan penyelesai masalah untuk Penyesuai Rangkaian.
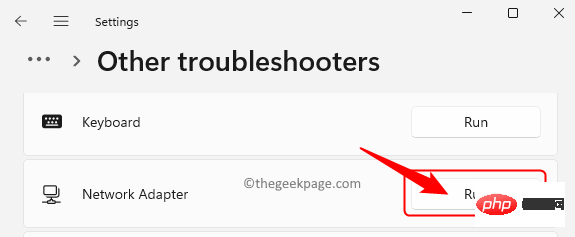
Atas ialah kandungan terperinci Apakah penyelesaian untuk kehilangan ikon WiFi dalam Windows 11?. Untuk maklumat lanjut, sila ikut artikel berkaitan lain di laman web China PHP!
 Komputer dijangkiti dan tidak boleh dihidupkan
Komputer dijangkiti dan tidak boleh dihidupkan
 Bagaimana untuk menghalang komputer daripada memasang perisian secara automatik
Bagaimana untuk menghalang komputer daripada memasang perisian secara automatik
 Ringkasan kekunci pintasan komputer yang biasa digunakan
Ringkasan kekunci pintasan komputer yang biasa digunakan
 Skrin beku komputer tersekat
Skrin beku komputer tersekat
 Bagaimana untuk mengukur kelajuan rangkaian pada komputer
Bagaimana untuk mengukur kelajuan rangkaian pada komputer
 Bagaimana untuk menetapkan komputer untuk menyambung ke WiFi secara automatik
Bagaimana untuk menetapkan komputer untuk menyambung ke WiFi secara automatik
 Halaman ralat komputer 404
Halaman ralat komputer 404
 Bagaimana untuk menyediakan memori maya komputer
Bagaimana untuk menyediakan memori maya komputer




