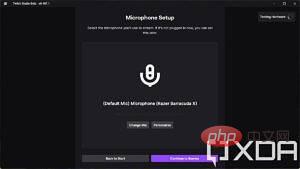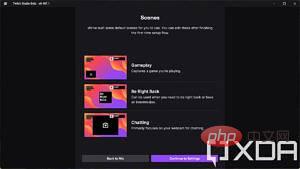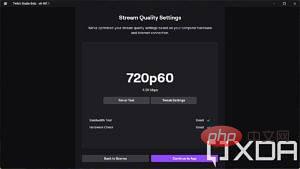Cara menstrim langsung di Twitch menggunakan PC Windows
Cara Menyediakan Twitch Studio untuk Menstrim daripada PC Anda
Untuk tutorial ini, kami akan menggunakan aplikasi Twitch Studio rasmi untuk penstriman kerana ia adalah aplikasi Twitch rasmi dan berfungsi dengan Perkhidmatan ini bekerjasama dengan baik. Ini sepatutnya kaedah yang paling mudah, tetapi terdapat banyak aplikasi penstriman lain seperti OBS Studio, Streamlabs OBS, dll., anda boleh menggunakan mana-mana daripadanya
Mula-mula, anda perlu membuka Twitch dalam penyemak imbas anda dan log masuk akaun. Setelah log masuk, klik gambar profil anda di penjuru kanan sebelah atas dan klik Papan Pemuka Pencipta. Anda akan melihat satu tan gesaan daripada Twitch, tetapi yang lebih penting, anda akan melihat butang muat turun yang besar untuk Twitch Studio.
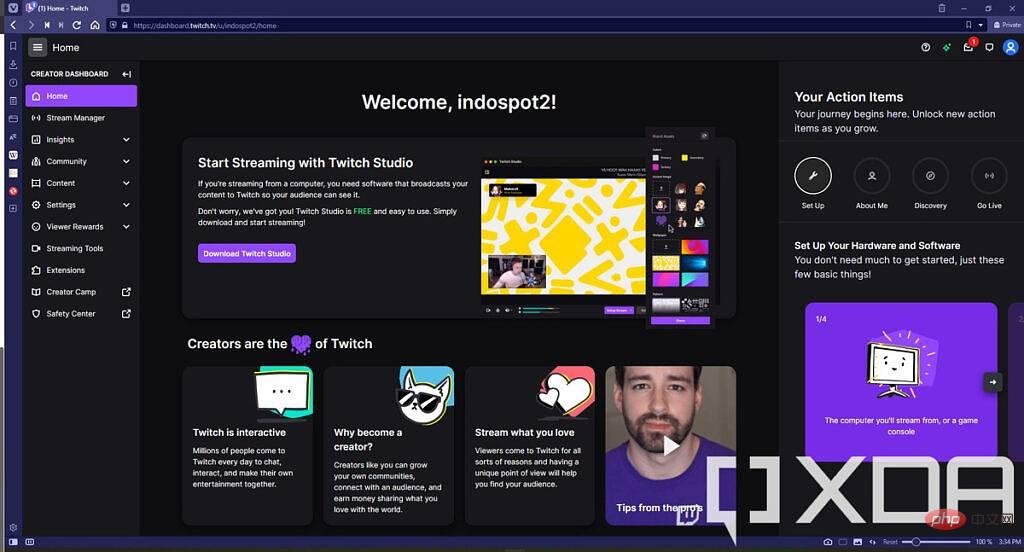
Jika anda ingin menggunakan alat penstriman yang berbeza, anda juga boleh melihat halaman Alat Penstriman pada menu sebelah kiri. Terdapat beberapa pilihan di sana.
Setelah anda memuat turun alat penstriman pilihan anda (sekali lagi, kami akan menggunakan Twitch Studio untuk tutorial ini), pasangkannya pada PC anda. Lancarkannya dan anda akan dibawa ke persediaan kali pertama.
Jika anda menggunakan apl Twitch Studio dan anda log masuk pada penyemak imbas anda, akaun anda akan dikesan secara automatik dan anda boleh log masuk dengan cara ini. Jika tidak, anda boleh log masuk seperti biasa.
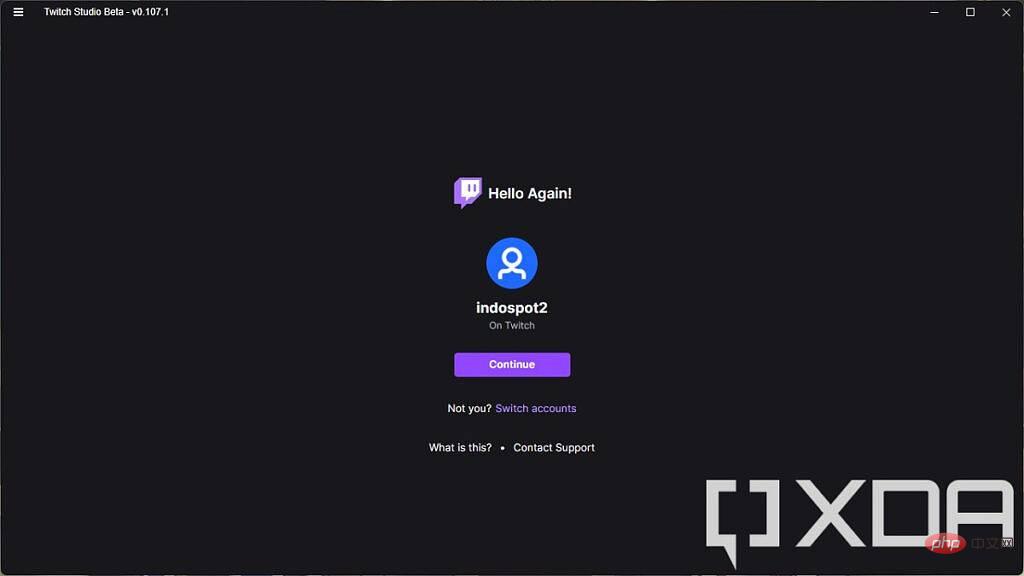
Kemudian proses persediaan akan meminta anda memilih mikrofon untuk penstriman, anda akan menyediakan tiga senario video yang berbeza dan ujian akan menentukan bahawa anda sepatutnya boleh menstrim kualiti. Ini bergantung pada prestasi komputer dan kelajuan internet anda, seperti yang ditunjukkan di bawah, Twitch mengesyorkan kami menstrim pada resolusi 720p dan 60 bingkai sesaat.
Selepas mengklik melalui proses persediaan, anda akan memasuki antara muka studio penstriman. Terdapat banyak perkara yang berlaku di sini, jadi inilah perkara yang perlu anda perhatikan:
- Senario - Di sebelah kiri antara muka, anda akan melihat senarai tiga senario. Ini ialah paparan berbeza yang boleh anda pilih untuk ditunjukkan kepada khalayak anda semasa penstriman. Sebagai contoh, adegan permainan lalai akan memaparkan latar belakang yang besar dengan kamera web dalam tetingkap kecil di sudut kiri bawah. Anda boleh menyesuaikan rupa adegan sedia ada atau menambah yang baharu dan semasa siaran langsung anda, anda boleh bertukar antara adegan tersebut secara dinamik.
- Pratonton Strim - Di tengah-tengah skrin anda akan melihat pratonton besar strim untuk adegan semasa. Inilah yang akan dilihat oleh khalayak anda.
- Suapan Aktiviti - Ini akan menunjukkan kepada anda sebarang aktiviti yang berkaitan dengan pengikut atau pelanggan Twitch anda.
- Sembang Saya - Ini memaparkan sembang langsung anda supaya anda boleh melihat apa yang penonton anda katakan dalam masa nyata.
- Tetapan Strim - Di bahagian bawah, anda akan melihat bar kecil dengan satu siri butang dan penunjuk. Ini membolehkan anda mematikan kamera web anda, menyemak kelantangan, meredamkan mikrofon dan pembesar suara anda dan banyak lagi. Selain itu, anda mempunyai butang untuk memulakan penstriman dan mengedit adegan, yang membolehkan anda menambah sumber video.
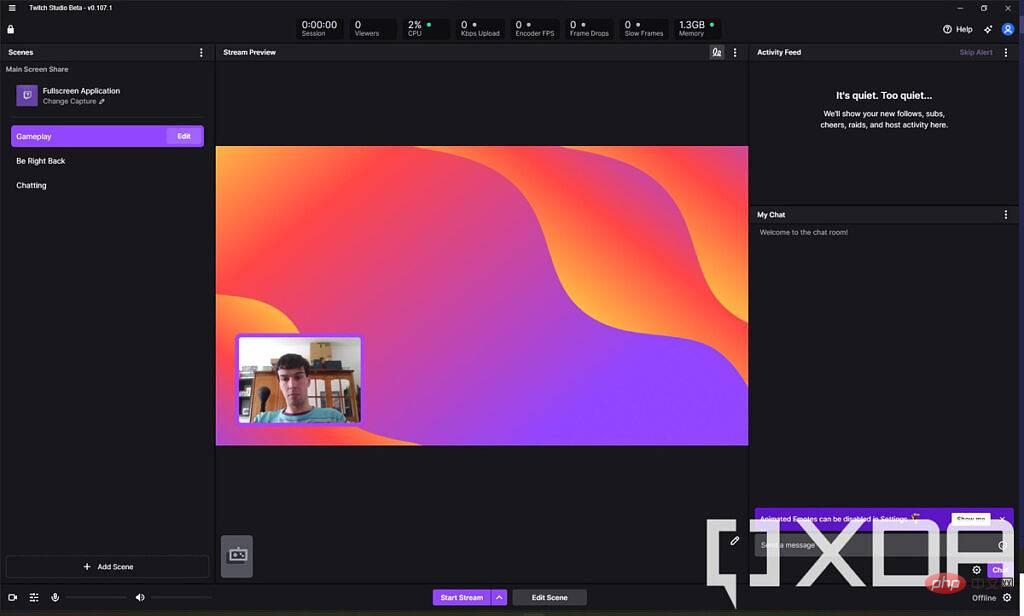
Itu penjelasan yang cukup ringkas tentang segala-galanya, dan dengan ini anda secara teknikalnya bersedia untuk memulakan penstriman, tetapi kami masih mempunyai Sesuatu yang perlu dibincangkan.
Cara menukar perkara yang anda tunjukkan dalam strim langsung anda (Edit Adegan)
Seperti yang kami nyatakan di atas, secara lalai adegan permainan akan menunjukkan kepada anda latar belakang statik, yang bukan seperti yang anda inginkan. adegan permainan yang dikehendaki. Ini kerana Twitch Studio disediakan untuk menangkap permainan daripada permainan, dan jika tiada permainan sedang berjalan, sumbernya akan kosong dan anda akan melihat latar belakang anda. Untuk melihat maklumat lanjut tentang perkara ini, klik butang Edit Adegan di bahagian bawah semasa adegan permainan aktif.
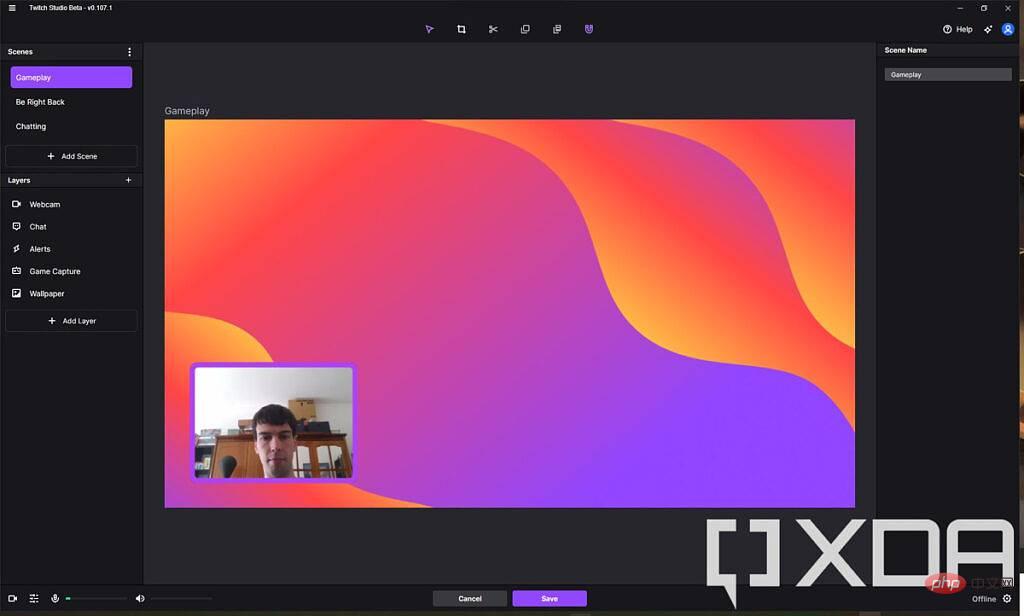
Dalam paparan ini anda akan melihat semua lapisan atau sumber video yang dimiliki oleh adegan itu. Secara lalai, anda akan melihat kamera web, sembang, makluman dan sesuatu yang dipanggil tangkapan permainan. Cara suapan ini berfungsi ialah jika anda menjalankan permainan skrin penuh pada PC ia dikesan secara automatik oleh Twitch Studio dan dipaparkan dalam strim; Itulah sebabnya ia kelihatan statik apabila anda mula-mula melancarkannya, tetapi anda boleh melancarkan permainan pada skrin kedua anda untuk melihat sama ada ia berfungsi.
Walau bagaimanapun, jika anda tidak mahu menstrim permainan yang dijalankan pada PC anda, atau jika Twitch tidak mengesan permainan yang anda jalankan, anda boleh menambah lapisan video baharu.
Tambah Lapisan Video
Klik butang Tambah Lapisan dan anda akan melihat gesaan ini bertanyakan jenis lapisan yang ingin anda tambahkan. Jika anda ingin menunjukkan permainan atau aplikasi yang berjalan pada PC anda, anda perlu memilih Perkongsian Skrin di sini.
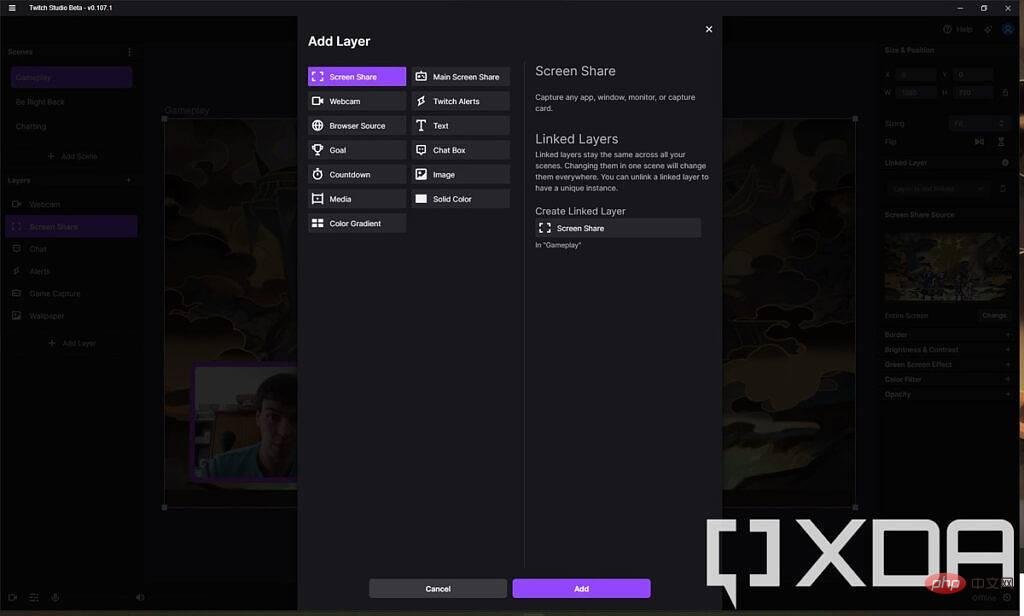
Selepas menambah sumber, anda boleh menukar, anda boleh menukar jenis perkongsian skrin yang anda mahu lakukan. Di sebelah kanan tetingkap, anda akan melihat di bawah Sumber Perkongsian Skrin bahawa ia telah disediakan untuk berkongsi apl skrin penuh. Klik butang Tukar dan pilih tetingkap aplikasi tertentu yang anda mahu strim (aplikasi perlu dijalankan untuk dipaparkan di sini), atau anda boleh memilih untuk menstrim ke salah satu monitor anda. Di sini, anda perlu memilih monitor di mana anda akan menjalankan permainan, yang sepatutnya berbeza daripada monitor di mana anda mempunyai Twitch Studio. Jika anda mempunyai kad tangkapan yang disambungkan, ia juga akan dipaparkan di sini.
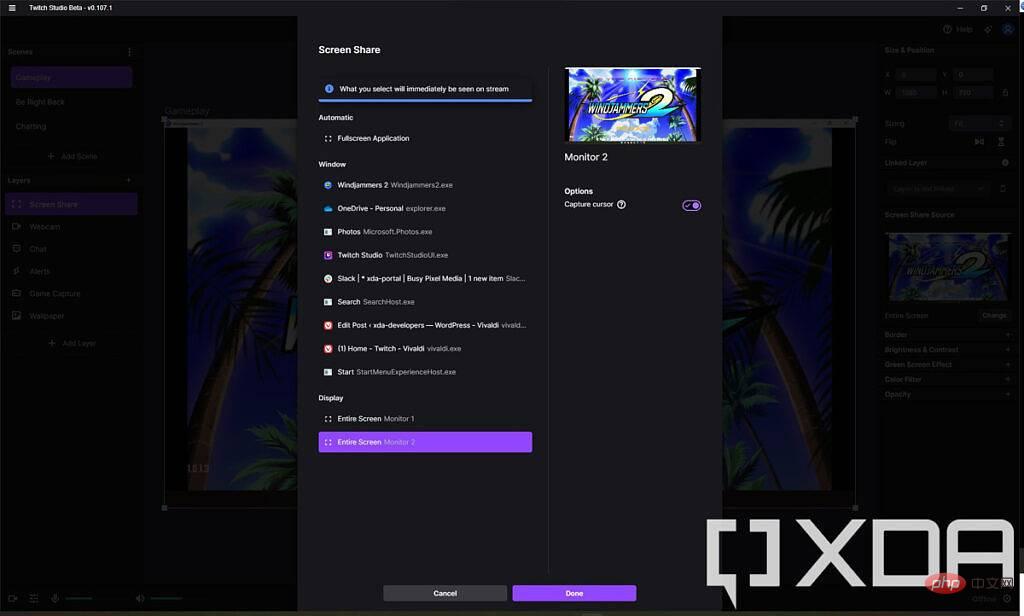
Jika anda menggunakan kad tangkapan dan anda perasan ia tidak kelihatan selepas menambahkannya. Jika ini berlaku, pilih lapisan kad tangkapan anda dan tukar peleraian di bawah Saiz dan Kedudukan di penjuru kanan sebelah atas. Anda hanya memadam nombor dan masukkan semula dan sumber video akan dipaparkan seperti biasa.
Selepas ini, anda juga mungkin perasan bahawa kamera web anda tidak lagi kelihatan. Susunan lapisan video adalah penting kerana bahagian skrin berada di atas semua sumber lain, jadi ia satu-satunya perkara yang boleh dilihat. Dalam menu sebelah kiri, seret lapisan Perkongsian Skrin baharu di bawah kamera web anda dan apa sahaja yang anda mahu kelihatan dalam strim anda dan anda akan melihatnya dengan serta-merta.
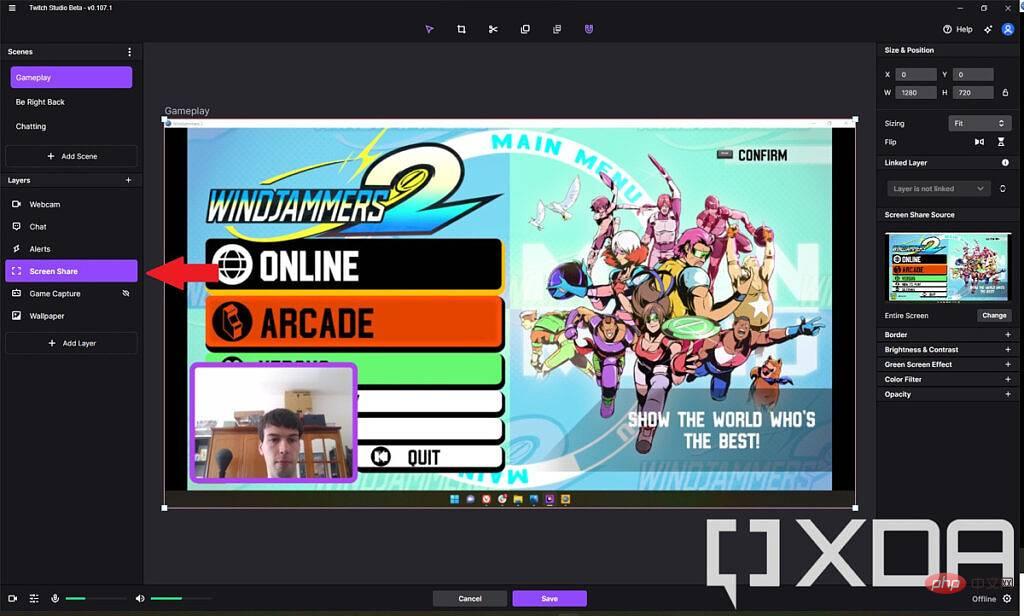
Lapisan perkongsian skrin hendaklah berada di bawah lapisan kamera web
Perhatikan bahawa anda juga boleh mengedit lapisan Tangkapan Permainan sedia ada untuk menukar sumber kepada skrin lain atau kad Tangkap. Klik butang Edit di sebelah kanan tetingkap, kemudian klik Tukar untuk memilih sumber baharu bagi lapisan ini.
Setelah selesai, anda boleh menyimpan pemandangan dan kembali ke tetingkap utama.
Tukar sumber dan tahap audio
Perkara lain yang anda mungkin mahu lakukan ialah menukar tahap dan sumber audio dalam strim. Dalam paparan utama Twitch Studio, terdapat bar di bahagian bawah dengan tetapan strim, termasuk beberapa tahap audio. Terdapat juga butang pengadun audio di sini, iaitu butang kedua dari kiri. Klik padanya dan anda akan melihat tahap audio mikrofon anda dan sumber audio lain yang disambungkan ke PC anda.
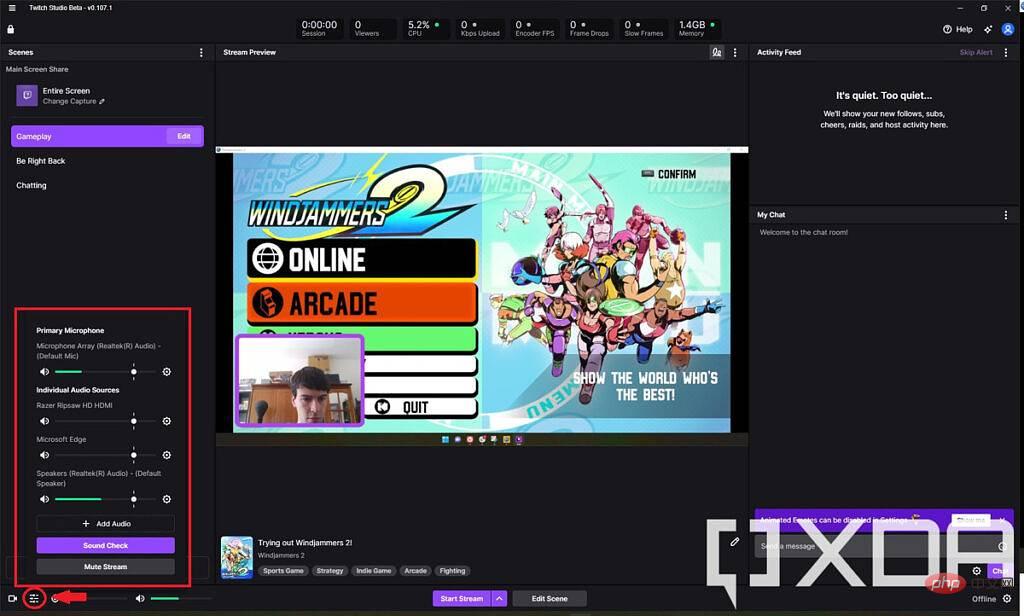
Secara lalai, semua sumber anda akan ditetapkan pada tahap yang sama, tetapi anda boleh meredamkannya atau melaraskan kelantangan jika anda suka. Jika anda memerlukan sumber audio baharu, seperti bunyi daripada aplikasi atau peranti input tertentu, anda juga boleh mengklik untuk menambah audio. Ini juga membolehkan anda menggunakan kesan tertentu pada sumber audio jika mahu.
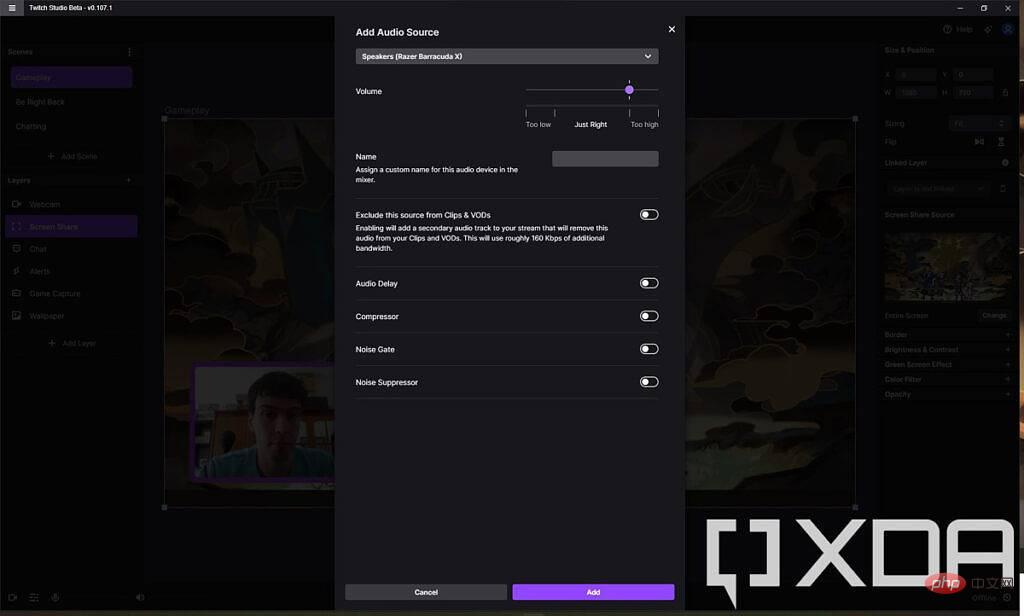
Apabila anda menambah sumber audio, ia ditambahkan pada pengadun audio dalam antara muka wap utama supaya anda boleh menukar tahap audio dengan lebih mudah.
Cara untuk memulakan penstriman di Twitch Studio
Sekarang anda telah menyediakan semua sumber anda, anda boleh mula menstrim. Klik di bahagian bawah tetingkap untuk memulakan penstriman, anda akan digesa untuk memilih tetapan penstriman. Anda boleh menukar sumber dan adegan video utama sebelum memulakan, serta menukar maklumat strim anda dan pemberitahuan "bersiaran langsung".
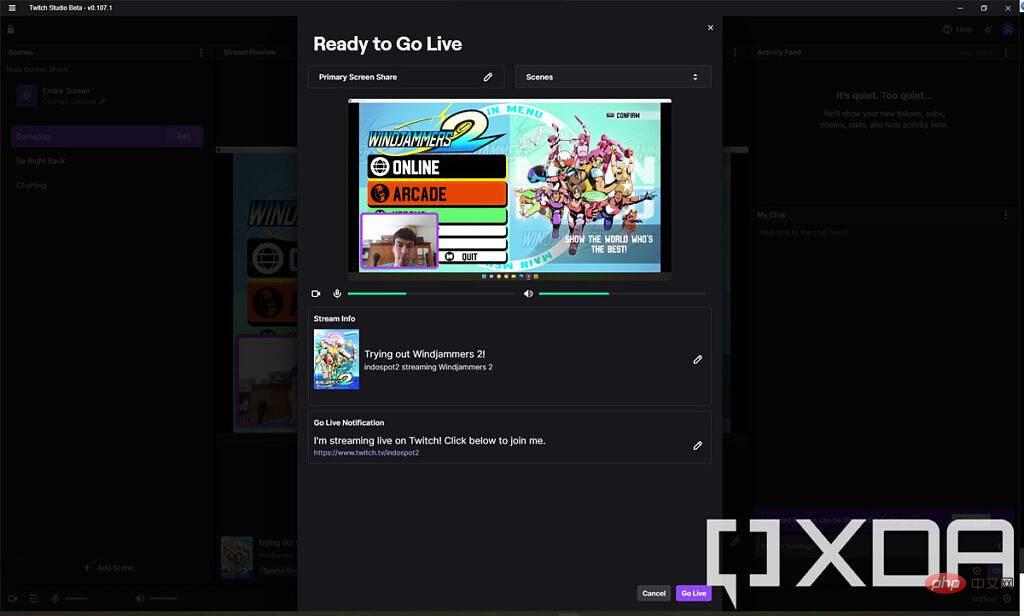
Anda perlu memasukkan tajuk untuk strim anda dan memilih kategori. Jika anda bermain permainan, kategori itu hendaklah nama permainan yang anda mainkan supaya lebih mudah untuk orang mencari anda berdasarkan itu. Sesetengah kategori juga menambah teg pada strim anda secara automatik. Akhir sekali, anda boleh menukar bahasa strim anda supaya anda boleh menyasarkan khalayak yang betul.
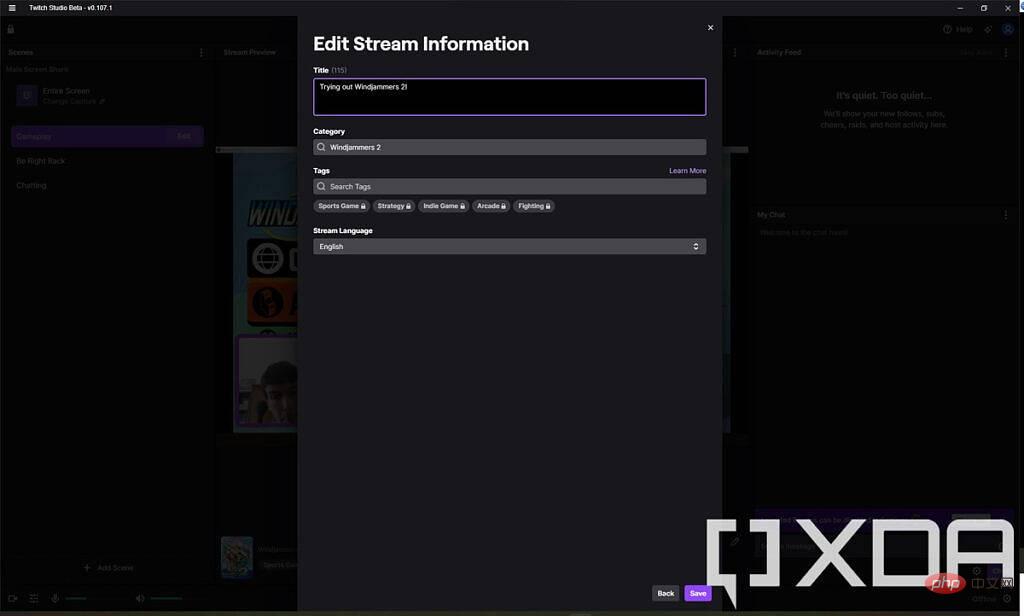
Anda boleh menukar pemberitahuan yang dihantar kepada pengikut anda apabila anda pergi dalam talian. Setelah selesai, klik "Mulakan Siaran Langsung" dan siaran langsung anda akan bermula. Pergi ke profil Twitch anda untuk melihatnya.
Itu semua yang anda perlu tahu untuk memulakan penstriman. Kami tidak menyelidiki semua tetapan yang tersedia, tetapi ini memberi anda pemahaman yang kukuh tentang semua yang anda perlu ketahui untuk mengurus sumber dan adegan anda. Seperti yang kami katakan, terdapat banyak alat penstriman lain yang boleh anda gunakan, dan walaupun UI akan berbeza-beza, konsep asas digunakan, seperti menambah dan mengedit sumber, menukar tahap audio dan banyak lagi. Twitch Studio bagus untuk pemula, tetapi alat lain mempunyai pilihan yang lebih maju juga.
Atas ialah kandungan terperinci Cara menstrim langsung di Twitch menggunakan PC Windows. Untuk maklumat lanjut, sila ikut artikel berkaitan lain di laman web China PHP!

Alat AI Hot

Undresser.AI Undress
Apl berkuasa AI untuk mencipta foto bogel yang realistik

AI Clothes Remover
Alat AI dalam talian untuk mengeluarkan pakaian daripada foto.

Undress AI Tool
Gambar buka pakaian secara percuma

Clothoff.io
Penyingkiran pakaian AI

AI Hentai Generator
Menjana ai hentai secara percuma.

Artikel Panas

Alat panas

Notepad++7.3.1
Editor kod yang mudah digunakan dan percuma

SublimeText3 versi Cina
Versi Cina, sangat mudah digunakan

Hantar Studio 13.0.1
Persekitaran pembangunan bersepadu PHP yang berkuasa

Dreamweaver CS6
Alat pembangunan web visual

SublimeText3 versi Mac
Perisian penyuntingan kod peringkat Tuhan (SublimeText3)

Topik panas
 1359
1359
 52
52
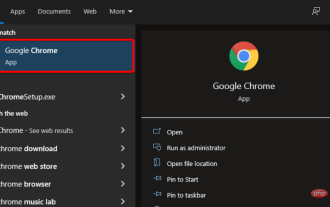 3 Cara untuk Membetulkan Twitch Apabila Anda Tidak Dapat Menetapkan Semula Kata Laluan
Apr 17, 2023 pm 03:31 PM
3 Cara untuk Membetulkan Twitch Apabila Anda Tidak Dapat Menetapkan Semula Kata Laluan
Apr 17, 2023 pm 03:31 PM
Twitch menghimpunkan berjuta-juta penonton dan beribu-ribu penstrim, menjadikan mereka bintang pop moden. Walau bagaimanapun, sementara platform umumnya berfungsi dengan baik, sesetengah pengguna Twitch tidak dapat menetapkan semula kata laluan mereka selepas beberapa percubaan. Proses ini mudah seperti semua perkhidmatan berasaskan akaun, tetapi ia nampaknya tidak berfungsi untuk sesetengah orang. Mula-mula, pastikan anda menavigasi ke halaman permintaan tetapan semula kata laluan di sini dan cuba dari sana. Jika ini tidak membantu, ikut langkah dalam tutorial ini. Mengapa Twitch tidak boleh menetapkan semula kata laluan saya? Cache dan kuki boleh menyekat proses ini - jika anda tidak membersihkannya dengan kerap, ia boleh membahayakan aplikasi atau aktiviti tertentu. Jadi anda akan mengetahui cara melakukannya dengan mudah. dalam tetapan kilang
 Twitch mengikuti TikTok dan melancarkan ciri penstriman video tatal menegak
Aug 23, 2023 pm 05:29 PM
Twitch mengikuti TikTok dan melancarkan ciri penstriman video tatal menegak
Aug 23, 2023 pm 05:29 PM
Menurut berita dari laman web ini pada 23 Ogos, Twitch cuba melancarkan kaedah pelayaran video yang serupa dengan Douyin orang itu. Ciri ini akan mula dilancarkan untuk "memilih pengguna" pada hari Selasa, Twitch menerbitkan siaran di X yang memperkenalkan ciri tersebut. Pada masa ini, ciri Discover hanya akan menunjukkan klip berorientasikan mendatar, tetapi Twitch berkata pengguna akan melihat klip berorientasikan menegak apabila ciri itu berkembang. Ciri "Discover" pada masa ini termasuk dua jenis klip video: "ditonjolkan" dan "popular", dan pencipta boleh menandakan klip yang mereka mahu
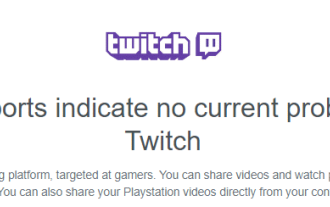 Bagaimana untuk menyelesaikan masalah pemuatan data Twitch yang buruk dalam Chrome
Apr 29, 2023 pm 06:55 PM
Bagaimana untuk menyelesaikan masalah pemuatan data Twitch yang buruk dalam Chrome
Apr 29, 2023 pm 06:55 PM
Twitch telah berpindah sepenuhnya ke klien web mereka, manakala sokongan untuk klien desktop mereka akan tamat pada April 2022. Oleh itu, satu-satunya pilihan yang tinggal untuk pengguna ialah menstrim strim kegemaran mereka menggunakan penyemak imbas. Sekarang, bagaimana jika anda mendapat mesej ralat "Pemuatan data ralat" pada penyemak imbas anda apabila anda cuba mengakses Twitch? jangan risau. Mungkin versi baharu sambungan adalah sebab utama di sebalik mesej ralat ini. Jika anda menghadapi masalah ini, ikuti penyelesaian mudah ini untuk membetulkan apl Twitch anda. Betulkan 1 – Periksa sama ada Twitch turun Sebelum anda melakukan apa-apa, semak sama ada Twitch benar-benar turun. 1. Ini mudah untuk diperiksa. Sahaja
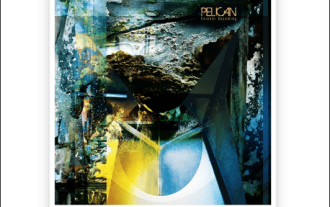 Cara memainkan Apple Music pada Chromecast
Apr 16, 2023 pm 02:43 PM
Cara memainkan Apple Music pada Chromecast
Apr 16, 2023 pm 02:43 PM
Cara Memainkan AppleMusic pada Chromecast daripada Peranti Android Salah satu cara paling mudah untuk memainkan AppleMusic pada Chromecast ialah menggunakan telefon atau tablet Android. Apl Apple Music untuk Android kini menyertakan sokongan Chromecast. Untuk menstrim AppleMusic ke Chromecast melalui Android, gunakan langkah ini: Pasang apl AppleMusic untuk Android daripada PlayStore dan gunakan AppleMusic anda
 Apl Twitch akan dialih keluar daripada platform Nintendo Switch dan siaran langsung tidak akan tersedia lagi
Nov 01, 2023 pm 03:29 PM
Apl Twitch akan dialih keluar daripada platform Nintendo Switch dan siaran langsung tidak akan tersedia lagi
Nov 01, 2023 pm 03:29 PM
Laman web ini melaporkan pada 1 November bahawa aplikasi Twitch akan hilang pada platform Nintendo Switch. Gergasi penstriman langsung hari ini mengumumkan bahawa aplikasi Twitch tidak lagi boleh dimuat turun daripada platform Switch mulai 6 November, dan akses akan dihentikan untuk pengguna sedia ada pada 31 Januari 2024. Twitch menghantar IGN kenyataan berikut: Kami baru-baru ini membuat keputusan yang sukar untuk mengalih keluar aplikasi Twitch daripada platform Nintendo Switch. Kami berterima kasih kepada Nintendo kerana kekal sebagai rakan kongsi yang dihargai, dan kepada komuniti Switch atas sokongan mereka terhadap Twitch dan perkhidmatan penstriman kami Melayari halaman kedai eShop kami, kami mendapati bahawa versi Switch apl Twitch
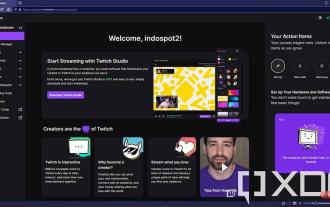 Cara menstrim langsung di Twitch menggunakan PC Windows
May 10, 2023 am 08:34 AM
Cara menstrim langsung di Twitch menggunakan PC Windows
May 10, 2023 am 08:34 AM
Cara Menyediakan Twitch Studio untuk Menstrim daripada PC Anda Untuk tutorial ini, kami akan menggunakan aplikasi Twitch Studio rasmi untuk penstriman, kerana ia adalah aplikasi Twitch rasmi dan berfungsi paling baik dengan perkhidmatan tersebut. Ini sepatutnya menjadi kaedah yang paling mudah, tetapi terdapat banyak aplikasi penstriman lain seperti OBSStudio, StreamlabsOBS, dll. Anda boleh menggunakan mana-mana daripada mereka Pertama, anda perlu membuka Twitch dalam penyemak imbas anda dan log masuk ke akaun anda. Setelah log masuk, klik pada gambar profil anda di sudut kanan atas dan kemudian klik pada CreatorDashboard. Anda akan melihatnya dari Twitch
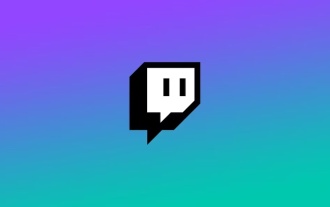 Twitch mengumumkan pemberhentian secara besar-besaran, lebih daripada 500 pekerja akan diberhentikan, menyumbang lebih daripada 1/3 daripada jumlah tenaga kerja
Jan 13, 2024 am 10:33 AM
Twitch mengumumkan pemberhentian secara besar-besaran, lebih daripada 500 pekerja akan diberhentikan, menyumbang lebih daripada 1/3 daripada jumlah tenaga kerja
Jan 13, 2024 am 10:33 AM
Bloomberg melaporkan bahawa Twitch mengumumkan pemberhentian lebih daripada 500 pekerja, menyumbang kira-kira 35% daripada jumlah pekerjanya. Ketua Pegawai Eksekutif Twitch Dan Clancy berkata dalam satu kenyataan: "Saya sangat menyesal mengumumkan bahawa untuk menangani cabaran semasa, kami perlu membuat keputusan yang sukar untuk memberhentikan lebih daripada 500 orang. Ini adalah tugas yang sukar." telah dalam proses selama hampir setahun Pemberhentian besar kedua telah dijalankan. Pada Mac 2023, Twitch memberhentikan 400 pekerja sebagai sebahagian daripada rancangan pemberhentian besar-besaran oleh syarikat induk Amazon, manakala Amazon memberhentikan sejumlah 18,000 orang. Selain itu, beberapa eksekutif kanan, termasuk Ketua Pegawai Produk Tom Verrilli, Ketua Pegawai Pelanggan Doug Scott dan Ketua Pegawai Kandungan
 Lebih 10 juta orang kini menstrim permainan dengan Xbox Cloud Gaming
Apr 14, 2023 pm 12:19 PM
Lebih 10 juta orang kini menstrim permainan dengan Xbox Cloud Gaming
Apr 14, 2023 pm 12:19 PM
Microsoft mencatatkan keputusan suku tahunan yang luar biasa kukuh pada panggilan pendapatan terkininya. Hasilnya ialah $49.4 bilion, meningkat 18% daripada tempoh yang sama tahun lepas. Syarikat itu menyatakan bahawa hasil daripada kandungan dan perkhidmatan Xbox juga meningkat 4%, dan ia mempunyai lebih banyak data untuk dikongsi di kawasan ini. Semasa panggilan pendapatan, Ketua Pegawai Eksekutif Microsoft Satya Nadella mengumumkan bahawa 10 juta orang telah pun menstrim permainan melalui Xbox Cloud Gaming. Walaupun ini kelihatan seperti nombor yang mengagumkan, adalah penting untuk diperhatikan