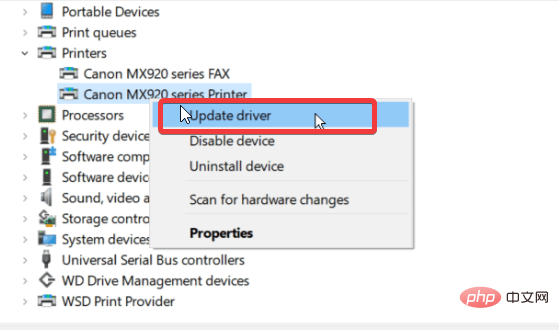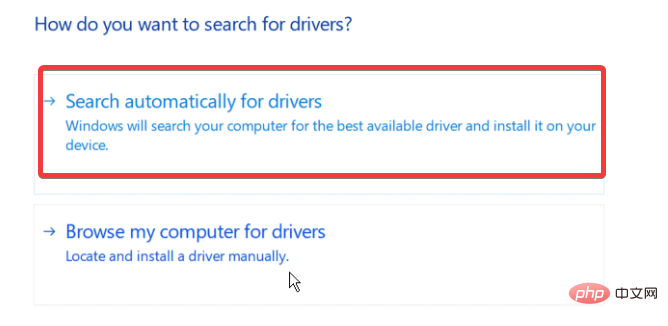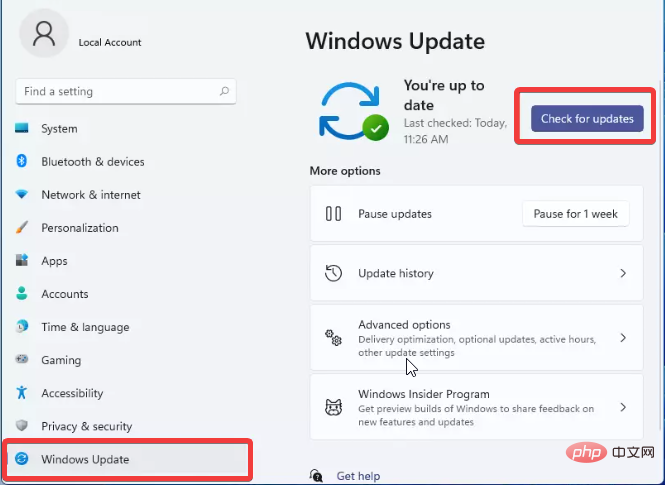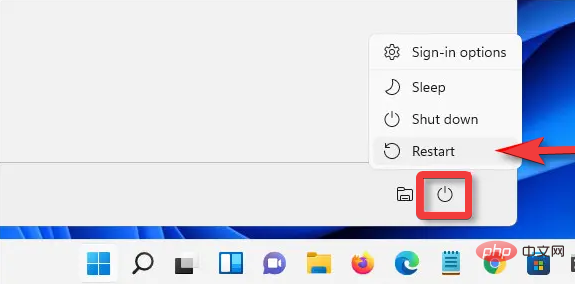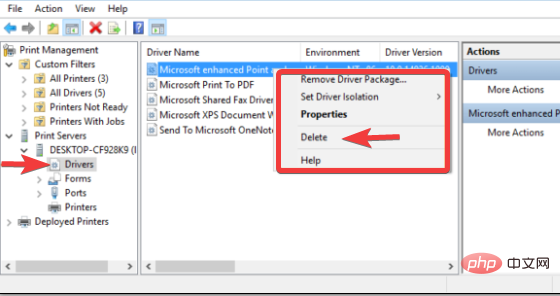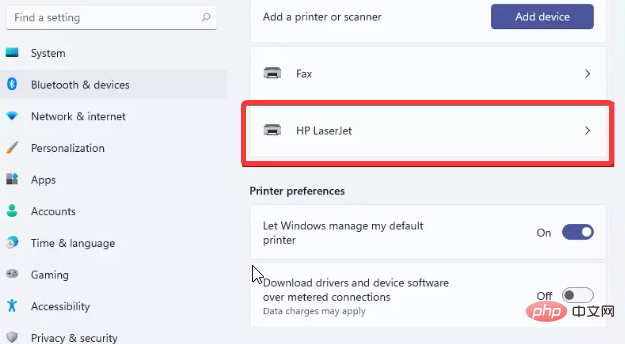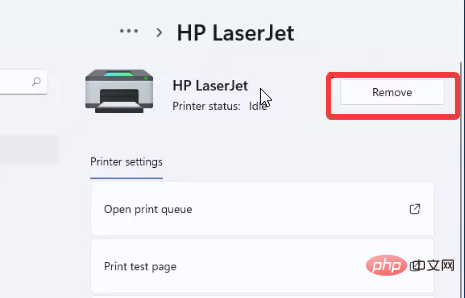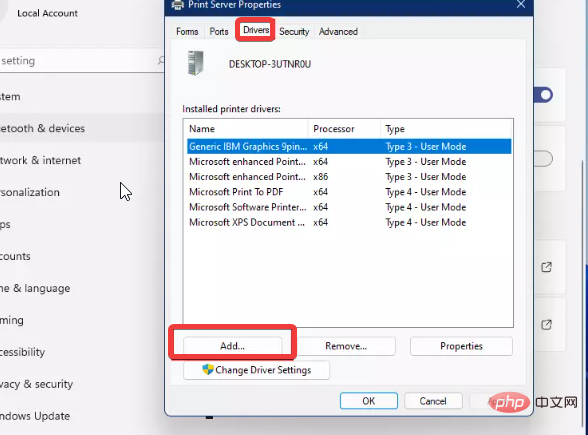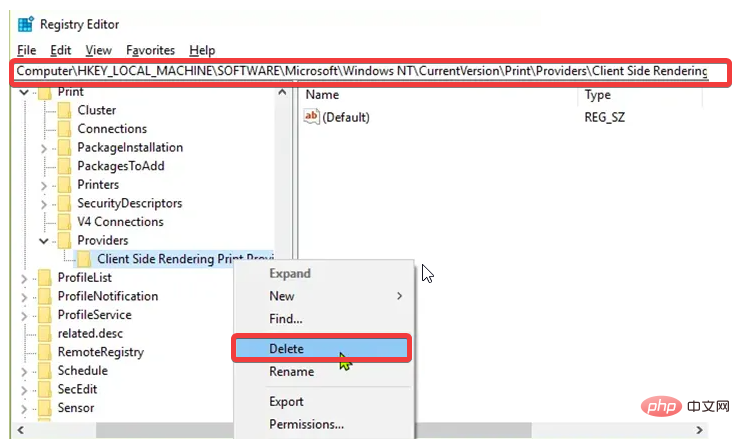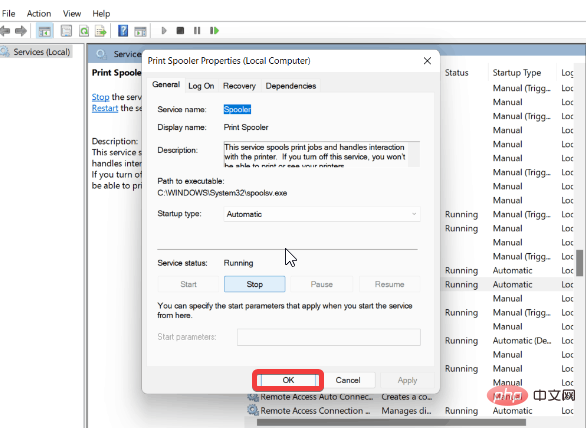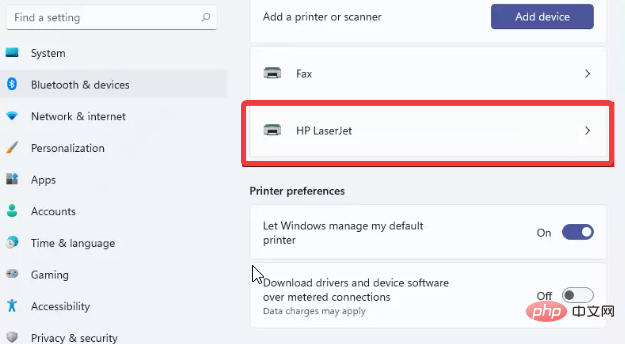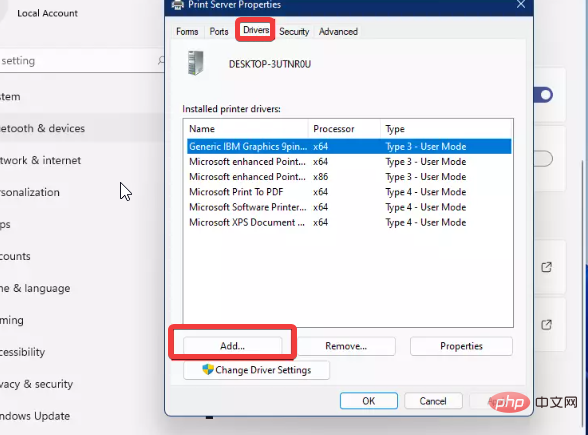7 Cara untuk Membetulkan Ralat Penafian Akses Pencetak dalam Windows 11
Menyambungkan komputer Windows anda ke peranti luaran seperti pencetak boleh memudahkan anda. Walau bagaimanapun, anda mungkin menghadapi beberapa masalah apabila cuba mengumpul komputer daripada peranti luaran seperti pencetak. Pengguna mengadu tentang ralat penafian akses pencetak Windows 11.
Banyak keadaan boleh menyebabkan isu ini, termasuk isu perkakasan, isu pemacu dan banyak lagi. Oleh itu, artikel ini akan membincangkan punca masalah dan cara menyelesaikannya.
Ralat Windows 11 Printer Access Denied menghalang anda daripada menggunakan pencetak untuk melakukan sebarang tindakan pada komputer anda. Ini menunjukkan bahawa tiada sambungan yang baik antara komputer dan pencetak.
Begitu juga, ralat pencetak boleh menyebabkan Windows tidak dapat menyambung ke pencetak dengan ralat Access Denied 0x0000011b. Walau bagaimanapun, ini mungkin disebabkan oleh isu pemandu, ralat kebenaran tidak diberikan, dsb.
Selain itu, ralat ini ketara dalam Windows 11, tetapi boleh ditemui dalam peranti lain tanpa mengira versi.
Nasib baik, terdapat beberapa pembetulan yang boleh anda gunakan untuk membetulkan "Windows tidak boleh menyambung ke akses pencetak ditolak". Oleh itu, kami akan membimbing anda tentang cara membetulkan ralat dan perkara yang perlu diberi perhatian apabila anda menghadapinya.
Mengapa pencetak saya menyatakan Akses Ditolak?
- Ralat Sambungan antara Komputer dan Pencetak: Pengguna mungkin menghadapi beberapa ralat semasa menggunakan pencetak seperti Access Denied semasa menambahkan pencetak daripada pelayan cetakan dan akses pencetak Windows 11 Shared dinafikan. Walau bagaimanapun, ralat ini mungkin berlaku disebabkan oleh isu sambungan semasa menyambungkan pencetak ke komputer. Walau bagaimanapun, ralat Windows 11 Printer Access Denied berlaku apabila sambungan antara pencetak dan komputer tidak lancar. Oleh itu, menghalangnya daripada melaksanakan seperti yang diharapkan.
- Gangguan daripada peranti pencetak lain yang disambungkan: Setiap kali anda mempunyai banyak pencetak serentak yang disambungkan ke komputer anda, ralat Windows 11 Printer Access Denied mungkin digesa. Ini kerana salah satu pencetak yang disambungkan yang anda tidak gunakan mungkin menyekat sambungan pencetak anda dan akses kepada komputer anda. Begitu juga, pencetak ini memerlukan pemacu pencetak untuk dipasang pada komputer anda, yang tidak diperlukan. Akibatnya, pemandu ini mungkin tidak berfungsi atau menjadi rosak.
- Pemandu pencetak rosak atau rosak: Jika pemacu pencetak rosak atau lama, pengguna mungkin menghadapi banyak kesukaran. Ia menghalang sambungan lancar antara pencetak dan komputer. Oleh itu, ia boleh menggesa ralat Windows 11 Printer Access Denied. Selain itu, pemacu pencetak yang lapuk atau rosak boleh menyebabkan ralat kerana komputer tidak mempunyai kemas kini dan tampalan yang diperlukan untuk membetulkan ralat pada pencetak.
- Masalah Windows Lapuk: Secara amnya, Windows lapuk adalah berbahaya dan boleh menyebabkan ralat yang tidak terkira banyaknya. Walau bagaimanapun, ia boleh bertanggungjawab untuk akses ditolak apabila menambah pencetak daripada ralat pelayan cetakan. Selain itu, Windows lapuk tidak mempunyai tampung yang diperlukan untuk membantu menyelesaikan isu sambungan pencetak.
Walau bagaimanapun, banyak sebab lain untuk isu penafian akses pencetak Windows 11 masih wujud tetapi kami telah menyerlahkan yang menonjol di atas.
Bagaimanakah saya boleh membetulkan pencetak saya jika tertera Access Denied dalam Windows 11?
1. Kemas kini pemacu pencetak
- Klik butang Mula dan pilih Pengurus Peranti.
- Klik butang lungsur turun Baris Gilir Cetak.
- Pilih pencetak anda dan klik kanan padanya.

- Pilih Kemas Kini Pemandu dan cari pemandu secara automatik.

Tunggu Windows memasang kemas kini, kemudian mulakan semula komputer anda.
2. Kemas Kini Windows
- Klik untuk bermula.
- Pilih Tetapan daripada pilihan.
- Klik Kemas Kini Windows dan pilih Semak kemas kini.

Jika kemas kini tersedia, Windows akan mencari dan memuat turunnya secara automatik.
3. Mulakan semula komputer anda
- Klik untuk bermula.
- Pilih Kuasa dan klik untuk memulakan semula.
- Klik OK.

Memulakan semula komputer anda akan membantu menyelesaikan isu yang mungkin menyebabkan ralat pencetak.
4. Padamkan pemacu pencetak yang tidak diperlukan
- Tekan Win+R gesaan untuk dijalankan, dan taip printmanagement .msc dan tekan Enter.
- Dalam Pengurusan Cetakan, klik Semua Pemacu.
- Klik kanan pemacu pencetak yang anda tidak gunakan dan klik Alih keluar.

Ulang langkah 3 untuk pemacu pencetak lain yang ingin anda alih keluar. Kemudian, mulakan semula komputer anda dan lihat jika ralat berterusan.
5 Alih keluar dan tambah pencetak
- Klik Mula dan pilih Tetapan.
- Klik pada Peranti dan pilih Pencetak dan Pengimbas.

- Pilih pencetak yang ingin anda padamkan dan klik Padam Peranti.
- Klik "Ya" untuk meneruskan.

- Klik Mula dan pilih Tetapan.
- Pilih Bluetooth & Peranti dan hidupkannya.
- Pilih Pencetak dan Pengimbas.
- Pergi ke Tambah Pencetak atau Pengimbas dan pilih Tambah Peranti. (Komputer anda akan mengimbas pencetak berdekatan, pilih pencetak anda dan klik Tambah Peranti)

6. Laraskan Windows Registry
- Tekan Win+R gesaanJalankan, taip Regedit dan tekan Enter.
- Dalam Windows Registry Editor, sandarkan Windows Registry dan ikuti laluan ini:
HKEY_LOCAL_MACHINESOFTWAREWicrosoftWindowsNTCurrentVersionPrintProvidersClient Side Rendering Print Provider
- Klik kanan Pembekal Cetakan Rendering Sisi Pelanggan dan klik Padam.
Mulakan semula komputer anda dan lihat jika isu Windows 11 Printer Access Denied berterusan.
7. Padamkan spooler cetakan
- Tekan kekunci Windows+R untuk menggesa Jalankan.
- Taip pencetak kawalan dan tekan Enter.
- Pada tab Peranti dan Pencetak , klik kanan pencetak yang anda gunakan dan klik Properties.
- Benarkan tidak menggunakan spooler dan klik OK.

Mulakan semula komputer anda dan lihat jika ralat Windows 11 Printer Access Denied berterusan.
Bagaimana untuk mendayakan pencetak dalam Windows 11?
- Klik Mula dan pilih Tetapan.
- Pilih Bluetooth & Peranti dan hidupkannya.
- Pilih Pencetak dan Pengimbas.

- Pergi ke Tambah Pencetak atau Pengimbas dan pilih Tambah Peranti. (Komputer anda akan mengimbas pencetak berdekatan)

- Pilih pencetak anda dan klik Tambah Peranti. (Tambah pencetak boleh didayakan dalam Windows 11)
Walau bagaimanapun, jika anda tidak dapat mengalih keluar pencetak dalam Windows 10/11, pengguna boleh membaca artikel kami untuk mengetahui perkara yang perlu dilakukan.
Atas ialah kandungan terperinci 7 Cara untuk Membetulkan Ralat Penafian Akses Pencetak dalam Windows 11. Untuk maklumat lanjut, sila ikut artikel berkaitan lain di laman web China PHP!

Alat AI Hot

Undresser.AI Undress
Apl berkuasa AI untuk mencipta foto bogel yang realistik

AI Clothes Remover
Alat AI dalam talian untuk mengeluarkan pakaian daripada foto.

Undress AI Tool
Gambar buka pakaian secara percuma

Clothoff.io
Penyingkiran pakaian AI

AI Hentai Generator
Menjana ai hentai secara percuma.

Artikel Panas

Alat panas

Notepad++7.3.1
Editor kod yang mudah digunakan dan percuma

SublimeText3 versi Cina
Versi Cina, sangat mudah digunakan

Hantar Studio 13.0.1
Persekitaran pembangunan bersepadu PHP yang berkuasa

Dreamweaver CS6
Alat pembangunan web visual

SublimeText3 versi Mac
Perisian penyuntingan kod peringkat Tuhan (SublimeText3)

Topik panas
 1359
1359
 52
52
 Bagaimana untuk melompat dari plug-in Word ke pelayar untuk kebenaran masuk?
Apr 01, 2025 pm 08:27 PM
Bagaimana untuk melompat dari plug-in Word ke pelayar untuk kebenaran masuk?
Apr 01, 2025 pm 08:27 PM
Bagaimana untuk mencapai kebenaran log masuk dari dalam permohonan ke luar permohonan? Dalam sesetengah aplikasi, kita sering menghadapi keperluan untuk melompat dari satu aplikasi ke yang lain ...
 Bagaimana untuk melaksanakan lompat silang permohonan untuk kebenaran log masuk plug-in kata?
Apr 01, 2025 pm 11:27 PM
Bagaimana untuk melaksanakan lompat silang permohonan untuk kebenaran log masuk plug-in kata?
Apr 01, 2025 pm 11:27 PM
Bagaimana untuk melaksanakan lompat silang permohonan untuk kebenaran log masuk plug-in kata? Apabila menggunakan plugin perkataan tertentu, kami sering menemui senario ini: klik pada log masuk dalam plugin ...
 Bagaimana cara menukar XML ke PDF di telefon anda?
Apr 02, 2025 pm 10:18 PM
Bagaimana cara menukar XML ke PDF di telefon anda?
Apr 02, 2025 pm 10:18 PM
Ia tidak mudah untuk menukar XML ke PDF secara langsung pada telefon anda, tetapi ia boleh dicapai dengan bantuan perkhidmatan awan. Adalah disyorkan untuk menggunakan aplikasi mudah alih ringan untuk memuat naik fail XML dan menerima PDF yang dihasilkan, dan menukarnya dengan API awan. API awan menggunakan perkhidmatan pengkomputeran tanpa pelayan, dan memilih platform yang betul adalah penting. Kerumitan, pengendalian kesilapan, keselamatan, dan strategi pengoptimuman perlu dipertimbangkan ketika mengendalikan penjanaan XML dan penjanaan PDF. Seluruh proses memerlukan aplikasi front-end dan API back-end untuk bekerjasama, dan ia memerlukan pemahaman tentang pelbagai teknologi.
 XML Format Online
Apr 02, 2025 pm 10:06 PM
XML Format Online
Apr 02, 2025 pm 10:06 PM
Alat Format Online XML secara automatik menganjurkan kod XML yang kemas ke dalam format yang mudah dibaca dan mengekalkan. Dengan menghuraikan pokok sintaks XML dan memohon peraturan pemformatan, alat ini mengoptimumkan struktur kod, meningkatkan kecekapan dan kecekapan kerja berpasukannya.
 Cara Melaksanakan Hot Reload di Debian
Apr 02, 2025 am 07:54 AM
Cara Melaksanakan Hot Reload di Debian
Apr 02, 2025 am 07:54 AM
Mengalami kemudahan Reloading Hot Flutter pada sistem Debian, ikuti langkah -langkah di bawah: Pasang Fluttersdk: Pertama, anda perlu memasang Fluttersdk pada sistem Debian. Lawati laman web rasmi Flutter untuk memuat turun versi SDK dan Decompress yang stabil ke direktori yang ditentukan (contohnya, ~/Flutter). Selepas itu, tambah direktori bin Flutter ke pembolehubah persekitaran sistem. Edit fail ~/.bashrc atau ~/.profile, tambahkan kod berikut: ExportPath = "$ Path: ~/Flutter/Bin" Simpan fail dan laksanakan sumber ~/.bas
 Bagaimana merancang algoritma loteri untuk memastikan keuntungan?
Apr 02, 2025 am 06:48 AM
Bagaimana merancang algoritma loteri untuk memastikan keuntungan?
Apr 02, 2025 am 06:48 AM
Bagaimana merancang algoritma loteri untuk memastikan keuntungan? Semasa merancang produk loteri, bagaimana untuk menetapkan kebarangkalian pemenang setiap hadiah berdasarkan nilai hadiah untuk mengesahkan ...
 Tugas Platform Kuasa Pengkomputeran Jiutan: Adakah tugas pengkomputeran terus dijalankan selepas komputer tempatan ditutup?
Apr 01, 2025 pm 11:57 PM
Tugas Platform Kuasa Pengkomputeran Jiutan: Adakah tugas pengkomputeran terus dijalankan selepas komputer tempatan ditutup?
Apr 01, 2025 pm 11:57 PM
Perbincangan mengenai status tugas selepas komputer tempatan platform kuasa pengkomputeran Jiutan ditutup. Ramai pengguna akan menghadapi soalan apabila menggunakan platform kuasa pengkomputeran JiUtian untuk latihan kecerdasan buatan ...
 Bagaimana cara menukar XML ke PDF pada telefon Android?
Apr 02, 2025 pm 09:51 PM
Bagaimana cara menukar XML ke PDF pada telefon Android?
Apr 02, 2025 pm 09:51 PM
Menukar XML ke PDF secara langsung pada telefon Android tidak dapat dicapai melalui ciri-ciri terbina dalam. Anda perlu menyelamatkan negara melalui langkah -langkah berikut: Tukar data XML ke format yang diiktiraf oleh penjana PDF (seperti teks atau HTML); Tukar HTML ke PDF menggunakan perpustakaan generasi HTML seperti Flying Saucer.