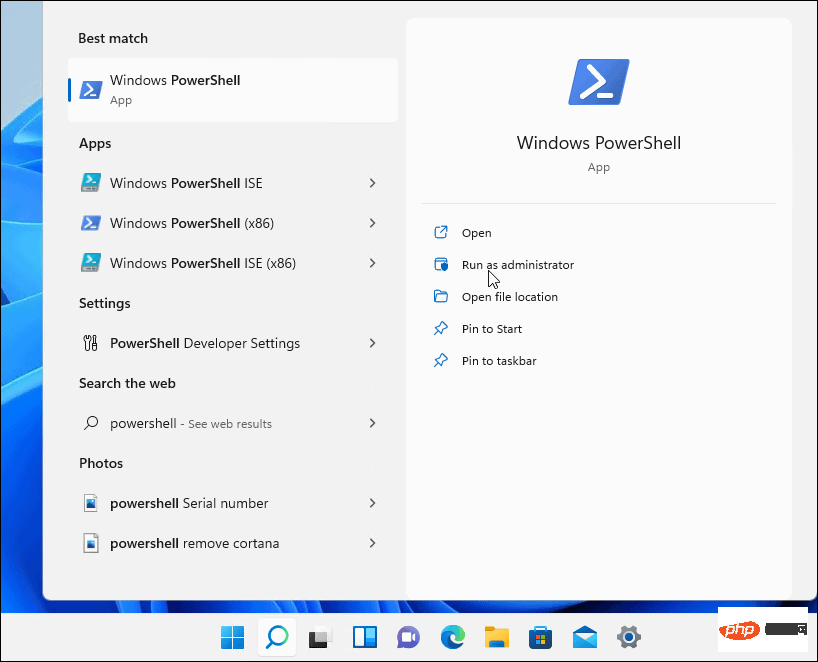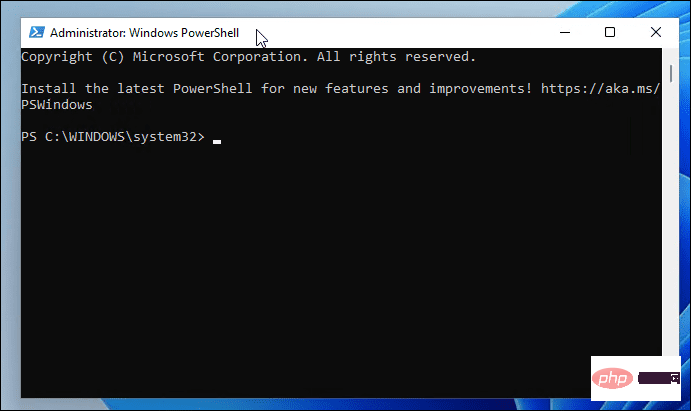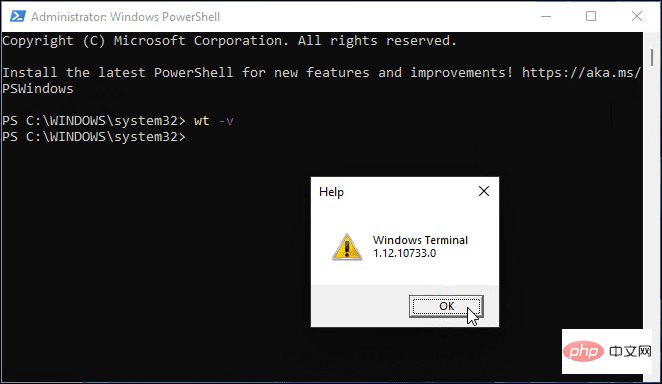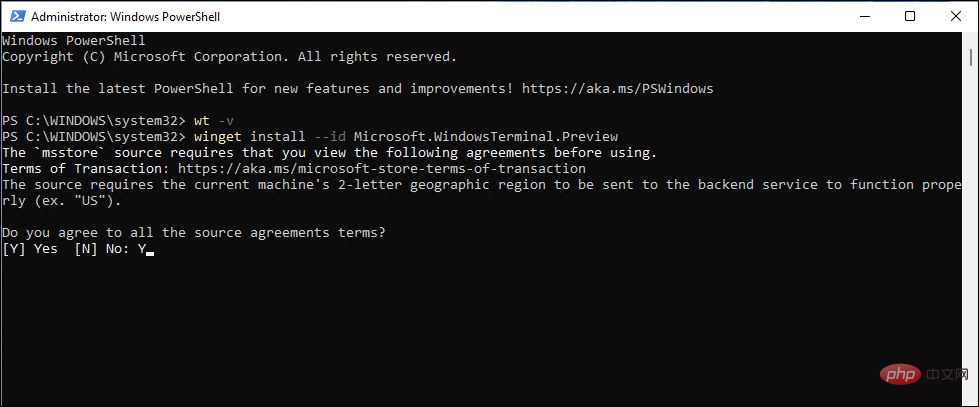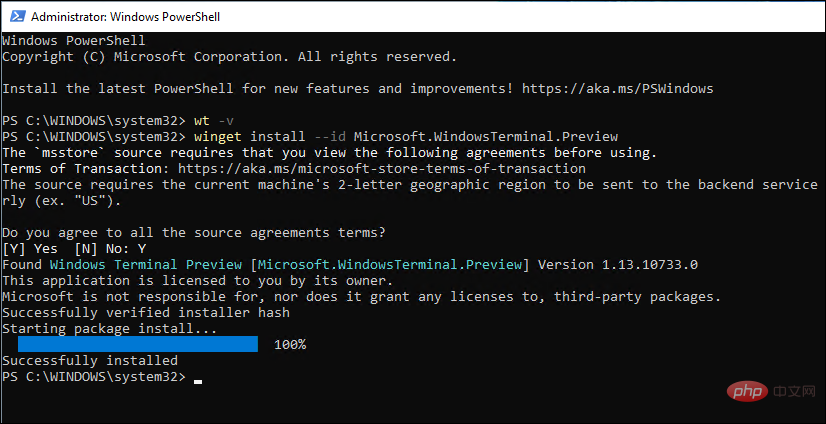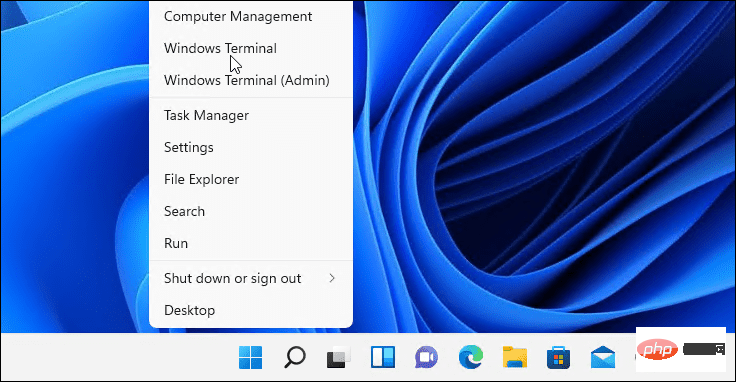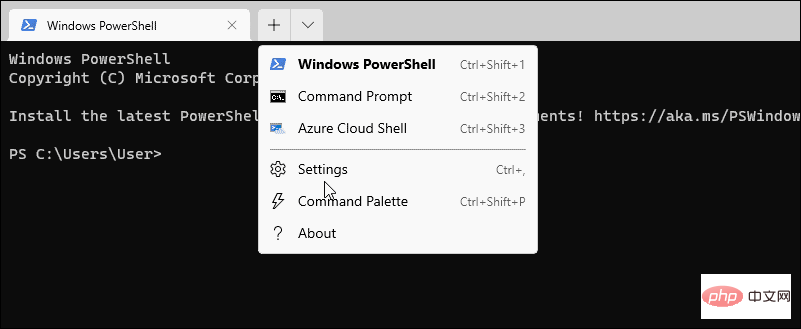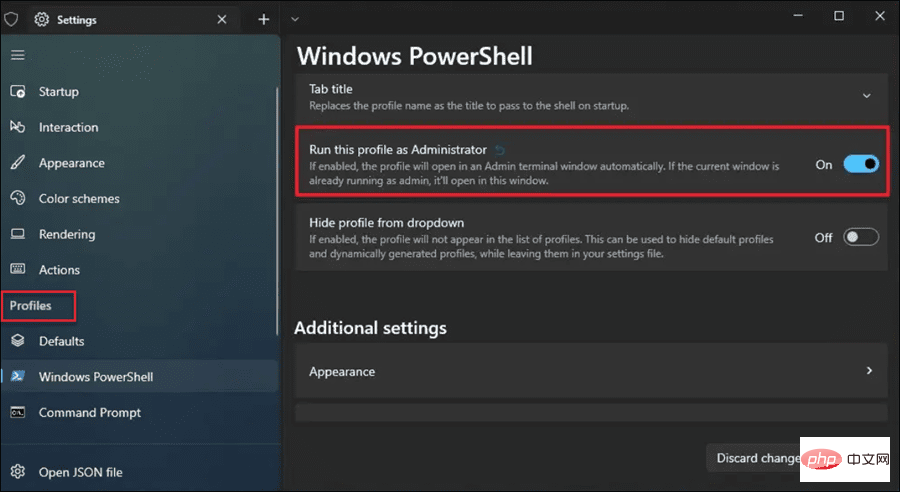Bagaimana untuk membuka PowerShell sebagai pentadbir pada Windows 11
Cara membuka PowerShell sebagai pentadbir pada Windows 11
Menjalankan PowerShell dengan keizinan peringkat tinggi atau pentadbir membolehkan anda menjalankan perintah yang memintas perlindungan fail Windows, seperti yang digunakan untuk fail pemasangan Windows.
Anda boleh menjalankan PowerShell dengan membuka PowerShell secara terus atau dengan membuka aplikasi Terminal Windows baharu, yang menggunakan PowerShell untuk menjalankan arahan secara lalai.
Buka PowerShell sebagai pentadbir pada Windows 11:
- Buka menu Mula dan taip powershell atau terminal.
- Pilih Jalankan sebagai pentadbir daripada senarai keputusan di sebelah kanan.

- Apabila Terminal PowerShell dibuka, anda akan tahu ia berjalan dengan keistimewaan yang tinggi kerana ia akan tertera Pentadbir dalam bar tajuk.

Cara mengemas kini Terminal untuk sentiasa dijalankan sebagai pentadbir
Jika anda sentiasa mahu PowerShell dijalankan dengan kebenaran peringkat pentadbir, anda boleh menyediakan Terminal Windows (menggunakan PowerShell secara lalai) untuk melakukan ini.
Sentiasa jalankan Terminal sebagai pentadbir pada Windows 11:
- Mula-mula, semak versi Terminal Windows anda dengan menaip arahan berikut dan menekan Enter:
Wt -v
Salin selepas log masuk - Skrin kecil akan dibuka menunjukkan versi terminal anda.

- Anda perlu mengemas kini versi Terminal Windows anda kepada versi terkini, jadi taip yang berikut untuk berbuat demikian:
Winget install –id Microsoft.WindowsTerminal.Preview
Salin selepas log masuk - Kemas kini akan mengambil sedikit masa, anda perlu menaip Y untuk bersetuju menerima terma dan tekan Enter.

- Versi terkini (cth. 13.10733.0) akan berjaya dipasang pada sistem anda.

- Seterusnya, klik kanan pada menu Mula dan pilih Windows Terminal.

- Dalam tetingkap Terminal, tekan anak panah ke bawah di sebelah butang Tab Baharu dan pilih Tetapan.

- Dalam bahagian Tetapan, di bawah "Profil", klik "Windows PowerShell".
- Togol suis Jalankan profil ini sebagai pentadbir dan klik Simpan.

Jalankan arahan PowerShell pada Windows 11
Menggunakan langkah di atas, anda akan dapat menjalankan PowerShell pada Windows 11 sebagai pentadbir. Ini akan membolehkan anda menjalankan arahan yang berkuasa untuk membantu menukar tetapan atau menyelesaikan masalah dengan Windows 11.
Atas ialah kandungan terperinci Bagaimana untuk membuka PowerShell sebagai pentadbir pada Windows 11. Untuk maklumat lanjut, sila ikut artikel berkaitan lain di laman web China PHP!

Alat AI Hot

Undresser.AI Undress
Apl berkuasa AI untuk mencipta foto bogel yang realistik

AI Clothes Remover
Alat AI dalam talian untuk mengeluarkan pakaian daripada foto.

Undress AI Tool
Gambar buka pakaian secara percuma

Clothoff.io
Penyingkiran pakaian AI

AI Hentai Generator
Menjana ai hentai secara percuma.

Artikel Panas

Alat panas

Notepad++7.3.1
Editor kod yang mudah digunakan dan percuma

SublimeText3 versi Cina
Versi Cina, sangat mudah digunakan

Hantar Studio 13.0.1
Persekitaran pembangunan bersepadu PHP yang berkuasa

Dreamweaver CS6
Alat pembangunan web visual

SublimeText3 versi Mac
Perisian penyuntingan kod peringkat Tuhan (SublimeText3)

Topik panas
 1376
1376
 52
52
 Tidak dapat memadam fail ISO yang dibuka dalam sistem: Cara membetulkannya
Apr 16, 2023 pm 02:25 PM
Tidak dapat memadam fail ISO yang dibuka dalam sistem: Cara membetulkannya
Apr 16, 2023 pm 02:25 PM
Apakah fail ISO? Fail ISO ialah fail yang mengandungi salinan tepat cakera optik, seperti DVD atau CD. Imej cakera jenis ini boleh dipasang pada komputer anda dan kelihatan seolah-olah anda mempunyai pemacu optik yang disambungkan ke komputer anda dan CD atau DVD yang mengandungi data dimasukkan ke dalam pemacu. Fail ISO juga boleh digunakan untuk membakar salinan baharu DVD atau CD dari mana ia dicipta, atau hanya untuk mengandungi sejumlah besar fail dalam satu fail yang mudah dimuat turun. Fail ISO selalunya agak besar apabila anda selesai dengannya, kemungkinan besar anda akan mahu
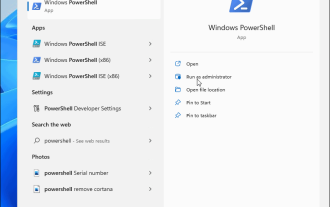 Bagaimana untuk membuka PowerShell sebagai pentadbir pada Windows 11
May 10, 2023 pm 06:40 PM
Bagaimana untuk membuka PowerShell sebagai pentadbir pada Windows 11
May 10, 2023 pm 06:40 PM
Cara Membuka PowerShell sebagai Pentadbir pada Windows 11 Menjalankan PowerShell dengan keizinan peringkat tinggi atau pentadbir membolehkan anda menjalankan perintah yang memintas perlindungan fail Windows, seperti yang digunakan untuk fail pemasangan Windows. Anda boleh menjalankan PowerShell dengan membuka PowerShell secara terus atau dengan membuka aplikasi Terminal Windows baharu, yang menggunakan PowerShell untuk menjalankan arahan secara lalai. Buka PowerShell sebagai pentadbir pada Windows 11: Buka menu mula dan taip powershell atau terminal. dari sebelah kanan
 Betulkan: PowerShell tidak boleh dibuka atau PowerShell telah berhenti berfungsi dalam Windows 11/10
Apr 24, 2023 pm 07:49 PM
Betulkan: PowerShell tidak boleh dibuka atau PowerShell telah berhenti berfungsi dalam Windows 11/10
Apr 24, 2023 pm 07:49 PM
Ramai pengguna telah melaporkan masalah dengan Windows PowerShell berhenti berfungsi atau tidak dibuka sama sekali. Salah satu sebab yang paling biasa untuk melihat mesej PowerShell telah berhenti berfungsi ialah terdapat virus tersembunyi pada komputer anda. Ini seterusnya akan melambatkan sistem anda dan proses lain pada sistem akan berhenti berfungsi. Mesej ralat tidak memberikan sebarang maklumat tentang punca masalah ini, menjadikannya sukar untuk diselesaikan. Jika anda jengkel dengan PowerShell tidak menjalankan atau membuka isu pada PC anda, maka artikel ini adalah untuk anda. Dalam artikel ini, kami telah membincangkan beberapa penyelesaian yang boleh anda gunakan untuk membetulkan ralat ini. Betulkan 1 – Lumpuhkan dan dayakan semula Windows PowerShell 1. Gunakan Ctr
 Cara menggunakan Nishang, alat ujian penembusan PowerShell
May 13, 2023 am 10:58 AM
Cara menggunakan Nishang, alat ujian penembusan PowerShell
May 13, 2023 am 10:58 AM
PowerShell permulaan, mula-mula mari kita fahami konsep: PowerShell boleh dianggap sebagai versi cmd (bahasa skrip kelawar) yang dinaik taraf, iaitu bahasa skrip pada platform Windows. Ia berorientasikan objek dan berkait rapat dengan .NetFrameWork. Ia juga boleh dianggap sebagai bashshell pada Windows. Windows PowerShell ialah shell baris perintah dan persekitaran skrip yang membolehkan pengguna baris arahan dan skrip untuk memanfaatkan kuasa Rangka Kerja .NET. Ia memperkenalkan beberapa konsep baharu yang sangat berguna, memanjangkan lagi perkara yang anda dapat dalam persekitaran Windows Command Prompt dan WindowsHost
 Arahan PowerShell gagal dengan isu HRESULT 0x80073D02 dibetulkan
May 10, 2023 am 11:02 AM
Arahan PowerShell gagal dengan isu HRESULT 0x80073D02 dibetulkan
May 10, 2023 am 11:02 AM
Adakah anda melihat mesej ralat ini "Add-AppxPackage: Deployment failed with HRESULT: 0x80073D02, Pakej tidak boleh dipasang kerana sumber yang diubah suai sedang digunakan. Ralat 0x80073D02..." dalam PowerShell apabila anda menjalankan skrip? Seperti yang dinyatakan oleh mesej ralat, ini berlaku apabila pengguna cuba mendaftar semula satu atau semua aplikasi WindowsShellExperienceHost semasa proses sebelumnya sedang berjalan. Kami mempunyai beberapa penyelesaian mudah untuk menyelesaikan masalah ini dengan cepat. Betulkan 1 – Tamatkan proses hos pengalaman yang anda mesti tamatkan sebelum melaksanakan perintah powershell
 Bagaimana untuk mendayakan akaun pentadbir pada Windows 11
Apr 15, 2023 pm 07:46 PM
Bagaimana untuk mendayakan akaun pentadbir pada Windows 11
Apr 15, 2023 pm 07:46 PM
Cara Mendayakan atau Melumpuhkan Akaun Pentadbir pada Windows 11 Menggunakan PowerShell Salah satu cara terpantas untuk mendayakan akaun pentadbir pada Windows 11 ialah menggunakan PowerShell. Anda juga boleh menggunakan Terminal Windows yang lebih baharu atau, jika anda lebih suka, alat Prompt Perintah (cmd) yang lebih lama. Anda perlu memastikan anda menjalankan arahan ini daripada akaun pengguna yang sudah mempunyai hak pentadbir. Jika anda menggunakan akaun pengguna standard, anda perlu bertukar kepada akaun pengguna lain untuk menjalankan alat ini. Untuk mendayakan akaun pentadbir menggunakan PowerShell pada Windows 11: Buka dengan mengklik butang Mula atau menekan kekunci Windows
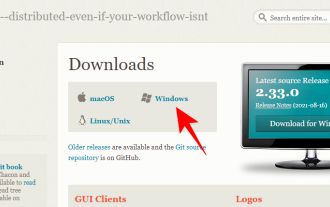 Cara memasang dan menggunakan Git pada Windows 11
May 28, 2023 am 08:08 AM
Cara memasang dan menggunakan Git pada Windows 11
May 28, 2023 am 08:08 AM
Klik untuk masuk: Senarai navigasi pemalam alat ChatGPT Git ialah salah satu sistem kawalan versi paling popular, yang membolehkan anda menjejaki semua perubahan yang dibuat pada fail supaya anda boleh kembali ke versi terdahulu dengan mudah jika perlu. Git membolehkan anda mempunyai kedua-dua repositori tempatan dan repositori jauh, menggalakkan orang lain untuk bekerjasama dan memusatkan semua perubahan tersebut ke dalam satu sumber. Prasyarat untuk memasang Git pada Windows 11 Sebelum kita mulakan, terdapat beberapa prasyarat untuk memasang Git pada Windows. Ini dia datang: Hak pentadbir ke akaun Windows anda untuk mengakses alat baris arahan (cth. CMD atau PowerShell) Nama pengguna dan kata laluan Git (pilihan) Editor teks kegemaran anda WSL di Ubuntu
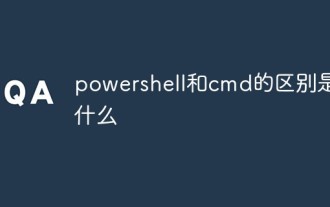 Apakah perbezaan antara powershell dan cmd
Jan 11, 2023 pm 02:23 PM
Apakah perbezaan antara powershell dan cmd
Jan 11, 2023 pm 02:23 PM
Perbezaan: 1. Apabila menjalankan Cmd, ia hanya menggunakan kurang daripada 1M memori apabila menggunakan PowerShell, ia mengambil kira-kira 20M memori. 2. Cmd tidak menyokong penyerlahan sintaks, tetapi PowerShell menyokongnya. 3. Apabila menggunakan Cmd untuk menjalankan beberapa arahan yang lebih kompleks dan memakan masa, apabila anda menyeret tetingkap baris arahan sesuka hati, kandungan dalam tetingkap masih boleh kekal sama tetapi PowerShell tidak boleh. 4. Cmd hanya boleh menggunakan arahan dalam perpustakaan .net, dan juga tidak boleh menggunakan perintah Linux;