
Kami mempunyai pemacu cakera dalam PC kami khusus untuk semua pemasangan berkaitan sistem pengendalian Windows. Pemacu ini biasanya pemacu C.
Jika anda juga mempunyai sistem pengendalian Windows 11 terkini yang dipasang pada pemacu C PC anda, maka semua kemas kini sistem (kemungkinan besar semua perisian yang anda pasang) akan menyimpan semua fail mereka pada pemacu C.
Oleh itu, menjadi sangat penting untuk memastikan pemacu ini bebas daripada fail sampah dan mempunyai ruang storan yang mencukupi dalam pemacu C kerana lebih banyak ruang pemacu ini, lebih lancar sistem pengendalian Windows 11 anda akan berjalan.
Tetapi terdapat had pada jumlah ruang yang boleh anda tambahkan pada pemacu cakera dan bilangan fail yang boleh anda padamkan.
Dalam kes ini, pilihan untuk melanjutkan pemacu C dalam Windows 11 mungkin berguna. Pemacu lanjutan ialah pilihan terbina dalam yang disediakan oleh Microsoft kepada penggunanya dalam sistem pengendalian Windows yang membolehkan anda mengembangkan ruang storan dalam pemacu cakera yang telah dibuat.
Sebagai contoh, jika anda ingin memanjangkan storan pemacu C anda sebanyak 10 GB, kemudian menggunakan proses pengembangan pemacu, anda boleh menambah lebih banyak ruang pada pemacu tertentu dengan mudah.
Inilah perkara yang akan kita bincangkan dalam tutorial ini. Di sini, kami akan menunjukkan kepada anda kaedah berbeza yang boleh anda gunakan untuk melanjutkan pemacu C dalam Windows 11 PC.
Windows 11, walaupun baharu, membawa bersamanya semua isu pengkomputeran berbeza yang pernah dihadapi oleh pengguna Windows 10 pada masa lalu.
Sesetengah masalah adalah perkara biasa dan mudah untuk diselesaikan, manakala yang lain sukar untuk diselesaikan. Masalah pemacu C menjadi penuh bukanlah perkara baru dan terdapat beberapa sebab di sebalik isu ini.
Kami telah menyenaraikan beberapa sebab paling biasa mengapa pemacu C penuh dalam Windows 11 PC:
Walaupun pilihan yang lebih baik ialah mengembangkan kapasiti cakera keseluruhan PC anda, jika anda sudah mempunyai ruang storan kosong yang mencukupi untuk pemacu cakera lain, anda boleh menggunakan tutorial ini dan mengembangkan pemacu C anda.
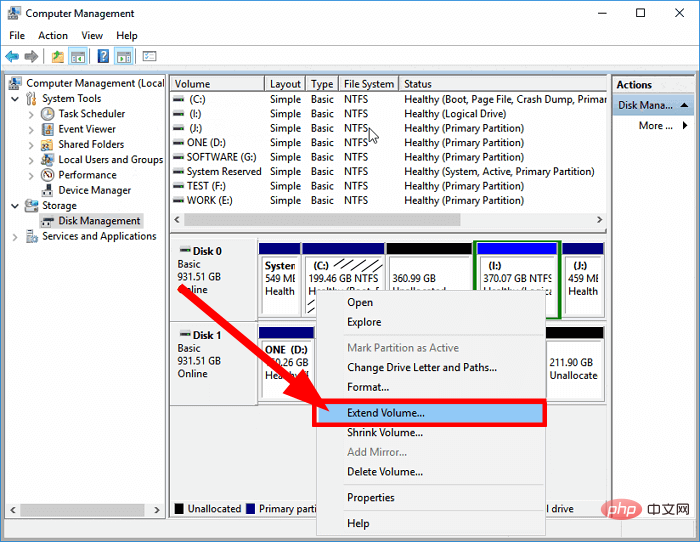
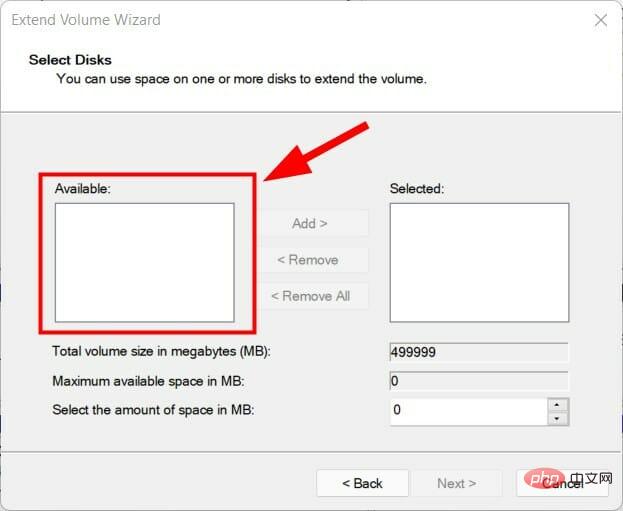

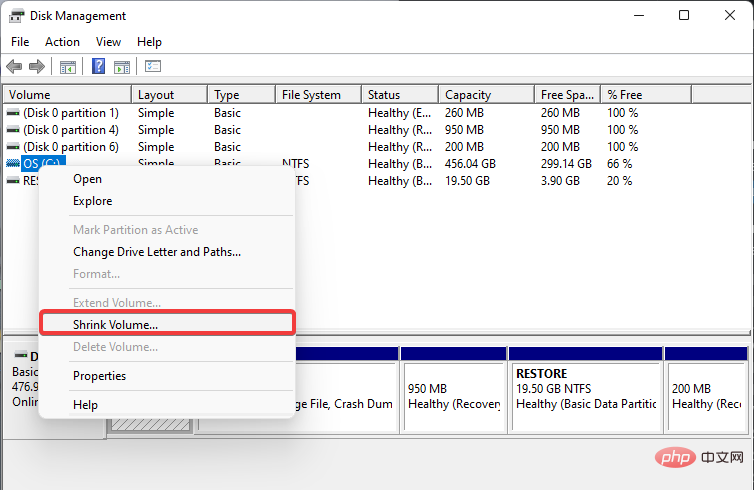
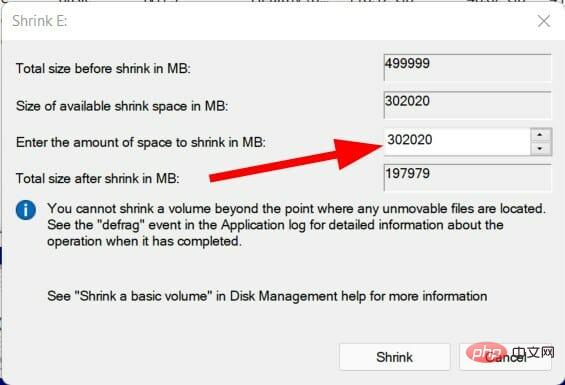
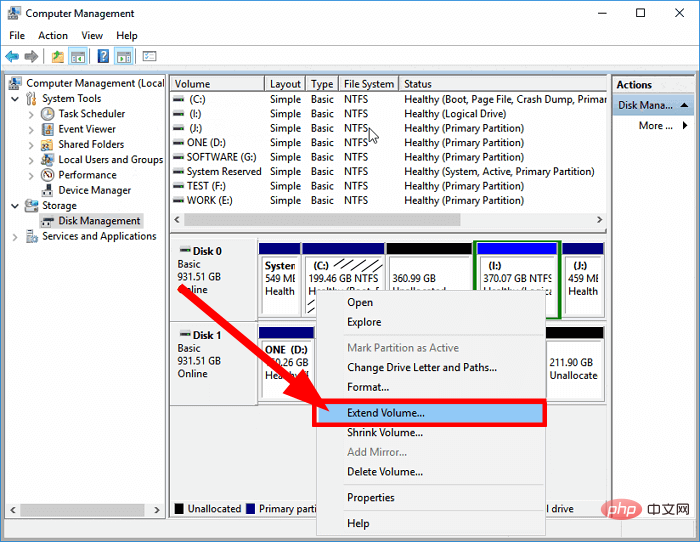
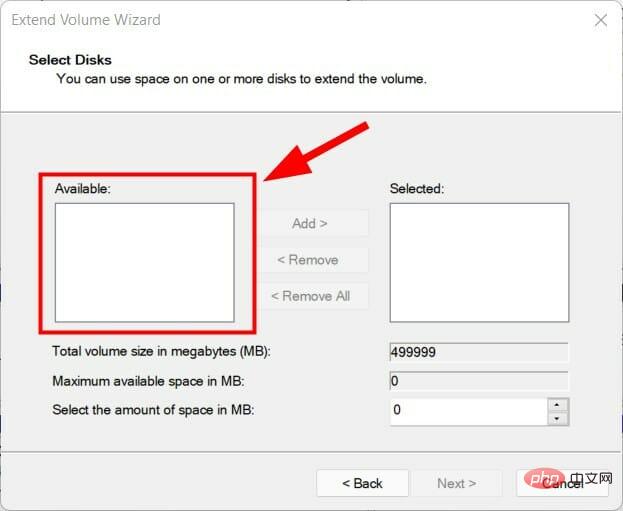
Menggunakan alat Pengurusan Cakera, anda boleh menambah ruang tambahan dengan mudah pada pemacu C pada Windows 11 PC dan ia agak mudah untuk digunakan dan difahami.
Walau bagaimanapun, jika anda masih berfikir bahawa proses di atas agak rumit untuk anda, terdapat alat mudah yang boleh anda gunakan dan anda perlu menyemak kaedah seterusnya.
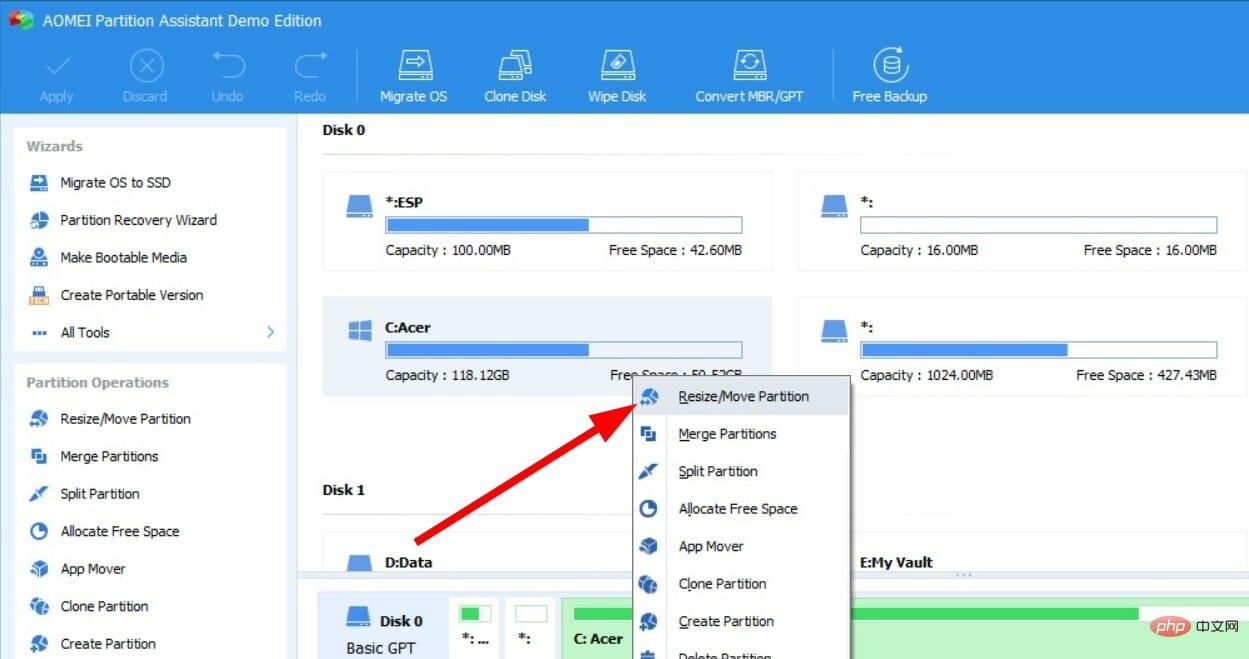
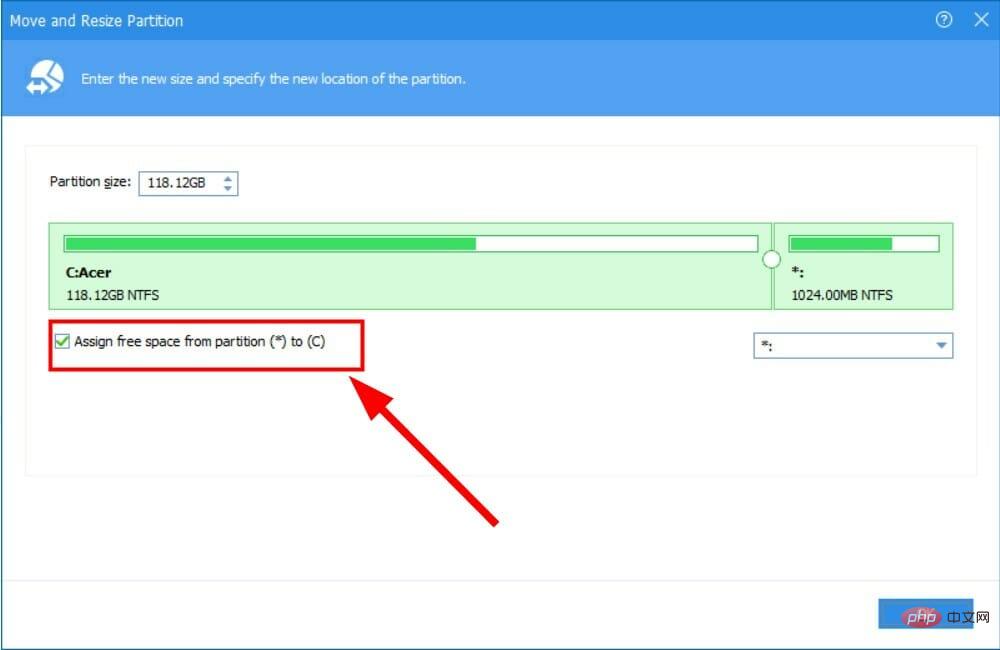
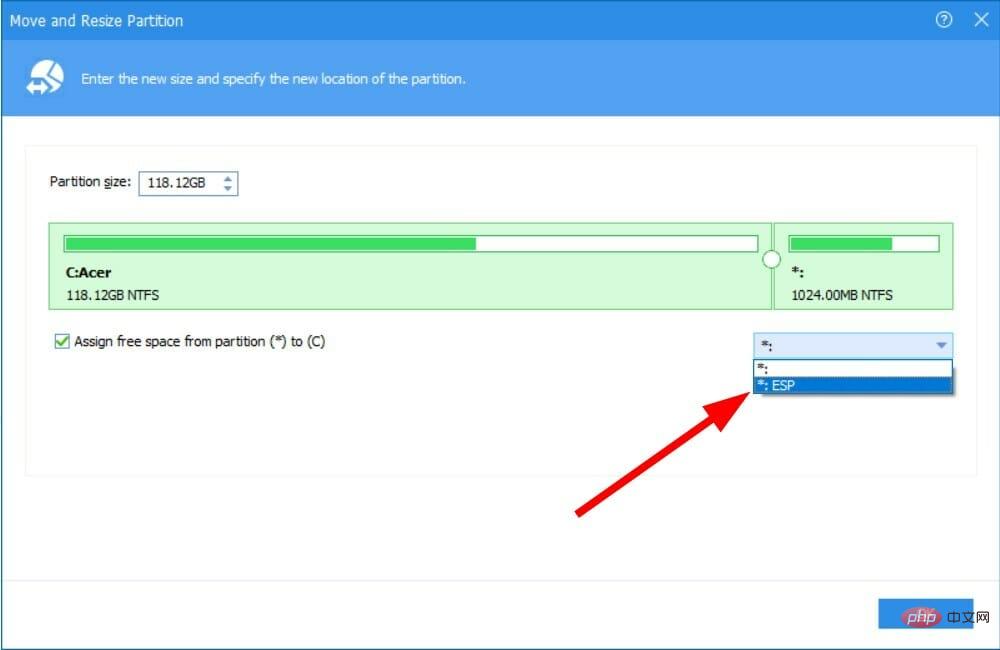
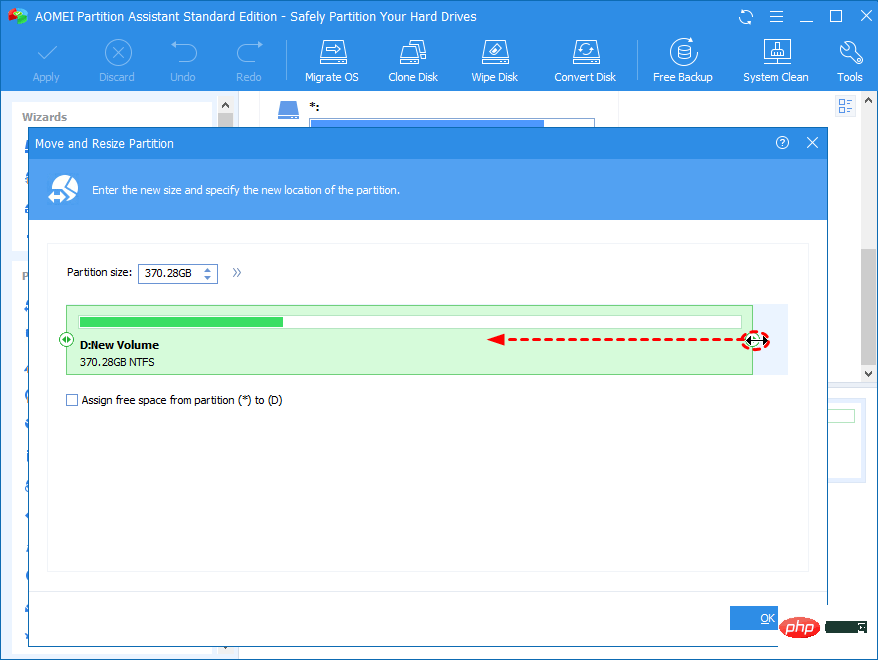
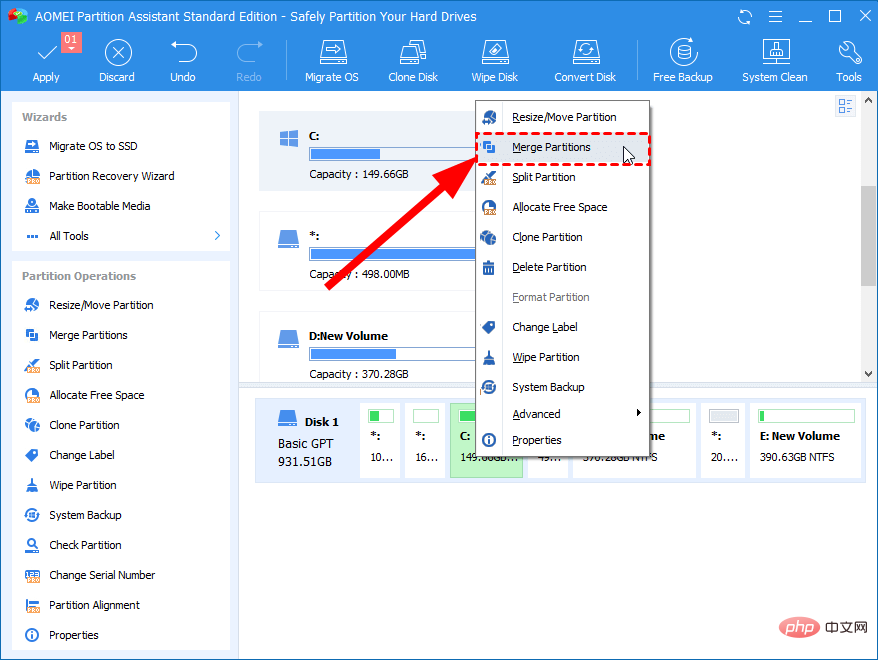
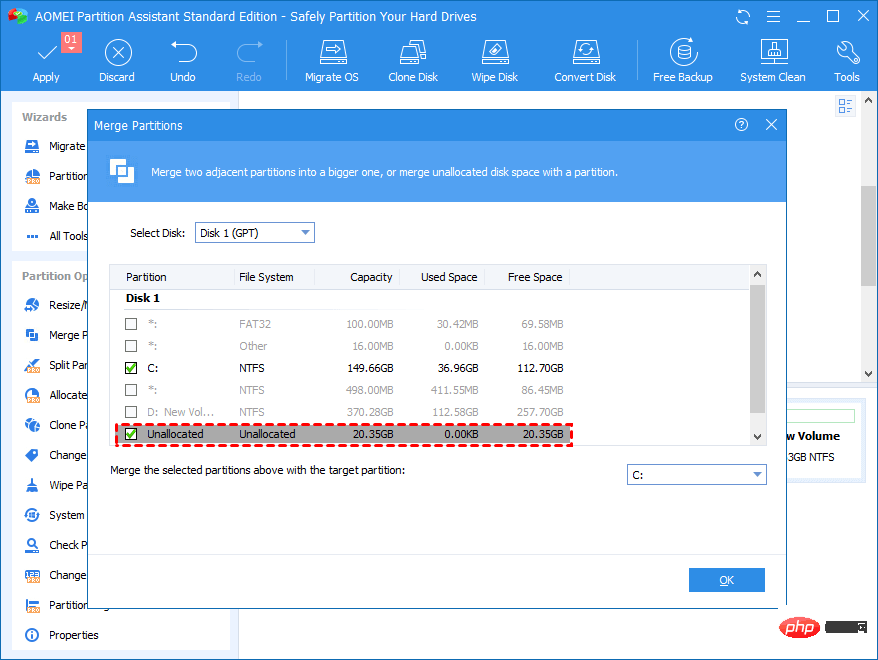
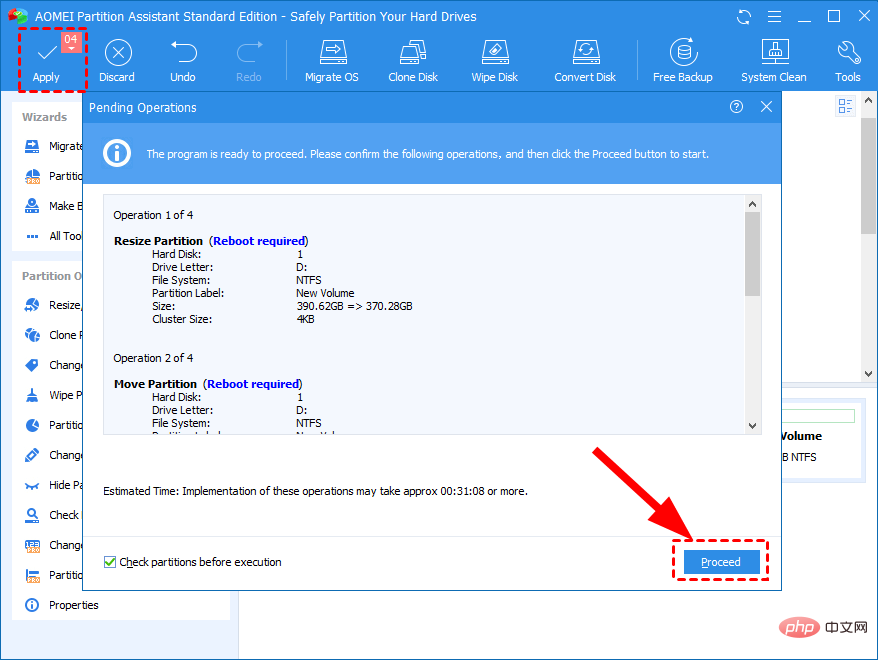
AOMEI Partition Assistant ialah salah satu cara yang paling boleh dipercayai dan selamat untuk mengurus tugas tertentu yang berkaitan dengan pengurusan cakera.
Dengan hanya beberapa klik, anda boleh melakukan pelbagai tugas seperti mengembangkan, mengecil dan juga menggabungkan partition. Semua ini berlaku tanpa kehilangan data.
Terdapat ciri tambahan lain termasuk pemformatan partition dan pemadaman partition. Oleh itu, kami mengesyorkan anda menggunakan alat ini untuk menyelesaikan isu anda tentang cara memanjangkan pemacu C dalam Windows 11.
diskpart
list volumeselect volume 0extend[size=n]Proses di atas membantu anda melanjutkan pemacu C dalam Windows 11 PC. Tetapi bagaimana jika walaupun selepas memanjangkan pemacu C, ia masih terisi?
Ini mungkin disebabkan oleh virus, perisian hasad atau fail yang rosak. Anda boleh menyemak beberapa petua lain yang boleh anda ikuti untuk menyelesaikan isu penuh pemacu C.
➡ Semak virus dan perisian hasad

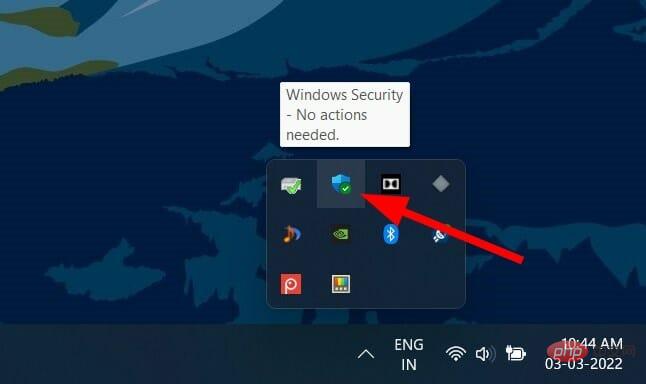
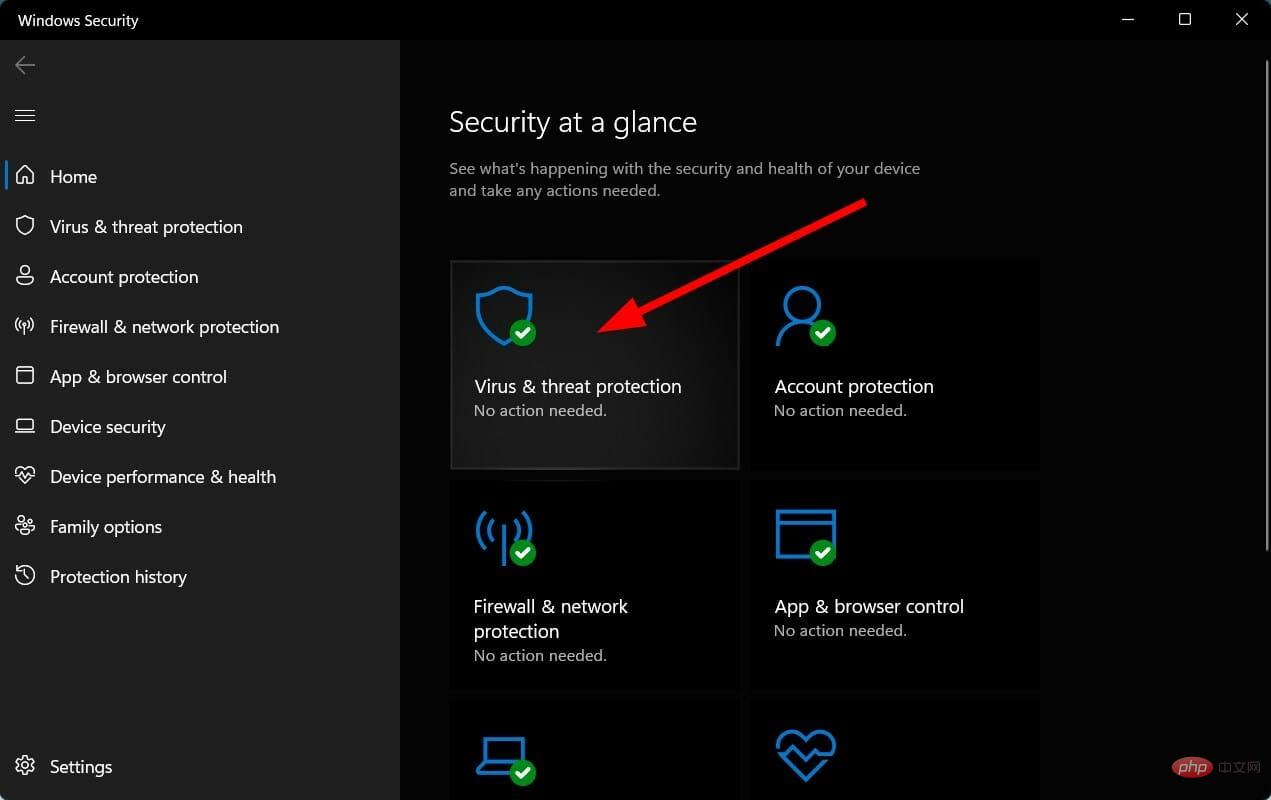
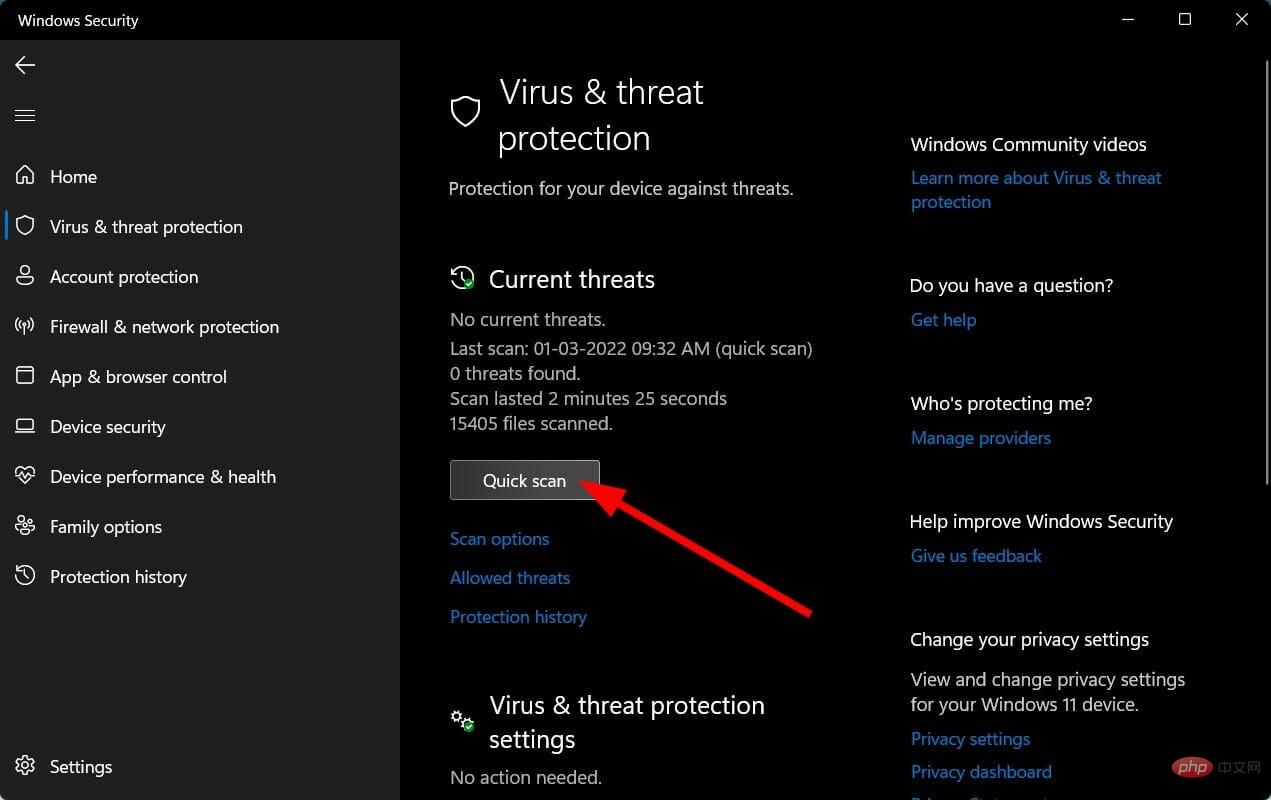
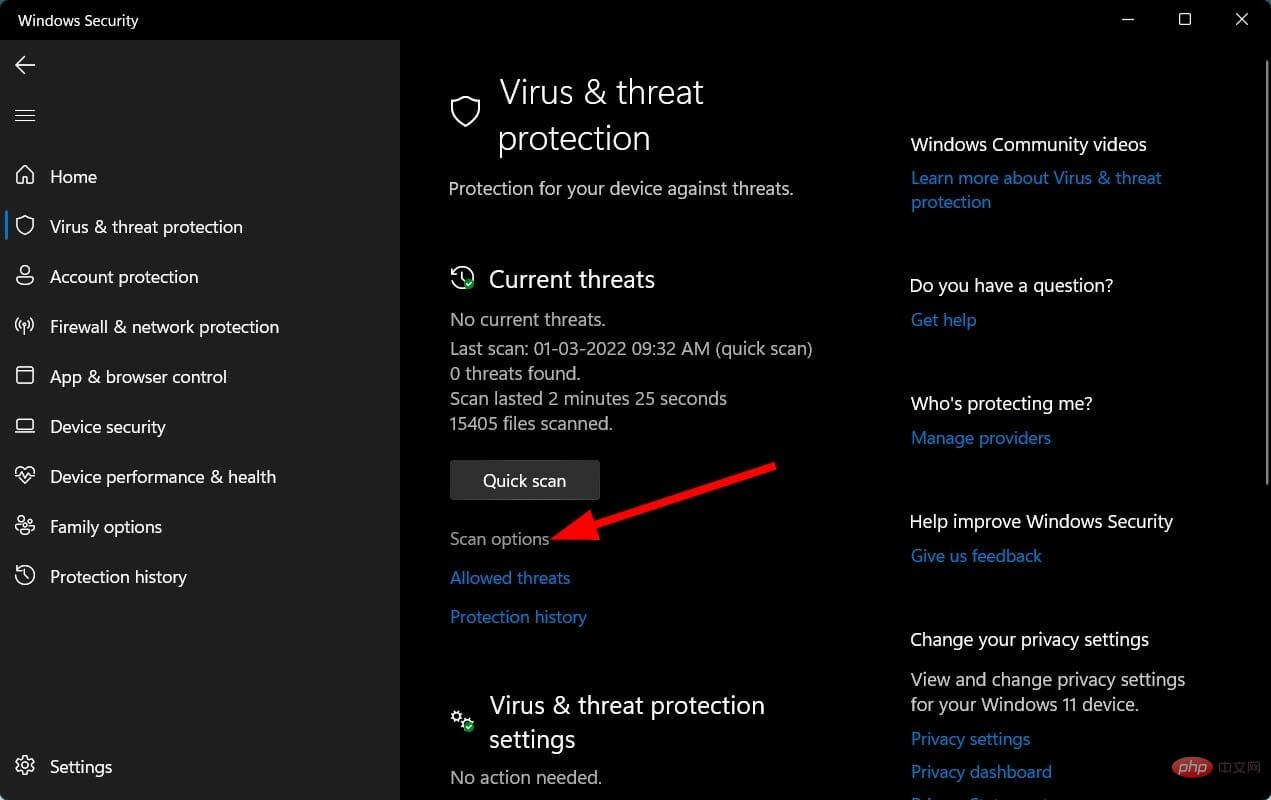
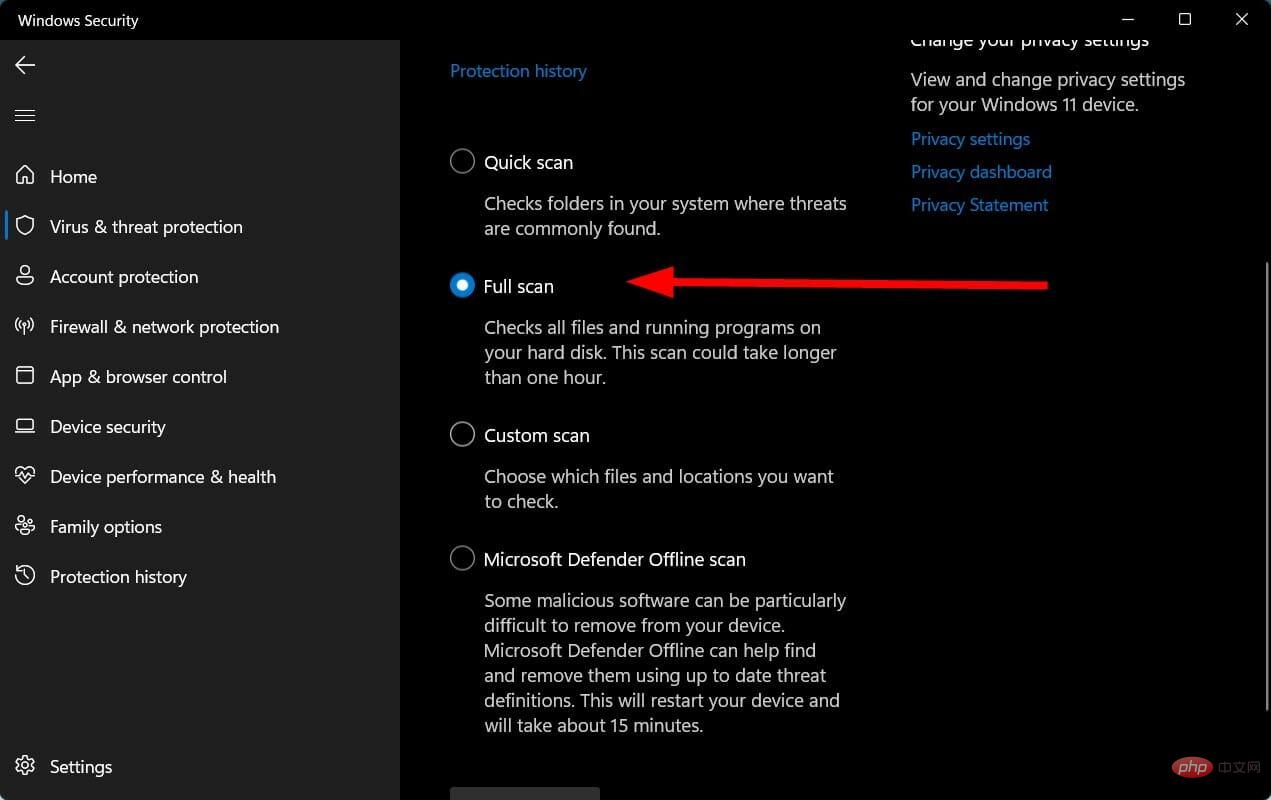
Kami menggunakan Windows Security Defender untuk menyemak PC Windows 11 kami untuk virus atau perisian hasad kerana kami tidak mempunyai sebarang aplikasi antivirus pihak ketiga yang dipasang pada PC kami.
Tetapi langkah di atas akan memberitahu anda bahawa anda perlu melakukan imbasan untuk memeriksa sama ada terdapat sebarang virus atau perisian hasad pada PC anda.
➡ Jalankan Pembersihan Cakera
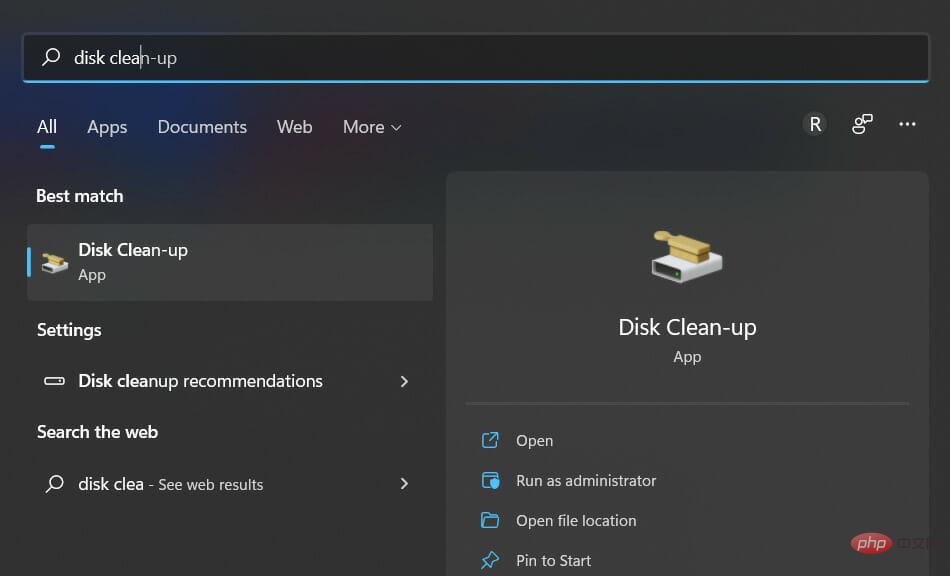
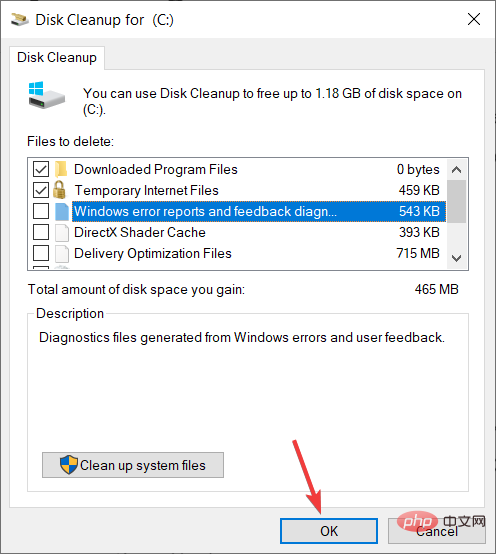
Pembersihan Cakera ialah alat terbina dalam Windows 11 yang sangat berguna yang membolehkan anda membersihkan semua sampah yang terdapat dalam pemacu C PC anda dengan mudah.
Kaedah di atas sudah cukup untuk menyelesaikan masalah anda tentang cara memanjangkan pemacu C dalam Windows 11.
Atas ialah kandungan terperinci Bagaimana untuk memasang Nagios pada CentOS 9 Stream. Untuk maklumat lanjut, sila ikut artikel berkaitan lain di laman web China PHP!




