
Andaikan anda mempunyai jadual Excel ringkas berikut yang memberikan peratusan keuntungan jualan. Kerugian diwakili oleh tanda negatif dan keuntungan diwakili oleh tiada tanda negatif. Walaupun jadual adalah jelas, pengguna lain kadangkala mendapati perwakilan ini agak kikuk. Lajur Jualan mempunyai nilai negatif dan positif dan tanda peratus. Ia pastinya tidak memberikan persembahan data yang menarik secara visual kepada pengguna.
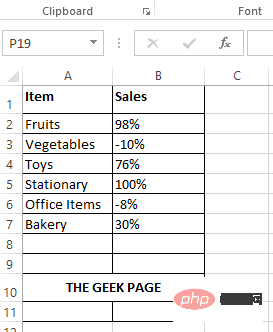
Jadi, adakah cara untuk menjadikan jadual Excel ini lebih menarik, seperti dalam tangkapan skrin di bawah? Dalam jadual di bawah, kami mewarnakan nilai negatif merah dan nilai positif hijau. Kami juga menambah segitiga ke bawah merah dan segitiga ke atas hijau untuk nilai negatif dan positif masing-masing untuk menjadikan data lebih menarik dan mudah difahami. Okey, kami tahu anda tertanya-tanya bagaimana untuk menjadikannya mungkin. Nah, tahniah, anda telah datang ke tempat yang betul. Selamat membaca!
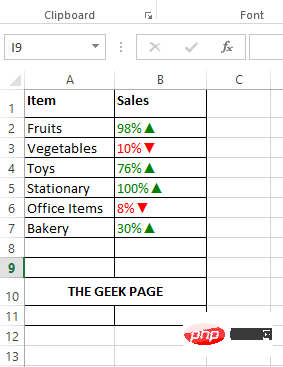
Langkah 1: Mula-mula, pilih sel yang ingin anda formatkan dengan grid ikon berwarna . Anda boleh melakukan ini dengan menyeret dan memilih sel, atau anda boleh memilih sel pertama dan kemudian tekan kekunci CTRL + SHIFT + ANAK KE BAWAH serentak untuk memilih sel yang dipilih semua sel di bawah.
Selepas memilih sel, klik kanan di mana-mana dalam kumpulan sel yang dipilih dan klik pilihan "Tetapkan Sel Format".
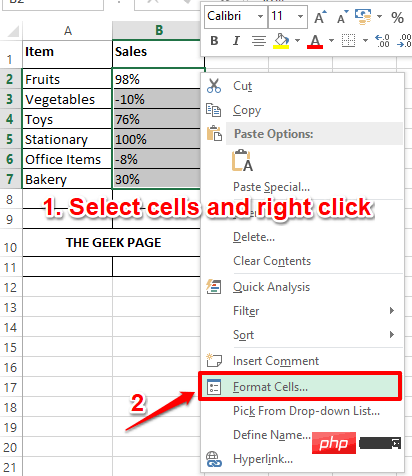
Langkah 2: Dalam tetingkap "Sel Format", mula-mula klik pada paling kiri " >Nombor”.
Seterusnya, daripada senaraiKategori pilihan, klik pada pilihan terakhir, iaitu Tersuai.
Sekarang, di sebelah kanan tetingkap, di bawah medan "Jenis ", masukkan formula yang mengarahkan Excel untuk menggantikan warna teks dengan hijau gelap untuk nilai positif dan hijau gelap untuk nilai negatif Gantikan warna teks dengan merah. Kami juga akan menambah segitiga turun atau naik untuk mewakili kerugian atau keuntungan. Salin dan tampal formula berikut dalam medan Jenis .
[颜色10]0%▲;[红色]0%▼
naik, tekan kekunci ALT + 30 serentak. Untuk memasukkan segitiga bawah, tekan kekunci ALT + 31 serentak.
Nota: Warna10 bermaksud hijau gelap.
Klik butangOK apabila selesai.
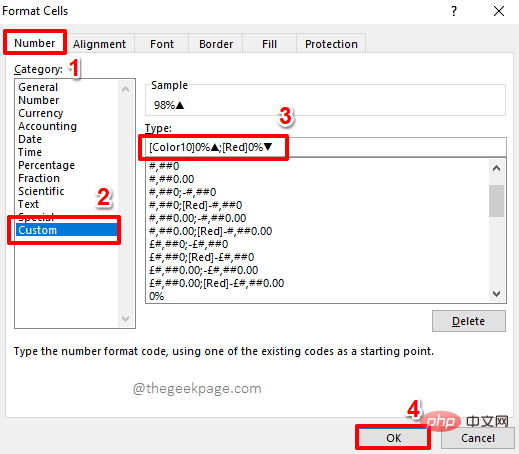
Langkah 3: Anda di sini! Lembaran kerja Excel anda kini mempunyai kefungsian yang anda inginkan selama ini. Selamat datang ke kelab!
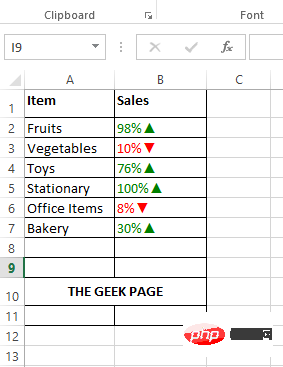
Atas ialah kandungan terperinci Bagaimana untuk memformat nilai negatif merah dan nilai positif hijau dalam Excel. Untuk maklumat lanjut, sila ikut artikel berkaitan lain di laman web China PHP!
 Jumlah sel
Jumlah sel
 aksara melarikan diri JavaScript
aksara melarikan diri JavaScript
 Ruang ekspresi biasa
Ruang ekspresi biasa
 Bagaimana untuk menyelesaikan masalah kehilangan steam_api.dll
Bagaimana untuk menyelesaikan masalah kehilangan steam_api.dll
 Bagaimana untuk menangani aksara Cina yang kacau dalam Linux
Bagaimana untuk menangani aksara Cina yang kacau dalam Linux
 Pengenalan kepada kandungan teknologi teras java
Pengenalan kepada kandungan teknologi teras java
 Bagaimanakah cara saya menyediakan WeChat untuk memerlukan persetujuan saya apabila orang menambahkan saya ke kumpulan?
Bagaimanakah cara saya menyediakan WeChat untuk memerlukan persetujuan saya apabila orang menambahkan saya ke kumpulan?
 apa itu localstorage
apa itu localstorage




