
Mesej "Bersedia untuk mengkonfigurasi Windows" kelihatan tersekat atau tersekat atau untuk masa yang lama pada PC Windows anda semasa kemas kini baharu sedang dipasang atau pengguna sedang melakukan pemasangan Windows yang bersih. Isu ini dicetuskan kerana fail rosak atau tiada atau beberapa ralat cakera.
Jika anda menghadapi isu ini pada Windows 11 PC, sila teruskan membaca artikel ini. Di sini, kami telah menyenaraikan beberapa kaedah yang boleh membantu anda menyelesaikan Windows yang tersekat pada gelung "Bersedia untuk mengkonfigurasi Windows".
Langkah 1. Mulakan semula komputer anda dan tekan kekunci F11 berulang kali pada papan kekunci anda sehingga skrin "Permulaan Lanjutan" dibuka.
Kekunci di atas boleh ditukar daripada satu pengeluar kepada pengeluar yang lain. Jika anda tidak dapat mengetahui kuncinya, anda boleh pergi ke skrin permulaan lanjutan seperti yang dinyatakan dalam artikel ini.
Langkah 2. Dalam Mod Pembaikan, pilih Penyelesaian Masalah -> Pilihan Lanjutan.

Langkah 3. Pada halaman Pilihan Lanjutan, pilih Prompt Perintah.
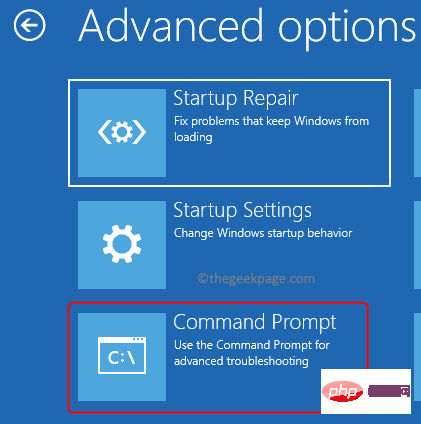
Langkah 4. Taip arahan berikut dan tekan kekunci Enter.
BCDEDIT
Langkah 5. Cari pemacu tempat Windows dipasang. Selalunya ia adalah pemacu C.
Laksanakan arahan berikut.
sfc /scannow /offbootdir=:\ /offwindir=:\windows
Nota: Ganti
Langkah 6. Seterusnya taip dan laksanakan arahan berikut.
DISM /Online /Cleanup-Image /RestoreHealth
Langkah 7. Akhir sekali, jalankan utiliti Chkdsk menggunakan arahan berikut
chkdsk [drive_letter] /f /r /x
Nota: Ganti [drive_letter] dengan yang anda ada surat pemacu Windows yang dipasang.
Langkah 8. Mulakan semula komputer anda dan semak sama ada masalah telah diselesaikan.
Utiliti ini akan mengimbas fail sistem anda untuk sebarang ketidakkonsistenan dan cuba menyelesaikan masalah yang disebabkan oleh fail sistem yang tidak konsisten ini.
Semasa memasang dan mengkonfigurasi kemas kini pada PC anda, sistem anda mungkin tersekat pada “Bersedia untuk mengkonfigurasi Windows” skrin lebih tinggi. Jika masa yang lama telah berlalu sejak anda melakukan Kemas Kini Windows, ia mungkin mengambil lebih banyak masa daripada biasa untuk memasang semua kemas kini.
Oleh itu, anda perlu menunggu sedikit masa supaya PC Windows anda boleh memasang semua kemas kini. Anda mungkin perlu menunggu kira-kira 2 jam untuk kemas kini dipasang sepenuhnya berdasarkan spesifikasi perkakasan PC anda. Semasa proses ini, jika kemas kini tersekat pada skrin dan mengambil masa lebih daripada 2 jam, kemudian teruskan ke kaedah seterusnya.
Langkah 1. Matikan komputer dengan menahan butang kuasa sehingga sistem dimatikan.
Langkah 2. Jika anda mempunyai sebarang sumber kuasa luaran, putuskan sambungannya atau dalam kes komputer riba, anda boleh mengeluarkan bateri.
Langkah 3. Sekarang, tekan dan tahan butang kuasa selama 15 saat.
Langkah 4. Selepas menunggu beberapa lama, sambungkan bekalan kuasa ke PC atau letakkan semula bateri komputer riba.
Langkah 5. Tekan butang kuasa untuk memulakan semula sistem.
Langkah 6. Jika anda melihat pemberitahuan bahawa sistem tidak ditutup dengan anggun, pilih pilihan untuk memulakan semula dengan anggun.
Selepas log masuk ke PC Windows anda, cuba ikuti langkah yang dinyatakan di bawah untuk melaksanakan kemas kini Windows.
Langkah 1. Tekan Windows + R untuk membuka Run.
Langkah 2. Taip ms-settings:windowsupdate dan tekan Enter.
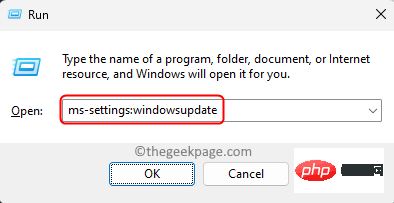
Langkah 3. Pada halaman Windows Kemas Kini, klik butang Semak Kemas Kini.
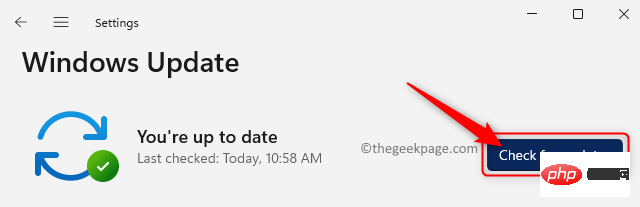
Langkah 4. Tunggu Windows memuat turun dan memasang sebarang kemas kini yang tersedia untuk PC anda.
Langkah 5. Setelah kemas kini selesai, mulakan semula PC anda dan semak sama ada anda masih terperangkap pada Bersedia untuk mengkonfigurasi Windows.
Secara amnya, sebaiknya pasangkan komputer anda dan benarkan ia mengkonfigurasi kemas kini sepanjang malam. Jika PC anda masih tersekat selepas semalaman, lakukan but semula keras dan teruskan ke pembaikan seterusnya.
Langkah 1. Gunakan kombinasi kekunci Windows + R pada papan kekunci anda untuk membuka kotak dialog Run .
Langkah 2. Taip msconfig dan tekan kekunci Enter untuk membuka konfigurasi sistem.
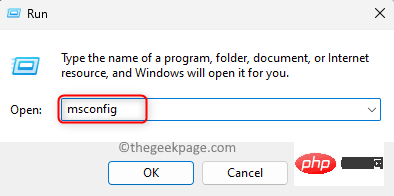
Langkah 3. Pergi ke tab "Perkhidmatan ".
Di penjuru kiri sebelah bawah, tandai kotak di sebelah Sembunyikan semua perkhidmatan Microsoft.
Kemudian, klik butang Lumpuhkan Semua di penjuru kanan sebelah bawah.
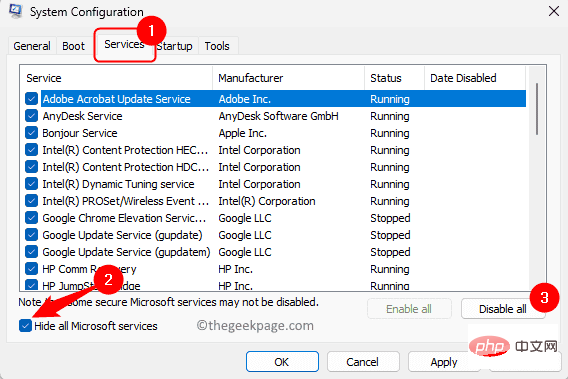
Langkah 4. Pilih tab Lancar.
Sekarang, klik pada pautan Open Task Manager.
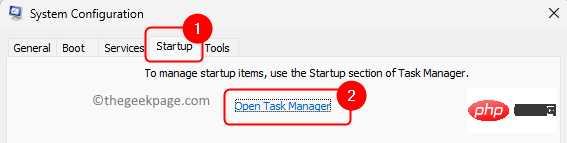
Langkah 5. Ini akan membuka Task Manager pada tab Startupnya.
Di sini, untuk setiap program dalam permulaan, pilihnya dan klik butang "Lumpuhkan".
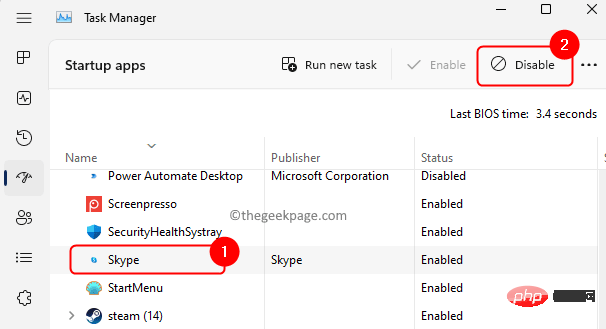
Langkah 6. Tutup Pengurus Tugas dan kembali ke tetingkap Konfigurasi Sistem.
Langkah 7. Klik "Guna" dan kemudian klik "OK".
Anda akan digesa untuk memulakan semula sistem anda untuk menggunakan perubahan. Di sini, klik Mulakan semula.
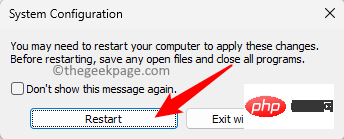
Langkah 8. Selepas sistem dimulakan semula, cuba lakukan kemas kini Windows yang dinyatakan dalam pembaikan di atas.
Langkah 9. Setelah komputer dimulakan semula selepas kemas kini sistem, jika komputer anda tidak tersekat, kembali ke tetingkap Konfigurasi Sistem dan dayakan perkhidmatan yang anda lumpuhkan sebelum ini satu demi satu.
Dayakan setiap perkhidmatan dalam senarai untuk menyemak perkhidmatan yang bermasalah sebelum dimulakan semula.
Jika anda masih melihat masalah selepas ini, maka satu-satunya pilihan ialah Pemulihan Sistem.
Langkah 1. Tekan Windows + R untuk membuka "Run".
Langkah 2. Taip rstrui dan tekan Enter untuk membuka tetingkap System Restore.
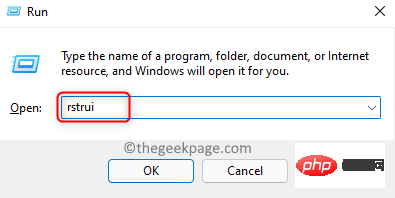
Langkah 3. Dalam tetingkap SistemPulihkan, klik Seterusnya untuk memilih titik pemulihan.
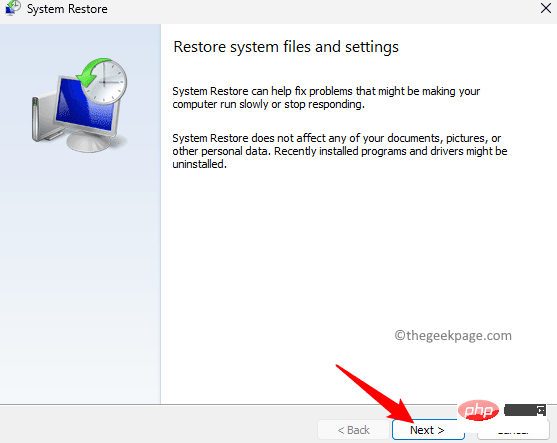
Jika anda melihat sebarang pilihan pada skrin ini, pilih "Pilih titik pemulihan lain" dan klik "Seterusnya" .
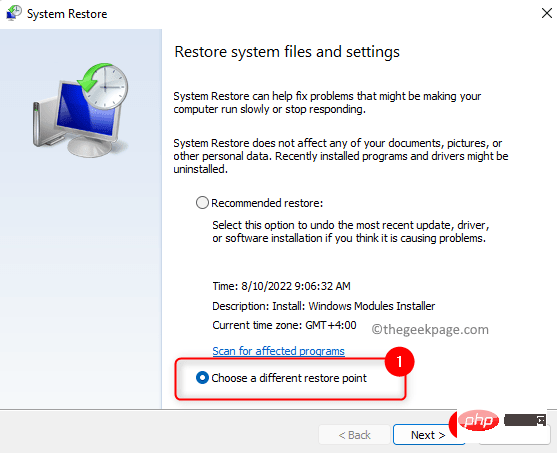
Langkah 4. Daripada senarai yang muncul, pilih titik pemulihan yang telah dibuat sebelum anda menghadapi masalah ini.
Klik Seterusnya untuk meneruskan pemulihan.
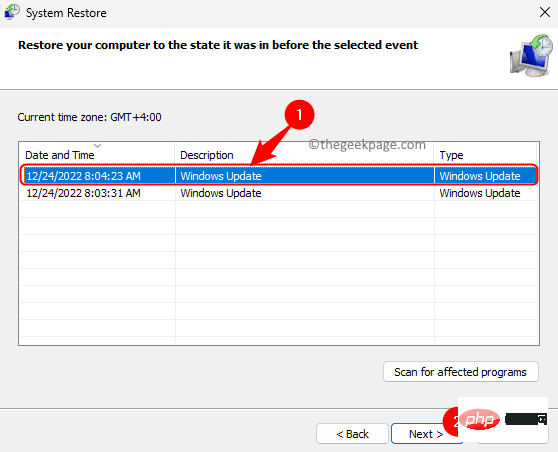
Langkah 5. Butiran titik pemulihan dipaparkan. Untuk mengesahkan titik pemulihan, klik Selesai.
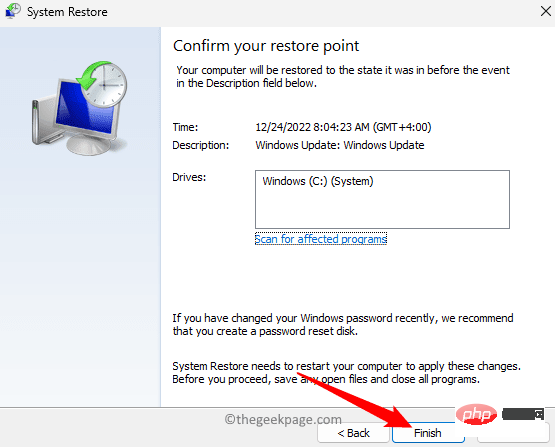
Langkah 6. Klik "Ya" untuk mengesahkan proses pemulihan.
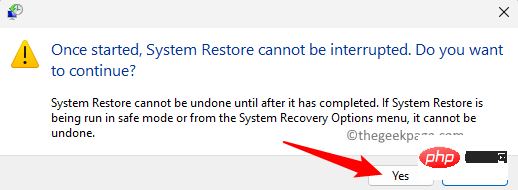
Langkah 7. Windows kini akan dimulakan semula dan mula memulihkan PC anda.
Tunggu sehingga selesai.
Selepas sistem dimulakan, semak sama ada masalah skrin tersekat telah diselesaikan.
Jika anda tidak dapat log masuk ke Windows untuk melakukan pemulihan sistem, sila ikut langkah di bawah.
Langkah 1. Mulakan semula sistem dan tekan kekunci F11 secara berterusan semasa permulaan.
Jika anda tidak dapat melakukan ini, klik di sini dan ikut kaedah ini.
Langkah 2. Anda akan melihat skrin Pilihan Pemulihan Lanjutan.
Di sini, klik Selesaikan masalah.
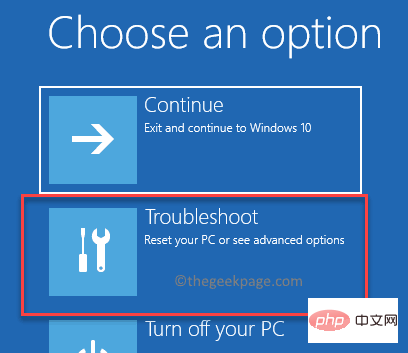
Langkah 3. Pilih Pilihan lanjutan pada halaman ini.

Langkah 4. Pilih "System Restore" dan ia akan membuka tetingkap "System Restore " untuk anda.
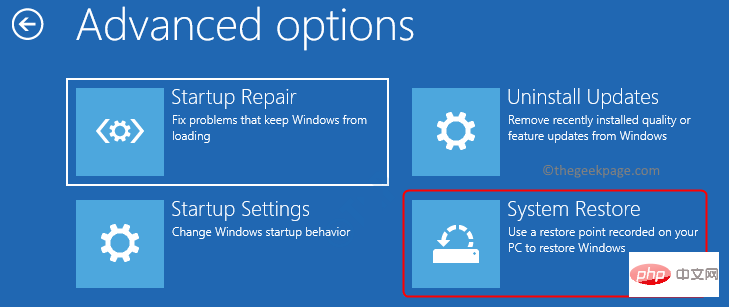
Pilih titik pemulihan dan ikut arahan pada skrin untuk melakukan pemulihan sistem.
Langkah 5. Selepas pemulihan selesai, semak sama ada masalah telah dibetulkan.
Jika tiada kaedah ini berfungsi untuk anda, lakukan pemasangan bersih PC Windows anda.
Atas ialah kandungan terperinci Cara Membaiki Tetingkap Tersekat pada Bersedia untuk Mengkonfigurasi Ralat Windows. Untuk maklumat lanjut, sila ikut artikel berkaitan lain di laman web China PHP!
 Perisian ujian bateri komputer riba manakah yang terbaik?
Perisian ujian bateri komputer riba manakah yang terbaik?
 kuasa komputer riba
kuasa komputer riba
 Komputer dijangkiti dan tidak boleh dihidupkan
Komputer dijangkiti dan tidak boleh dihidupkan
 Komputer riba tiba-tiba tiada pilihan WLAN
Komputer riba tiba-tiba tiada pilihan WLAN
 Bagaimana untuk menghalang komputer daripada memasang perisian secara automatik
Bagaimana untuk menghalang komputer daripada memasang perisian secara automatik
 Ringkasan kekunci pintasan komputer yang biasa digunakan
Ringkasan kekunci pintasan komputer yang biasa digunakan
 Skrin beku komputer tersekat
Skrin beku komputer tersekat
 Bagaimana untuk mengukur kelajuan rangkaian pada komputer
Bagaimana untuk mengukur kelajuan rangkaian pada komputer




