 masalah biasa
masalah biasa
 Bagaimana untuk mengosongkan sejarah akses pantas dalam File Explorer pada Windows 11
Bagaimana untuk mengosongkan sejarah akses pantas dalam File Explorer pada Windows 11
Bagaimana untuk mengosongkan sejarah akses pantas dalam File Explorer pada Windows 11
Akses Pantas ialah ciri hebat dalam File Explorer yang diperkenalkan dalam Windows 10, menggantikan pilihan Kegemaran dalam versi lama. Ciri Akses Pantas kekal dalam sistem pengendalian Windows 11 dan terus memudahkan anda mengakses fail dan folder yang kerap digunakan, tanpa mengira lokasinya.
Ciri akses pantas bukan sahaja mempercepatkan aliran kerja anda tetapi juga meningkatkan produktiviti keseluruhan anda. Ia lebih kepada ciri pintasan yang membimbing anda terus ke fail atau folder kegemaran anda yang terletak jauh di dalam direktori. Walau bagaimanapun, mungkin ada kalanya anda ingin memadamkan sejarah akses pantas anda untuk memulakan semula, membersihkan kekacauan atau hanya menyembunyikan beberapa fail atau folder untuk privasi.
Walau apa pun alasannya, anda boleh menggunakan kaedah berikut untuk mengosongkan sejarah akses pantas dalam File Explorer pada Windows 11 PC.
Cara melihat sejarah akses pantas atau fail terbaharu
Algoritma untuk fail terbaharu dalam pintasan akses pantas berfungsi dengan memaparkan 10 fail terbaharu dalam susunan kronologi. Walau bagaimanapun, pengguna boleh menambah bilangan fail terbaru yang dipaparkan dengan menukar tetapan secara manual. Oleh itu, fail terbaharu diletakkan di bahagian atas, diikuti dengan fail sebelumnya.
Pintasan akses pantas juga menyenaraikan item yang disematkan dalam kronologi yang sama, dengan yang terbaharu di bahagian atas, tetapi bukannya hilang, ia terus menukar kedudukannya. Setelah bilangan item yang disematkan mencapai had yang ditentukan dalam tetapan (lalai ialah 10), anda perlu menyahsemat item untuk menambah lagi atau meningkatkan had dalam tetapan.
Tetapi, bagaimana hendak memadam fail terbaharu? Mari lihat bagaimana..
Kaedah 1: Padam Fail Terbaharu Menggunakan Pilihan Penjelajah Fail
Langkah 1: Tekan serentak pada papan kekunci anda Win + R kekunci untuk melancarkan tetingkap Run Command.
Langkah 2: Dalam bar carian Run command, masukkan folder control.exe dan tekan Enter untuk membuka fail Explorer Pilihan tetingkap (Pilihan Folder).
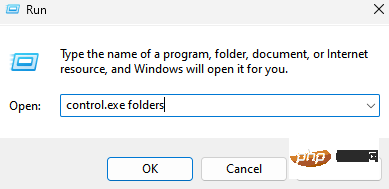
Langkah 3: Dalam tetingkap "Pilihan Semak Imbas Fail" , pergi ke "Umum " tab , pergi ke bahagian "Privasi" dan klik butang "Kosongkan".
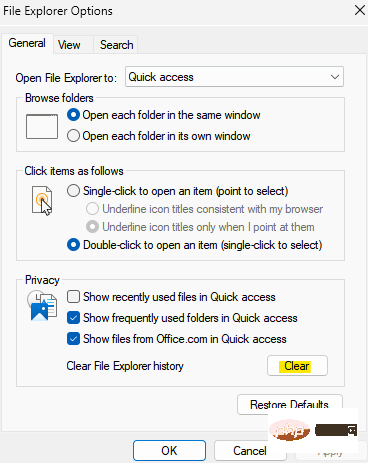
Apabila selesai, tekan OK untuk keluar.
Semua fail terbaharu anda dalam sejarah Akses Pantas anda kini dipadamkan.
Kaedah 2: Padam fail terbaharu menggunakan File Explorer dan PC Ini
Langkah 1: Tekan pintasan Win + E pada kekunci papan kekunci anda untuk buka tetingkap File Explorer.
Langkah 2: Dalam tetingkap File Explorer, pergi ke sebelah kiri anak tetingkap dan pilih PC ini.
Langkah 3: Sekarang, di sebelah kanan tetingkap, navigasi ke tiga titik selari yang terletak di penjuru kanan sebelah atas, klik padanya dan pilih pilihan daripada menu.
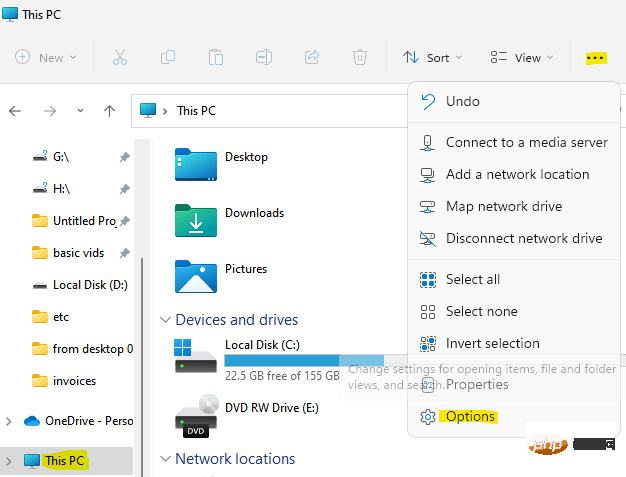
Langkah 4: Dalam kotak dialog Pilihan Teroka Fail yang dibuka, di bawah tab Umum, navigasi ke medan Privasi dan kemudian Klik Jelas.
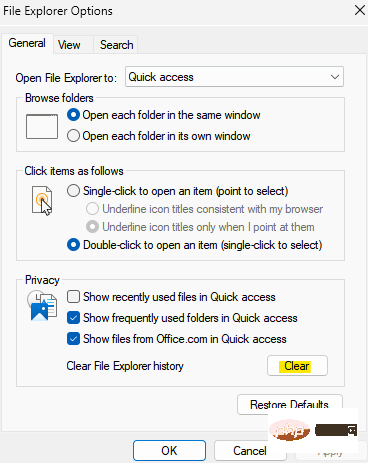
Kini anda telah berjaya memadamkan semua fail terbaharu daripada Sejarah Akses Pantas.
Kaedah 3: Padam fail terbaharu menggunakan folder AppData
Langkah 1: Pergi ke Mula, klik kanan padanya dan pilih Jalankan.
Langkah 2: Ini akan membuka tetingkap Run Command.
Di sini, salin dan tampal laluan berikut ke dalam medan carian dan tekan OK:
%AppData%MicrosoftWindowsRecent
Langkah 3: Ini akan dibuka folder Terkini untuk semua fail dan folder terbaharu dalam profil pengguna anda.
Pilih semua apl, fail dan folder dan klik Padam.
Semua fail, folder dan apl terkini tidak akan dipadamkan daripada Sejarah Akses Pantas.
Atas ialah kandungan terperinci Bagaimana untuk mengosongkan sejarah akses pantas dalam File Explorer pada Windows 11. Untuk maklumat lanjut, sila ikut artikel berkaitan lain di laman web China PHP!

Alat AI Hot

Undresser.AI Undress
Apl berkuasa AI untuk mencipta foto bogel yang realistik

AI Clothes Remover
Alat AI dalam talian untuk mengeluarkan pakaian daripada foto.

Undress AI Tool
Gambar buka pakaian secara percuma

Clothoff.io
Penyingkiran pakaian AI

AI Hentai Generator
Menjana ai hentai secara percuma.

Artikel Panas

Alat panas

Notepad++7.3.1
Editor kod yang mudah digunakan dan percuma

SublimeText3 versi Cina
Versi Cina, sangat mudah digunakan

Hantar Studio 13.0.1
Persekitaran pembangunan bersepadu PHP yang berkuasa

Dreamweaver CS6
Alat pembangunan web visual

SublimeText3 versi Mac
Perisian penyuntingan kod peringkat Tuhan (SublimeText3)

Topik panas
 1382
1382
 52
52
 Bolehkah fail format Tmp dipadamkan?
Feb 24, 2024 pm 04:33 PM
Bolehkah fail format Tmp dipadamkan?
Feb 24, 2024 pm 04:33 PM
Fail format Tmp ialah format fail sementara yang biasanya dihasilkan oleh sistem atau program komputer semasa pelaksanaan. Tujuan fail ini adalah untuk menyimpan data sementara untuk membantu program berjalan dengan betul atau meningkatkan prestasi. Sebaik sahaja pelaksanaan program selesai atau komputer dimulakan semula, fail tmp ini selalunya tidak diperlukan lagi. Oleh itu, untuk fail format Tmp, ia pada asasnya boleh dipadam. Selain itu, pemadaman fail tmp ini boleh mengosongkan ruang cakera keras dan memastikan operasi normal komputer. Walau bagaimanapun, sebelum memadam fail format Tmp, kita perlu
 Sejarah Keselamatan Windows tiada atau tidak dipaparkan dalam Windows 11
Feb 28, 2024 pm 03:58 PM
Sejarah Keselamatan Windows tiada atau tidak dipaparkan dalam Windows 11
Feb 28, 2024 pm 03:58 PM
Adakah anda bimbang sejarah Windows Defender anda yang hilang menyembunyikan jangkitan? Sejarah perlindungan Windows Security menjejaki tingkah laku pembela untuk membantu anda mengenal pasti dan mengalih keluar ancaman dengan mudah. Tetapi bagaimana jika sejarah keselamatan Windows anda kosong, tiada atau tidak muncul? Dalam artikel ini, kami akan melihat kemungkinan punca dan langkah yang boleh anda ambil untuk membetulkan masalah tersebut. Mengapa sejarah perlindungan Windows tiada? Jika anda belum mengosongkan sejarah perlindungan Windows Defender anda baru-baru ini tetapi masih kelihatan kosong, sebabnya mungkin: Tetapan sejarah tidak didayakan: Jika anda melumpuhkan tetapan sejarah, Microsoft Defender tidak dikonfigurasikan dengan betul
 Apa yang perlu dilakukan jika kod ralat 0x80004005 muncul Editor akan mengajar anda cara menyelesaikan kod ralat 0x80004005.
Mar 21, 2024 pm 09:17 PM
Apa yang perlu dilakukan jika kod ralat 0x80004005 muncul Editor akan mengajar anda cara menyelesaikan kod ralat 0x80004005.
Mar 21, 2024 pm 09:17 PM
Apabila memadam atau menyahmampat folder pada komputer anda, kadangkala kotak dialog segera "Ralat 0x80004005: Ralat Tidak Ditentukan" akan muncul Bagaimana anda harus menyelesaikan situasi ini? Sebenarnya terdapat banyak sebab mengapa kod ralat 0x80004005 digesa, tetapi kebanyakannya disebabkan oleh virus. Kami boleh mendaftarkan semula dll untuk menyelesaikan masalah tersebut . Sesetengah pengguna digesa dengan kod ralat 0X80004005 apabila menggunakan komputer mereka Ralat 0x80004005 disebabkan terutamanya oleh komputer tidak mendaftarkan fail perpustakaan pautan dinamik tertentu dengan betul, atau oleh tembok api yang tidak membenarkan sambungan HTTPS antara komputer dan Internet. Jadi bagaimana pula
 Bagaimana untuk memindahkan fail dari Cakera Awan Quark ke Cakera Awan Baidu?
Mar 14, 2024 pm 02:07 PM
Bagaimana untuk memindahkan fail dari Cakera Awan Quark ke Cakera Awan Baidu?
Mar 14, 2024 pm 02:07 PM
Quark Netdisk dan Baidu Netdisk pada masa ini merupakan perisian Netdisk yang paling biasa digunakan untuk menyimpan fail Jika anda ingin menyimpan fail dalam Quark Netdisk ke Baidu Netdisk, bagaimana anda melakukannya? Dalam isu ini, editor telah menyusun langkah tutorial untuk memindahkan fail dari komputer Quark Network Disk ke Baidu Network Disk Mari kita lihat cara mengendalikannya. Bagaimana untuk menyimpan fail dari Cakera Rangkaian Quark ke Cakera Rangkaian Baidu? Untuk memindahkan fail daripada Cakera Rangkaian Quark ke Cakera Rangkaian Baidu, anda perlu memuat turun fail yang diperlukan terlebih dahulu daripada Cakera Rangkaian Quark, kemudian pilih folder sasaran dalam klien Cakera Rangkaian Baidu dan bukanya. Kemudian, seret dan lepaskan fail yang dimuat turun daripada Cakera Awan Quark ke dalam folder yang dibuka oleh klien Cakera Awan Baidu, atau gunakan fungsi muat naik untuk menambah fail pada Cakera Awan Baidu. Pastikan anda menyemak sama ada fail telah berjaya dipindahkan dalam Cakera Awan Baidu selepas muat naik selesai. Itu sahaja
 Penggunaan garis miring dan garis miring belakang yang berbeza dalam laluan fail
Feb 26, 2024 pm 04:36 PM
Penggunaan garis miring dan garis miring belakang yang berbeza dalam laluan fail
Feb 26, 2024 pm 04:36 PM
Laluan fail ialah rentetan yang digunakan oleh sistem pengendalian untuk mengenal pasti dan mencari fail atau folder. Dalam laluan fail, terdapat dua simbol biasa yang memisahkan laluan, iaitu garis miring ke hadapan (/) dan garis miring ke belakang (). Kedua-dua simbol ini mempunyai kegunaan dan makna yang berbeza dalam sistem pengendalian yang berbeza. Garis miring ke hadapan (/) ialah pemisah laluan yang biasa digunakan dalam sistem Unix dan Linux. Pada sistem ini, laluan fail bermula dari direktori akar (/) dan dipisahkan oleh garis miring ke hadapan antara setiap direktori. Sebagai contoh, laluan /home/user/Docume
 Apakah fail hiberfil.sys? Bolehkah hiberfil.sys dipadamkan?
Mar 15, 2024 am 09:49 AM
Apakah fail hiberfil.sys? Bolehkah hiberfil.sys dipadamkan?
Mar 15, 2024 am 09:49 AM
Baru-baru ini, ramai netizen bertanya kepada editor, apakah itu fail hiberfil.sys? Bolehkah hiberfil.sys mengambil banyak ruang pemacu C dan dipadamkan? Editor boleh memberitahu anda bahawa fail hiberfil.sys boleh dipadamkan. Mari kita lihat butiran di bawah. hiberfil.sys ialah fail tersembunyi dalam sistem Windows dan juga fail hibernasi sistem. Ia biasanya disimpan dalam direktori akar pemacu C, dan saiznya bersamaan dengan saiz memori yang dipasang sistem. Fail ini digunakan apabila komputer sedang hibernasi dan mengandungi data memori sistem semasa supaya ia boleh dipulihkan dengan cepat kepada keadaan sebelumnya semasa pemulihan. Oleh kerana saiznya adalah sama dengan kapasiti memori, ia mungkin mengambil jumlah ruang cakera keras yang lebih besar. hiber
 Bagaimana untuk melihat sejarah tontonan di Kuaishou Di manakah sejarah tontonan di Kuaishou?
Mar 20, 2024 pm 06:50 PM
Bagaimana untuk melihat sejarah tontonan di Kuaishou Di manakah sejarah tontonan di Kuaishou?
Mar 20, 2024 pm 06:50 PM
Kuaishou ialah platform menonton video pendek yang digunakan oleh ramai pengguna. Ia adalah pilihan yang baik untuk membuang masa. Ia boleh menghilangkan kebimbangan dan kebosanan dan secara tidak sengaja meleret ke atas video yang saya sukai Akibatnya, tiada siapa yang telah mengumpulkan video yang menarik ini, jadi semua orang masih mahu menonton video ini lagi, jadi anda boleh menggunakan Gunakan sejarah tontonan pada perisian untuk melihat semua video yang anda buat. telah menonton sebelum ini, supaya anda boleh mencari video dengan lebih baik. Anda boleh menontonnya dalam beberapa langkah mudah. Cara melihat sejarah penyemakan imbas Kuaishou: 1. Mula-mula masukkan Kuaishou, dan kemudian klik pada tiga garisan mendatar di sudut kiri atas. 2. Kemudian klik
 Penjelasan terperinci tentang peranan fail .ibd dalam MySQL dan langkah berjaga-jaga yang berkaitan
Mar 15, 2024 am 08:00 AM
Penjelasan terperinci tentang peranan fail .ibd dalam MySQL dan langkah berjaga-jaga yang berkaitan
Mar 15, 2024 am 08:00 AM
Penjelasan terperinci tentang peranan fail .ibd dalam MySQL dan langkah berjaga-jaga yang berkaitan MySQL ialah sistem pengurusan pangkalan data hubungan yang popular, dan data dalam pangkalan data disimpan dalam fail yang berbeza. Antaranya, fail .ibd ialah fail data dalam enjin storan InnoDB, digunakan untuk menyimpan data dan indeks dalam jadual. Artikel ini akan menyediakan analisis terperinci tentang peranan fail .ibd dalam MySQL dan menyediakan contoh kod yang berkaitan untuk membantu pembaca memahami dengan lebih baik. 1. Peranan fail .ibd: menyimpan data: fail .ibd ialah storan InnoDB


