Cara Membetulkan Tiada Isu Keselamatan Internet pada Windows 11/10
Salah satu isu berkaitan sambungan Internet yang dilihat pada komputer Windows 11/10 ialah mesej ralat “Tiada internet, selamat” . Pada asasnya, mesej ralat ini menunjukkan bahawa sistem disambungkan ke rangkaian, tetapi disebabkan masalah dengan sambungan, anda tidak dapat membuka mana-mana halaman web dan menerima data. Anda mungkin menghadapi ralat ini semasa menyambung ke mana-mana rangkaian dalam Windows, sebaik-baiknya apabila menyambung ke Internet melalui penghala WiFi yang tidak berdekatan.
Biasanya apabila anda menyemak ikon wayarles di penjuru kanan sebelah bawah dulang sistem, anda akan melihat segitiga kuning kecil, dan apabila anda mengkliknya, mesej Tiada Internet, Selamat akan muncul. Tiada sebab khusus mengapa mesej ralat ini berlaku, tetapi perubahan dalam tetapan konfigurasi boleh menyebabkan penghala anda tidak dapat menyambung ke Internet.
Anda tidak perlu risau jika anda menghadapi masalah ini dengan sambungan Internet anda pada PC Windows 11/10 anda. Sila teruskan dan cuba pembetulan yang dinyatakan dalam artikel ini yang telah membantu pengguna lain berjaya menyelesaikan isu ini pada sistem mereka.
Penyelesaian
1 Pastikan PC dan penghala internet anda cukup dekat dan tiada halangan yang menghalang isyarat dan melemahkannya.
2. Mulakan semula penghala – Cabut palam kord kuasa penghala. Selepas menunggu kira-kira 30 saat, anda boleh menyambung semula kord kuasa ke penghala. Selepas penghala but, semak sama ada anda boleh menyambung ke rangkaian.
3. Mulakan semula PC anda dan semak sama ada masalah menyambung ke Internet telah diselesaikan.
Kaedah 1 – Tetapkan semula rangkaian anda
Langkah 1. Klik butang Windows Start dan taip Network Reset dalam bar carian Windows.
Langkah 2. Klik Tetap Semula Rangkaian dalam keputusan perlawanan terbaik.

Langkah 3. Di sini, klik butang Tetapkan Semula Sekarang di sebelah Tetapkan Semula Rangkaian .

Langkah 4. Tutup semua tetingkap yang terbuka dan mulakan semula komputer anda.
Langkah 5. Selepas sistem bermula, semua tetapan rangkaian akan dipadamkan. Anda perlu menyambung semula dan memasukkan kata laluan Wi-Fi anda.
Semak sama ada mesej "Tiada Internet, Selamat" telah diselesaikan.
Kaedah 2 – Ubah suai Sifat WiFi
Langkah 1. Tekan Windows + R untuk membuka kotak Run.
Langkah 2. Taip ncpa.cpl dan tekan Enter untuk membuka tetingkap "Sambungan Rangkaian".

Langkah 3. Di sini anda akan melihat senarai sambungan rangkaian pada komputer anda.
Klik kanan pada Sambungan WiFi dan pilih pilihan Properties dalam menu konteks.

Langkah 4. Pilih tab Rangkaian.
Langkah 5. Dalam kotak di bawah teks "Sambung menggunakan" , tandai kotak di sebelah pilihan yang dinyatakan di bawah:
- Pelanggan untuk Microsoft Networks
- Perkongsian Fail dan Pencetak untuk Rangkaian Microsoft
- QoS Packet Scheduler
- Internet Protocol Versi 4 (TCP/IPv4)
- Pemacu Protokol LLDP Microsoft
- Pembalas Penemuan Topologi Lapisan Pautan
- Pemacu I/O Mapper Topologi Layer Discovery
Langkah 6: Jika anda melihat pilihan Internet Protocol Protocol Version 6 (TCP/IPv6) dipilih, sila nyahtanda kotak di sebelahnya.
Kemudian, klik OK.

Langkah 7: – Sekarang, klik kanan dan lumpuhkan penyesuai rangkaian.
Langkah 8: – Kemudian dayakan semula selepas beberapa saat.

Langkah 7. Semak sama ada anda boleh menyambung ke Internet tanpa melihat mesej ralat.
Jika ralat berterusan, tandakan di sebelah Internet Protocol Version 6 (TCP/IPv6) yang anda nyahtandai dalam langkah 6 di atas kotak.
Kaedah 3 – Tukar Alamat Pelayan DNS
Langkah 1. Gunakan Ubah Suai Sifat WiFi kaedah yang disebut dalam Langkah 1 – 3 dan buka Tetingkap Properties bagi sambungan WiFi sedang digunakan.
Langkah 2. Di sini, klik pada Internet Protocol Versi 4 (TCP/IPv4) untuk memilihnya.
Langkah 3. Kemudian, klik butang Properties untuk membuka tetingkap Properties Internet Protocol Version 4 (TCP/IPv4).

Langkah 4. Pilih pilihan Gunakan alamat pelayan DNS berikut.
Langkah 5. Masukkan alamat pelayan DNS seperti yang diterangkan di bawah:
Pelayan DNS pilihan: 8.8.8.8
Ganti Pelayan DNS: 8.8.4.4
Nota: Anda juga boleh mencuba Pelayan DNS Pilihan dan Pelayan DNS Sandaran masing-masing >9.9.9.9 dan 1.1.1.1.
Langkah 6. KlikOK untuk menyimpan perubahan dan keluar dari tetingkap Properties.
Langkah 7. Kembali ke sambungan WiFi anda dan lihat jika ralat telah dibetulkan dan anda boleh mengakses Internet.
Langkah 1. Buka Jalankangabungan kekunci 🎜 >Kotak dialog. Langkah 2. Taip
ms-settings:troubleshootdan tekan Enter untuk membuka halaman Troubleshoot dalam apl Tetapan.
 Langkah 3. Di sini, klik
Langkah 3. Di sini, klik
 Langkah 4. Pada halaman ini anda akan menemui dua penyelesai masalah,
Langkah 4. Pada halaman ini anda akan menemui dua penyelesai masalah,
dan Penyesuai Rangkaian. Langkah 5. Klik butang
Jalankan yang dikaitkan dengan sambungan Internet.
 Tunggu sehingga penyelesai masalah dijalankan dan mengesan sebarang isu. Anda kemudian boleh mengikuti arahan pada skrin untuk menyelesaikan proses penyelesaian masalah.
Tunggu sehingga penyelesai masalah dijalankan dan mengesan sebarang isu. Anda kemudian boleh mengikuti arahan pada skrin untuk menyelesaikan proses penyelesaian masalah.
 Langkah 6. Seterusnya, jalankan
Langkah 6. Seterusnya, jalankan
Penyesuai Penyelesai masalah dan biarkan ia mengenal pasti dan membetulkan sebarang isu jika ditemui.
 Langkah 7. Setelah proses penyelesaian masalah selesai, semak sama ada anda boleh mengakses Internet dengan membuka mana-mana halaman web.
Langkah 7. Setelah proses penyelesaian masalah selesai, semak sama ada anda boleh mengakses Internet dengan membuka mana-mana halaman web.
Langkah 8. Jika penyelesai masalah tidak menemui masalah atau tidak dapat menyelesaikannya, teruskan ke penyelesaian seterusnya.
Kaedah 5 – Terlupa Sambungan Internet
Langkah 1. Tekan
Windows + Iuntuk membuka apl Windows Tetapan. Langkah 2. Dalam anak tetingkap kiri, klik tab
Rangkaian & Internet. Langkah 3. Sekarang, klik pada kotak berlabel
Wi-Fi.
 Langkah 4: Pada halaman Wi-Fi, klik
Langkah 4: Pada halaman Wi-Fi, klik
 Langkah 5. Di sini, cari rangkaian Wi-Fi yang anda hadapi isu ini.
Langkah 5. Di sini, cari rangkaian Wi-Fi yang anda hadapi isu ini.
Langkah 6. Kemudian, klik butang
Lupa di sebelah rangkaian Wi-Fi ini.
 Langkah 7. Masukkan kata laluan yang betul dan cuba sambung semula ke rangkaian sekali lagi.
Langkah 7. Masukkan kata laluan yang betul dan cuba sambung semula ke rangkaian sekali lagi.
Kaedah 6 – Pasang Semula Pemacu Rangkaian
Langkah 1. Klik butang
Windows Startdalam bar tugas dan taip Pengurus Peranti dalam kotak carian. Langkah 2. Dalam hasil carian yang dipaparkan, pilih
Pengurus Peranti.
 Langkah 3. Setelah
Langkah 3. Setelah
Penyesuai Rangkaian untuk mengembangkannya. Langkah 4. Cari
pemacu Wi-Fi dalam senarai penyesuai rangkaian.Lazimnya, nama akan berbeza dari satu sistem ke sistem, jadi cari Wi-Fi 6 atau Wayarles dalam nama penyesuai. Langkah 5. Klik kanan pada pemacu ini dan pilih Nyahpasang Peranti. Langkah 6. Dalam tetingkap pembukaan Nyahpasang peranti, tandakan di sebelah Cuba alih keluar pemacu peranti ini kotak. Langkah 7. Kemudian, klik butang Nyahpasang. Langkah 8. Mulakan semula komputer selepas menyahpasang pemacu. Selepas sistem dimulakan, ia akan mengimbas secara automatik untuk perubahan perkakasan dan memasang semula pemacu wayarles. Periksa sama ada masalah telah diselesaikan. Langkah 1. Hanya tahan kekunci Windows dan R serentak untuk membuka kotak "Run" . Langkah 2. Taip cmd dan tekan Ctrl + Shift + Enter untuk menjalankan Command Prompt sebagai Pentadbir. Langkah 3. Jalankan arahan yang dinyatakan di bawah dengan menaip arahan dan menekan kekunci Enter . Langkah 4. Mulakan semula sistem anda. Semak sama ada mesej ralat "Tiada Internet, selamat" telah diselesaikan dengan sambungan Internet anda. Langkah 1. Tekan Windows + R untuk membuka Jalankan. Langkah 2. Taip ms-settings:network-wifi dan tekan Enter untuk menghidupkan Wi-FiHalaman. Alamat Perkakasan Rawak. 

Kaedah 7 – Muat semula Sambungan Internet melalui Prompt Perintah

netsh winsock 重置netsh int ip 重置ipconfig /发布ipconfig /更新ipconfig /flushdns
Kaedah 8 – Gunakan Alamat Perkakasan Rawak


Atas ialah kandungan terperinci Cara Membetulkan Tiada Isu Keselamatan Internet pada Windows 11/10. Untuk maklumat lanjut, sila ikut artikel berkaitan lain di laman web China PHP!

Alat AI Hot

Undresser.AI Undress
Apl berkuasa AI untuk mencipta foto bogel yang realistik

AI Clothes Remover
Alat AI dalam talian untuk mengeluarkan pakaian daripada foto.

Undress AI Tool
Gambar buka pakaian secara percuma

Clothoff.io
Penyingkiran pakaian AI

AI Hentai Generator
Menjana ai hentai secara percuma.

Artikel Panas

Alat panas

Notepad++7.3.1
Editor kod yang mudah digunakan dan percuma

SublimeText3 versi Cina
Versi Cina, sangat mudah digunakan

Hantar Studio 13.0.1
Persekitaran pembangunan bersepadu PHP yang berkuasa

Dreamweaver CS6
Alat pembangunan web visual

SublimeText3 versi Mac
Perisian penyuntingan kod peringkat Tuhan (SublimeText3)

Topik panas
 1378
1378
 52
52
 Apakah maksud Discord Do Not Disturb dan cara menggunakannya?
Jun 03, 2023 pm 01:02 PM
Apakah maksud Discord Do Not Disturb dan cara menggunakannya?
Jun 03, 2023 pm 01:02 PM
Jika anda mendayakan Discord Do Not Disturb, anda tidak akan melihat sebarang pemberitahuan pada apl anda. Ini termasuk pelayan, sembang kumpulan dan mesej langsung. Discord ialah aplikasi sembang yang membolehkan pengguna berkomunikasi melalui teks, gambar dan panggilan video dalam permainan. Ia direka bentuk untuk menjadi saluran komunikasi untuk pemain berbual dan menyelaras antara satu sama lain dalam masa nyata. Tetapan DND membolehkan anda melumpuhkan semua mesej masuk yang anda tidak mahu lihat. Ini berguna jika anda tidak mahu diganggu oleh sebarang mesej semasa anda bekerja. Selain itu, anda juga boleh mencuba bot Discord terbaik yang boleh membantu anda menguruskan persatuan anda semasa anda tiada. Jika anda tertanya-tanya apakah maksud Discord Do Not Disturb dan cara menggunakannya, tutorial ini akan membantu. D
 Persediaan NVIDIA Tidak Dapat Diteruskan? 4 cara mudah untuk memperbaikinya
Jun 03, 2023 am 09:52 AM
Persediaan NVIDIA Tidak Dapat Diteruskan? 4 cara mudah untuk memperbaikinya
Jun 03, 2023 am 09:52 AM
Pemasang NVIDIA tidak boleh diteruskan ialah mesej ralat yang menghalang anda daripada memasang pemacu untuk kad grafik anda. Tidak kira berapa kali anda cuba memasangnya pada komputer anda, anda hampir pasti akan mendapat mesej yang sama berulang kali. Selain itu, ralat ini berlaku dengan pelbagai pemacu dan lelaran Windows, yang menunjukkan pelbagai punca yang berpotensi. Walau bagaimanapun, ia tidak mengecualikan sesiapa dan menyelesaikan masalah itu boleh menjadi pengalaman yang mengecewakan bagi ramai pengguna. Nasib baik, terdapat peluang yang baik bahawa satu (jika tidak lebih) daripada kaedah berikut akan berfungsi untuk anda, jadi bacalah untuk mengetahui kaedah yang paling berkesan. Walaupun pemasangan pemacu gagal, selepas anda memuat turun dan memasang pemacu, folder NVIDIA akan dibuat dalam partition di mana sistem pengendalian dipasang. Ini kerana ia akan menjadi
 Betulkan: Pelayan DNS tidak bertindak balas isu dalam Windows 11
Jun 01, 2023 pm 04:52 PM
Betulkan: Pelayan DNS tidak bertindak balas isu dalam Windows 11
Jun 01, 2023 pm 04:52 PM
Apabila pengguna Windows tidak dapat menyemak imbas atau memuatkan halaman web pada penyemak imbas pada sistem mereka, mereka kebetulan memikirkan semua faktor yang boleh menyebabkan isu ini. Walaupun ramai pengguna Windows menyelesaikan isu ini pada sistem mereka, ia melemparkan mesej ralat yang menyatakan "pelayan DNS tidak bertindak balas" dan pengguna tidak tahu cara menyelesaikan isu ini untuk menggunakan sambungan internet yang stabil. Kami telah menghasilkan penyelesaian dalam artikel ini yang pasti akan menyelesaikan masalah ini. Walau bagaimanapun, cuba penyelesaian ini terlebih dahulu - cuba mulakan semula penghala anda dan semak sama ada ini menyebabkan masalah. Tukar aplikasi penyemak imbas. Yang berkata, jika anda menggunakan penyemak imbas Microsoft Edge, tutupnya dan buka Google
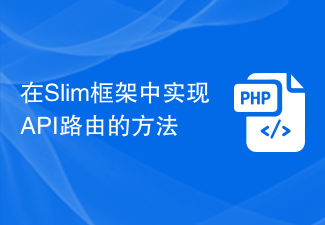 Cara melaksanakan penghalaan API dalam rangka kerja Slim
Aug 02, 2023 pm 05:13 PM
Cara melaksanakan penghalaan API dalam rangka kerja Slim
Aug 02, 2023 pm 05:13 PM
Cara melaksanakan penghalaan API dalam rangka kerja Slim Slim ialah rangka kerja mikro PHP ringan yang menyediakan cara mudah dan fleksibel untuk membina aplikasi web. Salah satu ciri utama ialah pelaksanaan penghalaan API, membolehkan kami memetakan permintaan yang berbeza kepada pengendali yang sepadan. Artikel ini akan memperkenalkan cara melaksanakan penghalaan API dalam rangka kerja Slim dan memberikan beberapa contoh kod. Pertama, kita perlu memasang rangka kerja Slim. Versi terbaru Slim boleh dipasang melalui Komposer. Buka terminal dan
 Java Apache Camel: Membina seni bina berorientasikan perkhidmatan yang fleksibel dan cekap
Feb 19, 2024 pm 04:12 PM
Java Apache Camel: Membina seni bina berorientasikan perkhidmatan yang fleksibel dan cekap
Feb 19, 2024 pm 04:12 PM
Apache Camel ialah rangka kerja penyepaduan berasaskan Bas Perkhidmatan Perusahaan (ESB) yang mudah menyepadukan aplikasi, perkhidmatan dan sumber data yang berbeza untuk mengautomasikan proses perniagaan yang kompleks. ApacheCamel menggunakan konfigurasi berasaskan laluan untuk mentakrif dan mengurus proses penyepaduan dengan mudah. Ciri utama ApacheCamel termasuk: Fleksibiliti: ApacheCamel boleh disepadukan dengan mudah dengan pelbagai aplikasi, perkhidmatan dan sumber data. Ia menyokong pelbagai protokol, termasuk HTTP, JMS, SOAP, FTP, dll. Kecekapan: ApacheCamel sangat cekap, ia boleh mengendalikan sejumlah besar mesej. Ia menggunakan mekanisme pemesejan tak segerak, yang meningkatkan prestasi. Boleh dikembangkan
 Cara menggunakan penghalaan dalam ThinkPHP6
Jun 20, 2023 pm 07:54 PM
Cara menggunakan penghalaan dalam ThinkPHP6
Jun 20, 2023 pm 07:54 PM
ThinkPHP6 ialah rangka kerja PHP yang berkuasa dengan fungsi penghalaan mudah yang boleh melaksanakan konfigurasi penghalaan URL dengan mudah Pada masa yang sama, ThinkPHP6 juga menyokong berbilang mod penghalaan, seperti GET, POST, PUT, DELETE, dll. Artikel ini akan memperkenalkan cara menggunakan ThinkPHP6 untuk konfigurasi penghalaan. 1. Mod penghalaan ThinkPHP6 Kaedah GET: Kaedah GET ialah satu cara untuk mendapatkan data dan sering digunakan untuk paparan halaman. Dalam ThinkPHP6, anda boleh menggunakan yang berikut
 Bagaimana untuk menggunakan penghalaan untuk menyesuaikan kesan animasi penukaran halaman dalam projek Vue?
Jul 21, 2023 pm 02:37 PM
Bagaimana untuk menggunakan penghalaan untuk menyesuaikan kesan animasi penukaran halaman dalam projek Vue?
Jul 21, 2023 pm 02:37 PM
Bagaimana untuk menggunakan penghalaan untuk menyesuaikan kesan animasi penukaran halaman dalam projek Vue? Pengenalan: Dalam projek Vue, penghalaan adalah salah satu fungsi yang sering kami gunakan. Pertukaran antara halaman boleh dicapai melalui penghalaan, memberikan pengalaman pengguna yang baik. Untuk menjadikan penukaran halaman lebih jelas, kami boleh mencapainya dengan menyesuaikan kesan animasi. Artikel ini akan memperkenalkan cara menggunakan penghalaan untuk menyesuaikan kesan animasi penukaran halaman dalam projek Vue. Buat projek Vue Pertama, kita perlu mencipta projek Vue. Anda boleh menggunakan VueCLI untuk membina dengan cepat
 Kaedah pelaksanaan dan ringkasan pengalaman mengkonfigurasi peraturan penghalaan secara fleksibel dalam PHP
Oct 15, 2023 pm 03:43 PM
Kaedah pelaksanaan dan ringkasan pengalaman mengkonfigurasi peraturan penghalaan secara fleksibel dalam PHP
Oct 15, 2023 pm 03:43 PM
Kaedah pelaksanaan dan ringkasan pengalaman konfigurasi fleksibel peraturan penghalaan dalam PHP Pengenalan: Dalam pembangunan Web, peraturan penghalaan adalah bahagian yang sangat penting, yang menentukan hubungan yang sepadan antara URL dan skrip PHP tertentu. Dalam kaedah pembangunan tradisional, kami biasanya mengkonfigurasi pelbagai peraturan URL dalam fail penghalaan, dan kemudian memetakan URL ke laluan skrip yang sepadan. Walau bagaimanapun, apabila kerumitan projek meningkat dan keperluan perniagaan berubah, ia akan menjadi sangat rumit dan tidak fleksibel jika setiap URL perlu dikonfigurasikan secara manual. Jadi, bagaimana untuk melaksanakan dalam PHP



