 masalah biasa
masalah biasa
 Cara Membetulkan Butang Belakang Penyemak Imbas Tidak Berfungsi dalam Windows 11/10
Cara Membetulkan Butang Belakang Penyemak Imbas Tidak Berfungsi dalam Windows 11/10
Cara Membetulkan Butang Belakang Penyemak Imbas Tidak Berfungsi dalam Windows 11/10
Menyemak imbas ialah perkara yang kebanyakan pengguna lakukan pada sistem mereka untuk bekerja atau pada masa lapang mereka. Ramai pengguna Windows telah melaporkan bahawa mereka menghadapi masalah semasa menyemak imbas sistem kerana butang belakang penyemak imbas tiba-tiba tidak berfungsi, yang juga bermakna butang belakang bertukar menjadi kelabu. Tiada apa yang boleh mereka lakukan mengenainya.
Mungkin terdapat beberapa sebab mengapa ini berlaku dan kami telah menganalisis masalah tersebut dan menghasilkan beberapa penyelesaian. Jika anda juga menghadapi isu yang sama pada sistem anda, maka artikel ini pasti akan membantu anda menyelesaikannya.
Pembetulan 1: Kosongkan kuki penyemak imbas dan data tapak anda
Kadangkala, mengosongkan kuki dan data tapak anda boleh membantu menyelesaikan masalah penyemak imbas sedikit sebanyak. Kami telah menganalisis pembetulan dan menghasilkan beberapa langkah tentang cara membetulkannya pada penyemak imbas anda.
Untuk Google Chrome
Langkah 1: Buka Google ChromeWindows dan menaip google chrome >Pelayar .
Langkah 2: Kemudian, pilihGoogle Chrome daripada hasil carian seperti yang ditunjukkan di bawah.

Enter seperti yang ditunjukkan di bawah.
铬://设置/隐私
Kosongkan data penyemakan imbas dalam halaman privasi seperti yang ditunjukkan di bawah.
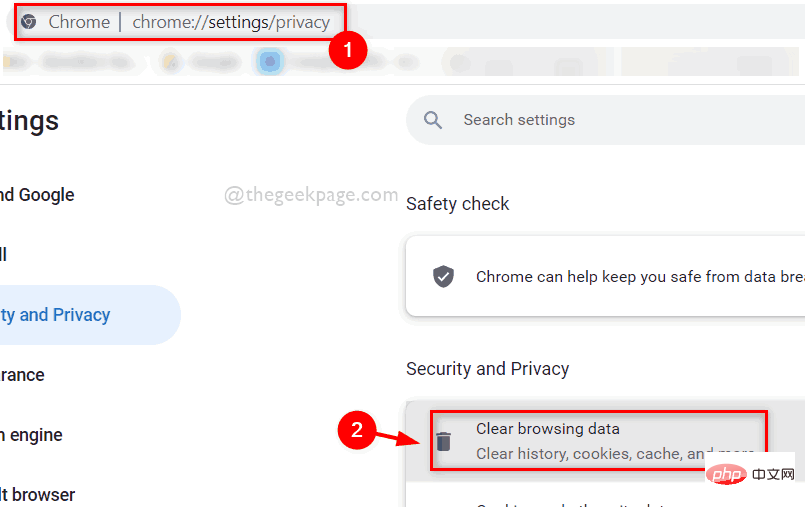
Sepanjang masa dipilih daripada senarai lungsur turun untuk Julat masa.
Langkah 6: Kemudian, tandai kotak pilihanKuki dan data tapak lain dan Cache imej dan fail seperti yang ditunjukkan di bawah.
Langkah 7: Akhir sekali, klik butangKosongkan Data dalam tetingkap Kosongkan Data Penyemakan Imbas, seperti yang ditunjukkan dalam imej.
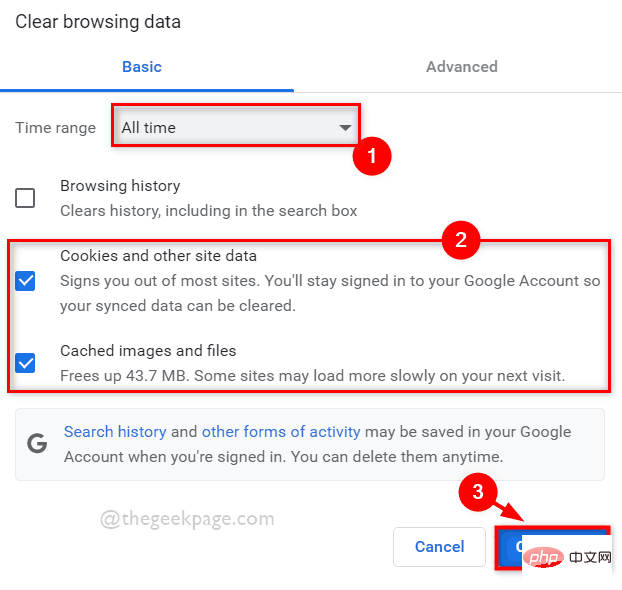
Mozilla Firefox pada sistem anda dengan menekan Windows dan taip firefox.
Langkah 2: Kemudian, pilih aplFirefox daripada hasil carian seperti yang ditunjukkan di bawah.

about:preferences#privacy dalam bar alamat, dan kemudian klik kekunci Enter untuk memasukkannya halaman privasi.
Langkah 4: Setelah berada di halaman Privasi, tatal ke bawah dan klik butangKosongkan Data di bawah Kuki dan Data Tapak seperti yang ditunjukkan di bawah.
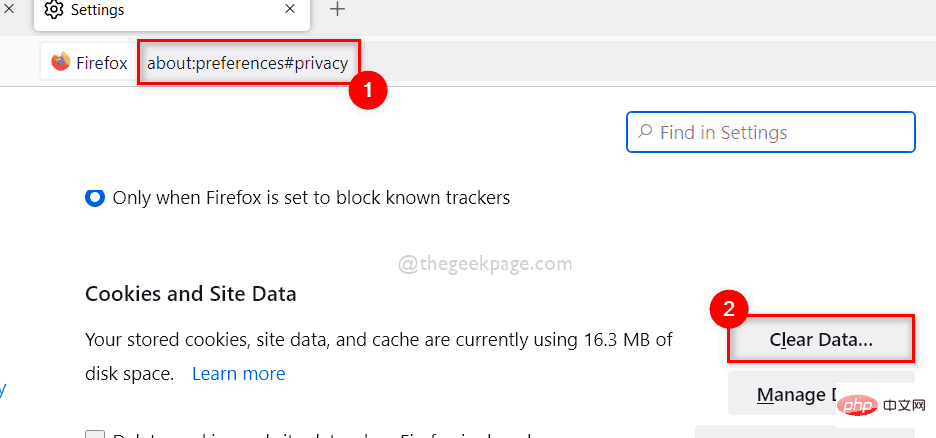
Kuki dan Data Tapak dan Kandungan Web Cache dalam tetingkap Clear Data pop timbul.
Langkah 6: Kemudian, klik pada butangKosongkan untuk mengosongkan kuki dan data tapak lain seperti yang ditunjukkan di bawah.
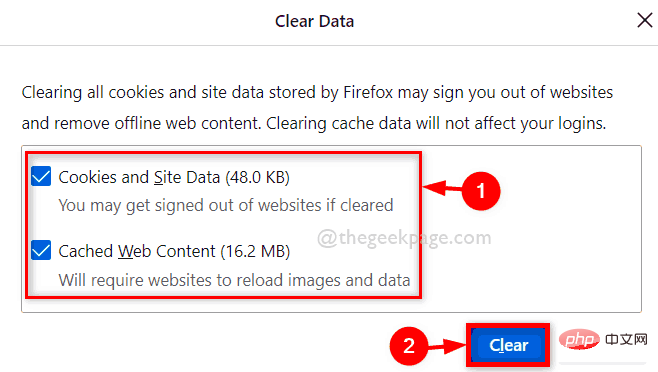
Google Chrome<🎜 pada sistem anda dengan menekan Windows dan menaip google chrome >Pelayar . Langkah 2: Kemudian, pilih
Google Chromedaripada hasil carian seperti yang ditunjukkan di bawah.
 Langkah 3: Buka tab baharu dan masukkan laluan yang diberikan di bawah dalam bar alamat dan kekunci
Langkah 3: Buka tab baharu dan masukkan laluan yang diberikan di bawah dalam bar alamat dan kekunci
untuk pergi ke Kembangkan halaman. 铬://扩展/
butang togol untuk mematikannya, seperti yang ditunjukkan di bawah.
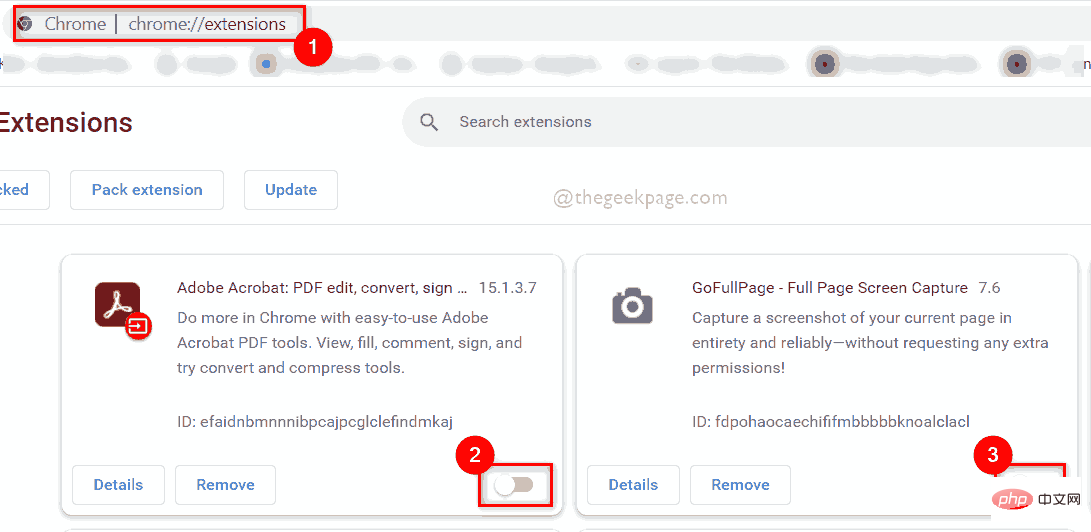 Langkah 5: Setelah anda selesai melumpuhkan sambungan, anda boleh memulakan semula penyemak imbas anda dan mula menggunakannya.
Langkah 5: Setelah anda selesai melumpuhkan sambungan, anda boleh memulakan semula penyemak imbas anda dan mula menggunakannya.
Itu sahaja.
Untuk Firefox
Langkah 1: Buka Mozilla Firefox pada sistem anda dengan menekan Windows dan taip firefox.
Langkah 2: Kemudian, pilih apl Firefox daripada hasil carian seperti yang ditunjukkan di bawah.

Langkah 4: Buka tab baharu dalam Firefox dan taip about:addons dalam bar alamat dan tekan Enter kekunci sebagai ditunjukkan di bawah.
Langkah 5: Kemudian, klik pada sambungan pada panel kiri halaman seperti yang ditunjukkan.
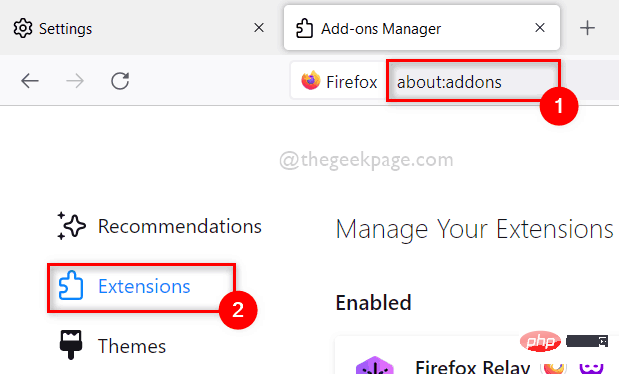
Langkah 6: Dalam halaman "Urus sambungan anda", klik butang togol sambungan untuk melumpuhkannya, Seperti yang ditunjukkan dalam tangkapan skrin di bawah.
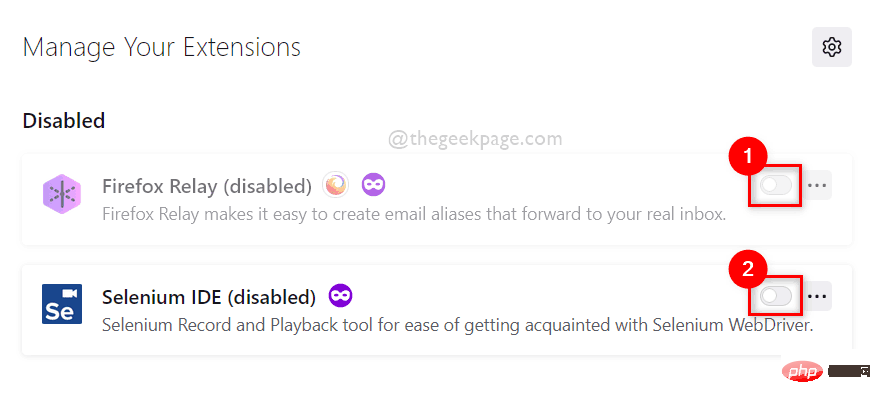
Langkah 7: Setelah selesai, mulakan semula penyemak imbas dan mula menggunakannya, jika tidak, anda boleh menutupnya.
Itu sahaja.
Betulkan 3: Tetapkan Semula Apl Penyemak Imbas
NOTA: Selepas menetapkan semula Apl Penyemak Imbas, semua data penyemakan imbas anda akan dipadamkan dan anda tidak akan dapat mendapatkan semula. Jadi, jika anda mahu, anda boleh menyandarkan data penyemakan imbas anda pada akaun Microsoft atau akaun Google anda, dsb.
Kadangkala, apabila kami telah mencuba kebanyakan penyelesaian yang mungkin untuk membetulkan butang kembali penyemak imbas tidak berfungsi, adalah lebih baik untuk menetapkan semula aplikasi penyemak imbas anda pada sistem anda, yang mengosongkan tetapan penyemak imbas, Dan penyemak imbas berfungsi dengan lebih baik berbanding sebelum ini. Hanya ikuti beberapa langkah mudah yang diberikan di bawah.
Untuk Google Chrome
Langkah 1: Buka Google ChromeWindows dan menaip google chrome >Pelayar .
Langkah 2: Kemudian, pilihGoogle Chrome daripada hasil carian seperti yang ditunjukkan di bawah.

Tetapan daripada senarai Tunjukkan lagi pilihan.
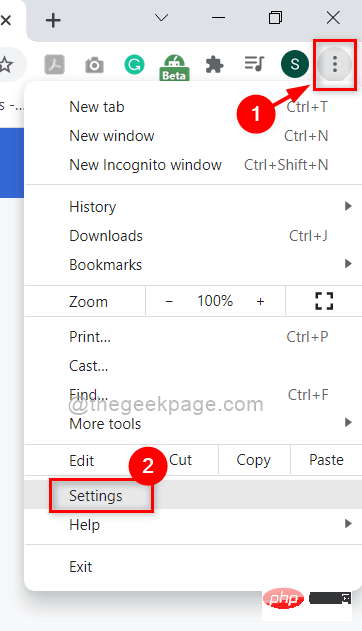
Lanjutan" , seperti yang ditunjukkan dalam gambar di bawah Tunjukkan.
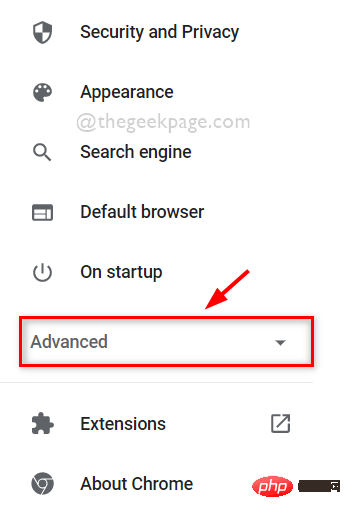
Tetapkan Semula dan Bersihkan” seperti yang ditunjukkan di bawah.
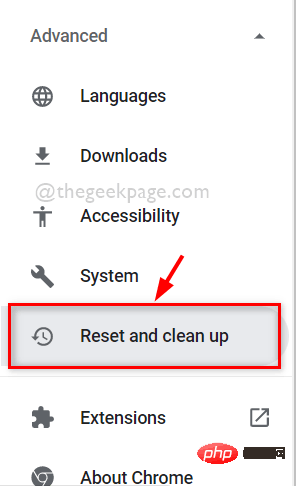
Pulihkan tetapan kepada lalai asal seperti yang ditunjukkan di bawah.
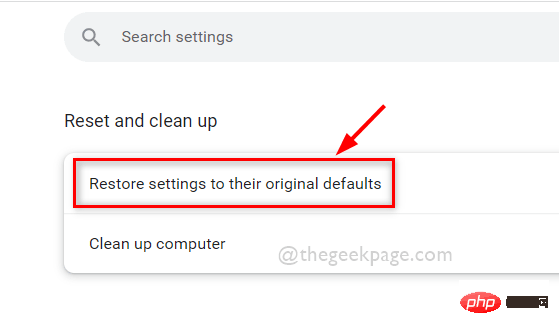
Reset Settings" untuk menetapkan semula pelayar kepada nilai lalainya ialah seperti yang ditunjukkan di bawah.
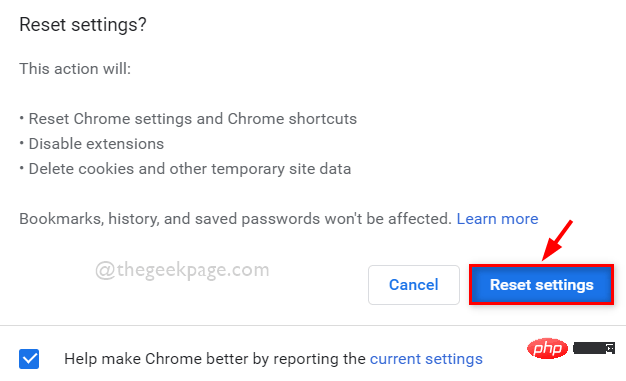
Mozilla Firefox pada sistem anda dengan menekan Windows dan taip firefox.
Langkah 2: Kemudian, pilih aplFirefox daripada hasil carian seperti yang ditunjukkan di bawah.

tentang:sokongan dalam bar alamat, tekan kekunci Enter , seperti yang ditunjukkan di bawah.
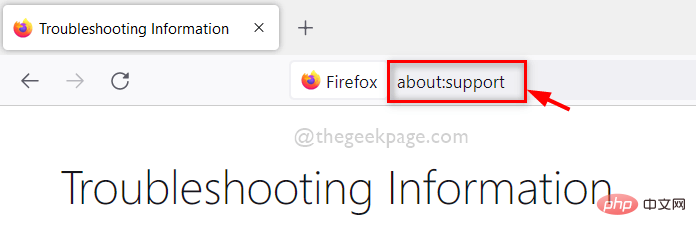
Muat Semula Firefox seperti yang ditunjukkan di bawah.
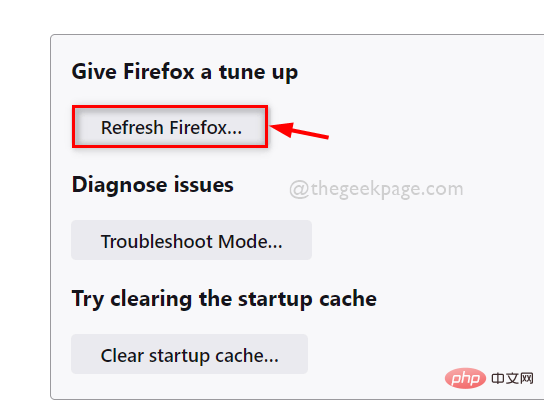
Langkah 5: Dalam tetingkap Refresh Firefox, klik butang Refresh Firefox untuk menetapkan semula Firefox kepada nilai lalainya, seperti yang ditunjukkan dalam tangkapan skrin di bawah.
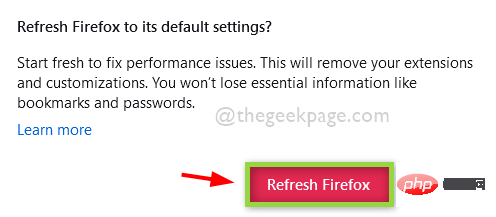
Langkah 6: Setelah selesai, ia akan memulakan semula apl Firefox anda dan anda boleh terus menggunakan apl Firefox tanpa sebarang masalah.
Itu sahaja.
Semoga anda menikmati artikel ini dan menyelesaikan masalah anda.
Beritahu kami pembetulan yang berkesan untuk anda di bahagian komen di bawah.
Terima kasih!
Anda juga boleh memuat turun alat pembaikan PC ini untuk mencari dan membetulkan sebarang isu PC:Langkah 1 - Muat turun Alat Pembaikan PC Retoro dari sini
Langkah 2 Langkah - Klik untuk mula mengimbas untuk mencari dan membetulkan sebarang isu PC secara automatik.
Atas ialah kandungan terperinci Cara Membetulkan Butang Belakang Penyemak Imbas Tidak Berfungsi dalam Windows 11/10. Untuk maklumat lanjut, sila ikut artikel berkaitan lain di laman web China PHP!

Alat AI Hot

Undresser.AI Undress
Apl berkuasa AI untuk mencipta foto bogel yang realistik

AI Clothes Remover
Alat AI dalam talian untuk mengeluarkan pakaian daripada foto.

Undress AI Tool
Gambar buka pakaian secara percuma

Clothoff.io
Penyingkiran pakaian AI

Video Face Swap
Tukar muka dalam mana-mana video dengan mudah menggunakan alat tukar muka AI percuma kami!

Artikel Panas

Alat panas

Notepad++7.3.1
Editor kod yang mudah digunakan dan percuma

SublimeText3 versi Cina
Versi Cina, sangat mudah digunakan

Hantar Studio 13.0.1
Persekitaran pembangunan bersepadu PHP yang berkuasa

Dreamweaver CS6
Alat pembangunan web visual

SublimeText3 versi Mac
Perisian penyuntingan kod peringkat Tuhan (SublimeText3)

Topik panas
 1391
1391
 52
52
 ID Apple ini belum lagi digunakan dalam iTunes Store: Betulkan
Jun 10, 2024 pm 05:42 PM
ID Apple ini belum lagi digunakan dalam iTunes Store: Betulkan
Jun 10, 2024 pm 05:42 PM
Apabila log masuk ke iTunesStore menggunakan AppleID, ralat ini mengatakan "AppleID ini belum digunakan dalam iTunesStore" mungkin dilemparkan pada skrin. Tiada mesej ralat yang perlu dibimbangkan, anda boleh membetulkannya dengan mengikuti set penyelesaian ini. Betulkan 1 – Tukar Alamat Penghantaran Sebab utama gesaan ini muncul di iTunes Store ialah anda tidak mempunyai alamat yang betul dalam profil AppleID anda. Langkah 1 – Pertama, buka Tetapan iPhone pada iPhone anda. Langkah 2 – AppleID harus berada di atas semua tetapan lain. Jadi, bukalah. Langkah 3 – Setelah sampai, buka pilihan “Pembayaran & Penghantaran”. Langkah 4 – Sahkan akses anda menggunakan Face ID. langkah
 Apakah butang tengah tetikus? Apakah kegunaan menekan butang tengah tetikus?
May 09, 2024 pm 12:40 PM
Apakah butang tengah tetikus? Apakah kegunaan menekan butang tengah tetikus?
May 09, 2024 pm 12:40 PM
Apakah butang tengah tetikus? Sebenarnya, ia adalah roda tetikus Anda boleh meluncurkan roda ke atas dan ke bawah untuk melihat halaman dengan mudah Tetapi jika anda mengklik roda, maka ini adalah apa yang dipanggil butang tengah Dalam perisian yang berbeza, butang tengah tetikus fungsi yang berbeza. Ia bergantung kepada tetapan perisian. Butang tengah tetikus sebenarnya adalah satu klik pada roda tetikus. Butang tengah tetikus mempunyai fungsi yang berbeza dalam program perisian yang berbeza, tetapi ia juga mungkin tidak mempunyai kesan sama sekali. 1. Tukar kepada mod tatal berterusan Mengklik butang tengah tetikus semasa menyemak imbas web akan bertukar kepada mod tatal berterusan Pada masa ini, pengguna hanya perlu menggerakkan tetikus ke atas dan ke bawah untuk meluncur halaman. 2. Buka tab baharu Contohnya, dalam Google Chrome, jika pengguna menggunakan butang tengah tetikus untuk mengklik pada hiperpautan halaman web, maka
 Bagaimana untuk menambah tapak yang dipercayai dalam Google Chrome
Jul 19, 2024 pm 04:14 PM
Bagaimana untuk menambah tapak yang dipercayai dalam Google Chrome
Jul 19, 2024 pm 04:14 PM
Bagaimana untuk menambah tapak yang dipercayai dalam Google Chrome? Sesetengah pengguna tidak boleh menyemak imbas web seperti biasa kerana halaman menggesa bahawa ia tidak selamat semasa melayari Internet Pada masa ini, mereka boleh menambah tapak web sebagai tapak yang dipercayai, dan kami boleh mengaksesnya secara normal dan melayari Internet dengan lancar. Editor di bawah akan membawakan kepada anda langkah-langkah untuk menambah tapak yang dipercayai dalam Google Chrome. Cara menambah tapak yang dipercayai dalam Google Chrome: 1. Buka Google Chrome dan klik tiga titik di penjuru kanan sebelah atas. Klik [Tetapan]. Pilih tetapan privasi dan keselamatan. (Seperti yang ditunjukkan dalam gambar) 2. Klik Tetapan Laman Web di bahagian bawah halaman. (Seperti yang ditunjukkan dalam gambar) 3. Klik pada kandungan yang tidak selamat di bahagian bawah halaman. (Seperti yang ditunjukkan dalam gambar) 4. Klik butang Tambah di sebelah kanan pilihan Benarkan. (Seperti yang ditunjukkan dalam gambar) 5. Kalah
 Bagaimana untuk menukar bahasa dalam Firefox
Jun 22, 2024 am 01:31 AM
Bagaimana untuk menukar bahasa dalam Firefox
Jun 22, 2024 am 01:31 AM
Bagaimana untuk menukar bahasa dalam Firefox? Firefox ialah perisian penyemak imbas sumber terbuka yang tulen dan mudah digunakan bahasa antara muka ke bahasa negara lain, jadi bagaimana untuk mengendalikannya pada masa ini. Artikel ini membawakan anda gambaran keseluruhan tentang cara menukar bahasa antara muka penyemak imbas Firefox. Rakan yang memerlukan tidak boleh ketinggalan. Gambaran keseluruhan cara menukar bahasa antara muka penyemak imbas Firefox 1. Pengguna membuka penyemak imbas Firefox pada komputer, dan pergi ke halaman utama dan mengklik tiga ikon mendatar di penjuru kanan sebelah atas, dan kemudian tab lungsur turun muncul. , dan pengguna memilih pilihan tetapan (seperti yang ditunjukkan dalam gambar). 2. Halaman bertukar dan memasuki tetingkap tetapan.
 Pengenalan kepada proses khusus untuk menyediakan muat turun Thunder dalam Google Chrome
May 09, 2024 pm 01:01 PM
Pengenalan kepada proses khusus untuk menyediakan muat turun Thunder dalam Google Chrome
May 09, 2024 pm 01:01 PM
Mula-mula pasang perisian Google Chrome dan Thunder. Selepas pemasangan, buka Google Chrome dan klik pada pilihan Tetapan. Kemudian kami memilih sambungan dalam pilihan tetapan. Kerana kami ingin mendayakan muat turun Thunder, yang biasanya tidak tersedia di sini, jadi klik di bawah untuk mendapatkan lebih banyak sambungan. Kemudian kami memasuki gedung aplikasi dalam talian Google dan masukkan [Thunder] dalam kotak carian dan pilih carian berkaitan pertama dalam kotak lungsur. Pada masa ini, kami mencari lajur sambungan dalam hasil paparan, dan kemudian mencari sambungan thunderdownload untuk chrome. Kemudian klik Percuma di sebelah kanan untuk memuat turun dan memasang. Kemudian ia akan dipaparkan selepas penambahan berjaya. Seterusnya, masukkan program sambungan Anda akan mendapati bahawa program sambungan Thunder yang baru ditambah didayakan, menunjukkan bahawa
 iPhone tersekat dalam mod kapal terbang: Cara membetulkannya
Jun 15, 2024 pm 02:16 PM
iPhone tersekat dalam mod kapal terbang: Cara membetulkannya
Jun 15, 2024 pm 02:16 PM
Mod pesawat sangat mudah dalam beberapa situasi. Walau bagaimanapun, mod kapal terbang yang sama boleh menyebabkan anda sakit kepala jika iPhone anda tiba-tiba tersekat padanya. Dalam artikel ini, kami telah mereka set penyelesaian ini untuk mengeluarkan iPhone anda daripada mod kapal terbang. Pembetulan pantas – 1. Cuba lumpuhkan Mod Pesawat terus dari Pusat Kawalan. 2. Jika anda tidak dapat melumpuhkan Mod Pesawat dari Pusat Kawalan, anda boleh melumpuhkan Mod Pesawat terus dari tab Tetapan - Jika petua ini tidak berkesan, ikut pembetulan di bawah untuk menyelesaikan isu tersebut. Betulkan 1 – Paksa Mulakan Semula Peranti Anda Proses menghidupkan semula peranti anda secara paksa adalah sangat mudah. Apa yang anda perlu lakukan ialah ikuti arahan langkah demi langkah ini. Langkah 1 – Anda boleh memulakan proses dengan menekan dan melepaskan butang Kelantangan Naik. langkah
 Cara memasang posmen pada Google Chrome
Jul 01, 2024 pm 02:18 PM
Cara memasang posmen pada Google Chrome
Jul 01, 2024 pm 02:18 PM
Bagaimana untuk memasang posmen pada Google Chrome? Google Chrome ialah alat penyemak imbas yang sangat berkuasa Dalam pelayar ini, pengguna boleh memasang pelbagai pemalam secara bebas mengikut keperluan mereka sendiri Antaranya, pemalam posmen direka terutamanya untuk ujian antara muka, dan ramai pengguna perlu menggunakannya. Pemalam ini digunakan untuk ujian antara muka, jadi cara memasang pemalam posmen dalam Google Chrome. Seterusnya, biarkan editor memperkenalkan kepada anda tutorial memasang pemalam posmen dalam Google Chrome Rakan-rakan yang tidak pasti tentang langkah-langkah tertentu perlu tergesa-gesa dan melihat butirannya. Pengenalan tutorial untuk memasang pemalam posmen dalam Google Chrome 1. Mula-mula kami membuka Google Chrome yang dipasang pada komputer, dan kemudian klik Lagi di penjuru kanan sebelah atas penyemak imbas
 Bagaimana untuk menukar laluan muat turun lalai dalam Firefox Bagaimana untuk menukar laluan muat turun lalai dalam Firefox
May 09, 2024 am 11:19 AM
Bagaimana untuk menukar laluan muat turun lalai dalam Firefox Bagaimana untuk menukar laluan muat turun lalai dalam Firefox
May 09, 2024 am 11:19 AM
1. Buka pelayar Firefox, klik ikon [tiga garisan mendatar] di penjuru kanan sebelah atas, dan pilih [Tetapan] dalam bar menu lungsur, seperti yang ditunjukkan dalam rajah di bawah. 2. Pilih [Umum] pada halaman tetapan, tatal ke bawah halaman, dan cari [Fail dan Aplikasi], seperti yang ditunjukkan dalam rajah di bawah. 3. Di bawah bar pilihan muat turun, klik [Semak imbas] selepas kotak pilihan simpan fail, seperti yang ditunjukkan dalam rajah di bawah. 4. Dalam kotak dialog pop timbul, pilih lokasi direktori muat turun yang anda mahu tukar, seperti yang ditunjukkan dalam rajah di bawah. 5. Selepas pemilihan selesai, pilih "Sentiasa tanya anda di mana untuk menyimpan fail" supaya anda boleh menukar laluan muat turun lalai dan pilihnya setiap kali anda memuat turun fail, seperti yang ditunjukkan dalam rajah di bawah.


