
Pada mana-mana sistem Windows, terdapat pilihan untuk menangkap tangkapan skrin secara terus dengan menekan kekunci PrintScreen pada papan kekunci. Kadangkala, ia tidak berfungsi, tetapi anda mungkin perlu menangkap tangkapan skrin untuk tujuan tertentu.
Jika anda menggunakan pelayar google chrome dan kebetulan mengambil tangkapan skrin, biasanya pengguna memasang beberapa sambungan pihak ketiga yang memudahkan untuk mengambil tangkapan skrin dengan hanya satu klik. Tetapi sambungan pihak ketiga boleh membahayakan kedua-dua sistem dan penyemak imbas.
Sekarang, bagaimana jika kita katakan ada cara untuk menangkap tangkapan skrin dalam google chrome tanpa sebarang sambungan? Ya! Kaedah ini bukan sahaja membolehkan anda menangkap tangkapan skrin google chrome tetapi juga menangkap keseluruhan halaman pada pelayar chrome.
Jika anda tidak sabar-sabar untuk mencuba kaedah ini pada chrome anda, baca artikel ini untuk mengetahui lebih lanjut.
Langkah 1: Pertama, anda perlu menangkap tangkapan skrin halaman penuh dengan menekan kekunci Windows dan masukkan chrome Lancarkan aplikasi google chrome pada sistem anda.
Langkah 2: Anda hendaklah memilih apl Google Chrome daripada hasil carian dengan mengklik padanya seperti yang ditunjukkan di bawah.
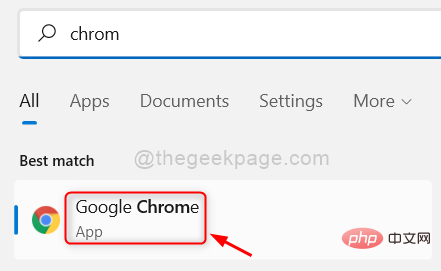
Langkah 3: Setelah chrome dibuka, anda boleh mula menyemak imbas mana-mana halaman web yang anda mahukan.
Langkah 4: Semasa menyemak imbas, jika anda ingin mengambil tangkapan skrin halaman web pada chrome, cuma klik kanan pada halaman web dan pilih Periksa daripada menu konteks seperti yang ditunjukkan di bawah.
NOTA: Terdapat juga pintasan papan kekunci untuk membuka pemeriksaan, apabila anda berada di halaman web anda perlu menekan kekunci CTRL + SHIFT + I serentak.
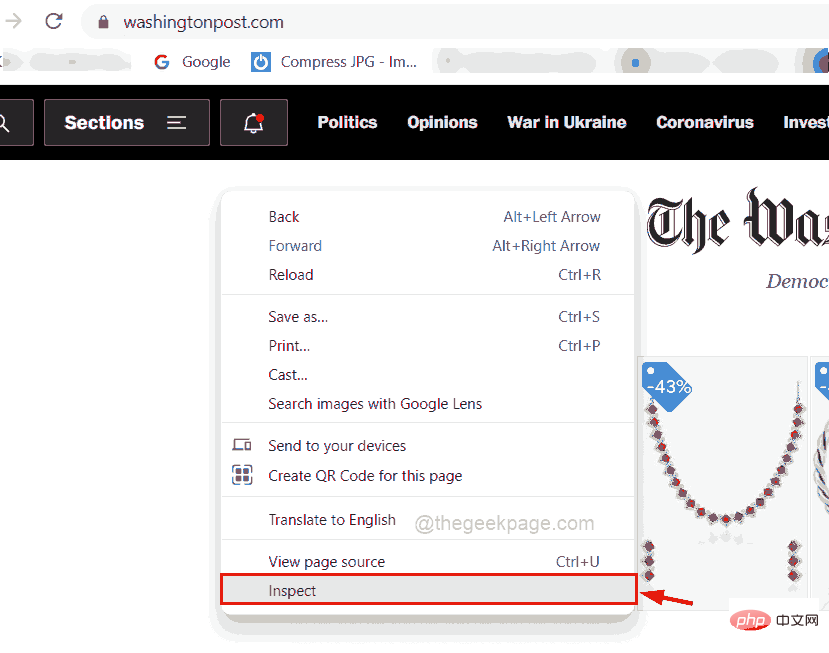
Langkah 5: Dalam tetingkap pemeriksaan di sebelah kanan skrin, klik pada ikon kebab (tiga titik menegak).
Langkah 6: Seterusnya, klik pada Dokke bahagian bawah ikon dalam Pilihan sisi Dok seperti yang ditunjukkan di bawah.
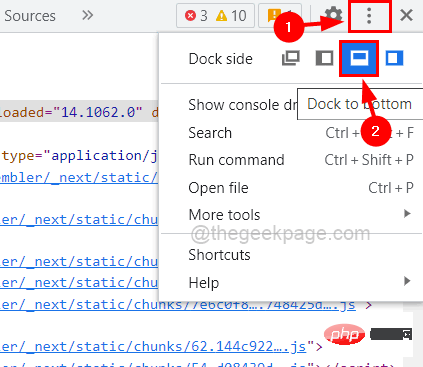
Langkah 7: Selepas mengklik ikon Dok ke bawah, anda boleh melihat tetingkap pemeriksaan bergerak ke bahagian bawah skrin krom.
Langkah 8: Sekarang klik pada menu lungsur turun "Dimensi" dan pilih pilihan "Responsif" daripada senarai seperti yang ditunjukkan di bawah.
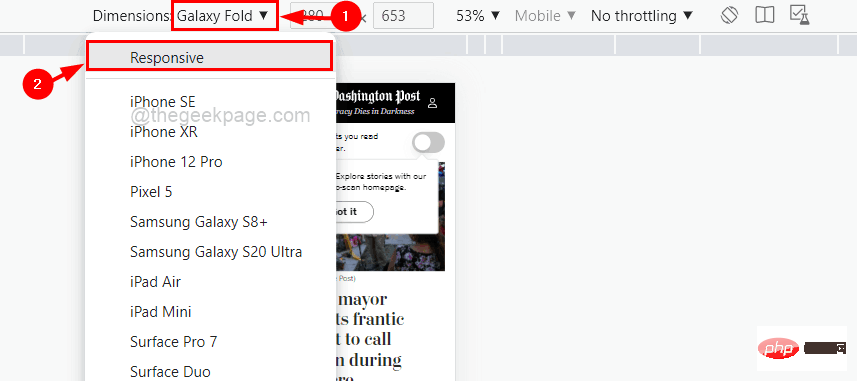
Langkah 9: Setelah halaman web dipaparkan sebagai responsif, kembangkan atau pendekkan reka letak halaman web dengan mengalihkan slaid ke kanan atau kiri, seperti yang ditunjukkan dalam imej di bawah.
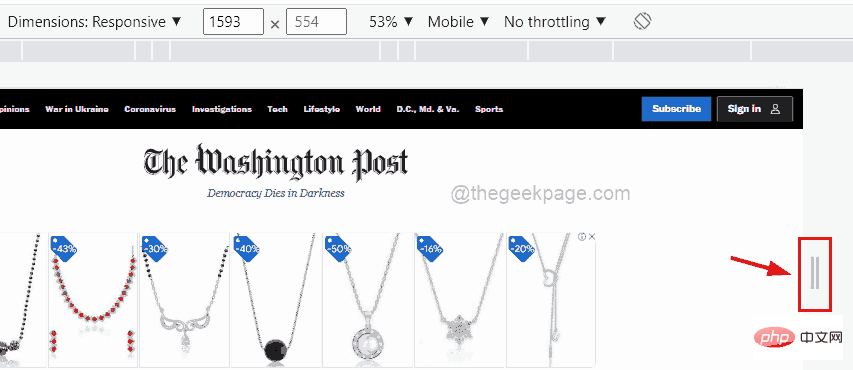
Langkah 10: Sekarang anda harus klik pada Tunjukkan lebih banyak pilihan di hujung kanan (3 titik menegak) dan pilih Tangkap Tangkapan Skrin pilihan, yang akan mengambil tangkapan skrin halaman web, seperti yang ditunjukkan di bawah.
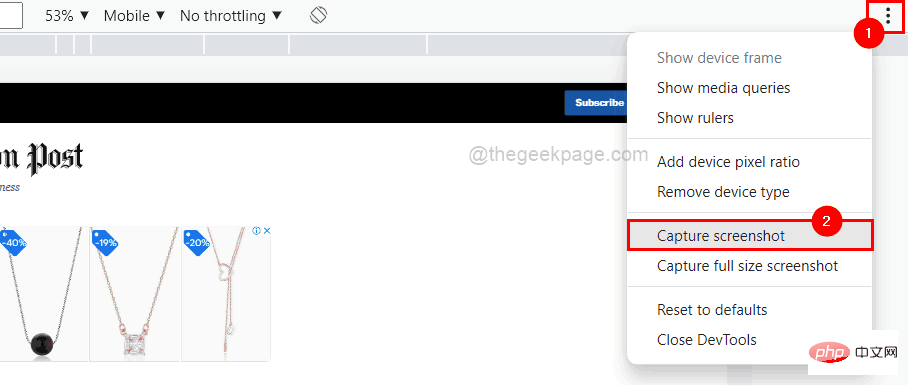
Langkah 11: Ini akan menangkap hanya tangkapan skrin yang ditunjukkan pada skrin krom.
Langkah 12: Tetapi jika anda ingin menangkap halaman web yang lengkap, maka anda harus mengklik Tangkap tangkapan skrin bersaiz penuh daripada senarai Tunjukkan lagi pilihan seperti yang ditunjukkan di bawah.
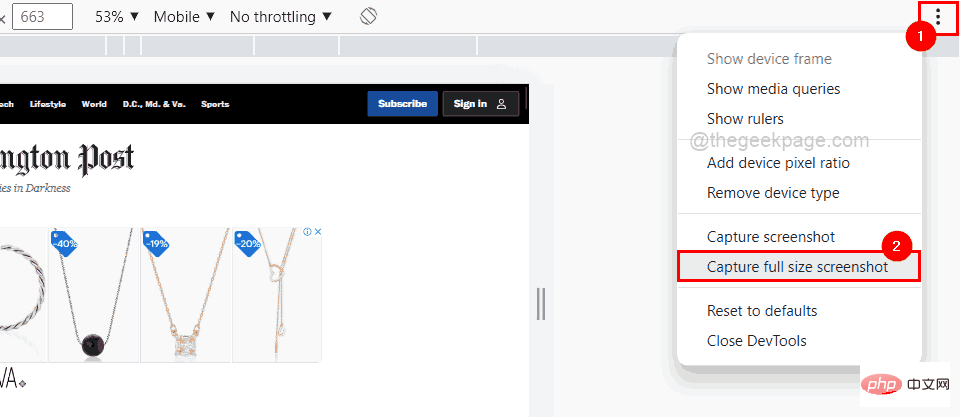
Langkah 13: Setelah selesai, anda boleh kembali melayari web dengan menutup tetingkap pemeriksaan dengan mengklik butang Tutup di penjuru kanan sebelah atas, seperti yang ditunjukkan dalam gambar di bawah.
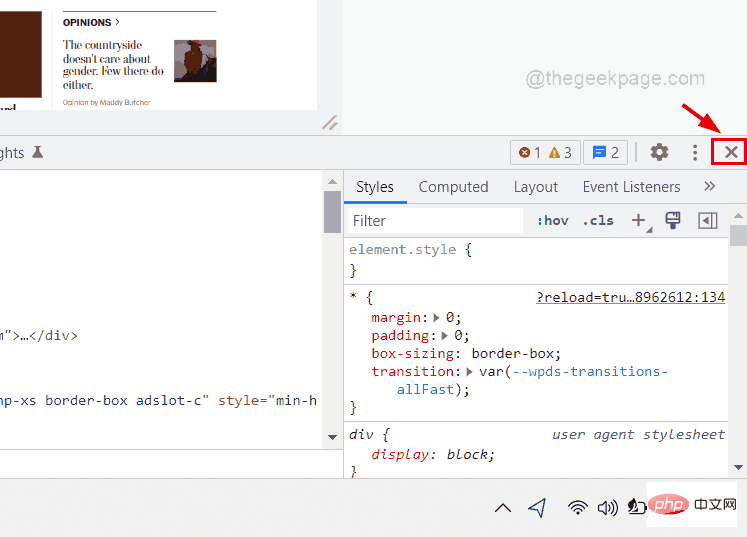
Kini tangkapan skrin yang ditangkap akan disimpan dalam folder Muat Turun, yang boleh anda akses terus dengan membuka halaman muat turun dengan menekan kekunci CTRL + J serentak.
Atas ialah kandungan terperinci Tangkap tangkapan skrin halaman penuh dalam Chrome pada Windows PC tanpa sebarang sambungan. Untuk maklumat lanjut, sila ikut artikel berkaitan lain di laman web China PHP!
 Penyelesaian kepada Google Chrome tidak berfungsi
Penyelesaian kepada Google Chrome tidak berfungsi
 Penggunaan arahan zip mampatan Linux
Penggunaan arahan zip mampatan Linux
 apa itu hadoop
apa itu hadoop
 Pelayan tidak boleh ditemui pada penyelesaian komputer
Pelayan tidak boleh ditemui pada penyelesaian komputer
 Platform dagangan kuantitatif mata wang digital
Platform dagangan kuantitatif mata wang digital
 Perkara yang perlu dilakukan jika postskrip tidak dapat dihuraikan
Perkara yang perlu dilakukan jika postskrip tidak dapat dihuraikan
 Apakah fungsi
Apakah fungsi
 Bagaimana untuk mendapatkan nombor input dalam java
Bagaimana untuk mendapatkan nombor input dalam java
 css menetapkan warna teks
css menetapkan warna teks




