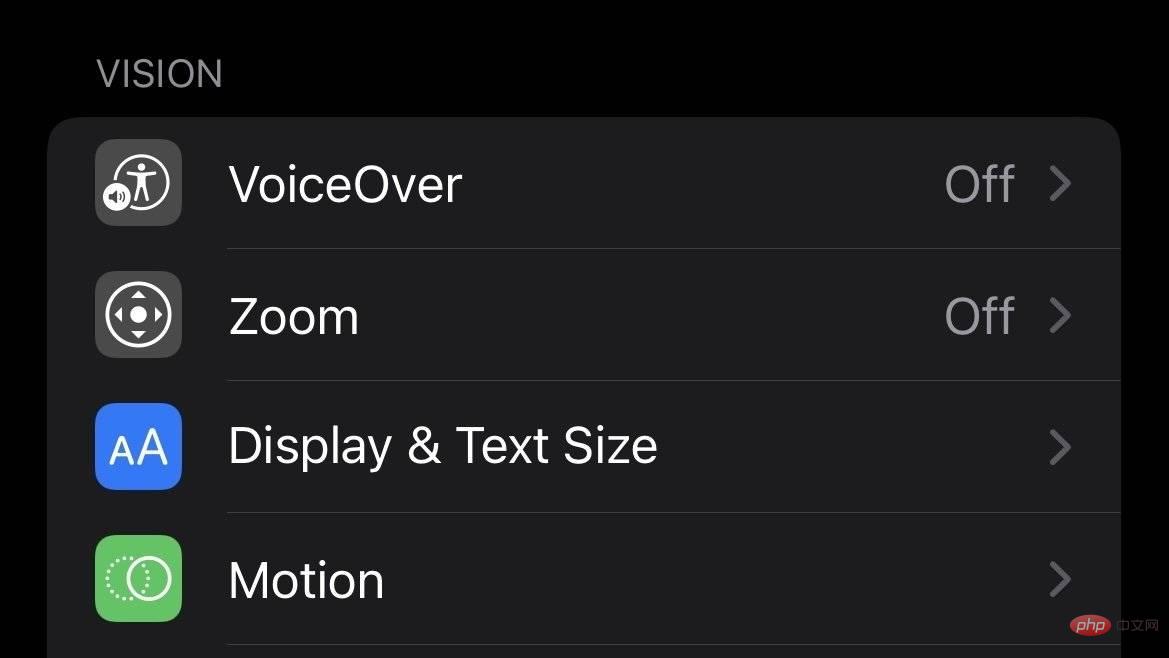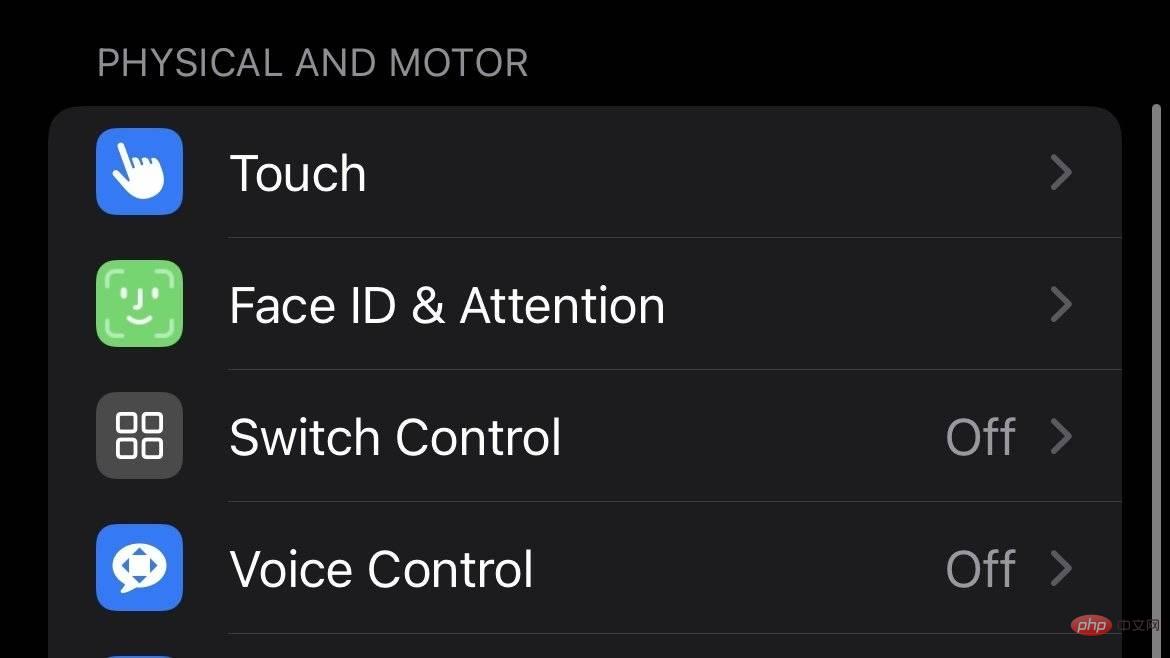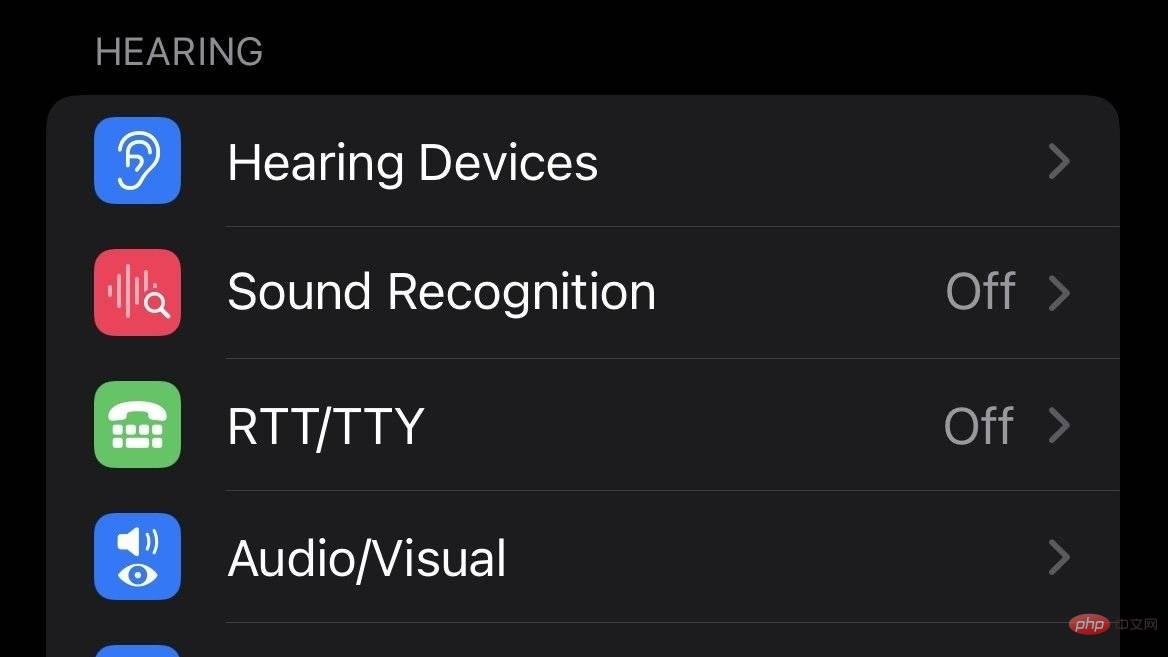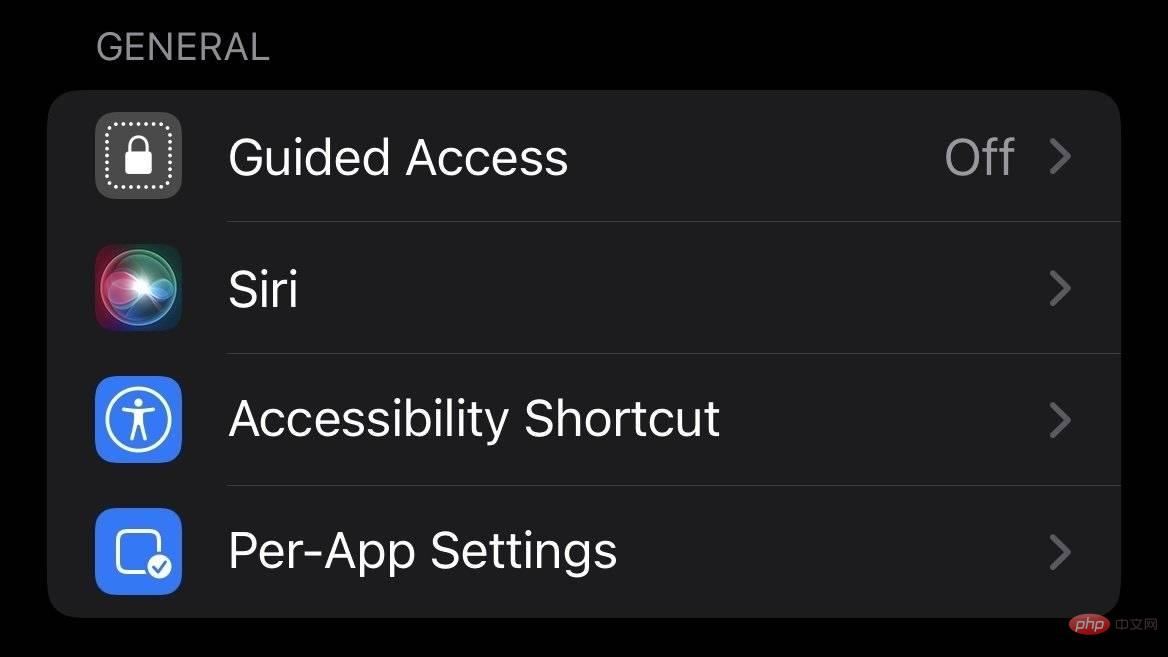Cara menggunakan ciri kebolehaksesan pada iPhone dan iPad
Apple iPhone dan iPad boleh digunakan jauh melebihi pengguna yang mempunyai pendengaran atau penglihatan yang sempurna. Berikut ialah cara untuk menyediakan ciri kebolehaksesan dalam iOS 15 dan iPadOS 15.
Anda atau ahli keluarga atau rakan mungkin mahu teks pada skrin menjadi lebih besar untuk bacaan yang lebih mudah. Atau mereka mungkin mahu butang itu lebih kelihatan dan lebih mudah dilihat, atau menerima beberapa maklum balas audio sebagai pengesahan. Ciri kebolehaksesan dalam iPhone dan iPad Apple menyesuaikan pengalaman pengguna untuk memenuhi keperluan setiap pengguna.
Cara untuk mengakses Panel Kebolehcapaian pada peranti Apple anda
- Lancarkan apl Tetapan pada iPhone atau iPad anda.
- Klik pada Kebolehaksesan.
-
Tinjauan ringkas tentang kategori penginapan khas yang tersedia dalam kemudahan yang boleh diakses
Kebolehcapaian dibahagikan kepada empat kategori utama: visual, fizikal dan motor, pendengaran dan umum. Sebarang gabungan ciri ini boleh didayakan untuk memenuhi keperluan unik pengguna.
Bayangkan

VoiceOver akan menyebut dengan kuat semua teks dalam antara muka, termasuk label butang, masa, teks pada skrin dan keadaan togol untuk memberitahu anda Tetapkan sama ada tetapan dihidupkan atau dimatikan.
Cara membuka VoiceOver
- Lancarkan apl Tetapan.
- Klik pada Kebolehaksesan.
- Di bawah Penglihatan, klik Penceritaan.
- Tetapkan suis VoiceOver daripada Mati kepada Hidup.
Kandungan pertuturan direka untuk memberi anda maklum balas tentang penaipan anda dan teks yang dipaparkan pada skrin, termasuk penaipan anda sendiri. Perihalan Audio memainkan trek deskriptif secara automatik dalam kandungan audio-visual yang mengandungi trek deskriptif.
Zum membolehkan anda mengezum masuk pada mana-mana bahagian paparan untuk mendapatkan elemen yang lebih kecil pada skrin buat sementara waktu.
Saiz paparan dan teks Menjadikan teks, butang, elemen antara muka dan ikon lebih mudah dilihat, menjadikan navigasi lebih mudah tanpa menjejaskan antara muka.
Cara mengakses pilihan saiz paparan dan teks
- Lancarkan apl Tetapan.
- Klik pada Kebolehaksesan.
- Di bawah Penglihatan, klik Paparan dan Saiz Teks.
- Dayakan dan lumpuhkan pilihan mengikut keperluan.
Akhir sekali, Motion mengurangkan animasi dalam antara muka untuk pengalaman menonton yang lebih selesa, terutamanya bagi mereka yang mendapati animasi mengelirukan.
Cara mengurangkan bilangan animasi dalam iOS dan iPadOS
- Lancarkan apl Tetapan.
- Klik pada Kebolehaksesan.
- Di bawah Penglihatan, klik Gerakan.
- Hidupkan Kurangkan Pergerakan.
Badan dan Pergerakan

Sentuh ialah kategori yang paling luas dan termasuk ciri untuk membantu pengguna yang menghadapi kesukaran menggunakan skrin sentuh. Ia disediakan untuk memberikan maklum balas sentuhan yang lebih baik apabila memilih suis dan menawarkan beberapa pintasan berguna sebagai ganti daripada menyentuh skrin. Sentuh juga termasuk AssistiveTouch, pintasan yang digunakan secara meluas untuk menggantikan butang perkakasan dan mereplikasi gerak isyarat pada skrin untuk menavigasi antara muka.
Cara menghidupkan Assistive Touch
- Lancarkan apl Tetapan.
- Klik pada Kebolehaksesan.
- Di bawah Fizik dan Pergerakan, ketik Sentuh .
- Klik Sentuhan Bantu.
- Hidupkan AssistiveTouch.
Kawalan Suis dan Kawalan Suara membolehkan anda mengawal peranti anda dengan aksesori penyesuaian dan suara masing-masing. ID Wajah & Perhatian, Butang Sisi dan Papan Kekunci menjadikannya lebih mudah untuk menggunakan ciri yang dinamakan.
Akhir sekali, Apple TV Remote dan AirPods menyertakan lebih banyak ciri untuk memudahkan pengalaman pengguna dengan peranti ini.
Pendengaran

Peranti Pendengaranmembolehkan peranti anda bersambung ke alat bantu pendengaran Dibuat untuk iPhone untuk membantu pengguna pekak dan kurang pendengaran.
Cara menyambungkan alat bantu pendengaran dan peranti yang serasi Dibuat untuk iPhone
- Lancarkan apl Tetapan.
- Klik pada Kebolehaksesan.
- Di bawah Pendengaran, klik Peranti Pendengaran.
- Selepas menekan butang berpasangan pada alat bantu pendengaran anda, klik pada peranti di bawah Peranti Pendengaran MFi.
Pengecaman Bunyi Mengenal pasti bunyi biasa dengan menggunakan mikrofon peranti anda sambil mendengar secara berterusan.
RTT/TTYTukar panggilan telefon kepada paparan khas dan lampiran teks braille.
Audio/Visual mengandungi pelbagai pilihan audio. Ini termasuk fon kepala dan cara ia mengeluarkan bunyi, bunyi latar belakang untuk hingar putih dan pilihan denyar LED yang menjadikan penggera peranti lebih mudah dikenal pasti. Sari kata dan sari kataKawal media dengan sokongan terbina dalam untuk kapsyen tertutup.
Umum

Akses Berpandu menghalang pengguna daripada meninggalkan aplikasi. Ia berguna bagi mereka yang memerlukan bantuan memfokuskan pada satu tugasan atau sebagai bantuan belajar untuk mengelakkan akses yang tidak perlu kepada bahan yang tidak berkaitan dengan kursus.
Cara mendayakan Akses Berpandu untuk apl
- Lancarkan apl Tetapan.
- Klik pada Kebolehaksesan.
- Di bawah Umum, klik Panduan untuk mengakses .
- Terbalikkan suis Akses Berpandu daripada Mati kepada Hidup.
- Navigasi ke apl yang anda ingin dayakan Akses Berpandu dan klik butang sisi tiga kali.
SiriKawal cara pengguna berinteraksi dengan pembantu peribadi mereka.
Pintasan Kebolehaksesan Letakkan ciri kebolehaksesan ke dalam pintasan klik tiga kali untuk butang sisi.
Cara Menetapkan Pintasan Kebolehcapaian
- Lancarkan apl Tetapan.
- Klik pada Kebolehaksesan.
- Di bawah Umum, klik Pintasan Kebolehaksesan.
- Pilih pilihan kebolehaksesan yang anda mahu pintasan itu dayakan.
- Jika anda ingin mendayakan pilihan kebolehaksesan tertentu dalam keadaan secubit, klik butang sisi tiga kali.
Tetapan setiap apl Sesuaikan pengalaman untuk apl individu.
Atas ialah kandungan terperinci Cara menggunakan ciri kebolehaksesan pada iPhone dan iPad. Untuk maklumat lanjut, sila ikut artikel berkaitan lain di laman web China PHP!

Alat AI Hot

Undresser.AI Undress
Apl berkuasa AI untuk mencipta foto bogel yang realistik

AI Clothes Remover
Alat AI dalam talian untuk mengeluarkan pakaian daripada foto.

Undress AI Tool
Gambar buka pakaian secara percuma

Clothoff.io
Penyingkiran pakaian AI

Video Face Swap
Tukar muka dalam mana-mana video dengan mudah menggunakan alat tukar muka AI percuma kami!

Artikel Panas

Alat panas

Notepad++7.3.1
Editor kod yang mudah digunakan dan percuma

SublimeText3 versi Cina
Versi Cina, sangat mudah digunakan

Hantar Studio 13.0.1
Persekitaran pembangunan bersepadu PHP yang berkuasa

Dreamweaver CS6
Alat pembangunan web visual

SublimeText3 versi Mac
Perisian penyuntingan kod peringkat Tuhan (SublimeText3)

Topik panas
 iPhone 16 Pro dan iPhone 16 Pro Max rasmi dengan kamera baharu, A18 Pro SoC dan skrin yang lebih besar
Sep 10, 2024 am 06:50 AM
iPhone 16 Pro dan iPhone 16 Pro Max rasmi dengan kamera baharu, A18 Pro SoC dan skrin yang lebih besar
Sep 10, 2024 am 06:50 AM
Apple akhirnya telah menanggalkan penutup model iPhone mewah baharunya. iPhone 16 Pro dan iPhone 16 Pro Max kini hadir dengan skrin yang lebih besar berbanding dengan model generasi terakhir mereka (6.3-in pada Pro, 6.9-in pada Pro Max). Mereka mendapat Apple A1 yang dipertingkatkan
 Kunci Pengaktifan bahagian iPhone dikesan dalam iOS 18 RC — mungkin merupakan pukulan terbaharu Apple ke kanan untuk dibaiki dijual di bawah nama perlindungan pengguna
Sep 14, 2024 am 06:29 AM
Kunci Pengaktifan bahagian iPhone dikesan dalam iOS 18 RC — mungkin merupakan pukulan terbaharu Apple ke kanan untuk dibaiki dijual di bawah nama perlindungan pengguna
Sep 14, 2024 am 06:29 AM
Awal tahun ini, Apple mengumumkan bahawa ia akan mengembangkan ciri Kunci Pengaktifannya kepada komponen iPhone. Ini memautkan komponen iPhone individu secara berkesan, seperti bateri, paparan, pemasangan FaceID dan perkakasan kamera ke akaun iCloud,
 Kunci Pengaktifan bahagian iPhone mungkin merupakan pukulan terbaharu Apple ke kanan untuk dibaiki dijual dengan berselindung di bawah perlindungan pengguna
Sep 13, 2024 pm 06:17 PM
Kunci Pengaktifan bahagian iPhone mungkin merupakan pukulan terbaharu Apple ke kanan untuk dibaiki dijual dengan berselindung di bawah perlindungan pengguna
Sep 13, 2024 pm 06:17 PM
Awal tahun ini, Apple mengumumkan bahawa ia akan mengembangkan ciri Kunci Pengaktifannya kepada komponen iPhone. Ini memautkan komponen iPhone individu secara berkesan, seperti bateri, paparan, pemasangan FaceID dan perkakasan kamera ke akaun iCloud,
 Platform Perdagangan Platform Perdagangan Rasmi dan Alamat Pemasangan Rasmi
Feb 13, 2025 pm 07:33 PM
Platform Perdagangan Platform Perdagangan Rasmi dan Alamat Pemasangan Rasmi
Feb 13, 2025 pm 07:33 PM
Artikel ini memperincikan langkah -langkah untuk mendaftar dan memuat turun aplikasi terkini di laman web rasmi Gate.io. Pertama, proses pendaftaran diperkenalkan, termasuk mengisi maklumat pendaftaran, mengesahkan nombor e -mel/telefon bimbit, dan menyelesaikan pendaftaran. Kedua, ia menerangkan cara memuat turun aplikasi Gate.io pada peranti iOS dan peranti Android. Akhirnya, petua keselamatan ditekankan, seperti mengesahkan kesahihan laman web rasmi, membolehkan pengesahan dua langkah, dan berjaga-jaga terhadap risiko phishing untuk memastikan keselamatan akaun pengguna dan aset.
 Berbilang pengguna iPhone 16 Pro melaporkan isu pembekuan skrin sentuh, mungkin dikaitkan dengan sensitiviti penolakan tapak tangan
Sep 23, 2024 pm 06:18 PM
Berbilang pengguna iPhone 16 Pro melaporkan isu pembekuan skrin sentuh, mungkin dikaitkan dengan sensitiviti penolakan tapak tangan
Sep 23, 2024 pm 06:18 PM
Jika anda sudah mendapatkan peranti daripada barisan iPhone 16 Apple — lebih khusus lagi, 16 Pro/Pro Max — kemungkinan besar anda baru-baru ini menghadapi beberapa jenis isu dengan skrin sentuh. Perkara utama ialah anda tidak bersendirian—laporan
 Beats menambah sarung telefon pada barisannya: memperkenalkan sarung MagSafe untuk siri iPhone 16
Sep 11, 2024 pm 03:33 PM
Beats menambah sarung telefon pada barisannya: memperkenalkan sarung MagSafe untuk siri iPhone 16
Sep 11, 2024 pm 03:33 PM
Beats terkenal dengan pelancaran produk audio seperti pembesar suara Bluetooth dan fon kepala, tetapi dalam apa yang paling boleh digambarkan sebagai kejutan, syarikat milik Apple itu telah bercabang untuk membuat sarung telefon, bermula dengan siri iPhone 16. The Beats iPhone
 Anbi App Rasmi Muat turun v2.96.2 Pemasangan versi terkini ANBI Versi Android Rasmi
Mar 04, 2025 pm 01:06 PM
Anbi App Rasmi Muat turun v2.96.2 Pemasangan versi terkini ANBI Versi Android Rasmi
Mar 04, 2025 pm 01:06 PM
Langkah Pemasangan Rasmi Binance: Android perlu melawat laman web rasmi untuk mencari pautan muat turun, pilih versi Android untuk memuat turun dan memasang; Semua harus memberi perhatian kepada perjanjian melalui saluran rasmi.
 Bagaimana untuk menyelesaikan masalah 'Kunci Array Undefined' Sign ''ralat ketika memanggil Alipay Easysdk menggunakan PHP?
Mar 31, 2025 pm 11:51 PM
Bagaimana untuk menyelesaikan masalah 'Kunci Array Undefined' Sign ''ralat ketika memanggil Alipay Easysdk menggunakan PHP?
Mar 31, 2025 pm 11:51 PM
Penerangan Masalah Apabila memanggil Alipay Easysdk menggunakan PHP, selepas mengisi parameter mengikut kod rasmi, mesej ralat dilaporkan semasa operasi: "Undefined ...